Emuluj kliknięcia klawiatury i myszy za pomocą Actionaz

Czy chcesz automatycznie wykonywać powtarzające się zadania? Zamiast klikać przycisk wiele razy ręcznie, czy nie byłoby lepiej, gdyby aplikacja…
Ubuntu Linux jest zbudowany na gałęzi Debian Unstable i wykorzystuje te same podstawowe technologie, takie jak Apt, pakiety DEB i inne podstawowe komponenty. Jest to tzw. „pochodna” Debiana Linux.
Chociaż Ubuntu jest pochodną Debiana, użytkownicy Debiana nie mogą bardzo łatwo korzystać z PPA. Powód? PPA to unikalna technologia dla Ubuntu i wymaga specjalistycznego oprogramowania do interakcji z Launchpadem. Ponadto, ponieważ Ubuntu jest oparte na Debianie niestabilnym, większość użytkowników Debiana nie będzie miała aktualnych pakietów wymaganych przez PPA.
Zanim zaczniemy
w tym przewodniku omówimy ręczne dodawanie Ubuntu PPA. Jest to żmudny proces, ale jest to najbezpieczniejszy sposób, aby się do tego zabrać, ponieważ ważne jest, aby zrozumieć, jak działają PPA w systemie i że nie każdy PPA działa dobrze w Debianie. Jeśli nie podoba ci się metoda ręczna, spróbuj użyć poniższego polecenia. Powinno pozwalać na używanie poleceń PPA, tak jak w Ubuntu.
sudo apt install oprogramowanie-właściwości-wspólne
Wykonywanie kopii zapasowej źródeł oprogramowania
Włączenie PPA w Debianie wiąże się z wprowadzaniem zmian w pliku źródłowym wewnątrz /etc/apt/katalogu. Dlatego dobrym pomysłem jest wykonanie kopii zapasowej tego pliku. W ten sposób, jeśli pojawią się jakiekolwiek problemy z umowami PPA, można je łatwo cofnąć.
Aby wykonać kopię zapasową źródeł oprogramowania w Debianie, zacznij od wykonania kopii sources.listpliku za pomocą polecenia cp . Pamiętaj, że to polecenie musi być wykonane jako root z poleceniem sudo .
sudo cp /etc/apt/sources.list /etc/apt/sources.list.bak
Alternatywnie, jeśli nie masz włączonego sudo, użyj su polecenie.
su - cp /etc/apt/sources.list /etc/apt/sources.list.bak
W dowolnym momencie, jeśli coś poszło nie tak i musisz przywrócić kopię zapasową, wykonaj następujące czynności w terminalu.
Krok 1: Usuń plik listy uszkodzonych źródeł /etc/apt/za pomocą polecenia rm.
sudo rm /etc/apt/sources.list
lub
su - rm /etc/apt/sources.list
Krok 2: Utwórz kopię pliku kopii zapasowej i zmień jego nazwę tak, jak sources.listza pomocą polecenia cp.
sudo cp /etc/apt/sources.list.back /etc/apt/sources.list
lub
su -
cp /etc/apt/sources.list.bak /etc/apt/sources.list
Krok 3: Użyj apt update polecenie, aby odświeżyć źródła oprogramowania. To polecenie usunie umowy PPA i przywróci domyślne repozytoria.
aktualizacja sudo apt
Znajdowanie umów PPA dla Debiana
Wyszukiwanie PPA do dodania do Debiana najlepiej wykonać na stronie Launchpad.net . Powód? Wyszukiwarki takie jak Google, Bing lub DuckDuckGo często pomijają niektóre umowy PPA z nieznanych powodów.
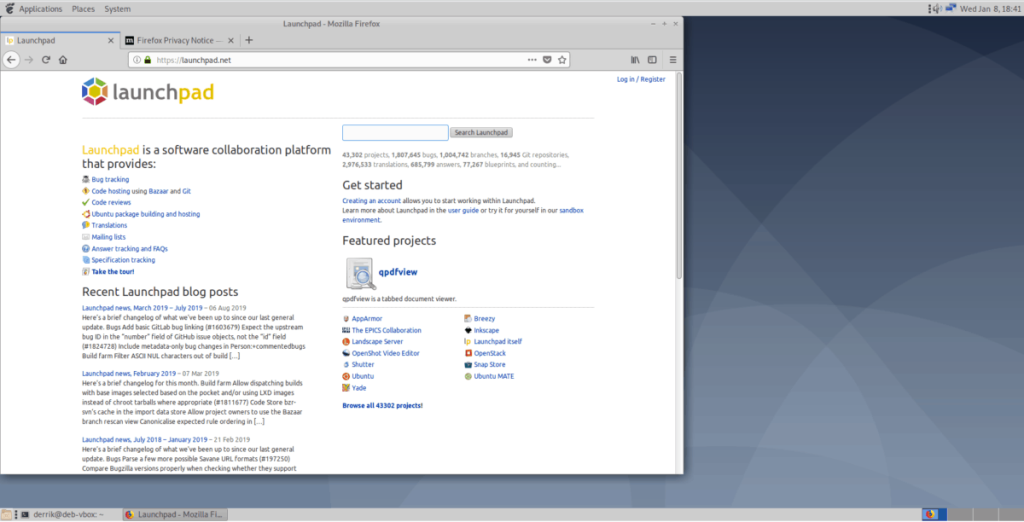
Jeśli chcesz znaleźć nowy PPA do użycia na komputerze z systemem Debian Linux, wykonaj następujące czynności. Na przykład, aby znaleźć PPA dla najnowszej wersji Firefoksa, użyjesz następującego terminu wyszukiwania.
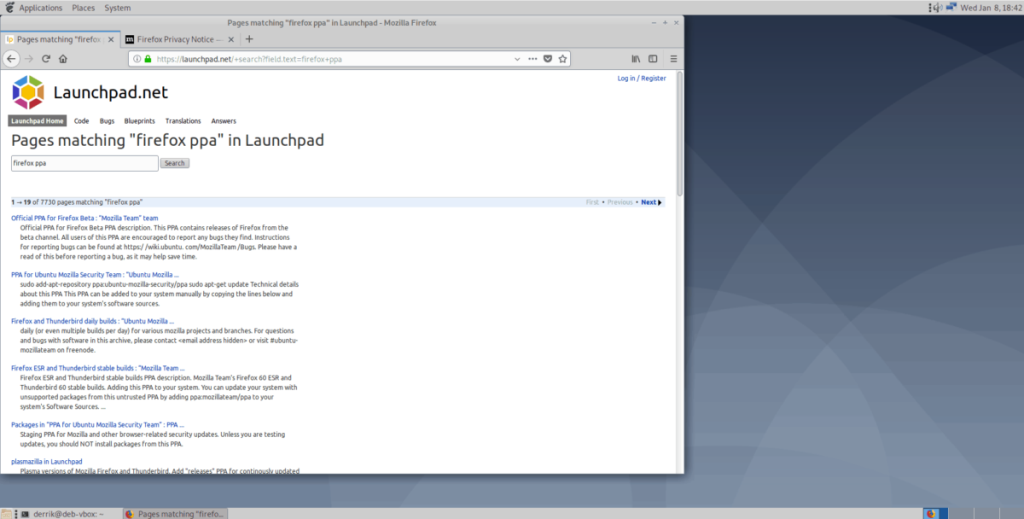
firefox ppa
Stamtąd kliknij myszą stronę PPA, a zostaniesz przeniesiony na stronę PPA. Stąd zobaczysz opis PPA, a następnie „Dodawanie tego PPA do systemu” oraz instrukcje dotyczące instalacji systemu Ubuntu.
Dodawanie PPA do Debiana
Teraz, gdy już znalazłeś PPA do użycia z Debianem, będziesz musiał dodać repozytorium oprogramowania do systemu. Postępuj zgodnie z instrukcjami krok po kroku, aby dowiedzieć się, jak dodać PPA na komputerze z Debianem.
Krok 1: Na stronie PPA znajdź zielony tekst, który mówi „Szczegóły techniczne dotyczące tego PPA”. Następnie kliknij go myszą, aby go odsłonić. Te szczegóły to pełne informacje o repozytorium, które należy dodać do sources.listpliku.
Krok 2: Uruchom okno terminala na pulpicie, naciskając Ctrl + Alt + T lub Ctrl + Shift + T. na klawiaturze. Następnie użyj terminala, aby otworzyć sources.listplik w edytorze tekstu Nano.
sudo nano -w /etc/apt/sources.list
lub
su - nano -w /etc/apt/sources.list
Krok 3: Przejdź na sam dół sources.listpliku, naciskając klawisz strzałki w dół na klawiaturze. Następnie wpisz następujący tekst.
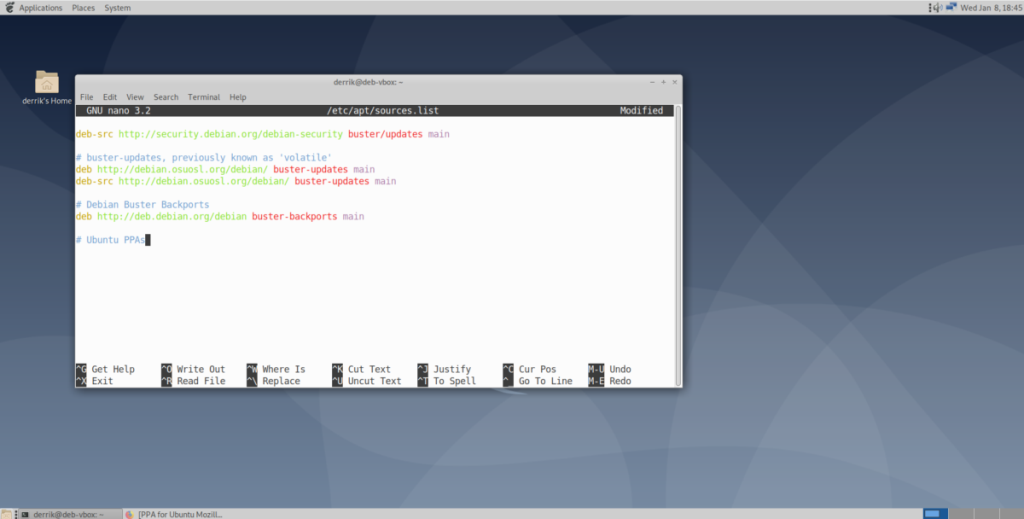
# Ubuntu PPAs
Krok 4: Weź kod z sekcji „Dane techniczne” i skopiuj go do schowka. Koniecznie skopiuj wszystko.
Krok 5: Przejdź do edytora tekstu Nano w terminalu i naciśnij Enter, aby utworzyć nową linię pod # Ubuntu PPA. Następnie naciśnij Ctrl + Shift + V, aby wkleić kod.
Krok 6: Przejrzyj kod wklejony pod # Ubuntu PPAsi zlokalizuj YOUR_UBUNTU_VERSION_HERE. Usuń go i zastąp „ ” Bionic, jeśli używasz Debiana 10 Buster. Ubuntu 18.04 Bionic Beaver i Debian 10 Buster są bardzo identyczne w pakietach, więc PPA ustawione na Bionic zwykle mają największą szansę na działanie.
Jeśli masz wiele PPA do dodania do Debiana, wklej je wszystkie pod # Ubuntu PPAs. Pomoże Ci określić, które repozytoria są umowami PPA.
Uwaga: poniższy kod jest przykładem. Twoje adresy URL PPA będą się różnić.
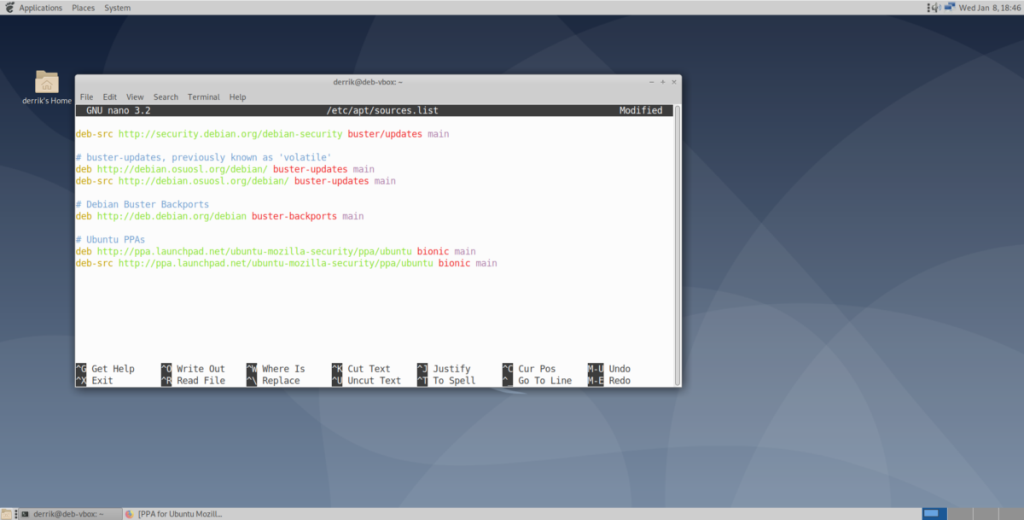
deb https://ppa.launchpad.net/ubuntu-mozilla-security/ppa/ubuntu bionic main
deb-src https://ppa.launchpad.net/ubuntu-mozilla-security/ppa/ubuntu bionic main
Krok 7: Zapisz zmiany w pliku sources.list, naciskając Ctrl + O i wyjdź za pomocą Ctrl + X .
Krok 8: Uruchom apt update polecenie. Po uruchomieniu polecenia wystąpi błąd. Ten błąd to „Nie można zweryfikować następujących podpisów, ponieważ klucz publiczny jest niedostępny: NO_PUBKEY”.
Za pomocą myszy zaznacz numer obok „NO_PUBKEY” i zapisz go w schowku za pomocą Ctrl + Shift + C .
Krok 9: Użyj polecenia odzyskiwania klucza GPG, aby naprawić błąd „NO_PUBKEY” w PPA dodanym do systemu. Pamiętaj, aby wkleić numer skopiowany na klawiaturę po –recv-keys .
Aby wkleić numer klucza, naciśnij Ctrl + Shift + V .
sudo apt-key adv --keyserver hkp://keyserver.ubuntu.com:80 --recv-keys TWÓJ-NUMER-KLUCZY-TUTAJ
Krok 10: Uruchom ponownie apt update polecenie i upewnij się, że nie ma błędów. Zakładając, że nie ma żadnych błędów, zainstaluj oprogramowanie z PPA.
Czy chcesz automatycznie wykonywać powtarzające się zadania? Zamiast klikać przycisk wiele razy ręcznie, czy nie byłoby lepiej, gdyby aplikacja…
iDownloade to wieloplatformowe narzędzie, które umożliwia użytkownikom pobieranie treści bez zabezpieczeń DRM z serwisu iPlayer BBC. Umożliwia pobieranie obu filmów w formacie .mov.
Funkcje programu Outlook 2010 omówiliśmy szczegółowo, ale ponieważ nie zostanie on wydany przed czerwcem 2010 r., czas przyjrzeć się bliżej programowi Thunderbird 3.
Od czasu do czasu każdy potrzebuje przerwy. Jeśli szukasz ciekawej gry, wypróbuj Flight Gear. To darmowa, wieloplatformowa gra typu open source.
MP3 Diags to najlepsze narzędzie do rozwiązywania problemów w Twojej kolekcji audio. Potrafi poprawnie oznaczyć pliki mp3, dodać brakujące okładki albumów i naprawić VBR.
Podobnie jak Google Wave, Google Voice wzbudził spore zainteresowanie na całym świecie. Google dąży do zmiany sposobu, w jaki się komunikujemy, a ponieważ staje się coraz bardziej
Istnieje wiele narzędzi, które pozwalają użytkownikom serwisu Flickr pobierać zdjęcia w wysokiej jakości, ale czy istnieje sposób na pobranie ulubionych z serwisu Flickr? Niedawno…
Czym jest samplowanie? Według Wikipedii „jest to akt pobrania fragmentu lub próbki jednego nagrania dźwiękowego i ponownego wykorzystania go jako instrumentu lub
Google Sites to usługa Google, która pozwala użytkownikom hostować witrynę na serwerze Google. Jest jednak jeden problem: nie ma wbudowanej opcji tworzenia kopii zapasowej.
Usługa Google Tasks nie jest tak popularna jak inne usługi Google, takie jak Kalendarz, Wave, Voice itp., ale jest nadal szeroko używana i stanowi integralną część codziennej pracy użytkowników.


![Pobierz symulator lotu FlightGear za darmo [Baw się dobrze] Pobierz symulator lotu FlightGear za darmo [Baw się dobrze]](https://tips.webtech360.com/resources8/r252/image-7634-0829093738400.jpg)





