ZFS na root to nowa funkcja Ubuntu 19.10 . Dzięki niemu użytkownicy Ubuntu mogą doświadczyć surowej mocy systemu plików ZFS na głównej partycji Linux. W tym przewodniku omówimy, jak skonfigurować ZFS jako root dla Ubuntu.
Zanim zaczniemy
ZFS to solidny system plików i wspaniale jest zobaczyć, że Canonical dodaje wartość do Ubuntu, ułatwiając jego konfigurację i używanie. Ta funkcja bez wątpienia poprawi działanie pulpitu Ubuntu. Jednak nowa funkcja ZFS jest wysoce eksperymentalna i aktywnie rozwijana. Prosimy nie używać tej funkcji na komputerach produkcyjnych, ponieważ może to spowodować utratę cennych danych lub awarię systemu.
Tworzenie dysku na żywo Ubuntu
Konfiguracja ZFS na partycji głównej w systemie Ubuntu Linux wymaga nowej instalacji najnowszej wersji Ubuntu 19.10 Eoan Ermine. Żadne inne wydania Ubuntu obecnie nie obsługują użytkowników konfigurujących system plików ZFS jako root.
Tworzenie nowego dysku live Ubuntu jest łatwym procesem i rozpoczyna się od pobrania najnowszej wersji Ubuntu. Udaj się na stronę Ubuntu , znajdź przycisk „Pobierz”, poszukaj „Pulpit Ubuntu” i kliknij przycisk „19.10”, aby pobrać Ubuntu 19.10.
Po pobraniu najnowszego obrazu ISO Ubuntu 19.10 na komputer nadszedł czas, aby uzyskać narzędzie do nagrywania ISO. Przejdź do Etcher.io , pobierz najnowszą wersję i otwórz ją na pulpicie.
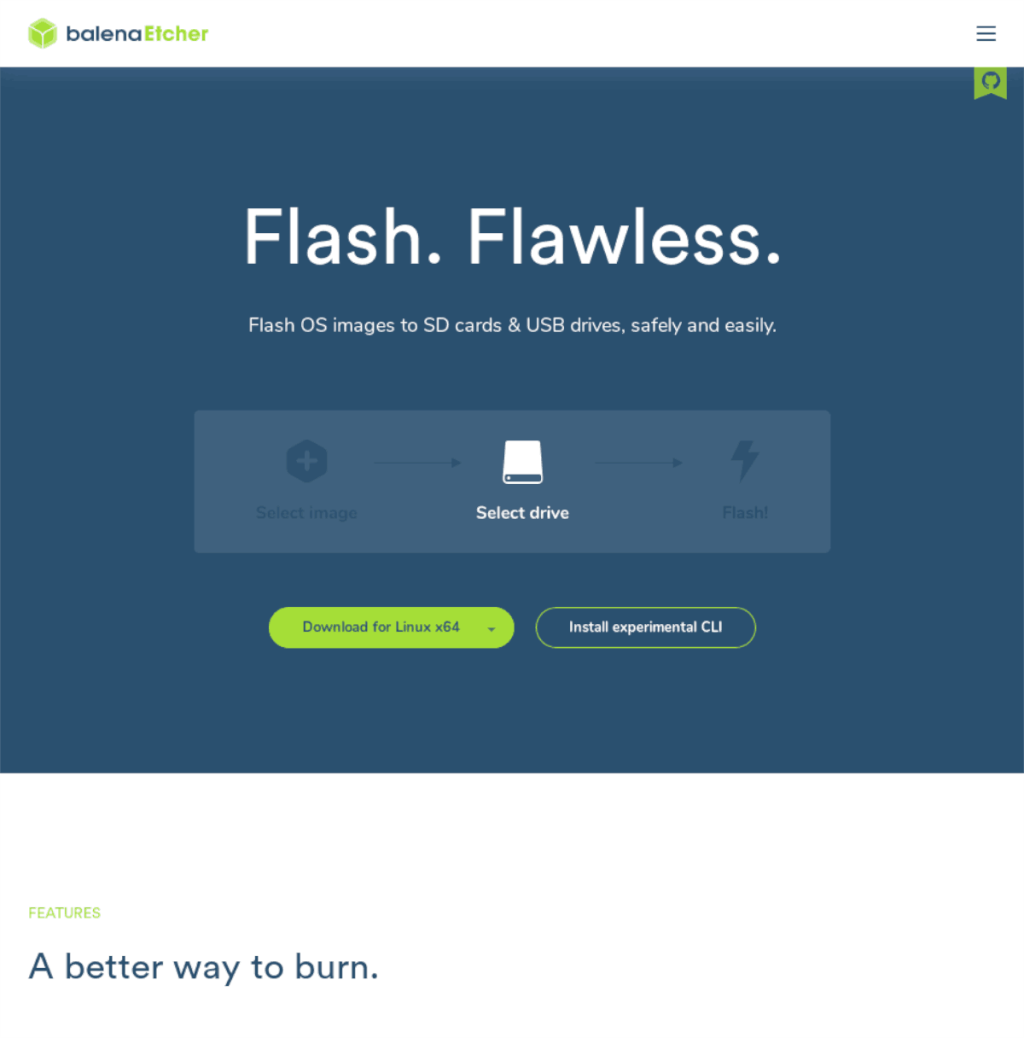
Gdy narzędzie do nagrywania Etcher ISO jest otwarte i gotowe do pracy na pulpicie, znajdź niebieski przycisk „Wybierz obraz” i kliknij go myszą. Następnie użyj okna dialogowego otwierania pliku, aby znaleźć obraz ISO Ubuntu 19.10 w systemie plików na komputerze.
Gdy plik ISO Ubuntu 19.10 zakończy ładowanie do Etchera, włóż dysk flash USB do portu USB komputera. Następnie znajdź przycisk „Wybierz dysk” i wybierz go. Wybierz urządzenie flash USB jako dysk w menu.
Rozpocznij proces nagrywania ISO w aplikacji Etcher, klikając „Flash!” przycisk. Poczekaj kilka minut i pozwól Etcherowi nagrać plik ISO Ubuntu 19.10 na urządzenie USB. Gdy Etcher zakończy proces nagrywania, uruchom ponownie komputer, uzyskaj dostęp do BIOS-u i skonfiguruj go do uruchamiania z USB.
Instalowanie Ubuntu z ZFS na root
Po pomyślnym uruchomieniu urządzenia USB w Ubuntu, instalacja może się rozpocząć. Aby rozpocząć, spójrz na ekran „Witamy” na dysku na żywo Ubuntu, zlokalizuj przycisk „Zainstaluj Ubuntu” i kliknij go myszą.
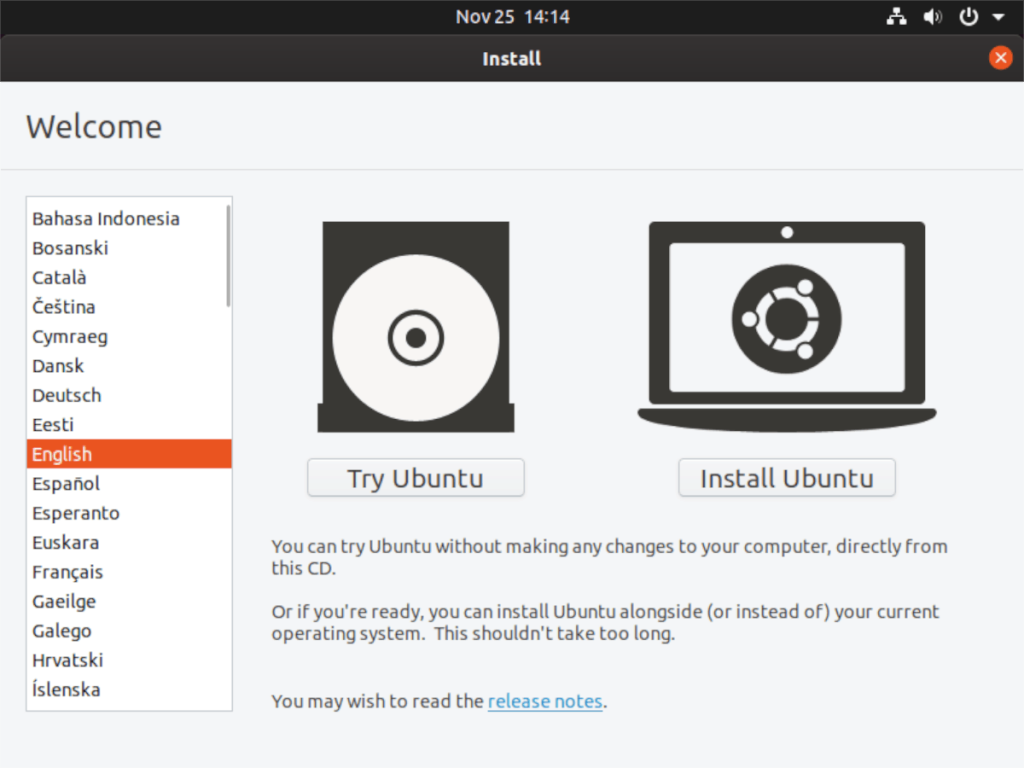
Po wybraniu przycisku „Zainstaluj Ubuntu” zostanie wyświetlona strona „Układ klawiatury”. Przejrzyj tę stronę w poszukiwaniu układu klawiatury (jeśli Ubuntu nie wykrył go automatycznie). Następnie kliknij przycisk „Kontynuuj”, aby zastosować wybrany układ.
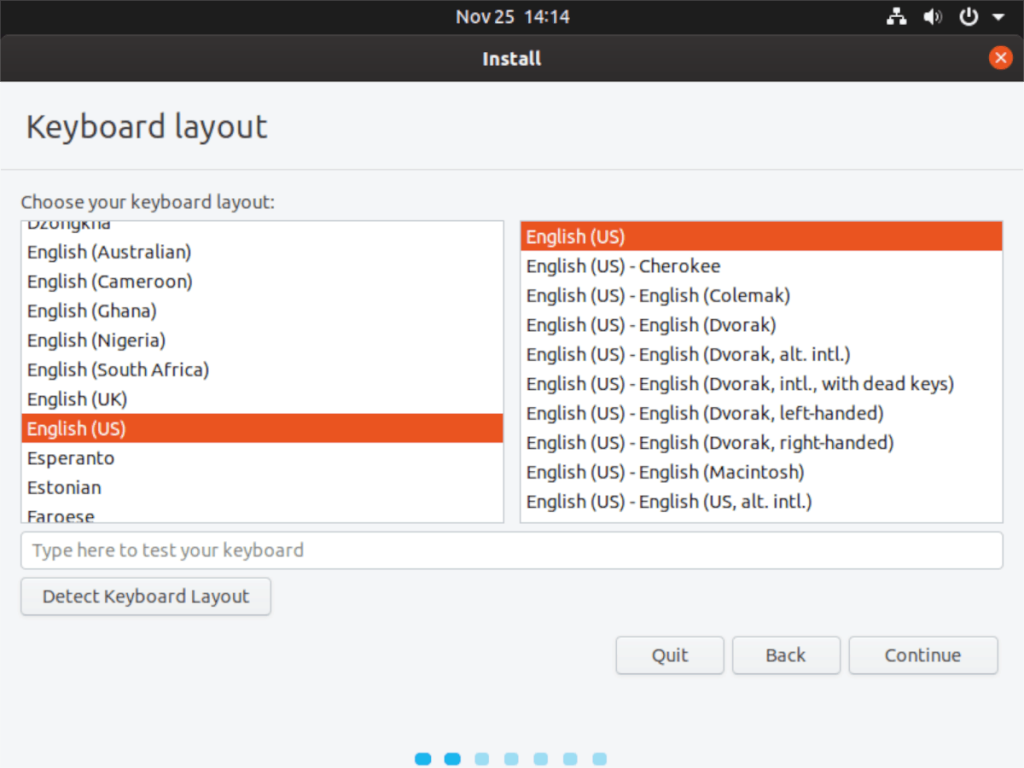
Na następnej stronie po „Układ klawiatury” zobaczysz stronę „Aktualizacje i inne oprogramowanie”. Tutaj Ubuntu pyta Cię: „Jakie aplikacje chcesz zainstalować na początek” i „inne opcje”.
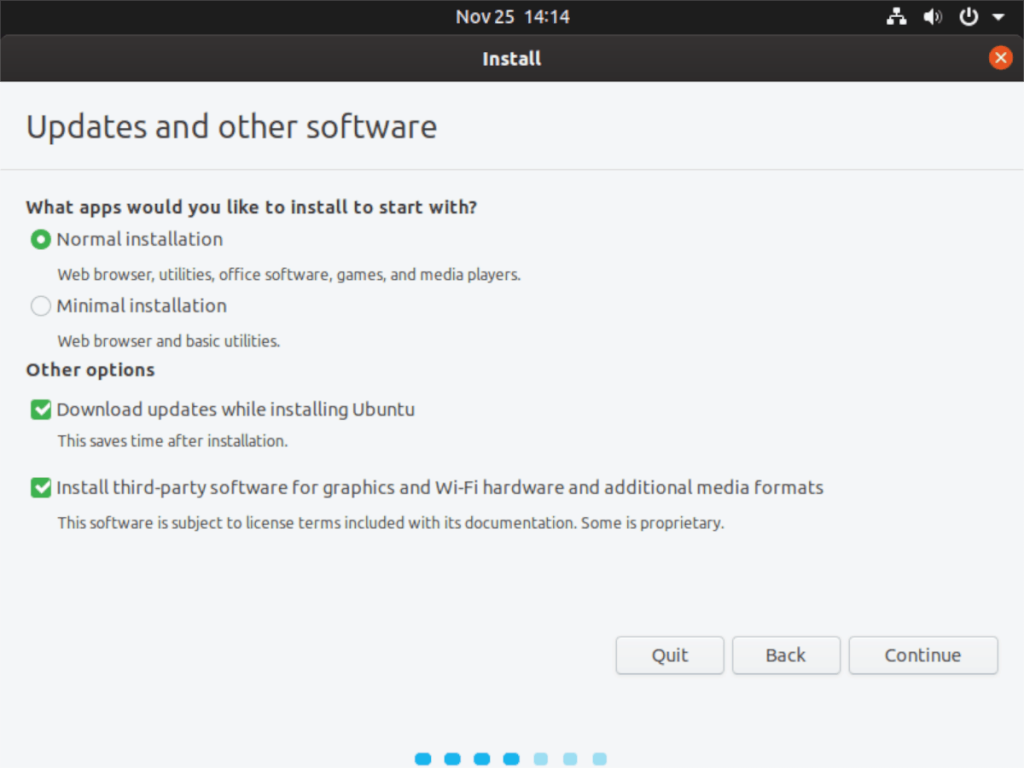
W sekcji „Jakie aplikacje chcesz zainstalować na początek” wybierz opcję „Instalacja normalna”. Lub, jeśli wolisz bardziej lekki Ubuntu, wybierz opcję "Minimalna instalacja". W przypadku „Innych opcji” zaznacz „Zainstaluj oprogramowanie innej firmy do obsługi grafiki i sprzętu Wi-Fi oraz dodatkowych formatów multimediów”, ponieważ skonfiguruje to różne sterowniki i kodeki dla twojego systemu.
Po stronie „Aktualizacje i inne oprogramowanie” pojawia się strona „Typ instalacji”. Tutaj Ubuntu prosi o wybranie metody instalacji. Aby korzystać z ZFS w systemie Linux, musisz znaleźć i wybrać opcję „EKSPERYMENTALNE: Wymaż dysk i użyj ZFS”. Następnie zlokalizuj przycisk „Zainstaluj teraz” i kliknij go myszą, aby przejść do następnej strony instalatora Ubuntu 19.10.
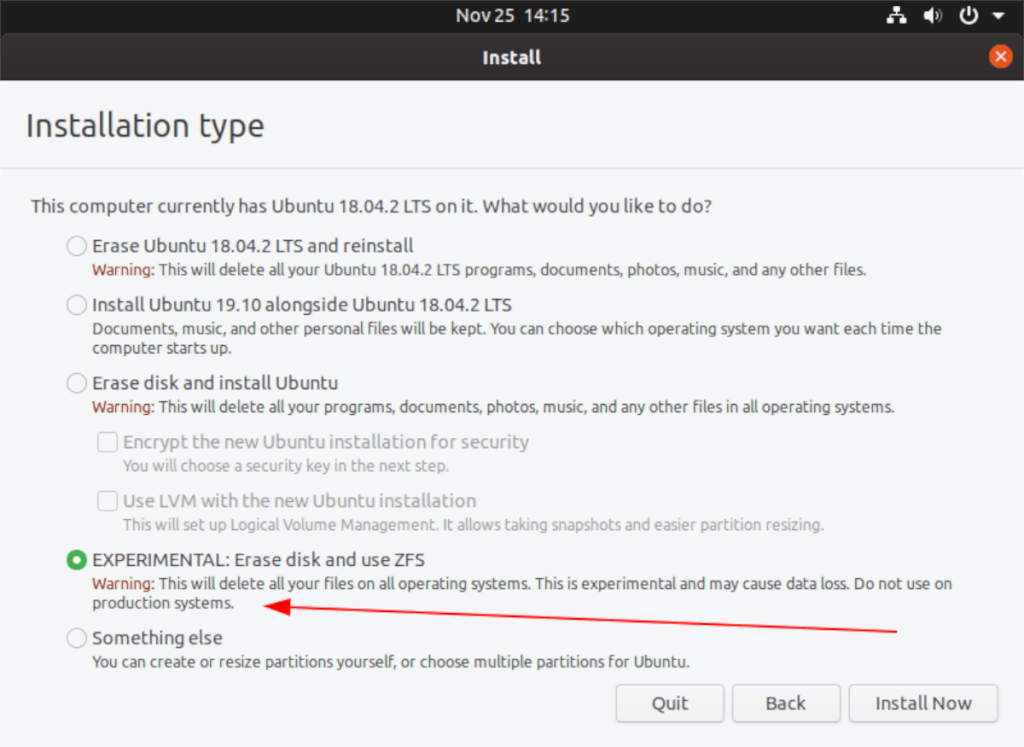
Uwaga: wybierając opcję „EKSPERYMENTALNE: Wymaż dysk i użyj ZFS”, Ubuntu usunie absolutnie wszystko z dysku twardego i sformatuje go w systemie plików ZFS. Podwójne uruchamianie nie zadziała!
Po „Typie instalacji” znajduje się strona „Gdzie jesteś”. Tutaj Ubuntu pyta, gdzie jesteś na świecie, więc może określić strefę czasową, w której mieszkasz. Za pomocą myszy kliknij mapę w strefie czasowej w pobliżu miejsca, w którym mieszkasz. Możesz też wpisać strefę czasową w polu tekstowym. Po ustawieniu strefy czasowej kliknij przycisk „Kontynuuj”, aby przejść do następnej strony.
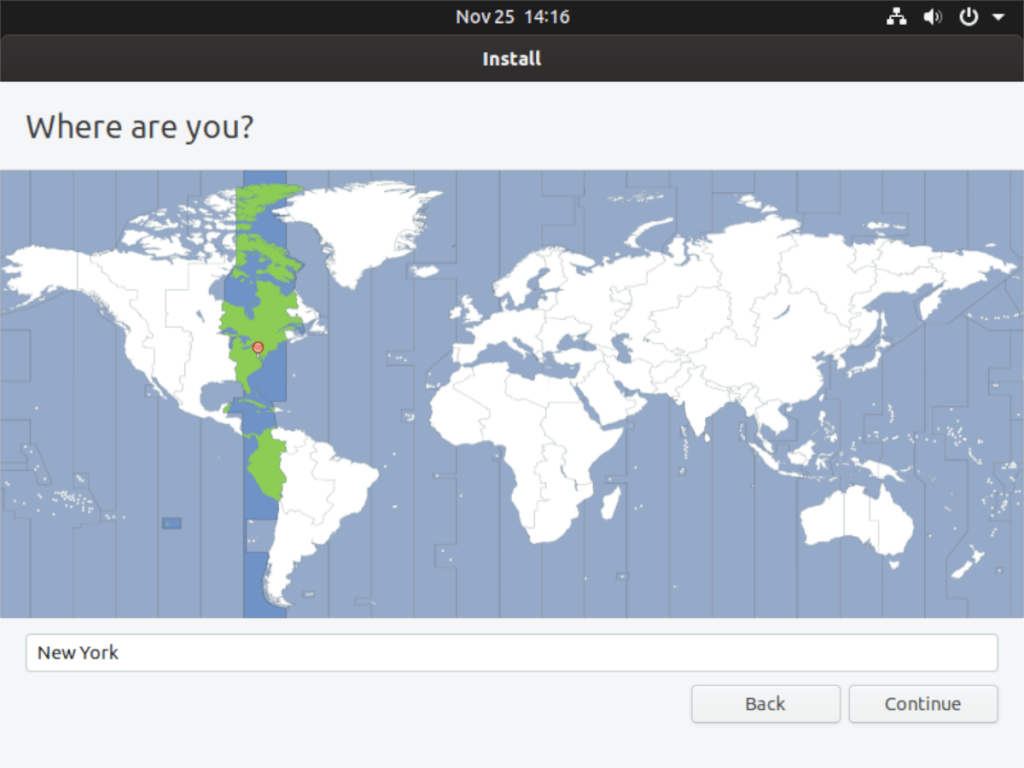
Gdy miniesz stronę „Gdzie jesteś” w instalatorze Ubuntu, zobaczysz stronę „Kim jesteś”. Tutaj Ubuntu prosi o utworzenie nowego użytkownika dla nowej instalacji. Wpisz swoje imię i nazwisko w polu „Twoje imię i nazwisko”, nazwij swój komputer w polu „Nazwa komputera” i ustaw swoją nazwę użytkownika/hasło w polach nazwy użytkownika i hasła.
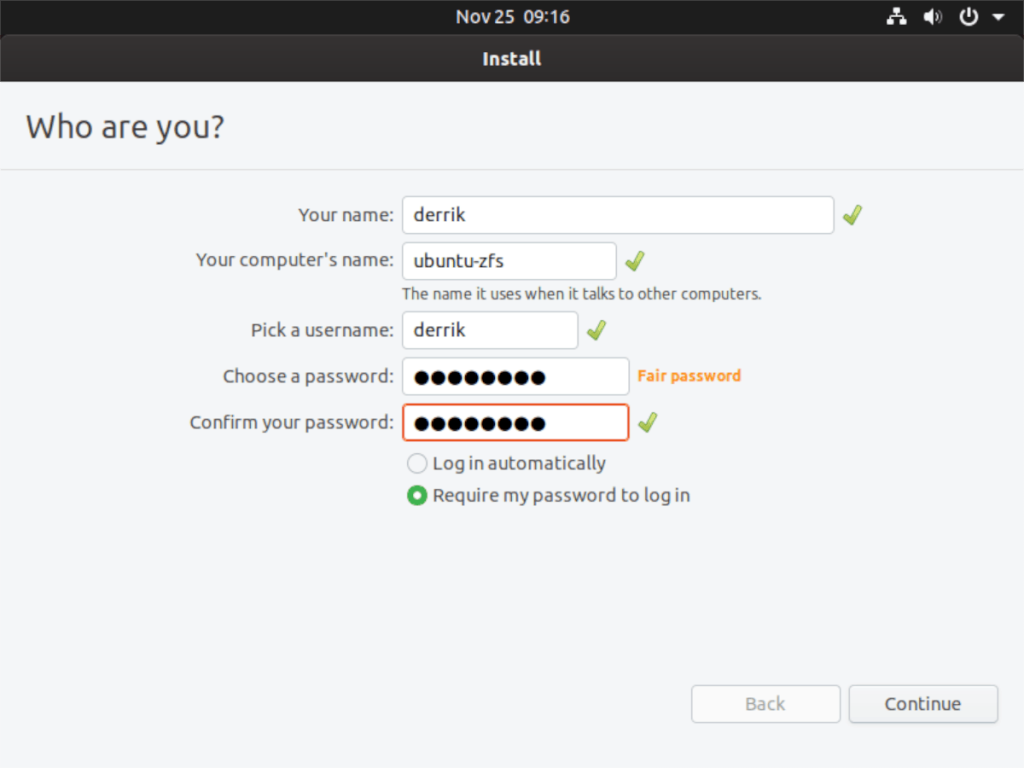
Po skonfigurowaniu twojego imienia, nazwy komputera, nazwy użytkownika i hasła Ubuntu zakończy proces instalacji. Po zakończeniu procesu instalacji uruchom ponownie Ubuntu, aby użyć nowej instalacji Ubuntu ZFS!
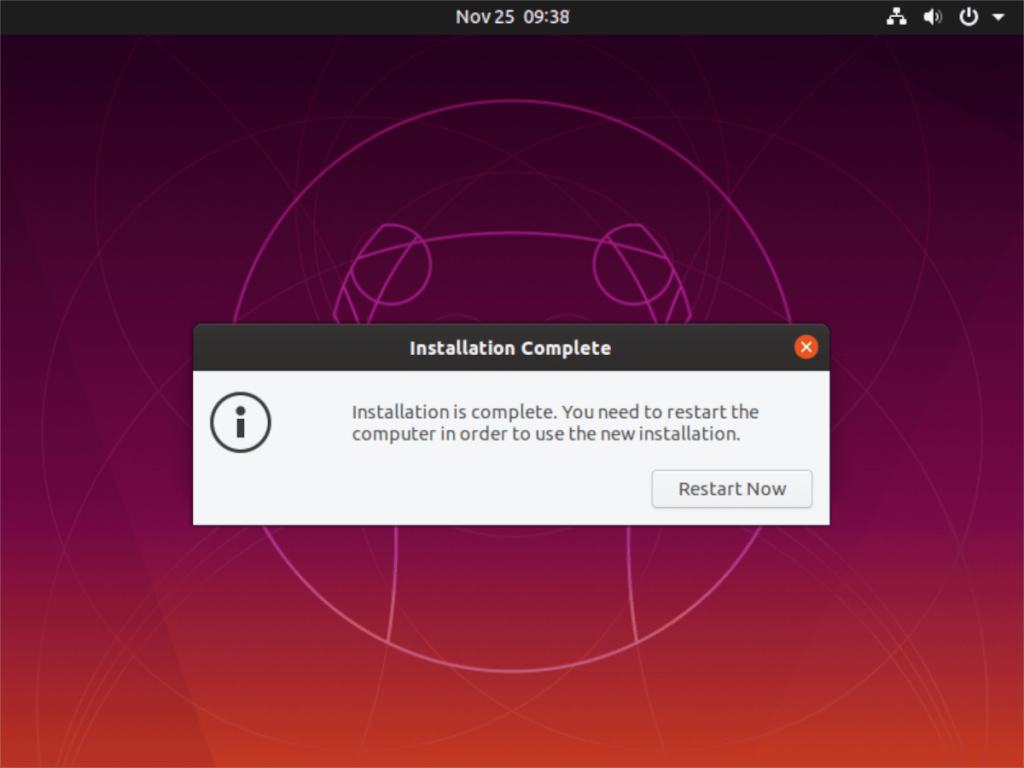

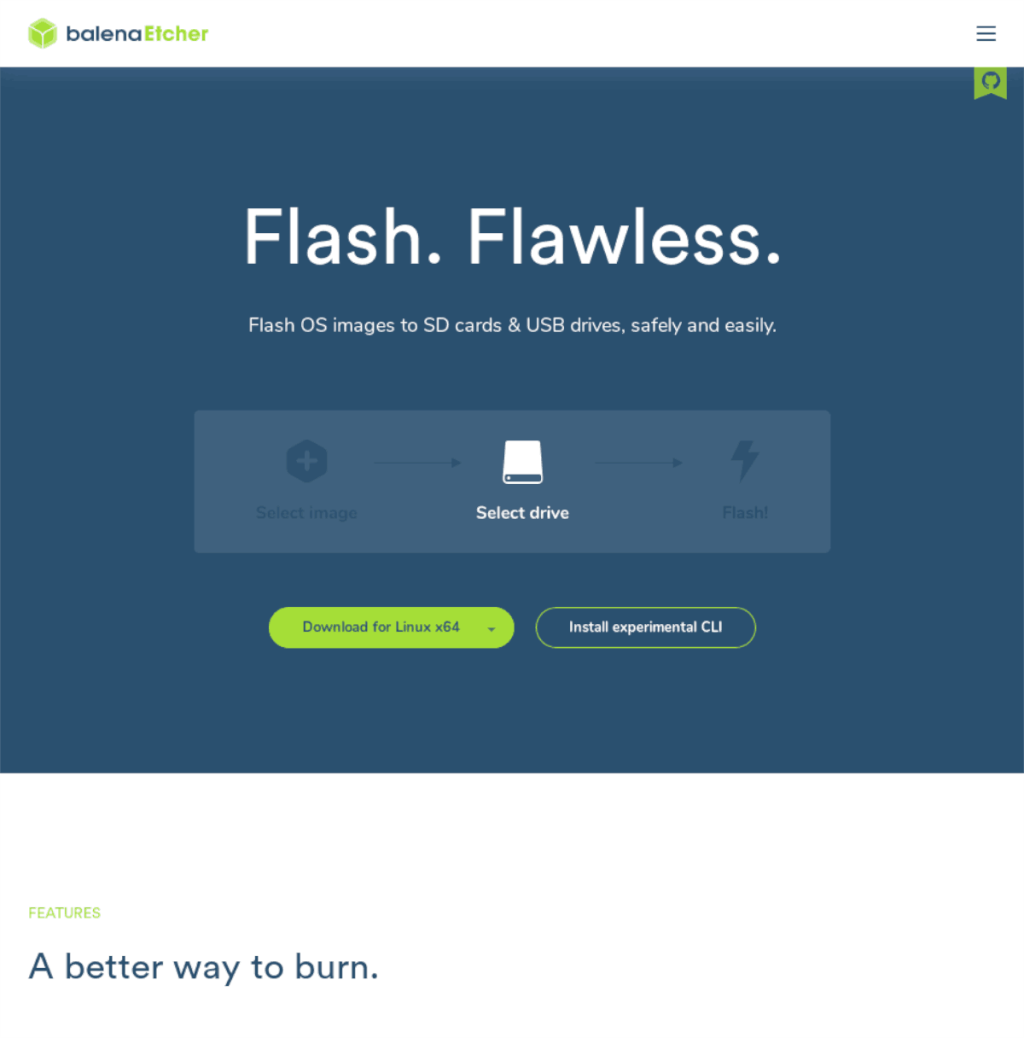
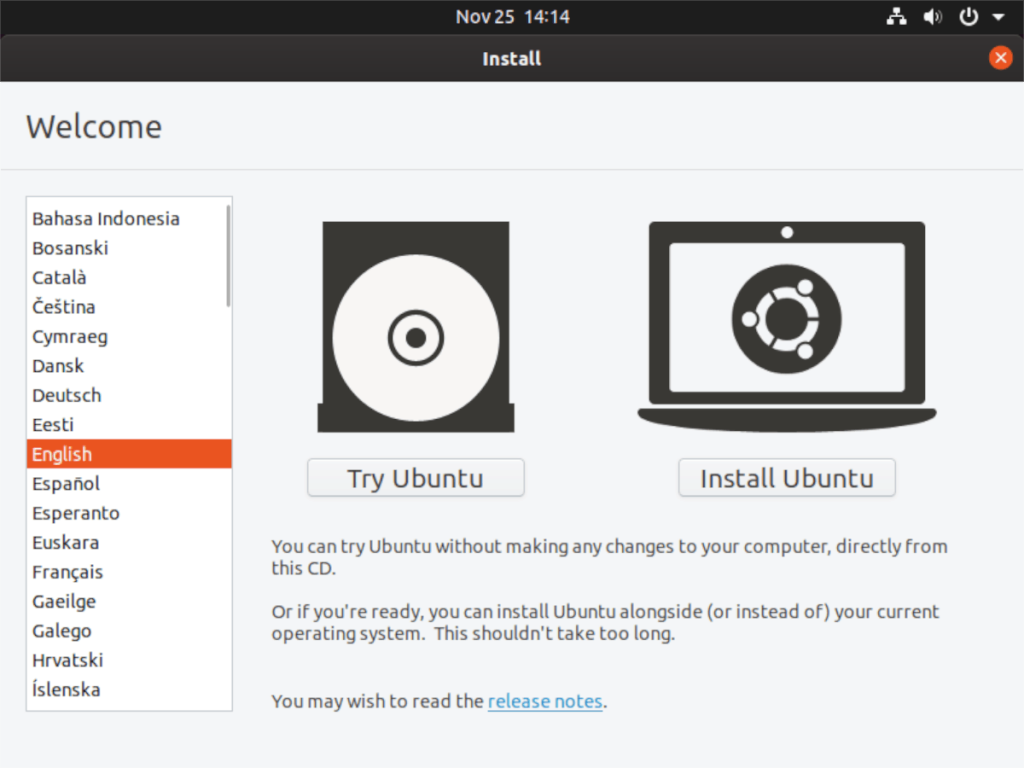
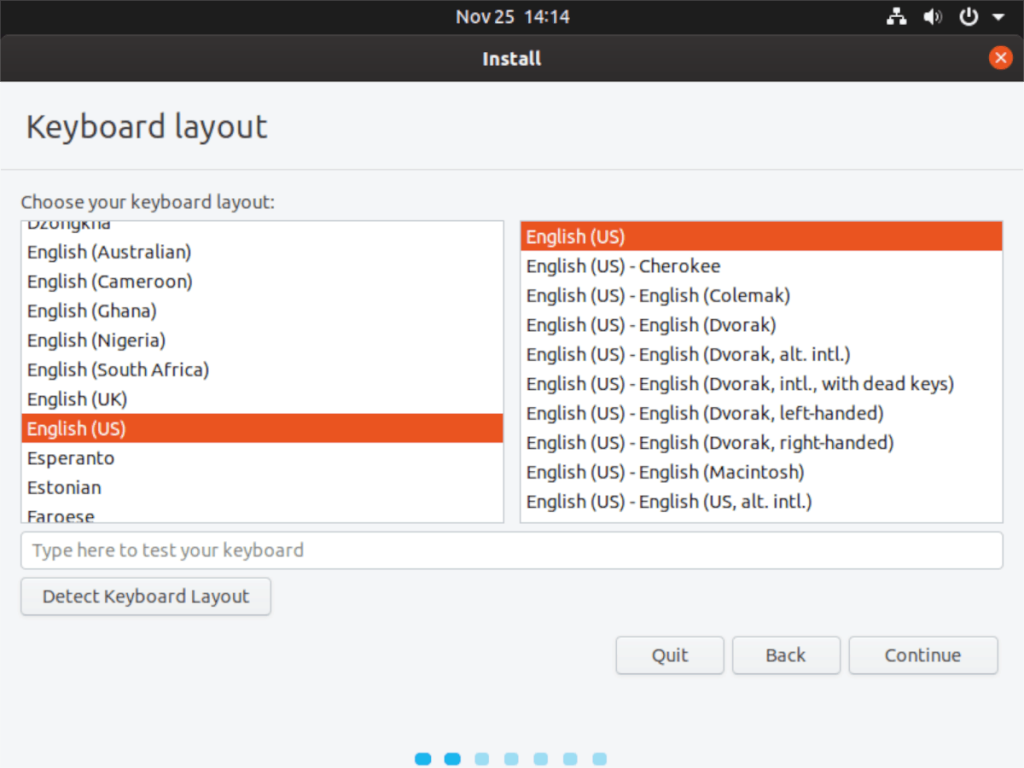
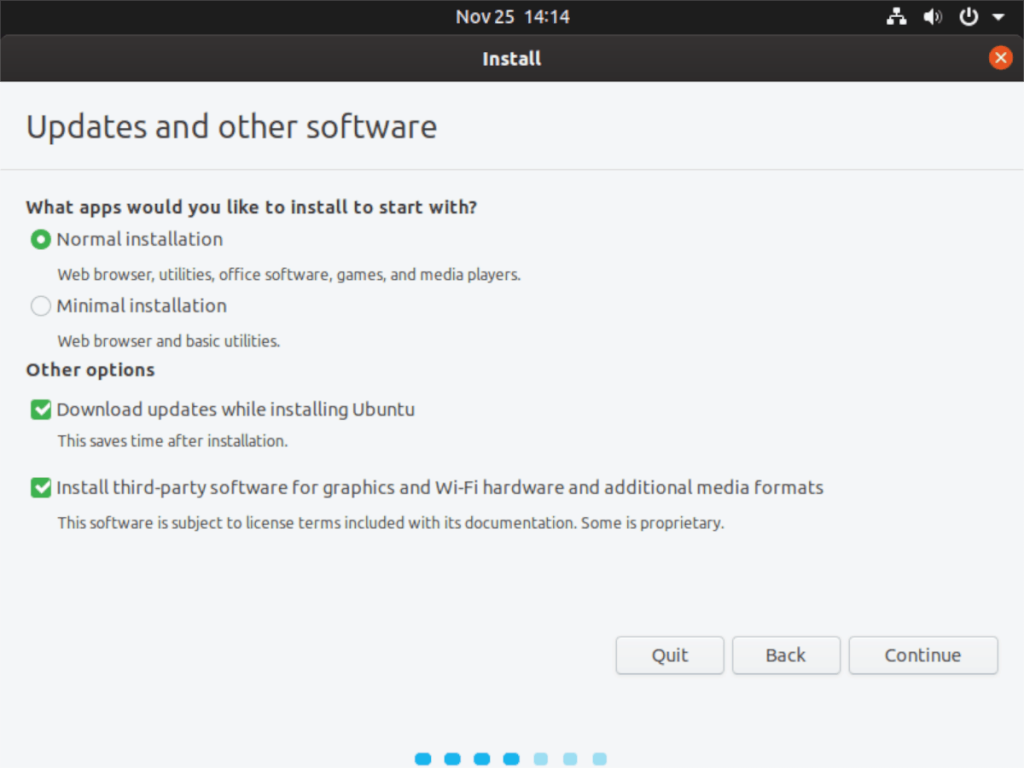
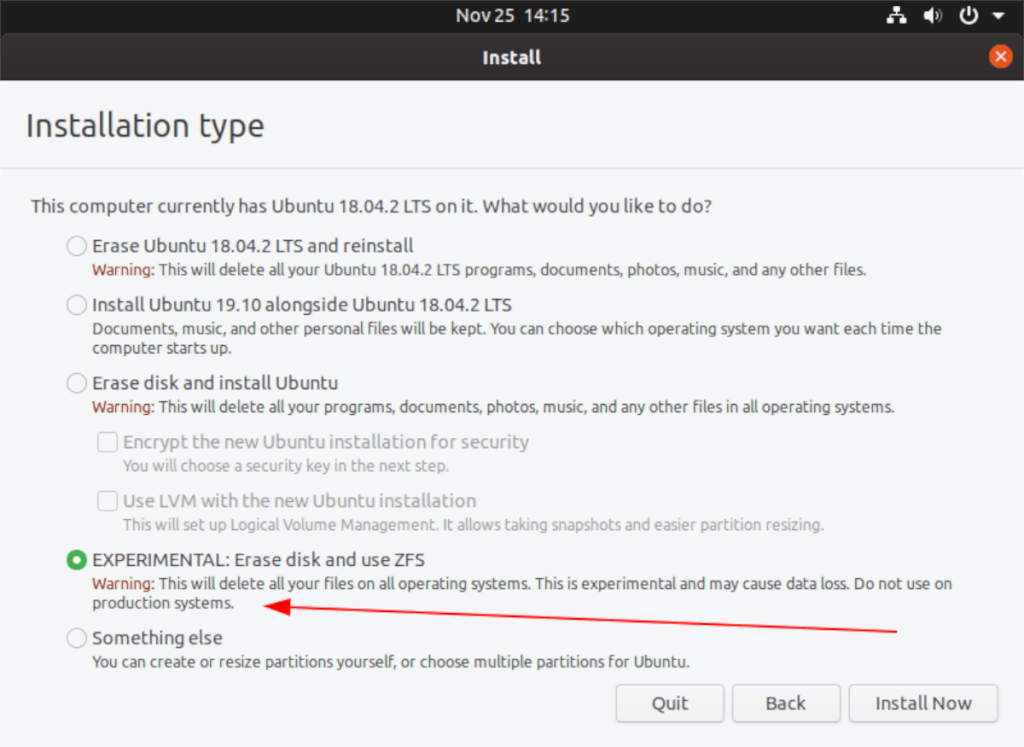
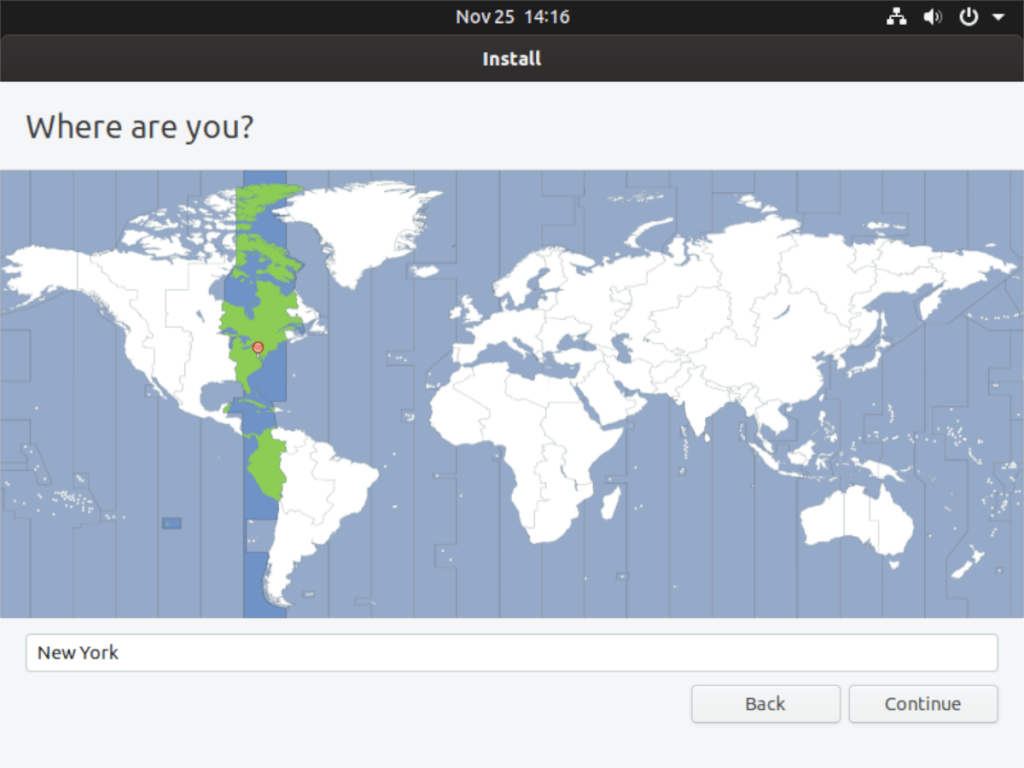
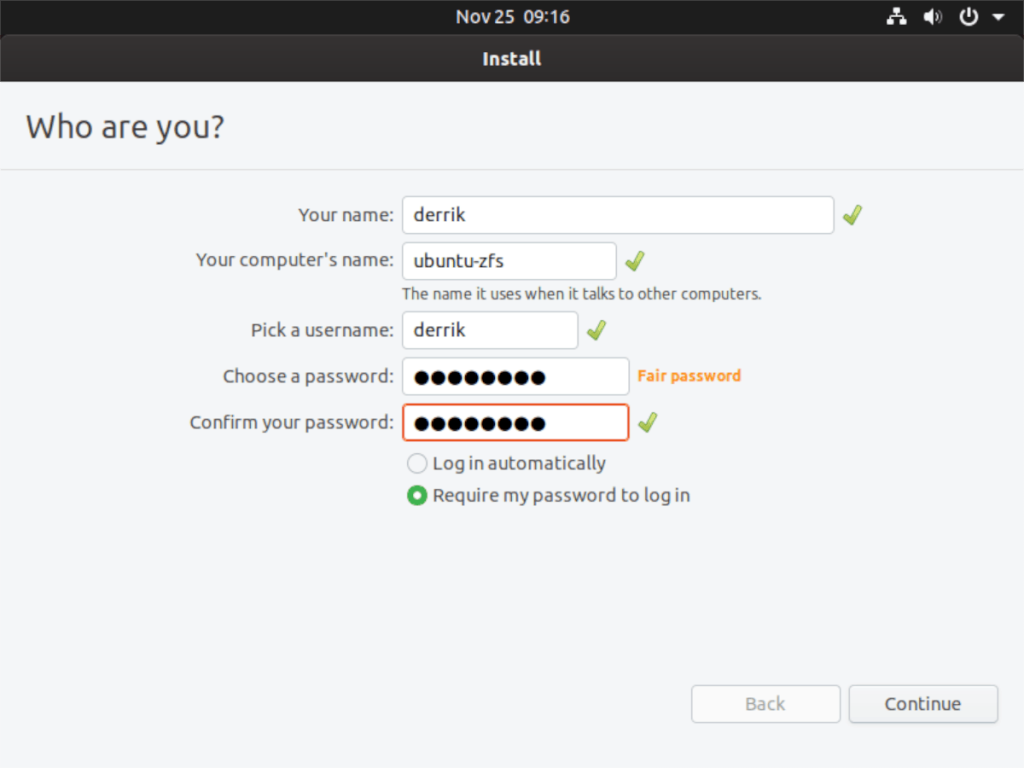
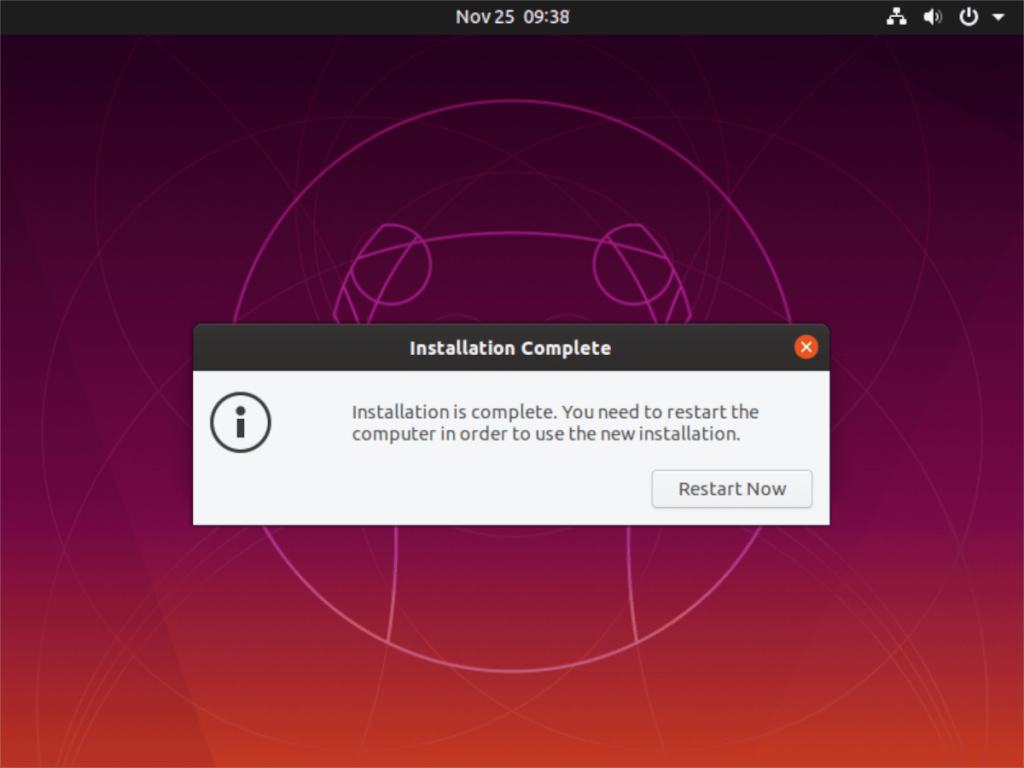





![Jak odzyskać utracone partycje i dane z dysku twardego [Poradnik] Jak odzyskać utracone partycje i dane z dysku twardego [Poradnik]](https://tips.webtech360.com/resources8/r252/image-1895-0829094700141.jpg)


