W niektórych dystrybucjach Linuksa narzędzie VirtualBox VM odmawia uruchomienia po instalacji . Istnieje wiele różnych powodów, dla których Twoja maszyna wirtualna może się nie uruchamiać. W tym przewodniku omówimy różne poprawki, aby go rozwiązać.
Poprawka 1 – Zainstaluj sterownik jądra VirtualBox
Zwykle głównym powodem, dla którego Twoja maszyna wirtualna VirtualBox nie uruchamia się w systemie Linux, jest zaniedbanie zainstalowania sterownika jądra VirtualBox. Ten sterownik jest wymagany na hostach z systemem Linux, a bez niego maszyny wirtualne po prostu wystąpią z błędami i odmówią uruchomienia.
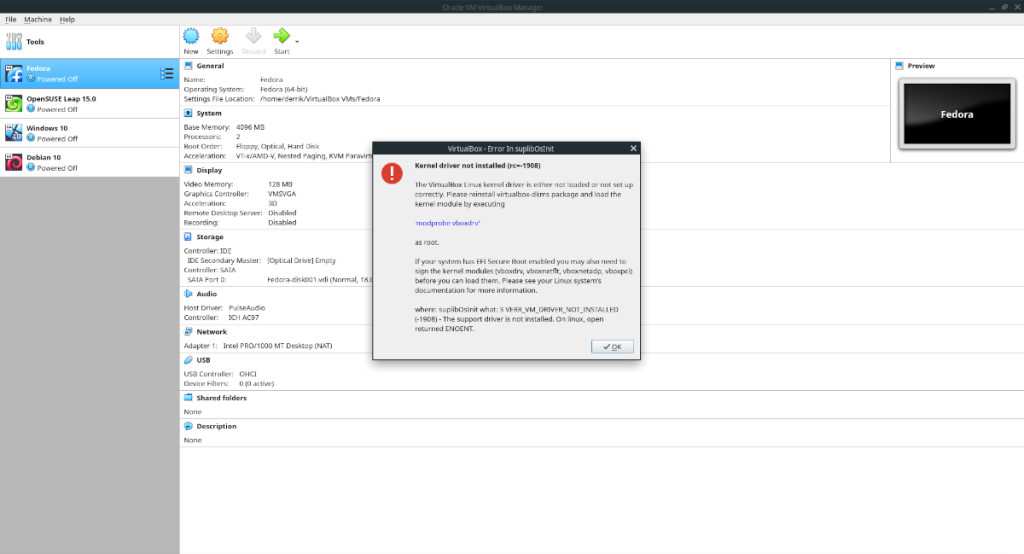
Aby zainstalować sterownik jądra VirtualBox w systemie operacyjnym, otwórz okno terminala, naciskając Ctrl + Alt + T lub Ctrl + Shift + T. na klawiaturze. Następnie wykonaj poniższe instrukcje krok po kroku.
Krok 1: Sterownik jądra VirtualBox zwykle nie instaluje się, gdy użytkownik najpierw zaniedbał instalację nagłówków jądra. Nagłówki jądra umożliwiają budowanie niestandardowych modułów, takich jak sterownik jądra VirtualBox.
Aby zainstalować nagłówki jądra Linux na komputerze z systemem Linux, wprowadź poniższe polecenia, które odpowiadają twojej dystrybucji.
Ubuntu
sudo apt install linux-headers-$(uname -r)
Debiana
sudo apt-get install linux-headers-$(uname -r)
Arch Linux
sudo pacman -S linux-headers
Fedora
sudo dnf install "kernel-devel-uname-r == $(uname -r)"
OpenSUSE
sudo zypper zainstalować kernel-devel
Krok 2: Po zainstalowaniu nagłówków jądra Linux w systemie Linux, moduł można ponownie skonfigurować. Aby uzyskać najlepsze wyniki, dobrym pomysłem jest całkowite ponowne zainstalowanie pakietu modułu VirtualBox, zamiast zajmowania się różnymi mylącymi poleceniami.
Aby ponownie zainstalować pakiet modułu VirtualBox, wprowadź poniższe polecenia w terminalu, które odpowiadają aktualnie używanej dystrybucji Linuksa.
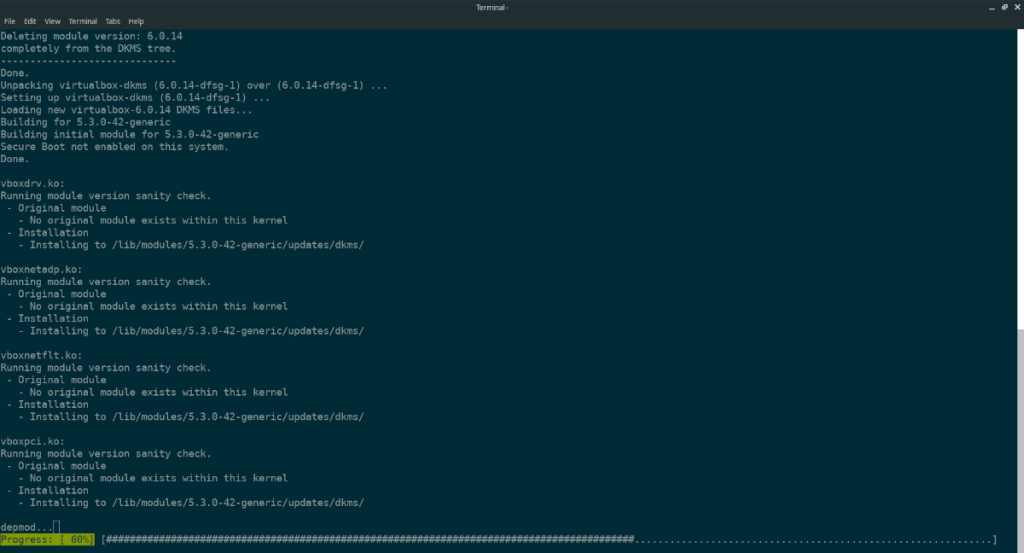
Ubuntu
sudo apt install virtualbox-dkms --reinstall
Debiana
sudo apt install virtualbox-dkms --reinstall
Arch Linux
sudo pacman -R moduły-hosta-wirtualnego-arch sudo pacman -S moduły-hosta-wirtualnego-arch
Fedora
sudo dnf usuń VirtualBox akmod-VirtualBox sudo dnf zainstaluj VirtualBox akmod-VirtualBox
OpenSUSE
sudo zypper usuń virtualbox-kmp-default
sudo zypper zainstaluj virtualbox-kmp-default
Krok 3: Po ponownej instalacji pakietu modułów jądra VirtualBox na komputerze z systemem Linux, moduły powinny zostać zbudowane i skonfigurowane na komputerze z systemem Linux. Teraz musisz załadować moduł do systemu. Aby to zrobić, wpisz polecenie modprobe vboxdrv .
sudo modprobe vboxdrv
Alternatywnie uruchom ponownie komputer. Po zalogowaniu zostanie załadowany sterownik jądra!
Poprawka 2 – Zainstaluj pakiet rozszerzenia VirtualBox
Czasami maszyny wirtualne VirtualBox nie uruchamiają się w systemach Linux, ponieważ zostały utworzone z włączonym pakietem rozszerzeń VirtualBox, a pakiet rozszerzeń nie jest już zainstalowany. Aby rozwiązać ten problem, otwórz okno terminala, naciskając Ctrl + Alt + T lub Ctrl + Shift + T. na klawiaturze i wprowadź poniższe polecenia, które odpowiadają twojej dystrybucji Linuksa.
Ubuntu
sudo apt install virtualbox-ext-pack
Debian (tylko Sid)
sudo apt-get install virtualbox-ext-pack
W innych wydaniach Debiana wykonaj następujące czynności.
wget https://download.virtualbox.org/virtualbox/6.1.4/Oracle_VM_VirtualBox_Extension_Pack-6.1.4.vbox-extpack
Otwórz menedżera plików Linux i kliknij dwukrotnie pakiet Ext, aby załadować go do Debiana.
Arch Linux/ Fedora/ OpenSUSE
wget https://download.virtualbox.org/virtualbox/6.1.4/Oracle_VM_VirtualBox_Extension_Pack-6.1.4.vbox-extpack
Otwórz menedżera plików Linuksa. Następnie kliknij dwukrotnie pakiet Ext za pomocą myszy. Umożliwi to bezproblemową instalację w VirtualBox.
Poprawka 3 – Zmień właściciela katalogu /usr/
Możesz napotkać błąd z VirtualBox, gdzie moduł jądra jest zainstalowany w twoim systemie, ale program nadal nie uruchomi żadnych maszyn wirtualnych. Powodem tego błędu jest to, że w /usr/katalogu znajdują się pewne komponenty VirtualBox, które powodują uruchomienie programu. /usr/Katalog może czasami mają problemy z uprawnieniami. Zazwyczaj /usr/właścicielem katalogu jest użytkownik root. Błąd VirtualBox występuje, gdy folder nie jest własnością roota.
Aby naprawić ten błąd, otwórz okno terminala, naciskając Ctrl + Alt + T lub Ctrl + Alt + T. na klawiaturze. Następnie wykonaj poniższe instrukcje krok po kroku.
Krok 1: Uruchom polecenie ls -l w katalogu głównym, aby określić, czy /usr/uprawnienia właściciela folderu.
ls -l /
Możesz także wyizolować /usr/, stosując polecenie grep .
ls-l / | grep usr
Przejrzyj monit ls dla usr. Jeśli właścicielem jest root, powinieneś zobaczyć coś podobnego do tego, co pokazano poniżej w twoim terminalu.
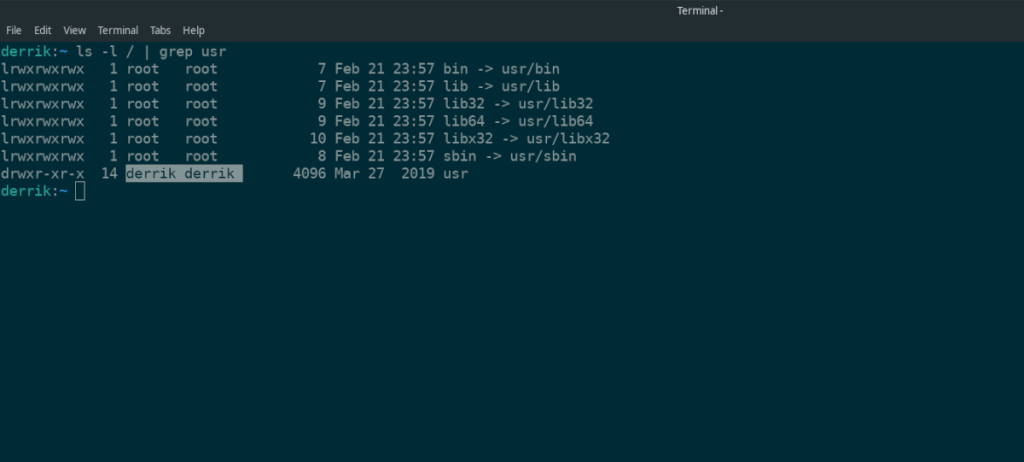
drwxr-xr-x 14 root root 4096 Mar 27 2019 usr
Jeśli /usr/właścicielem folderu jest root, będzie root rootwyglądał dokładnie tak, jak w poniższym przykładzie. Jeśli nie jest własnością roota, wyświetli twoją nazwę użytkownika w miejscu, root rootw którym jest w monicie.
Krok 2: Zakładając, że twój /usr/katalog nie jest własnością użytkownika root, użyj polecenia chown, aby zmienić jego uprawnienia.
sudo chown root: root /usr/
Krok 3: Ponownie uruchom ls -l polecenia, aby upewnić się, że chown polecenia zmienił własność /usr/folderu tak, że pasuje poniższy kod.
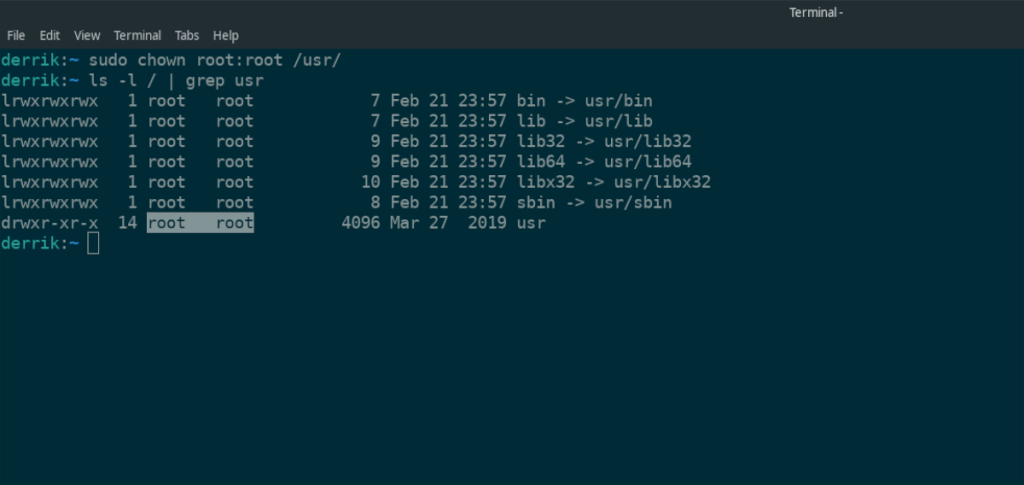
drwxr-xr-x 14 root root 4096 Mar 27 2019 usr
Drobne problemy – zaktualizuj VirtualBox
Drobne problemy z VirtualBox można zwykle naprawić, po prostu aktualizując program do nowszej wersji. Oracle bardzo ciężko pracuje, aby naprawić błędy. Aby zaktualizować VirtualBox na komputerze z systemem Linux, otwórz okno terminala i użyj menedżera pakietów, aby zainstalować aktualizacje w zwykły sposób.

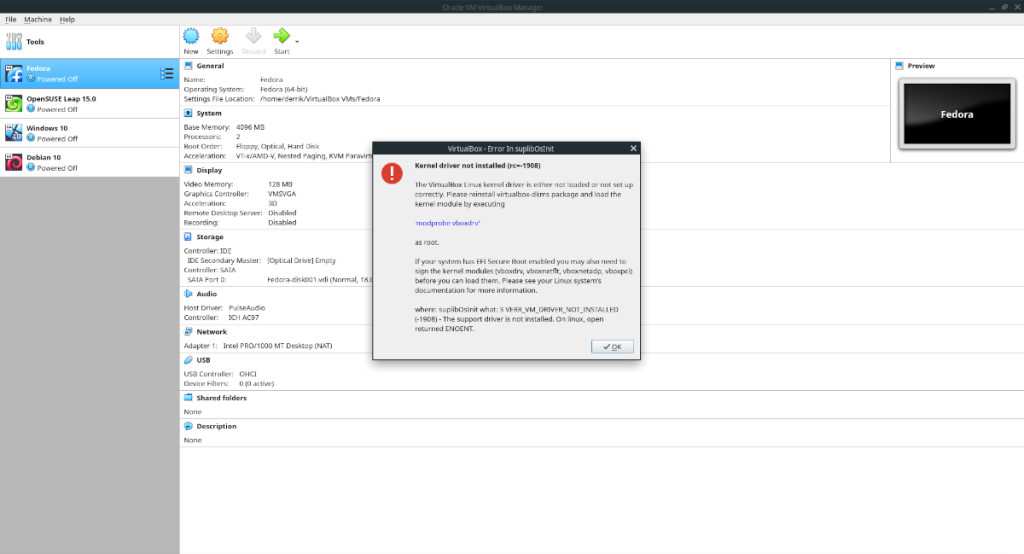
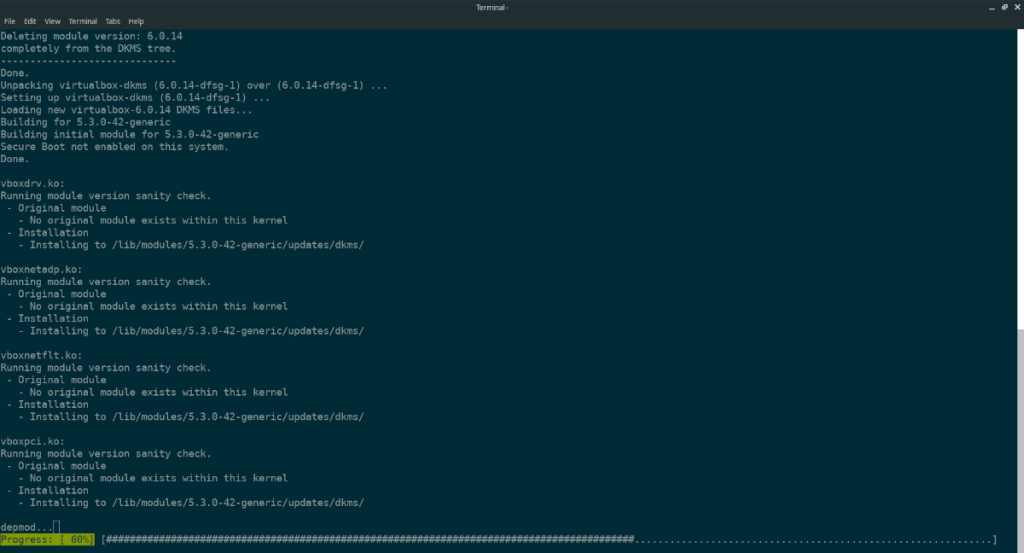
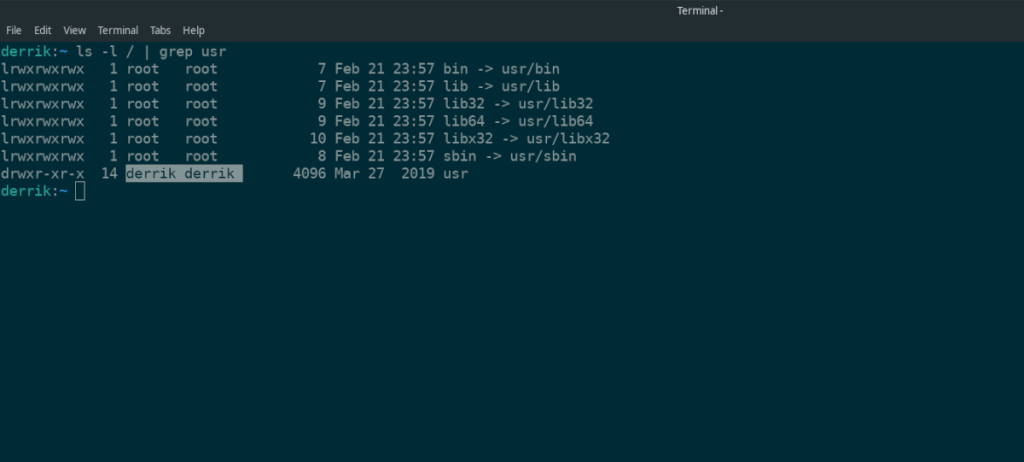
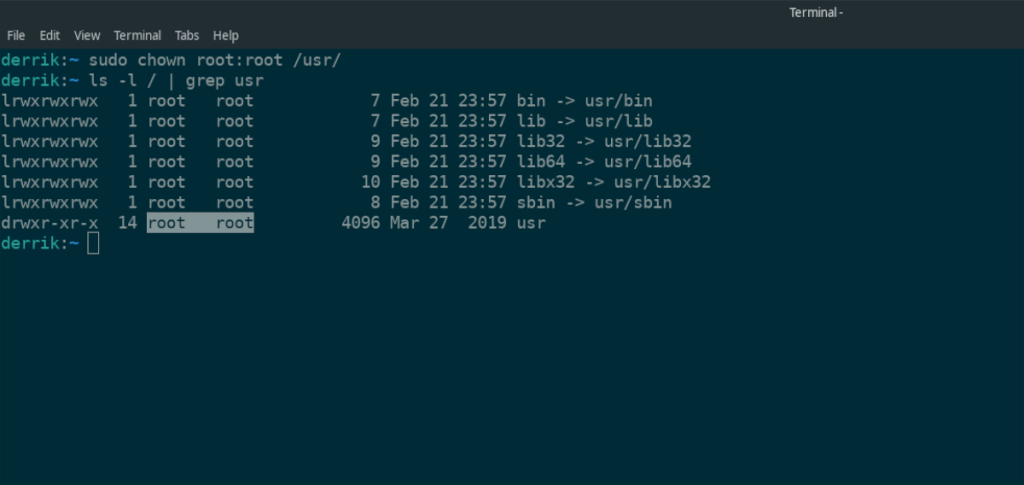
![Pobierz symulator lotu FlightGear za darmo [Baw się dobrze] Pobierz symulator lotu FlightGear za darmo [Baw się dobrze]](https://tips.webtech360.com/resources8/r252/image-7634-0829093738400.jpg)






![Jak odzyskać utracone partycje i dane z dysku twardego [Poradnik] Jak odzyskać utracone partycje i dane z dysku twardego [Poradnik]](https://tips.webtech360.com/resources8/r252/image-1895-0829094700141.jpg)
