Czy jesteś zapalonym użytkownikiem poczty Thunderbird w systemie Ubuntu? Czy kiedykolwiek próbowałeś zaimportować profil e-mail Thunderbirda z kopii zapasowej do nowej instalacji Ubuntu, ale okazało się, że się nie uruchamia? Jak się okazuje, ten błąd występuje, gdy profil Thunderbird został utworzony w wersji aplikacji, która jest nowsza niż klient Thunderbird zainstalowany na Ubuntu. W tym przewodniku omówimy, jak naprawić ten błąd profilu Thunderbirda w Ubuntu, abyś mógł uzyskać dostęp do swoich e-maili.
Uwaga: chociaż ten przewodnik koncentruje się na Ubuntu, możliwe jest również naprawienie tego błędu Thunderbirda za pomocą instrukcji przedstawionych poniżej we wszystkich pochodnych Ubuntu, takich jak Linux Mint, Elementary OS, Zorin OS i wielu innych. Jeśli masz ten problem, śledź dalej!
Opcja 1 – Aktualizacja Thunderbirda do najnowszej wersji
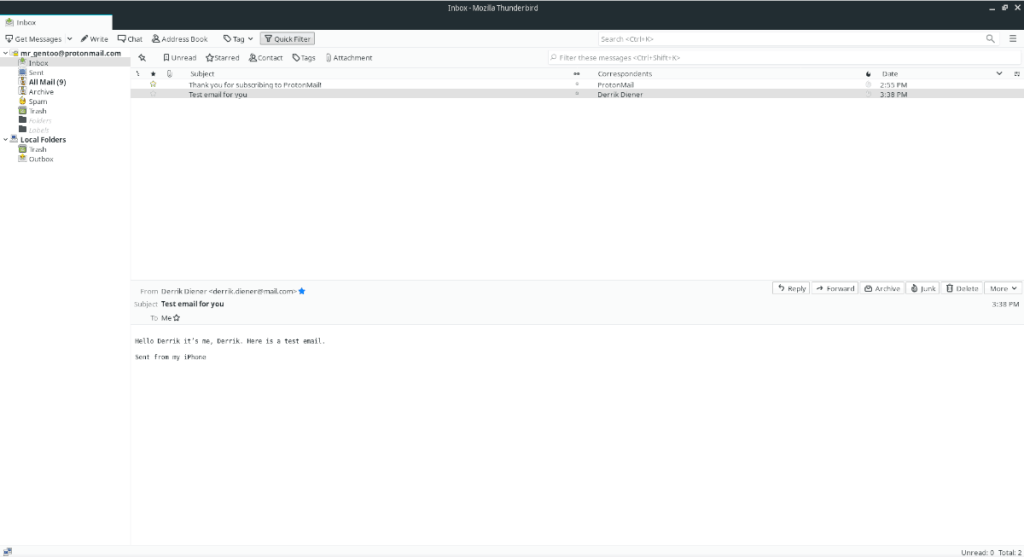
Najszybszym sposobem rozwiązania problemu Thunderbirda powodującego ten błąd profilu jest po prostu aktualizacja go do absolutnie najnowszej możliwej wersji, aby błąd już się nie pojawiał. Aby zaktualizować Thunderbirda, zacznij od otwarcia okna terminala, naciskając Ctrl + Alt + T lub Ctrl + Shift + T. na klawiaturze. Następnie wykonaj poniższe instrukcje krok po kroku.
Krok 1: Ubuntu Linux ma stosunkowo niedawną wersję Thunderbirda, ale nie jest to najnowsza wersja. Dlatego musisz dodać Mozilla Security PPA, aby uzyskać nowe aktualizacje.
Aby dodać Mozilla Security PPA do Ubuntu, użyj następującego polecenia add-apt-repository poniżej w oknie terminala.
sudo add-apt-repository ppa: ubuntu-mozilla-security/ppa
Krok 2: Po dodaniu nowego programu Mozilla Security PPA do komputera z systemem Ubuntu Linux konieczne będzie odświeżenie źródeł oprogramowania w systemie. Aby zaktualizować źródła oprogramowania, użyj poniższego polecenia aktualizacji w oknie terminala.
aktualizacja sudo apt
Krok 3: Po aktualizacji powinieneś zobaczyć, że menedżer pakietów Ubuntu informuje, że są dostępne aktualizacje dla Thunderbirda gotowe do zainstalowania z PPA. Aby zainstalować te aktualizacje, uruchom następujące polecenie aktualizacji w terminalu.
aktualizacja sudo apt -y
Gdy Thunderbird jest aktualny, uruchom go, wyszukując „Thunderbird” w menu aplikacji. Jeśli program otworzy się poprawnie, błąd zostanie rozwiązany.
Jeśli nadal napotykasz błąd, nawet po uaktualnieniu Thunderbirda, Twój istniejący profil poczty e-mail Thunderbird nie może zostać zapisany. Niestety, aby utworzyć nowy profil e-mail Thunderbirda w systemie, musisz skorzystać z opcji 2 w przewodniku.
Opcja 2 – Utwórz nowy profil Thunderbirda i zaloguj się ponownie
Zwykle aktualizacja klienta poczty Thunderbird w systemie Ubuntu do najnowszej wersji wystarczy, aby naprawić błąd profilu. Niestety czasami aktualizacja nie działa i błąd nadal występuje. Na szczęście można usunąć ten stary profil Thunderbirda i zacząć od nowa z nowym. Postępuj zgodnie z poniższymi instrukcjami krok po kroku, aby dowiedzieć się, jak utworzyć nowy profil.
Krok 1: Podobnie jak Firefox, klient poczty Thunderbird ma różne opcje uruchamiania oparte na poleceniach, które pozwalają użytkownikom uzyskać dostęp do bardziej zaawansowanych funkcji, w tym Menedżera profili Thunderbird.
Aby uzyskać dostęp do Menedżera profili Thunderbird, naciśnij Alt + F2 na klawiaturze. Naciskając tę kombinację klawiszy, zobaczysz pasek szybkiego uruchamiania na pulpicie. Stamtąd wprowadź poniższe polecenie i naciśnij Enter na klawiaturze, aby je wykonać.
Thunderbird -- Menedżer profili
Krok 2: W oknie Menedżera profili Thunderbird zobaczysz swój profil poczty e-mail wraz z innymi profilami poczty e-mail, które mogą znajdować się w systemie, ale nie są używane. W tym momencie musimy usunąć każdy z tych profili.
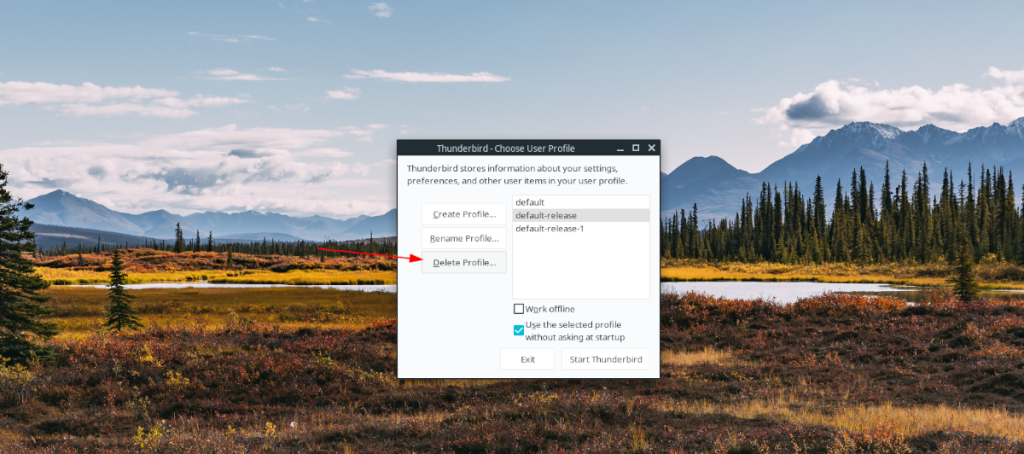
Aby usunąć profile z Thunderbirda za pomocą menedżera profili, wybierz go myszą. Następnie, po wybraniu profilu, zlokalizuj przycisk „Usuń” profil i kliknij go, aby go usunąć. Zrób to dla każdego profilu.
Krok 3: Znajdź przycisk „Utwórz profil” i kliknij go myszą. Po wybraniu przycisku „Utwórz profil” pojawi się okno „Kreator tworzenia profilu”. Przeczytaj wyświetlony komunikat i wybierz przycisk „Dalej”, aby przejść do następnej strony.
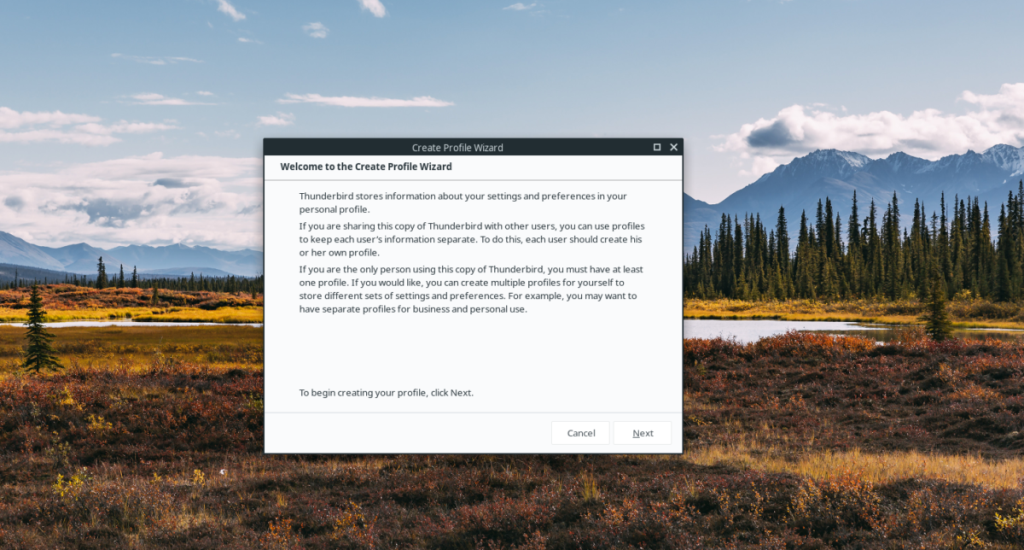
Krok 4: Po wybraniu opcji Dalej zostaniesz poproszony o nazwanie swojego nowego profilu Thunderbirda. Aby to nazwać, znajdź pole pod "Wprowadź nową nazwę profilu" i zmień nazwę z "Domyślny użytkownik" na dowolną, jaką chcesz.
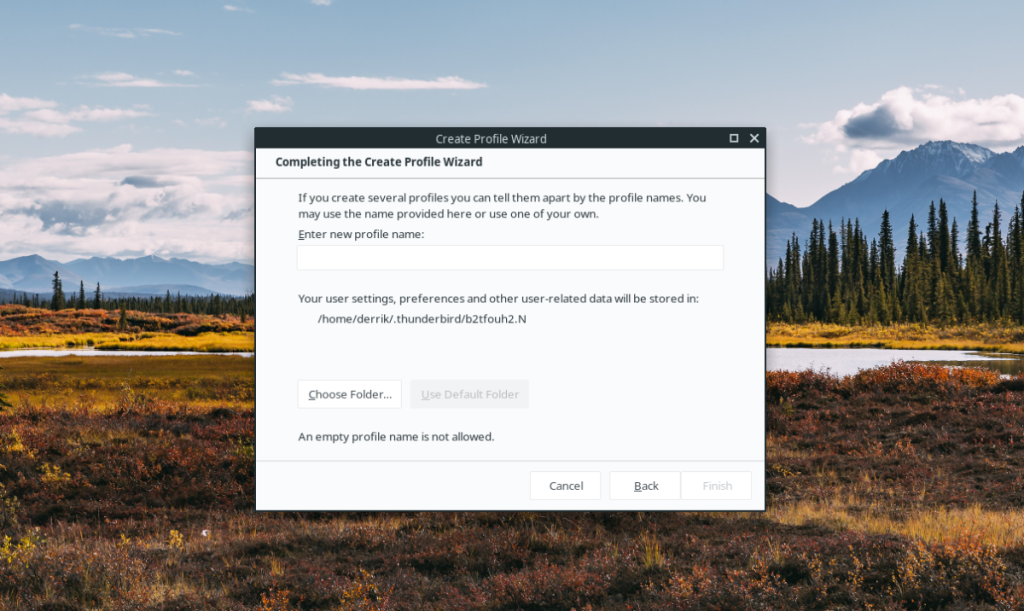
Krok 5: Wybierz przycisk „Zakończ” w „Kreatorze tworzenia profilu”, aby zakończyć tworzenie nowego profilu.
Krok 6: W Menedżerze profili Thunderbird kliknij nowo utworzony profil. Następnie zaznacz pole obok „Użyj wybranego profilu bez pytania podczas uruchamiania”, aby upewnić się, że nowy profil jest domyślny.
Krok 7: Kliknij przycisk „Uruchom Thunderbirda”, aby uruchomić nowo utworzony profil. Po uruchomieniu Thunderbirda na ekranie pojawi się narzędzie. Użyj go, aby zalogować się na swoje konto e-mail, aby pobrać wszystkie e-maile itp.
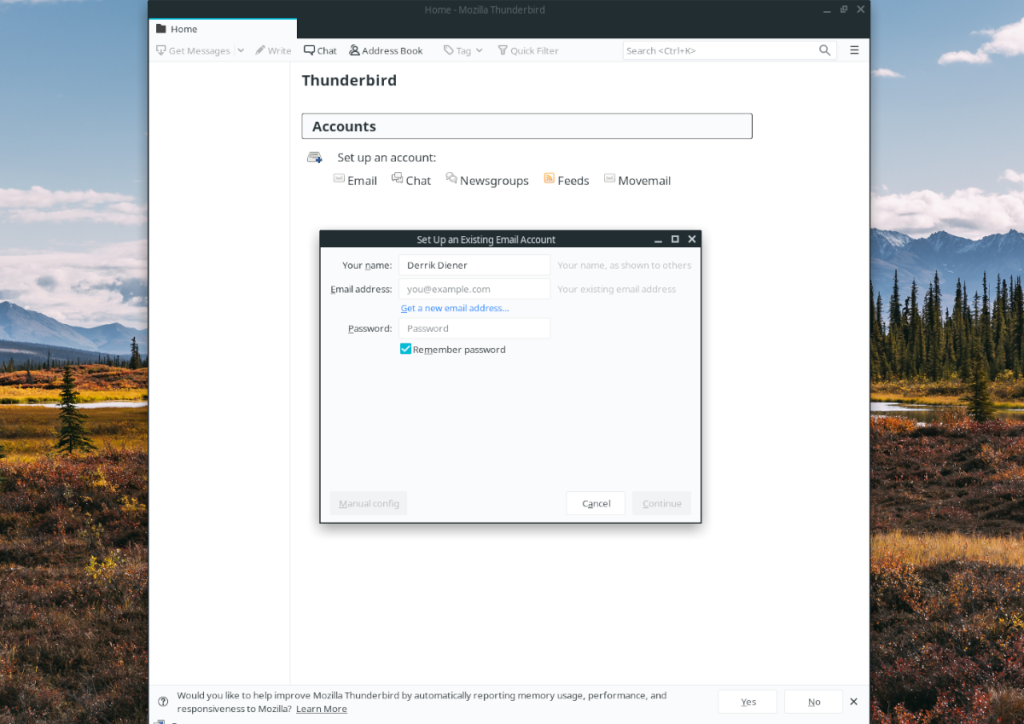
Gdy Thunderbird jest zalogowany na swoje konto e-mail, nie będziesz już mieć błędu profilu w Ubuntu!

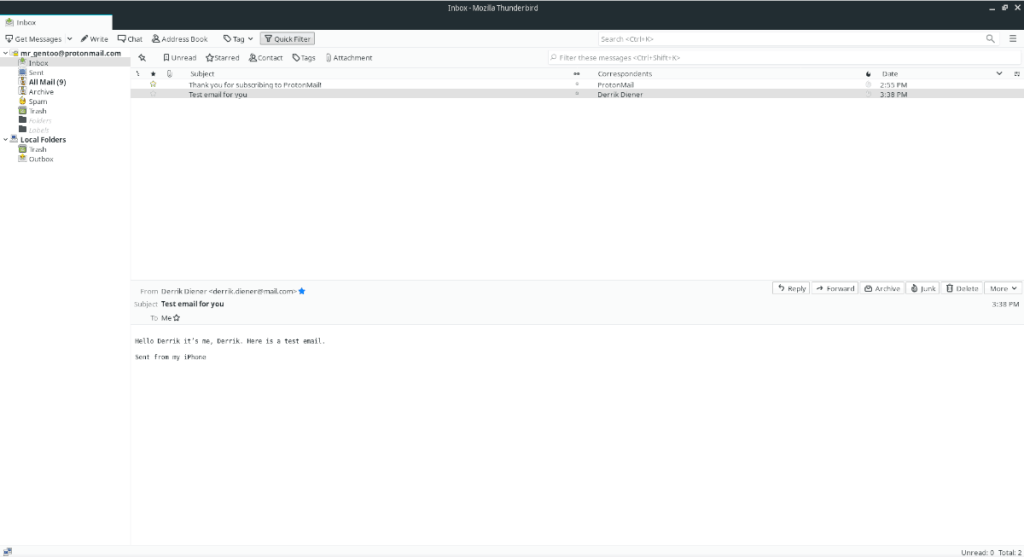
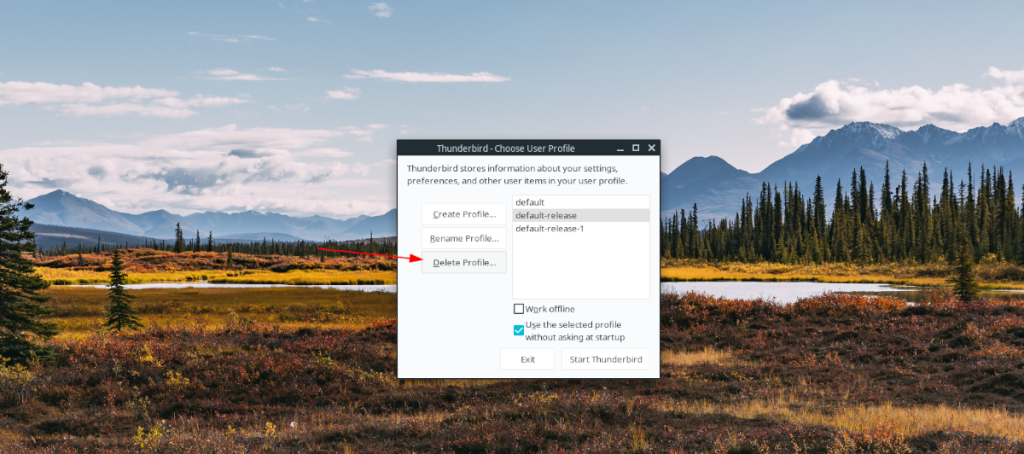
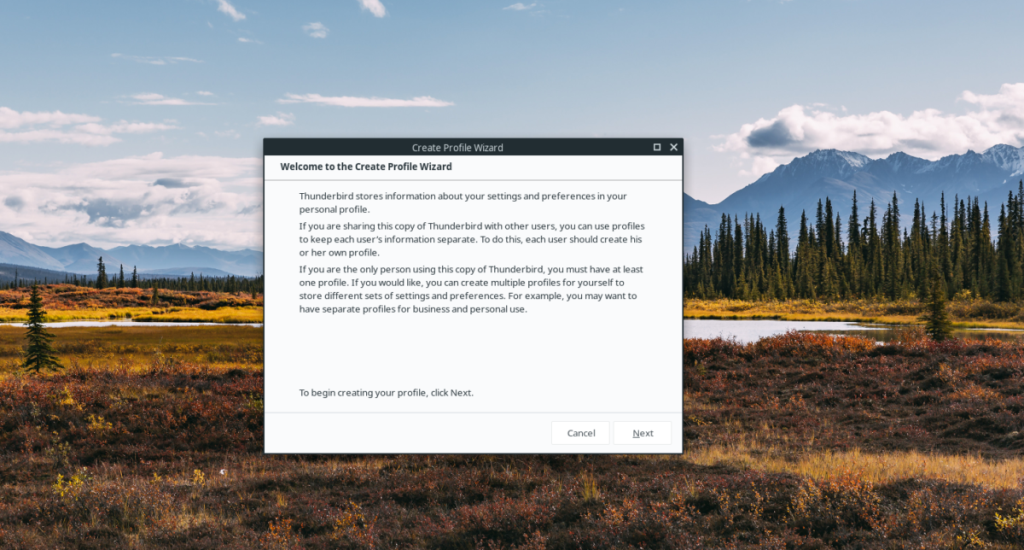
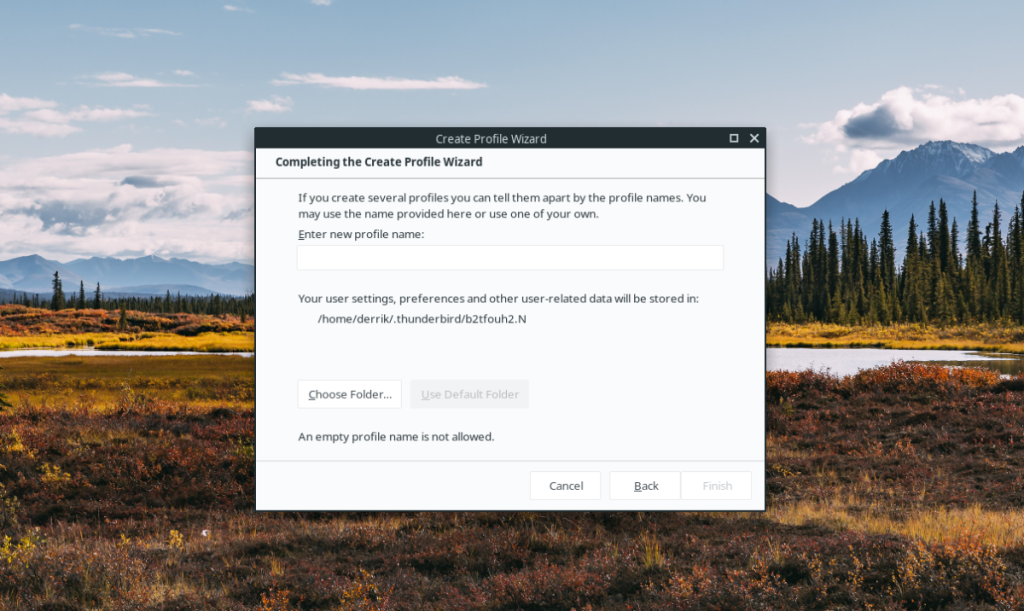
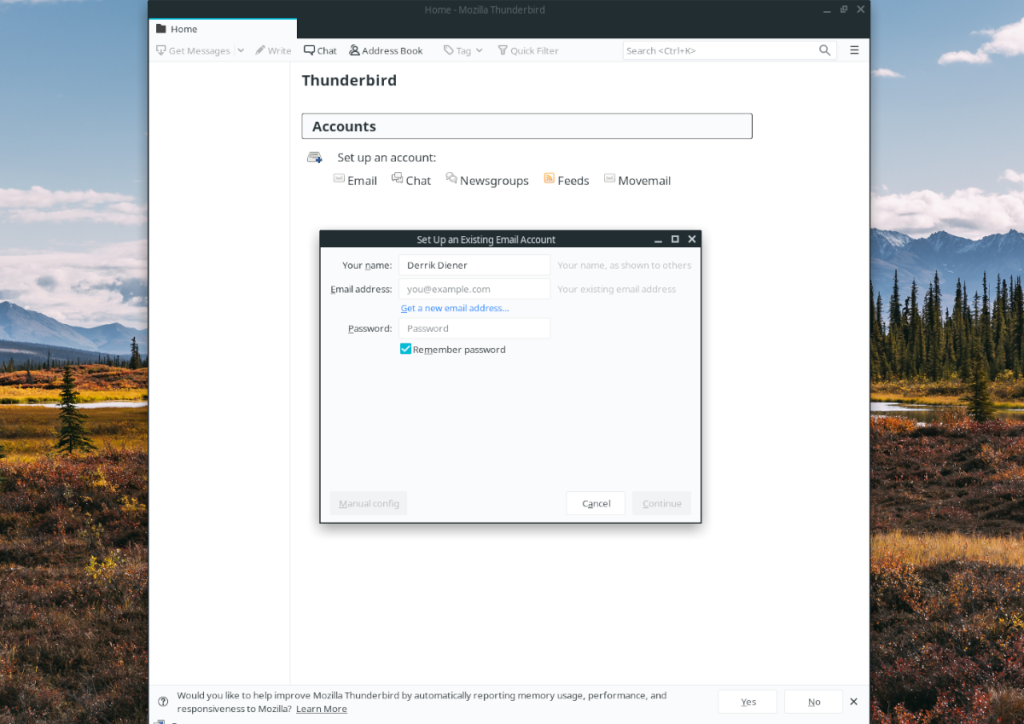




![Jak odzyskać utracone partycje i dane z dysku twardego [Poradnik] Jak odzyskać utracone partycje i dane z dysku twardego [Poradnik]](https://tips.webtech360.com/resources8/r252/image-1895-0829094700141.jpg)



