Środowisko graficzne KDE Plasma 5 jest w tym momencie solidne i rzadko ma problemy z łamaniem, które uniemożliwiają korzystanie z pulpitu. Czasami jednak panel Plazmy KDE może się zawiesić i zawiesić, co stanowi ogromny problem.
W przeciwieństwie do Gnome Shell , KDE Plasma 5 nie ma prawdziwego wbudowanego mechanizmu restartu, z którego mogliby skorzystać użytkownicy. Tak więc, jeśli używasz KDE i chcesz szybko zrestartować uszkodzony lub zawieszony panel Plazmy, musisz stworzyć swoje rozwiązanie. W tym przewodniku omówimy, jak utworzyć narzędzie do ponownego uruchamiania, które może pomóc Ci wydostać się z zacięć w przypadku awarii panelu Plazmy.
Zrestartuj panel za pomocą poleceń terminala
Panel KDE jest częścią procesu „plazmashell”, który działa w tle na komputerze z systemem Linux. Jeśli więc masz problemy z niedziałającym panelem, najłatwiejszym sposobem przywrócenia go do działania jest poradzenie sobie z tym procesem.
Niestety nie jest możliwe całkowite zrestartowanie procesu Plasmashell z wiersza poleceń. Zamiast tego musisz zatrzymać go ręcznie. Najlepszym sposobem na zrobienie tego jest użycie polecenia killall , ponieważ natychmiast zatrzyma każde uruchomienie „plazmashell”. Otwórz więc terminal, naciskając Ctrl + Alt + T lub Ctrl + Shift + T. na klawiaturze i zakończ „plasmashell”.
zabójcza powłoka plazmowa
Po uruchomieniu polecenia killall wszystko stanie się czarne. Jednak nadal powinieneś mieć dostęp do terminala. Stąd uruchom ponownie proces „plazmashell” z terminala. Pamiętaj, aby dodać „&” na końcu polecenia, aby wysłać je w tle.
powłoka plazmowa i
Po uruchomieniu powyższego polecenia Plasmashell na ekranie pojawi się nowy panel KDE Plasma 5. Jednak ten nowy panel jest zależny od terminala, ponieważ działa w nim. Stąd proces musi zostać wysłany w tle. Aby to zrobić, uruchom polecenie disown .
zapierać się 
Disown przejmie proces „plazmashell” i wyśle go w tło, dając w pełni funkcjonalny panel KDE Plasma 5 do ponownego użycia.
Tworzenie skryptu restartu
Otwarcie terminala w celu zabicia procesu „plazmashell” może być bardzo żmudne. Działa w mgnieniu oka, ale nie jest idealny dla większości użytkowników. Świetnym sposobem na ponowne uruchomienie panelu, jeśli się zawiesi, jest utworzenie skryptu szybkiego restartu, który można uruchomić.
Aby rozpocząć, otwórz okno terminala, naciskając Ctrl + Alt + T i Ctrl + Shift + T. na klawiaturze. Następnie postępuj zgodnie z instrukcjami krok po kroku poniżej.
Krok 1: Używając polecenia dotykowego , utwórz nowy pusty plik w katalogu domowym oznaczony „restart panelu”.
panel dotykowy-restart
Krok 2: Użyj poniższego polecenia echo, aby dodać shebang na górze skryptu. To polecenie jest krytyczne, ponieważ bez niego system Linux nie będzie wiedział, jak zinterpretować skrypt restartu.
echo '#!/bin/bash' > ponowne uruchomienie panelu
Krok 3: Uruchom kolejne polecenie echo, aby dodać główny kod do skryptu ponownego uruchomienia panelu.
echo 'killall plazmashell;plasmashell &' >> panel-restart
Krok 4: Zaktualizuj uprawnienia pliku restartu za pomocą polecenia chmod , aby mógł działać jako program na komputerze z systemem Linux.
sudo chmod + x panel-restart
Krok 5: Umieść plik restartu panelu w /usr/bin/ za pomocą polecenia mv . Umieszczenie pliku tutaj pozwoli ci wywołać go jako polecenie, podobnie jak każdy inny program w systemie Linux.
sudo mv panel-restart /usr/bin/
Zamknij okno terminala. Następnie przejdź do pulpitu KDE i naciśnij Alt + F2, aby otworzyć okno szybkiego uruchamiania Plazmy. Następnie w oknie wpisz poniższe polecenie, aby natychmiast ponownie uruchomić panel KDE Plasma 5 za pomocą właśnie utworzonego skryptu.
panel-restart
Po uruchomieniu polecenia panel KDE Plasma 5 powinien być gotowy do użycia!
Dodawanie skryptu do skrótu
Chcesz ponownie uruchomić panel KDE Plasma 5 za pomocą kilku przycisków na klawiaturze? Jeśli tak, musisz skonfigurować niestandardowy skrót klawiaturowy. Aby to zrobić, postępuj zgodnie z instrukcjami krok po kroku poniżej.
Uwaga: aby uzyskać więcej szczegółowych informacji na temat skrótów klawiaturowych KDE, zapoznaj się z tym przewodnikiem .
Krok 1: Otwórz menu aplikacji, wyszukaj „skróty niestandardowe” i otwórz element, który wyświetla się pod tą nazwą.
Krok 2: W niestandardowym oknie skrótów KDE znajdź „Edytuj” i kliknij myszą. Następnie wybierz „Nowy”, a następnie „Globalny skrót” i „Polecenie / URL”.
Krok 3: W obszarze „Komentarz” napisz „Ponowne uruchomienie panelu KDE”.
Krok 4: Kliknij „Wyzwalacz” i przypisz nowy niestandardowy skrót do swojego ulubionego skrótu klawiszowego. Jeśli nie możesz określić, jakiej akcji wyzwalacza użyć, rozważ użycie Ctrl + ` .
Krok 5: Wybierz „Akcja” i wpisz polecenie ponownego uruchomienia panelu w polu „Polecenie / URL”.
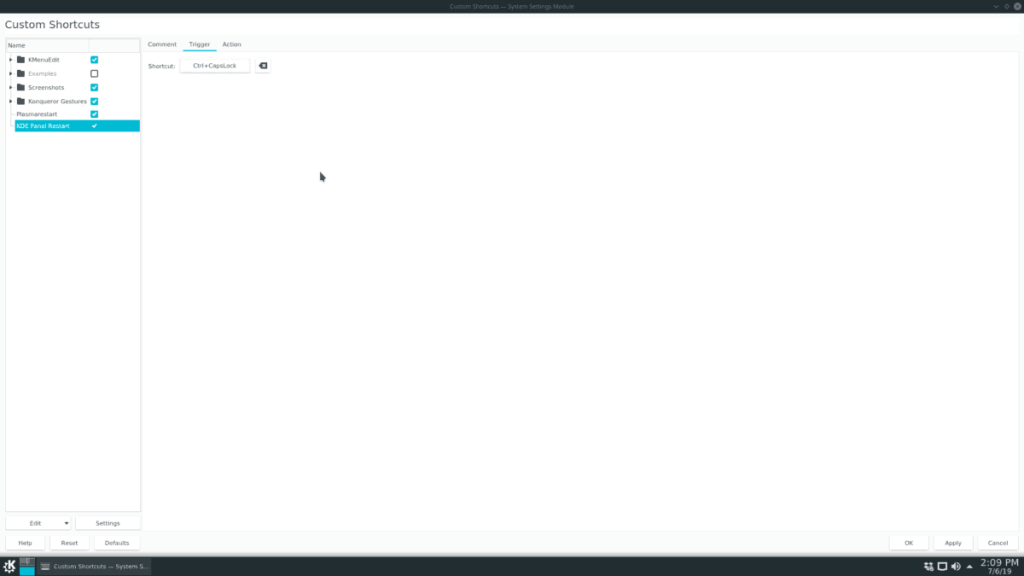
Krok 6: Kliknij „Zastosuj”, aby zastosować zmiany na komputerze z systemem Linux.
Zamknij okno Skrót niestandardowy. Następnie naciśnij kombinację klawiszy, aby natychmiast ponownie uruchomić panel KDE Plasma 5.


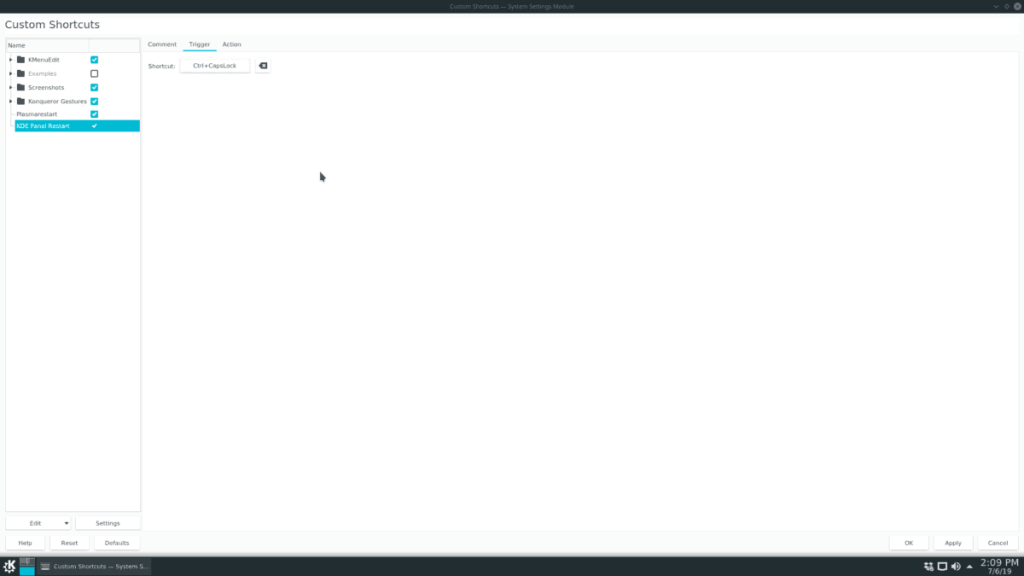

![Pobierz symulator lotu FlightGear za darmo [Baw się dobrze] Pobierz symulator lotu FlightGear za darmo [Baw się dobrze]](https://tips.webtech360.com/resources8/r252/image-7634-0829093738400.jpg)






![Jak odzyskać utracone partycje i dane z dysku twardego [Poradnik] Jak odzyskać utracone partycje i dane z dysku twardego [Poradnik]](https://tips.webtech360.com/resources8/r252/image-1895-0829094700141.jpg)