Emuluj kliknięcia klawiatury i myszy za pomocą Actionaz

Czy chcesz automatycznie wykonywać powtarzające się zadania? Zamiast klikać przycisk wiele razy ręcznie, czy nie byłoby lepiej, gdyby aplikacja…
Wiele osób korzysta obecnie z Gnome Shell , ponieważ wiele głównych projektów linuksowych przyjmuje środowisko graficzne jako domyślny interfejs użytkownika. Ogólnie rzecz biorąc, jest to dobry ruch, ponieważ Gnome jest niezawodny, łatwy w użyciu i przyspiesza z każdym wydaniem . Jednak nawet świetne komputery stacjonarne, takie jak Gnome, mają problemy.
Być może najbardziej rażącym i wyniszczającym problemem, na który cierpi Gnome (nawet z szybkimi poprawkami poprawiającymi pulpit z każdym wydaniem), jest zawieszanie się. Bez względu na wszystko, czasami Gnome jest skazany na zamrożenie i zamknięcie. W tym przewodniku pokażemy, co zrobić, gdy masz zamrożoną sesję pulpitu Gnome. Zacznijmy!
Metoda 1 – naprawa restartu X11
Gnome Shell ma wbudowaną funkcję ponownego uruchamiania, którą użytkownicy mogą uruchomić, aby szybko ponownie uruchomić zamrożony pulpit podczas używania. Jedynym haczykiem jest to, że nie działa z nowym protokołem wyświetlania Wayland, więc musisz użyć sesji „Gnome on Xorg”, aby to zadziałało.
Aby ponownie uruchomić sesję Gnome Shell, gdy wszystko jest zamrożone, zacznij od naciśnięcia Alt + F2 na klawiaturze. Wykonanie tej kombinacji klawiatury spowoduje wyświetlenie okna na środku ekranu, w którym będziesz mógł wprowadzać polecenia.
W polu poleceń wpisz „r”. To polecenie całkowicie zrestartuje sesję, ponownie uruchomi Gnome Shell, a nawet naprawi wszelkie problemy z menedżerem okien, które możesz mieć (chociaż głównie uruchamia ponownie sesję bez wylogowania).
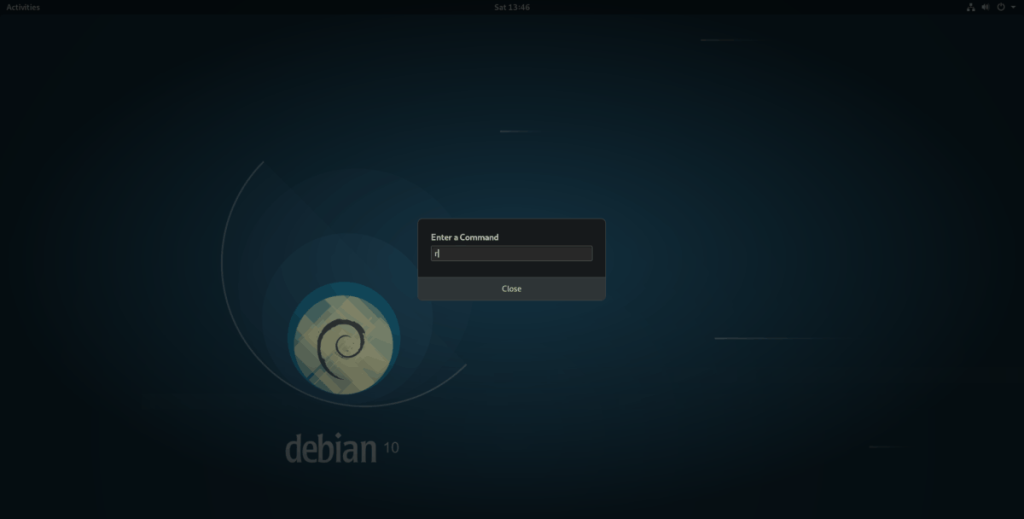
r
Naciśnij enter, aby wykonać polecenie. Możesz ponownie uruchomić to polecenie więcej niż raz, jeśli pojedyncze ponowne uruchomienie nie rozwiąże problemu. Zwykle uruchomienie polecenia ponownego uruchomienia kilka razy z rzędu naprawia pewne rzeczy.
Metoda 2 – Naprawa restartu Waylanda
Wayland to nowy nowoczesny protokół wyświetlania dla systemu Linux, a Gnome Shell wcześnie go wdrożył. Jeśli używasz Open Source firmy Intel lub innych obsługiwanych sterowników GPU , podczas korzystania z Gnome, najprawdopodobniej używasz Waylanda.
Sesja Wayland dla Gnome ma mnóstwo ulepszeń wydajności, ale nadal mogą się zdarzać awarie. Niestety funkcja restartu nie działa w tej sesji. Tak więc, jeśli natrafiłeś na zamrożoną sesję pulpitu Gnome, musisz zrobić coś innego, aby odzyskać kontrolę nad komputerem.
Aby ponownie uruchomić sesję Wayland Gnome, nie będziesz pracować w środowisku graficznym Gnome. Zamiast tego musisz uzyskać dostęp do konsoli TTY i wymusić ponowne uruchomienie menedżera pulpitu obsługującego Gnome, zmuszając sesję do ponownego uruchomienia. Naciśnij Ctrl + Alt + F2 lub Ctrl + Alt + F3, aby uzyskać dostęp do konsoli TTY.
Po wejściu do okna konsoli TTY musisz się zalogować. Wpisz swoją nazwę użytkownika małymi literami i naciśnij Enter. Po nazwie użytkownika wpisz swoje hasło. Po pomyślnym wprowadzeniu hasła uzyskasz dostęp do wiersza poleceń systemu Linux w trybie TTY.
W tym miejscu postępuj zgodnie z instrukcjami krok po kroku, aby ponownie uruchomić sesję Gnome Shell.
Krok 1: Za pomocą polecenia systemctl stop zatrzymaj działanie menedżera wyświetlania Gnome. Spowoduje to automatyczne zakończenie sesji Gnome Shell i zamknięcie jej.
sudo systemctl stop gdm
Lub, jeśli używasz LightDM z Gnome, uruchom to polecenie.
sudo systemctl stop lightdm
Krok 2: Uruchamiając polecenie stop, Gnome (lub menedżer LightDM) przestanie działać. Stąd uruchom polecenie start i ponownie uruchom menedżera logowania.
sudo systemctl start gdm
Lub, w przypadku LightDM, uruchom to polecenie.
sudo systemctl start lightdm
Zakładając, że polecenie się powiedzie, twój komputer z systemem Linux powinien wyświetlić ekran logowania do Gnome i będziesz mógł go użyć do ponownego zalogowania się do Gnome Shell, bez zawieszania sesji!
Metoda 3 - Naprawa wymiany wyświetlacza
Jeśli wypróbowałeś poprawki Xorg i Wayland i okazało się, że nie zadziałały zgodnie z twoimi potrzebami, istnieje trzeci sposób na ponowne uruchomienie sesji Gnome Shell, gdy jest ona zamrożona, za pomocą wbudowanej funkcji „zamień” powłoki.
Polecenie „zamień” działa podobnie do poprawki Gnome Wayland, ponieważ musi zostać uruchomione w oknie TTY. Więc naciśnij Ctrl + Alt + F2 lub Ctrl + Alt + F3, aby uzyskać do niego dostęp.
Uwaga: ta poprawka działa ze wszystkimi wersjami Gnome Shell, w tym Wayland.
W obszarze TTY na komputerze z systemem Linux wpisz swoją nazwę użytkownika i hasło, aby uzyskać dostęp do interfejsu wiersza poleceń. Następnie postępuj zgodnie z instrukcjami krok po kroku poniżej, aby dowiedzieć się, jak zresetować sesję Gnome za pomocą tej metody.
Krok 1: Utwórz plik o nazwie „gnome-restart” za pomocą dotyku .
dotknij gnoma-restart
Krok 2: Używając polecenia echo , dodaj kod restartu do pliku gnome-restart.
echo '#!/bin/bash' > gnome-restart
echo 'DISPLAY=:0 gnome-shell --replace &' >> gnome-restart
Krok 3: Zaktualizuj uprawnienia do pliku „gnome-restart”, aby można go było uruchomić jako program z terminala za pomocą polecenia chmod .
sudo chmod +x gnome-restart
Krok 4: Przenieś plik „gnome-restart” do /usr/bin /, aby system mógł go wywołać jak program.
sudo mv gnome-restart /usr/bin/
Krok 5: Z terminala TTY napisz gnome-restart, aby ponownie uruchomić sesję Gnome Shell.
Uwaga: polecenie gnome-restart można również uruchomić bezpośrednio z pulpitu Gnome. Aby to zrobić, naciśnij Alt + F2, aby otworzyć okno poleceń na pulpicie i uruchom w nim polecenie.
gnome-restart 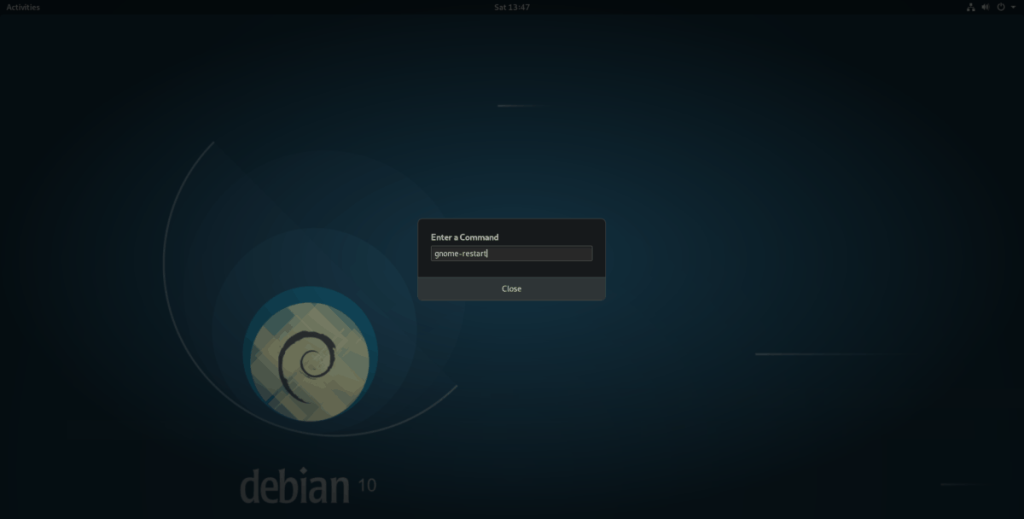
Po pomyślnym uruchomieniu polecenia z TTY wróć do pulpitu Gnome, naciskając Ctrl + Alt + F2 lub Ctrl + Alt + F3 . Twoja sesja powinna znów nadawać się do użytku!
Czy chcesz automatycznie wykonywać powtarzające się zadania? Zamiast klikać przycisk wiele razy ręcznie, czy nie byłoby lepiej, gdyby aplikacja…
iDownloade to wieloplatformowe narzędzie, które umożliwia użytkownikom pobieranie treści bez zabezpieczeń DRM z serwisu iPlayer BBC. Umożliwia pobieranie obu filmów w formacie .mov.
Funkcje programu Outlook 2010 omówiliśmy szczegółowo, ale ponieważ nie zostanie on wydany przed czerwcem 2010 r., czas przyjrzeć się bliżej programowi Thunderbird 3.
Od czasu do czasu każdy potrzebuje przerwy. Jeśli szukasz ciekawej gry, wypróbuj Flight Gear. To darmowa, wieloplatformowa gra typu open source.
MP3 Diags to najlepsze narzędzie do rozwiązywania problemów w Twojej kolekcji audio. Potrafi poprawnie oznaczyć pliki mp3, dodać brakujące okładki albumów i naprawić VBR.
Podobnie jak Google Wave, Google Voice wzbudził spore zainteresowanie na całym świecie. Google dąży do zmiany sposobu, w jaki się komunikujemy, a ponieważ staje się coraz bardziej
Istnieje wiele narzędzi, które pozwalają użytkownikom serwisu Flickr pobierać zdjęcia w wysokiej jakości, ale czy istnieje sposób na pobranie ulubionych z serwisu Flickr? Niedawno…
Czym jest samplowanie? Według Wikipedii „jest to akt pobrania fragmentu lub próbki jednego nagrania dźwiękowego i ponownego wykorzystania go jako instrumentu lub
Google Sites to usługa Google, która pozwala użytkownikom hostować witrynę na serwerze Google. Jest jednak jeden problem: nie ma wbudowanej opcji tworzenia kopii zapasowej.
Usługa Google Tasks nie jest tak popularna jak inne usługi Google, takie jak Kalendarz, Wave, Voice itp., ale jest nadal szeroko używana i stanowi integralną część codziennej pracy użytkowników.


![Pobierz symulator lotu FlightGear za darmo [Baw się dobrze] Pobierz symulator lotu FlightGear za darmo [Baw się dobrze]](https://tips.webtech360.com/resources8/r252/image-7634-0829093738400.jpg)





