Środowisko graficzne XFCE4 to lekka potęga środowiska graficznego. Jest solidny i rzadko ulega awarii, ze względu na niezawodność i stabilność jego bazy kodu. To powiedziawszy, nic nie jest w 100% idealne, a problemy mogą wystąpić nawet na najmocniejszych komputerach stacjonarnych. Oto jak naprawić zamrożony pulpit XFCE Linux.
Odśwież panel XFCE4
W większości przypadków problemy, problemy i awarie w XFCE4 dotyczą panelu XFCE4. Jest to zrozumiałe, ponieważ panel może czasami mieć dodane wtyczki, które powodują jego awarię.
Niestety, nie ma wbudowanego sposobu, w jaki użytkownicy XFCE mogą kliknąć przycisk, aby panel uruchomił się ponownie, i nie ma wbudowanej tajnej funkcji resetowania, jak w Gnome Shell . Zamiast tego użytkownicy, którzy chcą naprawić nieodpowiadający panel XFCE4, muszą wymusić jego zamknięcie i ponowne uruchomienie.
Najlepszym sposobem na zabicie i ponowne uruchomienie panelu XFCE4 jest użycie terminala. Głównie dlatego, że emulator terminala poda szczegóły wyjścia programu i będziesz mógł rozwiązać problemy powodujące blokowanie się panelu i jego awarię. Więc naciśnij Ctrl + Alt + T lub Ctrl + Shift + T. na klawiaturze i otwórz okno terminala. Gdy okno terminala jest gotowe do użycia, uruchom polecenie pidof, aby określić kod ID procesu dla panelu.
pidof xfce4-panel
Przeczytaj numer wyjścia i umieść go w poleceniu kill poniżej.
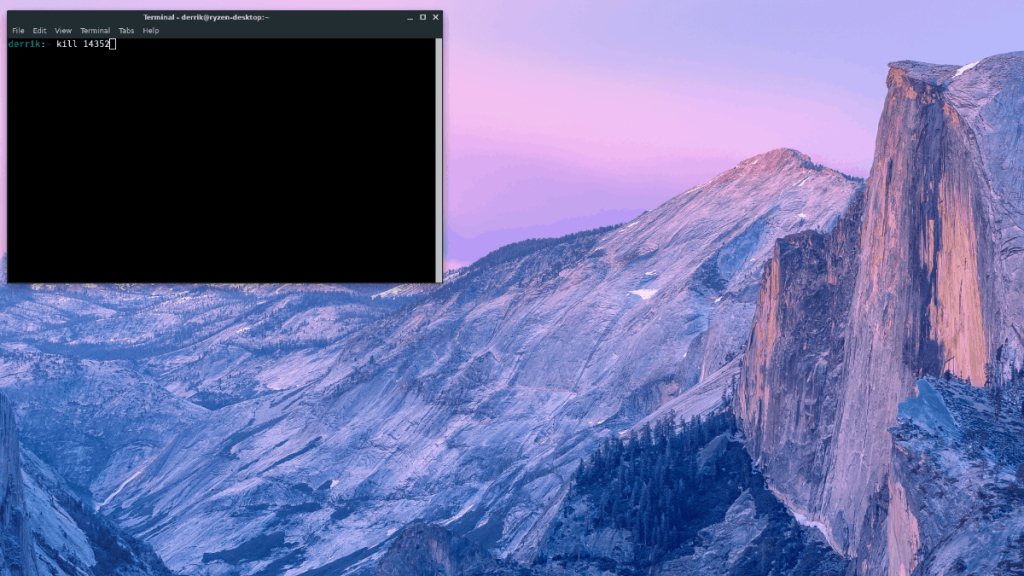
zabij numer-z-pidof
Alternatywnie, jeśli górne polecenie nie zabije panelu, wypróbuj to polecenie.
killall xfce4-panel
Gdy panel XFCE4 jest zamknięty, możesz go ponownie uruchomić bezpośrednio z terminala za pomocą:
xfce4-panel &
Uruchomienie tego polecenia z terminala doda nowy panel XFCE4 na ekranie. Stamtąd możesz wykonać disown, aby wysłać go do działania w tle jako proces, poza terminalem.
zapierać się
Odśwież menedżera okien XFCE4
Chociaż panel XFCE4 jest poważnym utrapieniem, nie jest to jedyna rzecz, która może przerwać sesję na pulpicie. Menedżer okien XFCE4 może również napotkać pewne problemy podczas awarii i może sprawić, że nie będzie można zminimalizować/maksymalizować otwartych okien na pulpicie.
Podobnie jak w przypadku panelu, menedżer okien może być obsługiwany przez terminal. Uruchom więc okno terminala, naciskając Ctrl + Alt + T lub Ctrl + Shift + T. na klawiaturze. Stamtąd musisz uruchomić polecenie xfwm4 z przełącznikiem „–replace”, aby mógł zastąpić się bieżącą instancją uszkodzonego menedżera okien.
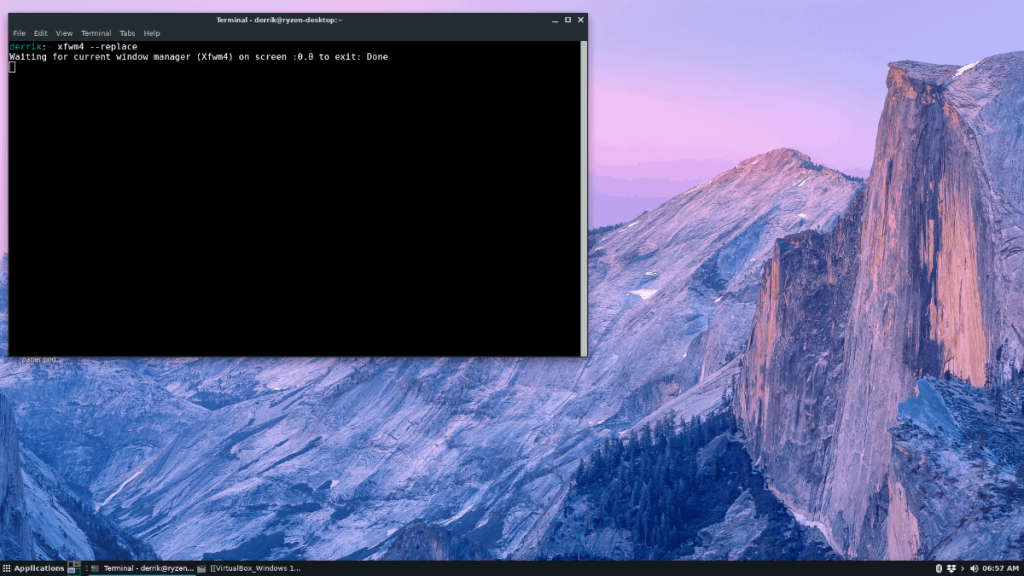
xfwm4 --zamień
Po uruchomieniu powyższego polecenia zobaczysz migotanie pulpitu przez sekundę. Nie panikuj! Ten flash to dobra rzecz i oznacza, że menedżer okien i wszystko, co obsługuje sesję pulpitu, jest odświeżane. Odtąd wszystkie problemy z przełączaniem okien powinny zniknąć!
Czy menedżer okien nie odświeża się po uruchomieniu polecenia zastąp? Spróbuj ponownie uruchomić go kilka razy. Lub, jeśli wszystko inne zawiedzie, uruchom polecenie kill, a środowisko graficzne XFCE4 powinno automatycznie ponownie uruchomić menedżera okien.
zabij alla xfwm4
lub
pidof xfwm4 zabij numer-z-pidof
Zrób skrypt resetowania
Użycie kilku poleceń w terminalu Linux do ponownego uruchomienia panelu XFCE4 lub menedżera okien XFCE4 działa w mgnieniu oka, ale jeśli chcesz zrobić to wszystko za jednym razem, najlepszym sposobem jest napisanie skryptu.
Pierwszym krokiem w tworzeniu skryptu resetowania dla pulpitu XFCE4 jest utworzenie pliku, w którym będzie przechowywany kod. Aby utworzyć nowy plik, użyj poniższego polecenia dotykowego .
dotknij xfce4-restart
Po uruchomieniu powyższego polecenia dotykowego w twoim katalogu domowym (~) pojawi się plik o nazwie „xfce4-restart”. Stąd otwórz plik skryptu za pomocą edytora tekstu Nano.
nano -w xfce4-restart
W górnej części pliku restartu wpisz pierwszy wiersz kodu. Ten kod jest znany jako „shebang” i pomoże systemowi operacyjnemu Linux poprawnie uruchomić skrypt.
#!/kosz/bash
Po kodzie shebang dodaj polecenie, które zabije panel XFCE4.
killall xfce4-panel
Naciśnij klawisz Enter, aby utworzyć nowy wiersz pod poleceniem panelu, a następnie dodaj polecenie, aby ponownie uruchomić panel.
xfce4-panel
Po drugim poleceniu panelu musisz dodać kod, aby odświeżyć menedżera okien. Aby odświeżyć menedżera okien, naciśnij Enter, aby utworzyć kolejną nową linię. Następnie wpisz polecenie xfwm4 –replace .
xfwm4 --zamień &
Zapisz zmiany w pliku xfce4-restart w edytorze tekstu Nano, naciskając Ctrl + O na klawiaturze. Następnie wyjdź z Nano, naciskając Ctrl + X . Po wyjściu z edytora tekstu Nano zaktualizuj uprawnienia pliku restartu za pomocą polecenia chmod .
chmod +x xfce4-restart
Mając aktualne uprawnienia do pliku, przenieś plik do „/usr/bin/” za pomocą polecenia mv .
sudo mv xfce4-restart /usr/bin/
Teraz będziesz mógł ponownie uruchomić zarówno panel, jak i menedżera okien na pulpicie XFCE4, po prostu wywołując szybki program uruchamiający za pomocą Alt + F2 , wprowadzając poniższe polecenie i naciskając klawisz Enter !
xfce4-restart

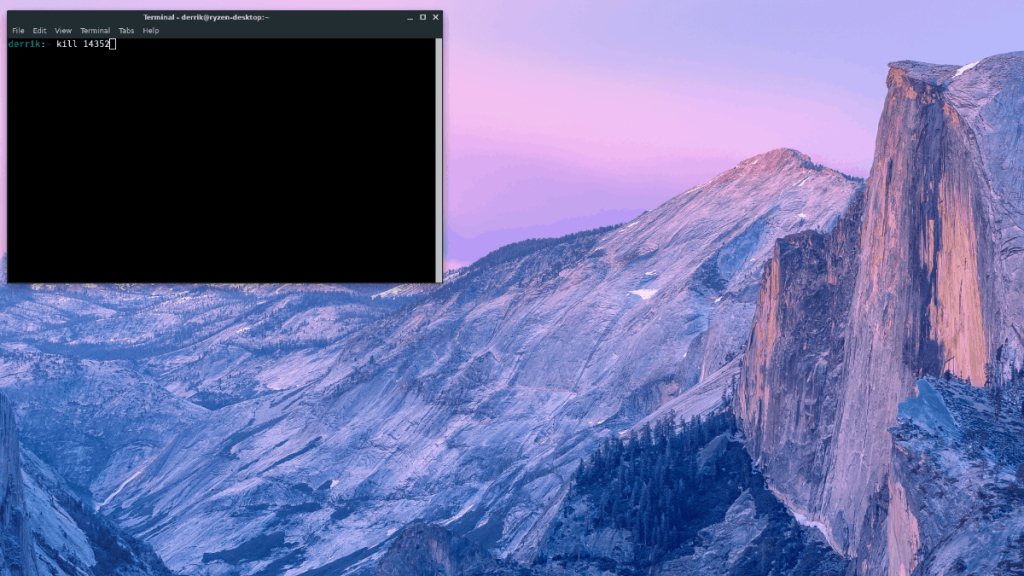
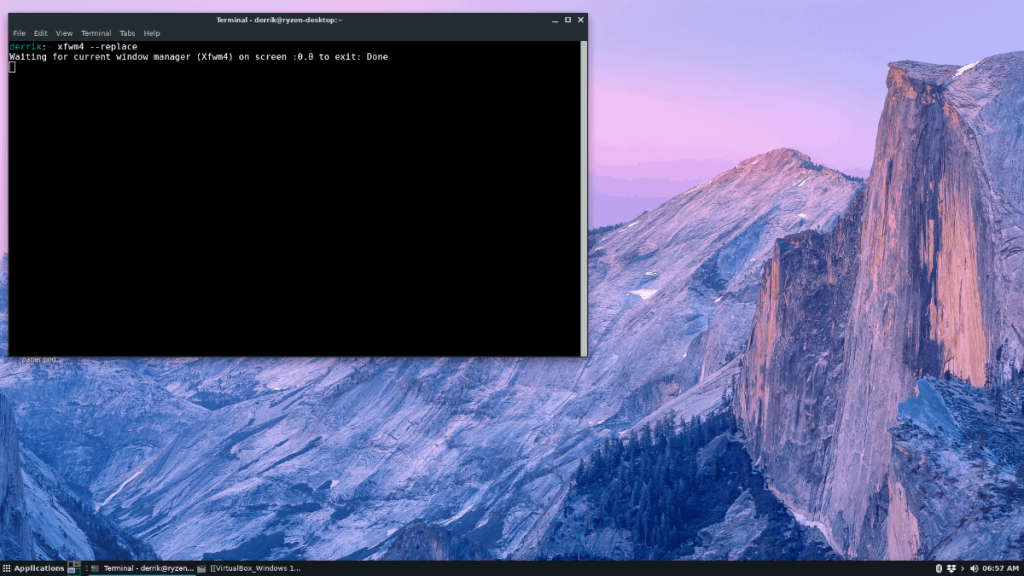

![Pobierz symulator lotu FlightGear za darmo [Baw się dobrze] Pobierz symulator lotu FlightGear za darmo [Baw się dobrze]](https://tips.webtech360.com/resources8/r252/image-7634-0829093738400.jpg)






![Jak odzyskać utracone partycje i dane z dysku twardego [Poradnik] Jak odzyskać utracone partycje i dane z dysku twardego [Poradnik]](https://tips.webtech360.com/resources8/r252/image-1895-0829094700141.jpg)