Jeśli jesteś nowy w Linuksie, prawdopodobnie zastanawiasz się, jak odinstalować aplikacje, które zainstalowałeś wcześniej. W tym przewodniku omówimy kilka sposobów odinstalowywania aplikacji z komputera z systemem Linux.
Odinstaluj aplikacje za pomocą oprogramowania Gnome
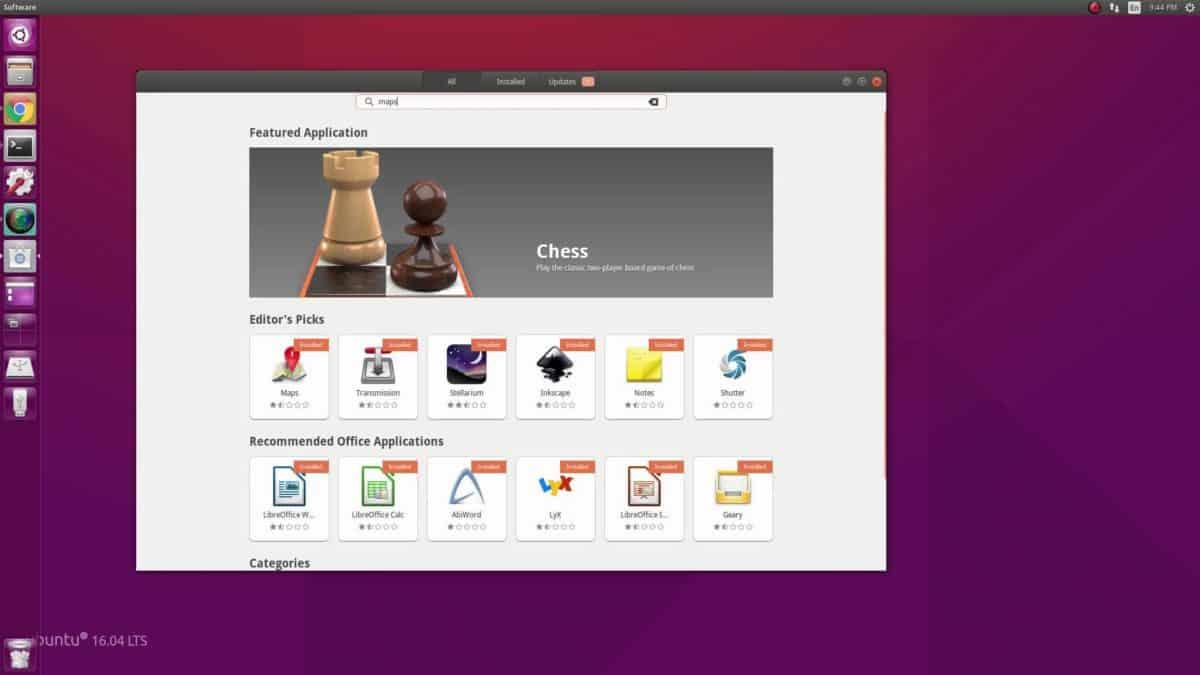
Większość dystrybucji Linuksa korzysta ze środowiska graficznego Gnome Shell , w wyniku czego sklep z aplikacjami Gnome Software/Software jest zainstalowany od razu po wyjęciu z pudełka. Ta aplikacja bardzo ułatwia odinstalowywanie aplikacji w systemie Linux. Oto jak to zrobić w twoim systemie.
Najpierw otwórz oprogramowanie Gnome na pulpicie systemu Linux. Następnie możesz uruchomić aplikację Gnome Software, naciskając klawisz Windows na klawiaturze, wpisując „Oprogramowanie” i uruchamiając aplikację z ikoną torby na zakupy.
Po uruchomieniu aplikacji Software postępuj zgodnie z poniższymi instrukcjami krok po kroku.
Krok 1: W oprogramowaniu Gnome znajdź przycisk „Zainstalowane” i kliknij go myszą, aby uzyskać dostęp do wszystkich aplikacji zainstalowanych w systemie Linux.
Krok 2: W sekcji „Zainstalowane” oprogramowania Gnome powinieneś zobaczyć całą listę aplikacji zainstalowanych w systemie Linux. Przewiń i znajdź ten, który chcesz odinstalować w systemie Linux.
Krok 3: Po zlokalizowaniu aplikacji, którą chcesz odinstalować z komputera z systemem Linux w oprogramowaniu Gnome, kliknij przycisk „Odinstaluj”. Po wybraniu przycisku „Odinstaluj” pojawi się wyskakujące okienko.
W wyskakującym okienku jest napisane: „Czy na pewno chcesz odinstalować NAZWA APLIKACJI”. Wybierz przycisk „Odinstaluj”, aby usunąć aplikację z systemu.
Odinstaluj aplikacje za pomocą KDE Discover
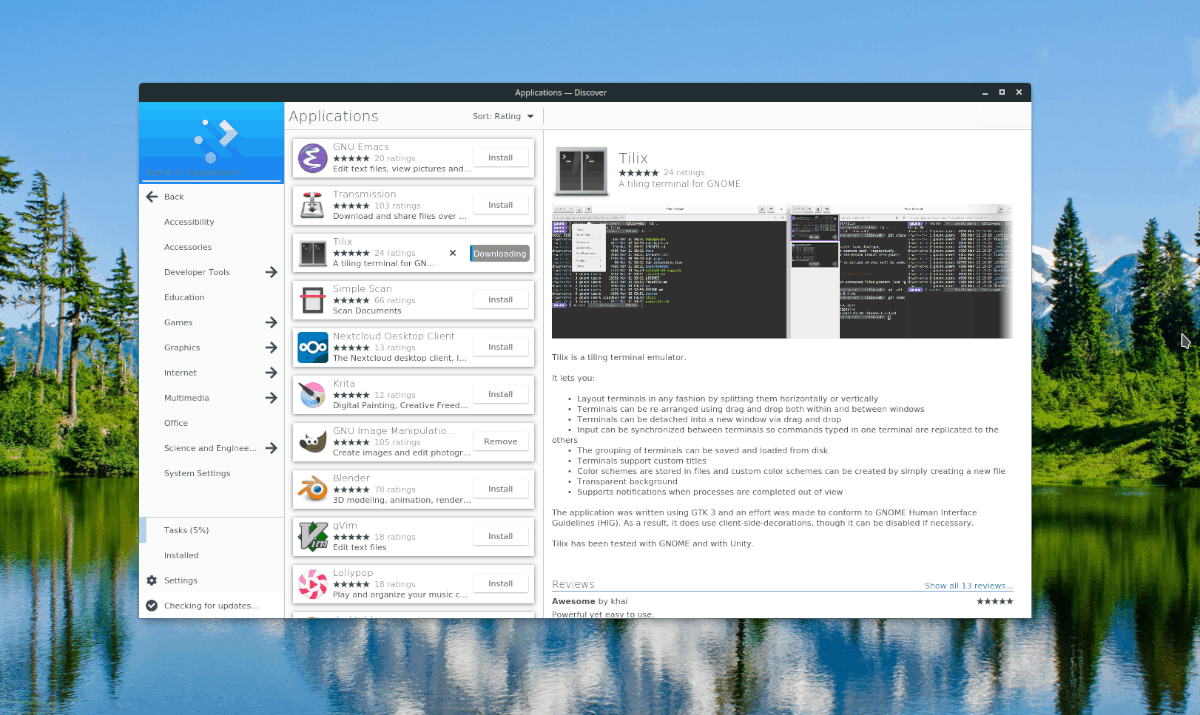
Podczas gdy wiele dystrybucji Linuksa używa Gnome Shell i Gnome Software, nie wszystkie z nich to robią. Zamiast tego niektórzy używają KDE Plasma 5 . Jeśli korzystasz z systemu operacyjnego Linux korzystającego z KDE, najprawdopodobniej będziesz korzystać ze sklepu z aplikacjami KDE Discover.
Aby odinstalować aplikacje z systemu Linux za pomocą KDE Discover, wykonaj następujące czynności. Najpierw uruchom Discover, naciskając klawisz Windows na klawiaturze. Następnie wpisz „Discover” i otwórz aplikację z niebieską ikoną torby na zakupy.
Gdy sklep z aplikacjami Discover jest otwarty, postępuj zgodnie z poniższymi instrukcjami krok po kroku, aby odinstalować aplikacje za jego pomocą.
Krok 1: Znajdź przycisk „Zainstalowano” w Discover i kliknij go myszą. Znajduje się w lewym dolnym rogu aplikacji.
Krok 2: Po wybraniu przycisku „Zainstalowane” załadujesz listę programów zainstalowanych na komputerze w Discover. Przejrzyj listę zainstalowanych aplikacji i wybierz przycisk „Usuń”.
Krok 3: Po wybraniu przycisku „Usuń” w Discover system Linux poprosi o podanie hasła. Wprowadź hasło, aby odinstalować aplikację z systemu.
Odinstaluj aplikacje za pomocą Snap Store
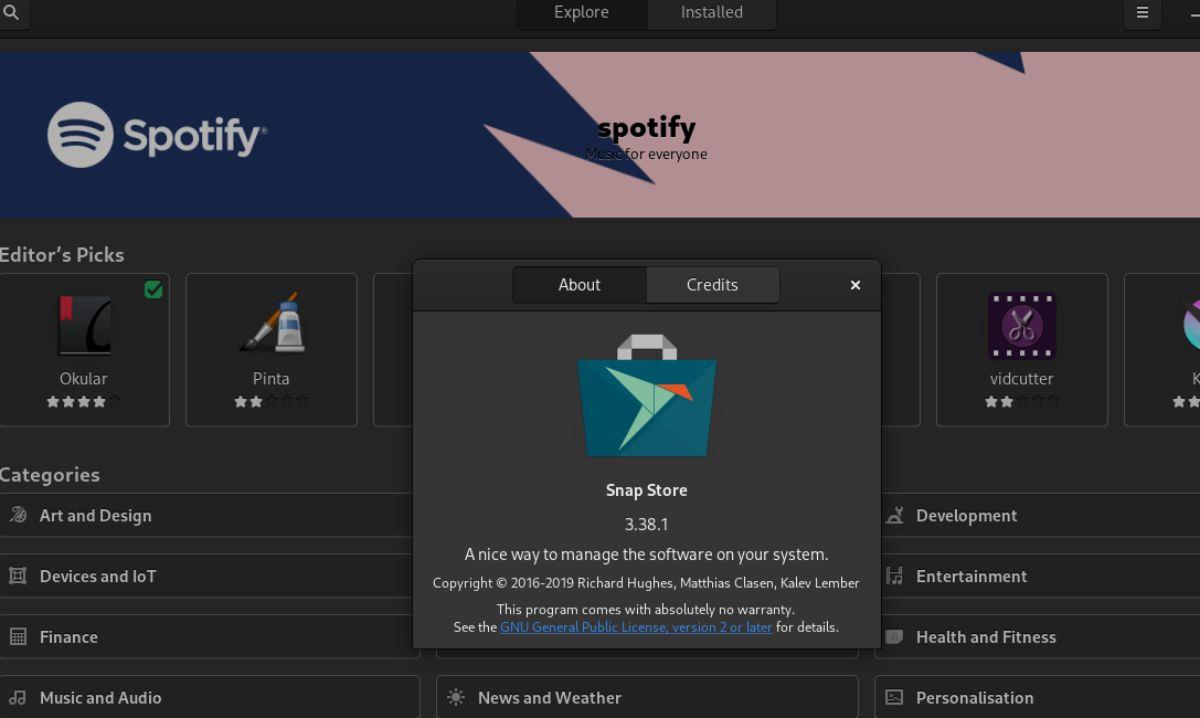
Pakiety Snap to samodzielne aplikacje typu sandbox z Snapcraft.io. Snapy mogą działać na dowolnym systemie operacyjnym Linux ze skonfigurowanym środowiskiem wykonawczym pakietu Snap. Jeśli masz Snap Store
zainstalowany w systemie jako pakiet Snap i chcesz odinstalować z niego aplikacje, uruchom aplikację, naciskając klawisz Windows na klawiaturze. Następnie wyszukaj „Snap Store” i uruchom aplikację z zieloną ikoną torby na zakupy.
Po otwarciu Snap Store postępuj zgodnie z poniższymi instrukcjami krok po kroku.
Krok 1: Kliknij przycisk „Zainstalowano” u góry strony sklepu Snap. Po wybraniu tego przycisku zobaczysz listę wszystkich zainstalowanych aplikacji Snap w twoim systemie.
Krok 2: Przejrzyj listę zainstalowanych aplikacji, aby znaleźć tę, którą chcesz usunąć z systemu. Kliknij przycisk „Usuń”, aby odinstalować go po zlokalizowaniu.
Krok 3: Po wybraniu przycisku „Usuń” w sklepie z aplikacjami Snap pojawi się wyskakujące okienko. Wybierz przycisk „Usuń” po raz drugi, aby odinstalować aplikację. Pamiętaj, że aby zakończyć usuwanie, musisz podać hasło.
Odinstaluj aplikacje za pomocą terminala
Oprócz sklepów z aplikacjami w systemie Linux możliwe jest również usuwanie aplikacji przez terminal. Aby usunąć aplikacje z systemu Linux w terminalu, zacznij od otwarcia okna terminala.
Nie wiesz, jak otworzyć terminal? Naciśnij Ctrl + Alt + T na klawiaturze. Alternatywnie terminal można otworzyć za pomocą menu aplikacji na pulpicie. Po otwarciu postępuj zgodnie z instrukcjami, aby odinstalować aplikacje z systemu Linux.
Ubuntu/Mint/Pop
Jeśli używasz Ubuntu, Linux Mint lub Pop_OS, będziesz mógł odinstalować aplikacje za pomocą polecenia apt remove .
sudo apt usuń nazwa_aplikacji
Debiana
Osoby korzystające z systemu Debian Linux mogą odinstalować aplikacje w terminalu za pomocą polecenia apt-get remove .
sudo apt-get usuń nazwa_aplikacji
Arch Linuksa
Jeśli używasz Arch Linux, będziesz mógł odinstalować aplikacje za pomocą polecenia pacman -R .
sudo pacman -R nazwa_aplikacji
Fedora
Czy używasz Fedory Linux? Jeśli tak, będziesz mógł odinstalować aplikacje za pomocą polecenia dnf remove .
sudo dnf usuń nazwa_aplikacji
OpenSUSE
Aplikacje w systemie OpenSUSE Linux można usunąć za pomocą polecenia usunięcia zyppera .
sudo zypper usuń name_of_app
Flatpak
Jeśli masz zainstalowane aplikacje Flatpak i chcesz je usunąć z systemu Linux za pośrednictwem terminala, użyj polecenia uninstall flatpak .
sudo flatpak uninstall name_of_app
Pakiet Snap
Jeśli zainstalowałeś aplikację Snap w systemie Linux i chcesz ją odinstalować za pomocą okna terminala, możesz to zrobić za pomocą polecenia snap remove .
sudo snap usuń odinstalowanie

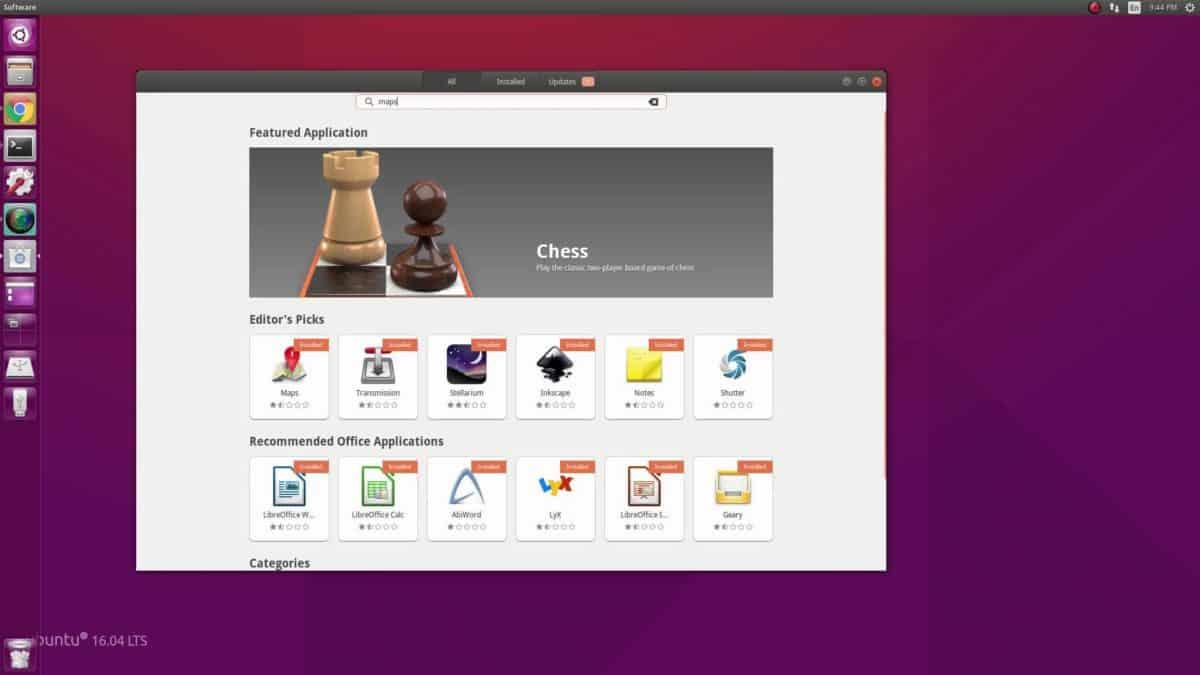
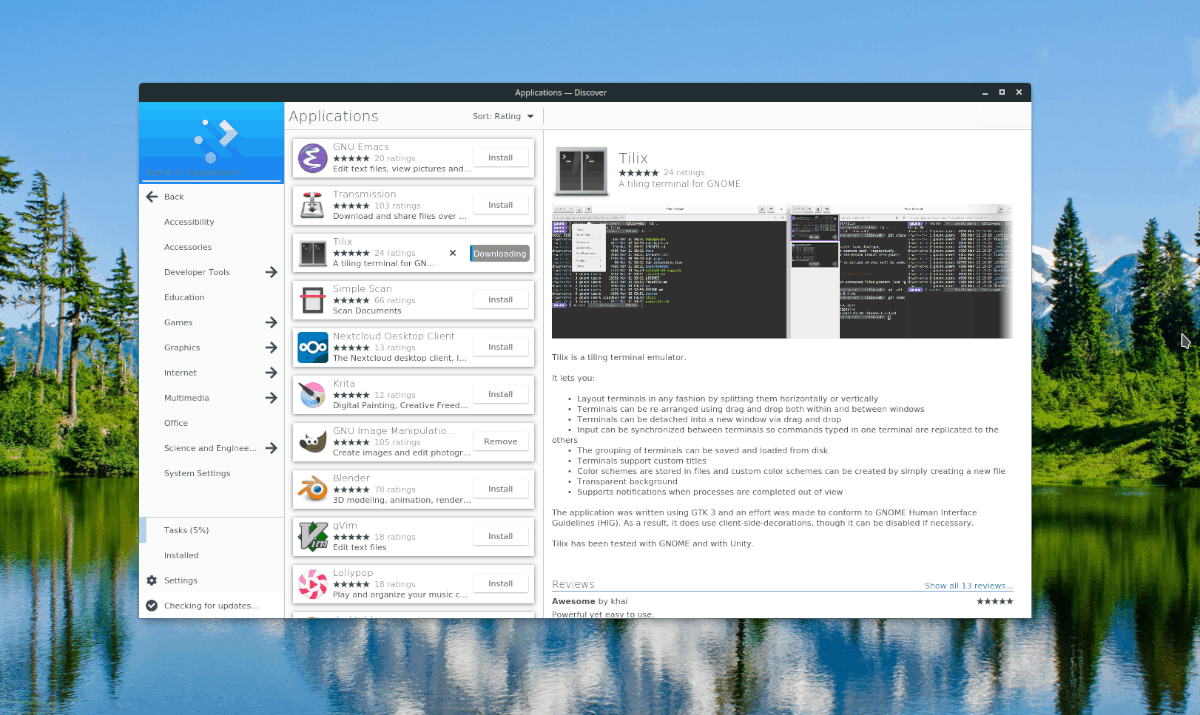
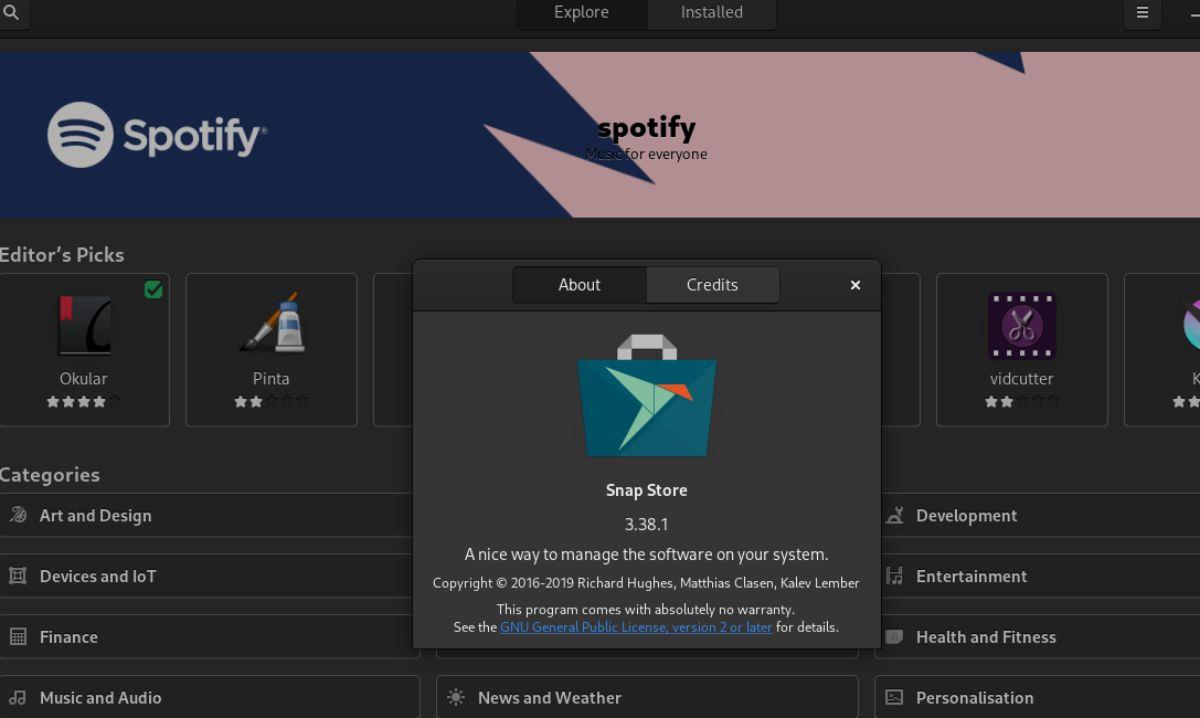

![Pobierz symulator lotu FlightGear za darmo [Baw się dobrze] Pobierz symulator lotu FlightGear za darmo [Baw się dobrze]](https://tips.webtech360.com/resources8/r252/image-7634-0829093738400.jpg)






![Jak odzyskać utracone partycje i dane z dysku twardego [Poradnik] Jak odzyskać utracone partycje i dane z dysku twardego [Poradnik]](https://tips.webtech360.com/resources8/r252/image-1895-0829094700141.jpg)