Czy jesteś użytkownikiem Ubuntu i próbujesz dowiedzieć się, jak odmontować urządzenie USB z systemu, ale nie wiesz jak? Jeśli tak, ten poradnik jest dla Ciebie! Śledź dalej, omawiając różne sposoby odłączania urządzeń USB w systemie Ubuntu Linux!

Odmontuj USB – menedżer plików Ubuntu
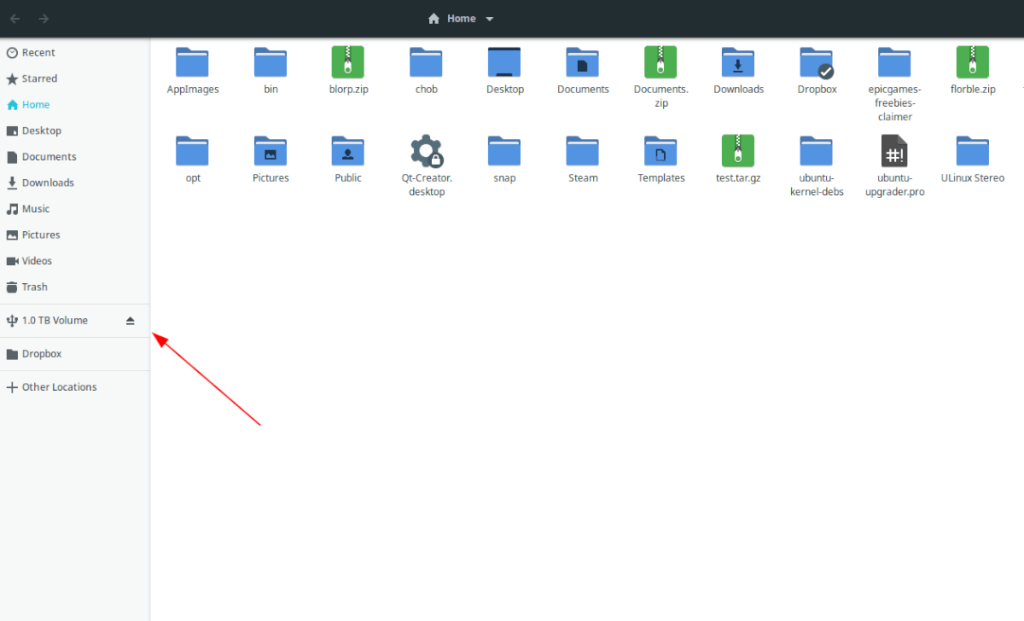
Jeśli używasz domyślnej wersji Ubuntu, twoim menedżerem plików są pliki Gnome. Aby odmontować USB z plików Gnome (czyli menedżera plików Ubuntu), wykonaj następujące czynności.
Najpierw otwórz Menedżera plików Ubuntu na pulpicie Ubuntu. Możesz to zrobić, naciskając Win , wyszukując „Pliki” i otwierając aplikację. Po otwarciu aplikacji spójrz na pasek boczny po lewej stronie.
Pasek boczny po lewej stronie pokazuje różne foldery, ale pokaże również każde zamontowane urządzenie. Jeśli urządzenie USB jest podłączone , zobaczysz jego etykietę obok logo USB i ikony odłączania.
Kliknij ikonę „Odmontuj”. Po wybraniu tej ikony menedżer plików Ubuntu automatycznie odmontuje urządzenie USB. Bez ciężkiej pracy!
Aby go ponownie zamontować, odłącz urządzenie i podłącz je ponownie!
Odmontuj USB – menedżer plików Kubuntu
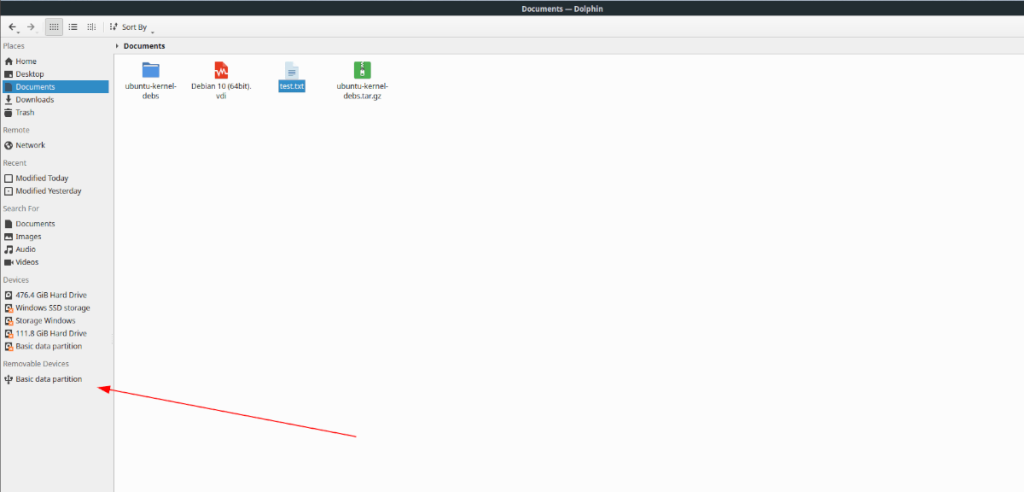
Domyślnym menedżerem plików w Kubuntu (który używa pulpitu KDE Plasma 5) jest Dolphin. Jeśli chcesz odmontować swoje USB na Kubuntu, najlepszym sposobem jest zrobienie tego bezpośrednio z Dolphin.
Aby rozpocząć, otwórz menu aplikacji Plasma. Aby to zrobić, naciśnij klawisz Win na klawiaturze. Po otwarciu menu wyszukaj „Dolphin” i otwórz aplikację wyświetlaną z ikoną menedżera plików.
Kiedy Dolphin jest otwarty, spójrz na lewy pasek boczny. Na tym pasku bocznym znajduje się wiele rzeczy, w tym „Miejsca”, „Remote” itp. Przejrzyj długą listę rzeczy w obszarze „Urządzenia wymienne”.
Twoje urządzenie USB zostanie wyświetlone w menu „Urządzenia wymienne” w programie Dolphin. Jeśli chcesz odmontować to urządzenie, kliknij je prawym przyciskiem myszy wewnątrz Dolphin. Następnie wybierz opcję „Bezpiecznie usuń”.
Klikając opcję „Bezpiecznie usuń”, menedżer plików Dolphin odmontuje urządzenie USB. Aby go ponownie zamontować, odłącz go i podłącz ponownie.
Odmontuj USB – menedżer plików Xubuntu

Czy jesteś użytkownikiem Xubuntu? Jeśli tak, menedżer plików Thunar jest używany na co dzień do zarządzania plikami i uzyskiwania dostępu do urządzeń USB. Jeśli chcesz odmontować urządzenie USB za pomocą tego menedżera plików, wykonaj następujące czynności.
Najpierw naciśnij Alt + F2 na klawiaturze, aby otworzyć menu szybkiego uruchamiania XFCE . W menu wpisz „thunar” i naciśnij klawisz Enter , aby otworzyć menedżera plików.
Gdy menedżer plików Thunar jest otwarty, spójrz na lewy pasek boczny. Na tym pasku bocznym zobaczysz „Urządzenia” u góry. Ten obszar zawiera listę wszystkich podłączonych urządzeń pamięci masowej, w tym tych zamontowanych przez USB.
W obszarze „Urządzenia” zlokalizuj urządzenie USB i kliknij ikonę odmontowania, aby odmontować je z systemu. Jeśli chcesz ponownie zamontować urządzenie USB w Thunar, odłącz je i podłącz ponownie.
Odmontuj USB – menedżer plików Ubuntu Mate
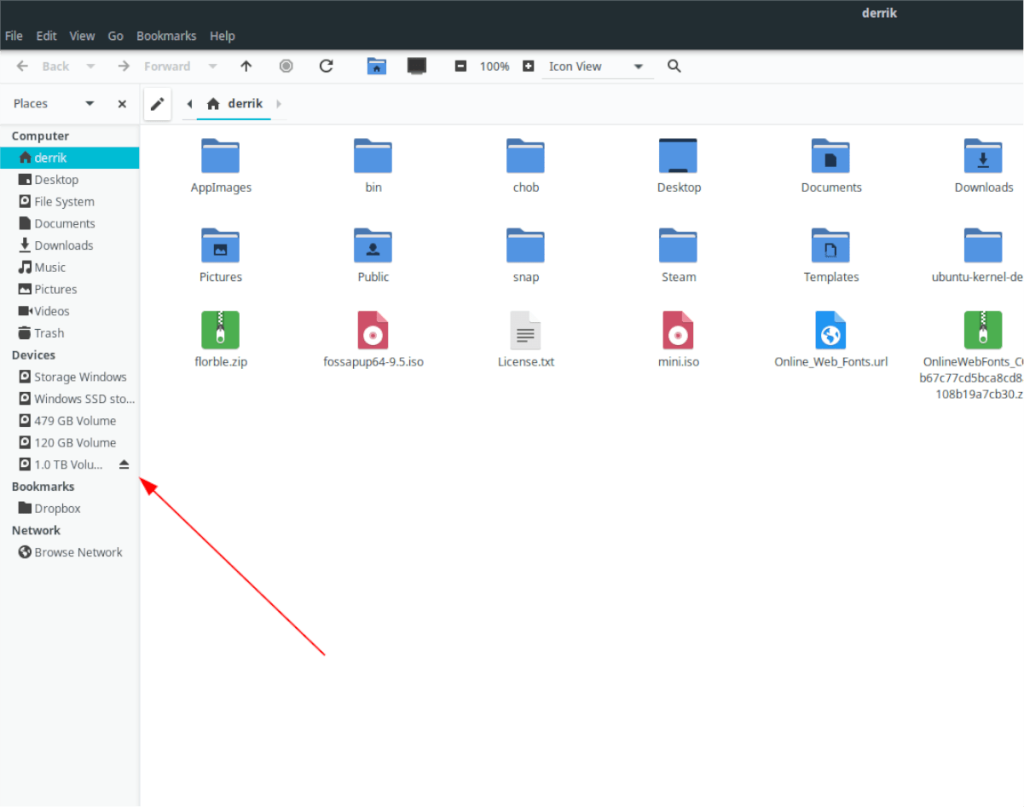
W Ubuntu Mate będziesz używać menedżera plików Caja do zarządzania plikami i uzyskiwania dostępu do urządzeń USB. Jeśli chcesz użyć Caja do odmontowania urządzenia USB, wykonaj następujące czynności.
Najpierw otwórz menedżera plików Caja w Mate , naciskając Alt + F2 i wpisując „caja” w programie uruchamiającym aplikację. Po otwarciu menedżera plików Caja spójrz na lewy pasek boczny.
Wewnątrz lewego paska bocznego jest mnóstwo opcji do wyboru. Znajdź sekcję „Urządzenia” w Caja. W tym obszarze zostanie wyświetlone Twoje urządzenie USB. Znajdź go i kliknij ikonę odmontowania obok urządzenia, aby je odmontować.
Chcesz ponownie zamontować urządzenie USB w Caja? Odłącz urządzenie USB i podłącz je ponownie.
Odmontuj USB – Terminal
Terminal Linux to świetny, niezawodny sposób na odmontowanie urządzeń USB. Aby rozpocząć proces, otwórz okno terminala na pulpicie Ubuntu. Możesz otworzyć okno terminala, naciskając Ctrl + Alt + T na klawiaturze lub wyszukując je w menu aplikacji.
Po otwarciu okna terminala wpisz lsblk w terminalu i naciśnij Enter. Polecenie lsblk wydrukuje listę wszystkich podłączonych urządzeń pamięci masowej na schemacie przypominającym drzewo.
lsblk
Korzystając z wyjścia lsblk , poszukaj dysku flash USB i etykiety, którą nadał mu system. W tym przykładzie nasze urządzenie USB to /dev/sde1.
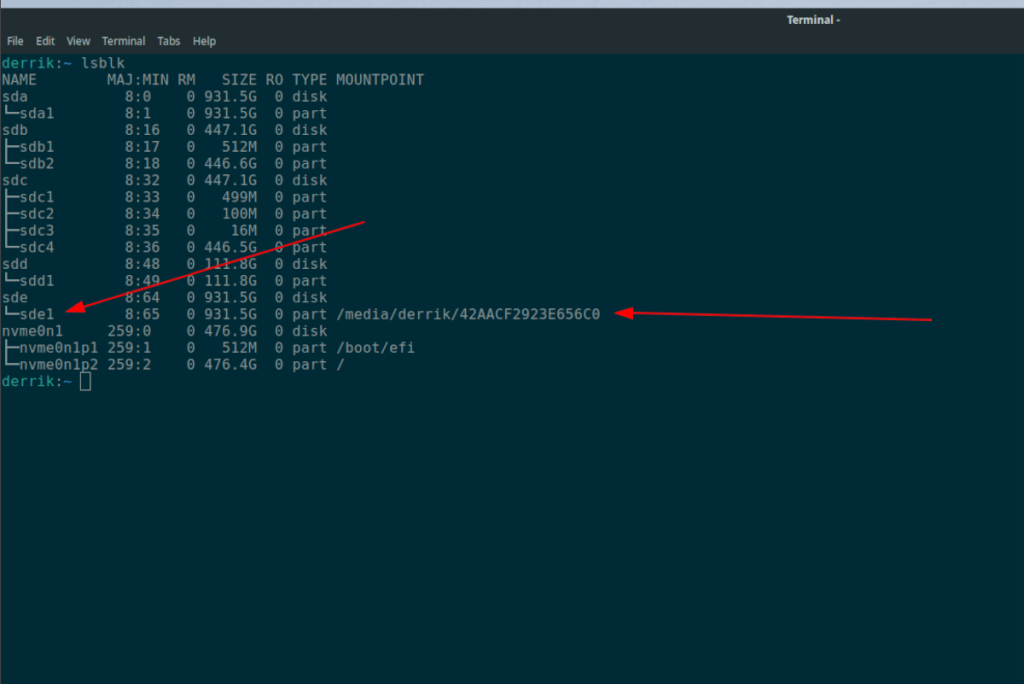
Po określeniu zamontowanej etykiety urządzenia USB użyj polecenia umount, aby je odmontować. Pamiętaj jednak, aby wcześniej zamknąć wszystkie okna i programy uzyskujące dostęp do tego urządzenia USB, w przeciwnym razie odmontowanie nie zadziała.
Uwaga: zastąp /dev/sdXY rzeczywistą etykietą urządzenia USB. Na przykład, jeśli dysk flash USB jest podłączony jako /dev/sde1, to jest to etykieta, której użyjesz w poniższym poleceniu.
sudo umount /dev/sdXY
Po wprowadzeniu powyższego polecenia urządzenie USB powinno natychmiast odłączyć się od systemu. Aby go ponownie zamontować, odłącz go i podłącz ponownie, a menedżer plików powinien go automatycznie zamontować.


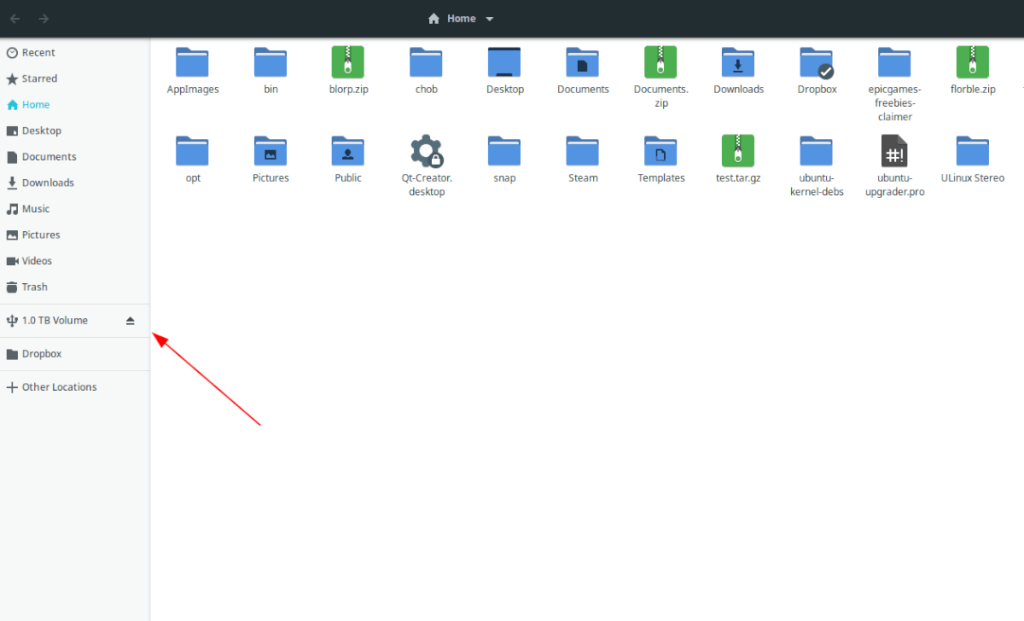
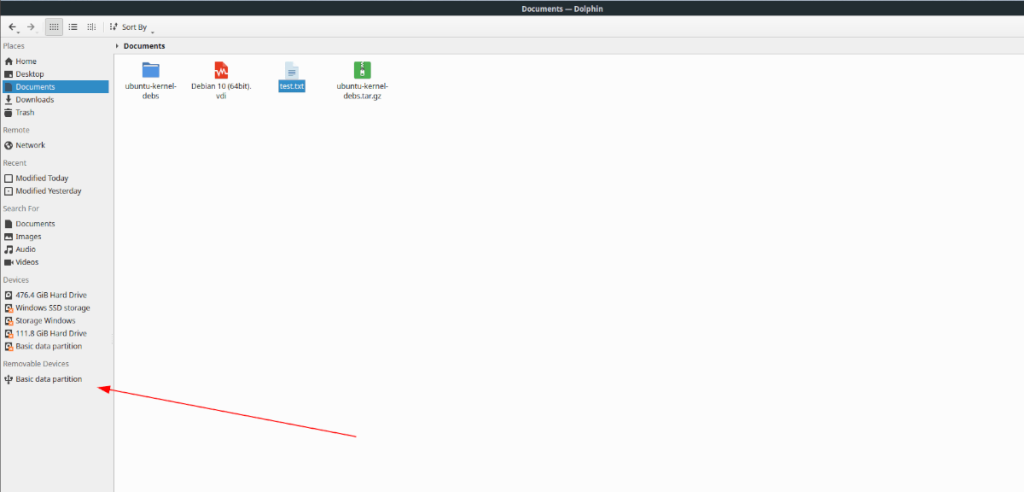
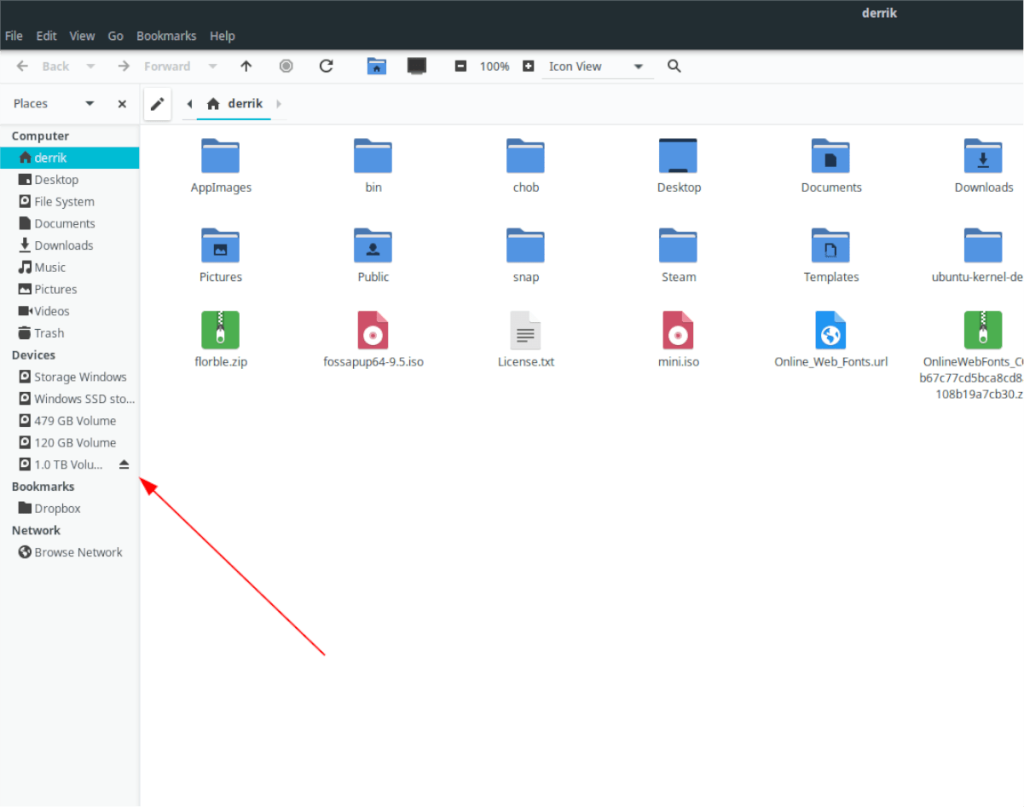
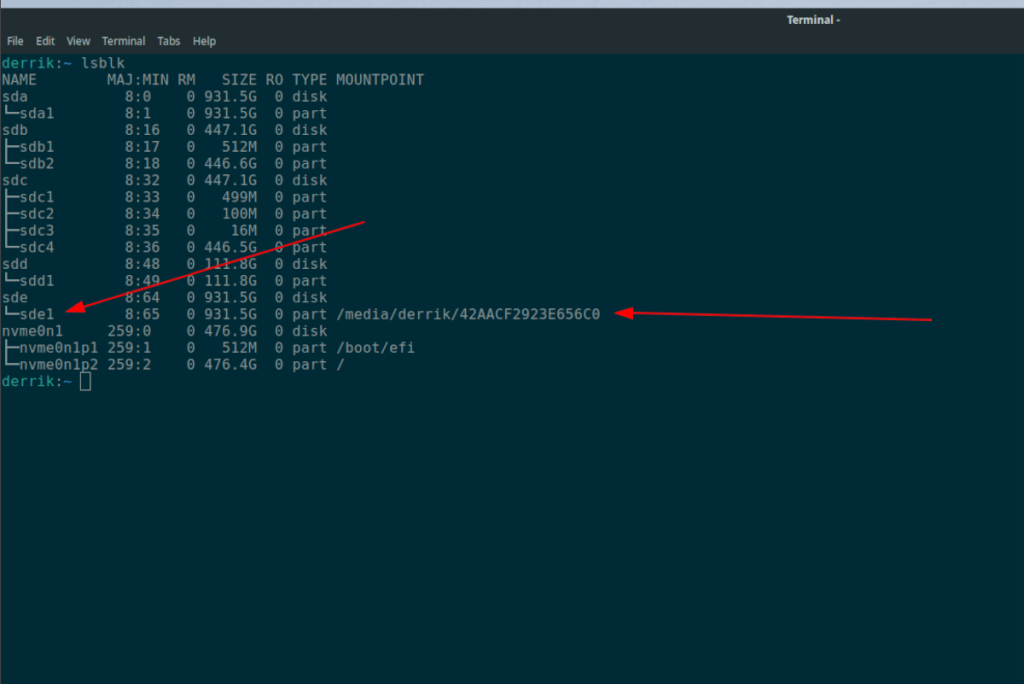




![Jak odzyskać utracone partycje i dane z dysku twardego [Poradnik] Jak odzyskać utracone partycje i dane z dysku twardego [Poradnik]](https://tips.webtech360.com/resources8/r252/image-1895-0829094700141.jpg)



