Jak otworzyć pliki Microsoft Powerpoint w Libre Office
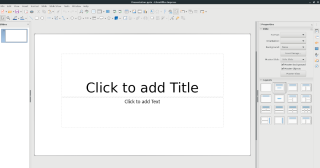
Czy masz prezentację Microsoft Office PowerPoint, którą chcesz otworzyć w Libre Office na komputerze z systemem Linux? Dowiedz się, jak to zrobić krok po kroku.
Masz jakieś dokumenty na serwerze FTP, do którego chcesz uzyskać dostęp w Libre Office? Nie masz ochoty przenosić plików i otwierać ich lokalnie? Dobre wieści! Dzięki funkcji zdalnego dostępu w Libre Office Writer możesz połączyć się z dowolnym serwerem FTP, aby zdalnie otwierać dokumenty.

W tym przewodniku dowiesz się, jak skonfigurować połączenie FTP w Libre Office w systemie Linux, aby uzyskać zdalny dostęp do dokumentów. Aby rozpocząć, upewnij się, że masz dostęp do serwera FTP oraz poświadczenia logowania.
Pakiet Libre Office regularnie się aktualizuje, aby dostarczać nowe funkcje i poprawki. Aby zaktualizować do najnowszej wersji (stan na moment pisania), postępuj zgodnie z naszym przewodnikiem, jak uaktualnić instalację Libre Office do wersji 7.0.
Jeśli nie chcesz aktualizować do Libre Office 7.0, ale nadal chcesz mieć pewność, że Twoja instalacja jest aktualna, użyj poniższych poleceń w terminalu, odpowiednich dla Twojej dystrybucji Linuxa:
| Dystrybucja | Komenda do aktualizacji |
|---|---|
| Ubuntu | sudo apt update && sudo apt upgrade |
| Debian | sudo apt-get update && sudo apt-get upgrade |
| Arch Linux | sudo pacman -Syyu |
| Fedora | sudo dnf upgrade |
| OpenSUSE | sudo zypper up |
| Flatpak | sudo flatpak update |
| Snap | sudo snap refresh |
Absolutnie najlepszym sposobem uzyskania dostępu do zdalnych plików dokumentów FTP w Libre Office jest skorzystanie z funkcji „połącz usługę”. Postępuj zgodnie z poniższymi instrukcjami:
Otwórz Libre Office Writer na komputerze z systemem Linux, wyszukując ją w menu aplikacji. Gdy program się otworzy, wybierz menu „Plik”.
Wybierz opcję „Otwórz zdalnie”, aby uzyskać dostęp do funkcji zdalnego dostępu.
W oknie usług, kliknij „Zarządzaj usługami”, a następnie „Dodaj usługi”.
W nowym oknie wybierz z rozwijanego menu "Typ" opcję "FTP".
Wprowadź nazwę hosta serwera FTP w polu „Host”.
Ustaw port, pozostawiając domyślny 21, chyba że Twój serwer działa na innym porcie.
Wprowadź nazwę użytkownika i hasło do serwera FTP.
Kliknij „OK”, aby zapisać nowe połączenie zdalne.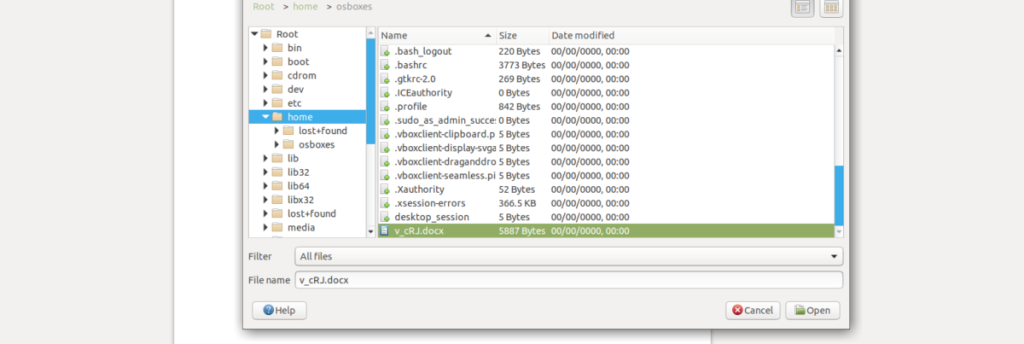
Teraz, gdy konfiguracja FTP jest gotowa, możesz uzyskać dostęp do zdalnych dokumentów. Wykonaj następujące kroki:
Otwarte menu „Plik” i wybierz „Otwórz zdalnie”.
Wybierz „Usługę” z rozwijanego menu i ustaw ją na serwer FTP.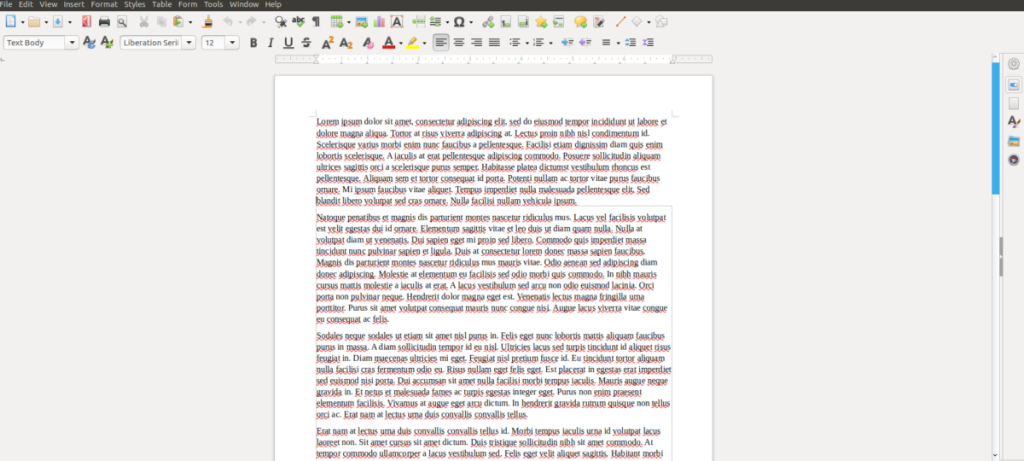
Przeglądaj zdalne pliki i wybierz ten, który chcesz otworzyć, a następnie kliknij „Otwórz”.
Funkcje programu Outlook 2010 omówiliśmy szczegółowo, ale ponieważ nie zostanie on wydany przed czerwcem 2010 r., czas przyjrzeć się bliżej programowi Thunderbird 3.
Od czasu do czasu każdy potrzebuje przerwy. Jeśli szukasz ciekawej gry, wypróbuj Flight Gear. To darmowa, wieloplatformowa gra typu open source.
MP3 Diags to najlepsze narzędzie do rozwiązywania problemów w Twojej kolekcji audio. Potrafi poprawnie oznaczyć pliki mp3, dodać brakujące okładki albumów i naprawić VBR.
Podobnie jak Google Wave, Google Voice wzbudził spore zainteresowanie na całym świecie. Google dąży do zmiany sposobu, w jaki się komunikujemy, a ponieważ staje się coraz bardziej
Istnieje wiele narzędzi, które pozwalają użytkownikom serwisu Flickr pobierać zdjęcia w wysokiej jakości, ale czy istnieje sposób na pobranie ulubionych z serwisu Flickr? Niedawno…
Czym jest samplowanie? Według Wikipedii „jest to akt pobrania fragmentu lub próbki jednego nagrania dźwiękowego i ponownego wykorzystania go jako instrumentu lub
Google Sites to usługa Google, która pozwala użytkownikom hostować witrynę na serwerze Google. Jest jednak jeden problem: nie ma wbudowanej opcji tworzenia kopii zapasowej.
Usługa Google Tasks nie jest tak popularna jak inne usługi Google, takie jak Kalendarz, Wave, Voice itp., ale jest nadal szeroko używana i stanowi integralną część codziennej pracy użytkowników.
W naszym poprzednim poradniku dotyczącym bezpiecznego czyszczenia dysku twardego i nośników wymiennych za pomocą Ubuntu Live i rozruchowej płyty CD DBAN omówiliśmy dysk oparty na systemie Windows
BlackArch Linux to dystrybucja bezpieczeństwa i testów penetracyjnych oparta na Arch Linux. Zainstaluj BlackArch Linux w swoim systemie.

![Pobierz symulator lotu FlightGear za darmo [Baw się dobrze] Pobierz symulator lotu FlightGear za darmo [Baw się dobrze]](https://tips.webtech360.com/resources8/r252/image-7634-0829093738400.jpg)






![Jak odzyskać utracone partycje i dane z dysku twardego [Poradnik] Jak odzyskać utracone partycje i dane z dysku twardego [Poradnik]](https://tips.webtech360.com/resources8/r252/image-1895-0829094700141.jpg)

Milena W. -
Super! Otwarło mi to oczy! Jestem ciekawa, jak wygląda aktualizacja dokumentów bezpośrednio na serwerze
Ola z Poznania -
Czy można użyć tej samej metody do otwierania dokumentów Word w Libre Office? Chętnie poznam wasze opinie!
Wojtek M. -
Wspaniale, że podzieliłeś się tym artykułem. W świecie online to musisz znać takie triki, aby być bardziej efektywnym
Marley 123 -
Dzięki za ten poradnik! To naprawdę przydatne wskazówki dla osób korzystających z FTP i Libre Office. Polecam!
Lukasz97 -
Bardzo pomocny artykuł! Miałem problem z otwieraniem plików z serwera FTP, ale teraz wszystko działa
Krystyna Z. -
Czy ktoś z was zna jakiś dobry program do synchronizacji plików między FTP a lokalnym dyskiem? Będę wdzięczna za sugestie
Jola22 -
To jest to, czego potrzebowałam! Znalazłam to przez przypadek i jestem zachwycona
Hania W. z Warszawy -
Wow! Teraz już wiem, jak pracować zdalnie bez zbędnego ściągania plików na dysk. Dzięki wielkie!
Ania z Krakowa -
Genialne! Dzięki za pomoc. Każdy, kto pracuje w biurze, powinien to wypróbować
Asia Kowalska -
Ciekawy sposób na zdalne dokumenty! Czy ktoś próbował używać innego oprogramowania do FTP? Jakie są wasze doświadczenia
Adam IT -
Mega przydatne info! Już od dłuższego czasu szukałem rozwiązania tego problemu. Dzięki
Marcin Wojciechowski -
Świetny artykuł! Zawsze miałem problemy z otwieraniem plików FTP w Libre Office. Teraz dzięki temu przewodnikowi, wszystko poszło gładko
Szymon Kowalczyk -
Czy ten sposób działa również na urządzeniach mobilnych? Byłoby to super praktyczne! Ktoś ma informacje?
Jacek P. -
Nie wiedziałem, że można tak łatwo otwierać dokumenty z FTP w Libre Office. Dziękuję za ten artykuł! To na pewno ułatwi mi pracę
Piotr W. 77 -
Świetne wskazówki, szczególnie dla osób pracujących zdalnie. Mam nadzieję, że więcej osób dowie się o tym rozwiązaniu!
Darek123 -
Używam FTP od lat i nigdy nie pomyślałem, że można otwierać pliki bezpośrednio w Libre Office. To naprawdę otwiera nowe możliwości
Rafał W. 1987 -
Genialne! Dzięki! Uważam, że każdy powinien znać takie triki. Oszczędzamy czas
Ela Miau -
Kurcze, właśnie tego mi było trzeba! Myślałem, że muszę zawsze pobierać pliki na dysk. Dziękuję za ten poradnik!
Kora K. -
Możecie polecić jakieś dodatkowe samouczki dotyczące Libre Office? Chciałabym jeszcze więcej się nauczyć
Michał IT -
Nie mogę uwierzyć, jak proste to jest! Czy jest jakaś różnica w edytorze tekstu w Libre Office w porównaniu z Wordem po otwarciu pliku?
Olek Przybylski -
Fajnie, że można to zrobić w Libre Office. Czy możesz dodać więcej informacji na temat możliwych problemów z połączeniem
Zuzanna W. -
Czy ktoś mógłby podzielić się doświadczeniem na temat wydajności Libre Office przy otwieraniu dużych plików z FTP? Dzięki
Kamil Król -
Podoba mi się, że zamieściłeś szczegółowe instrukcje. To naprawdę ułatwia pracę z zdalnymi dokumentami.
Katarzyna Nowak -
Artykuł jest świetny! Dziękuję za podzielenie się tym! Czy są jakieś dodatkowe ustawienia, które mogą pomóc w tej metodzie