Menedżer plików Gnome Shell Nautilus ma doskonałą funkcję, która pozwala użytkownikom kliknąć prawym przyciskiem myszy dowolny folder i wybrać „Otwórz terminal”, aby natychmiast uzyskać dostęp do terminala. Problem polega na tym, że ta funkcja „Otwórz terminal” działa tylko z terminalem Gnome, a nie z żadną starą aplikacją terminalową.
Jeśli podoba Ci się funkcja „Otwórz terminal” w Gnome, ale chcesz, abyś mógł jej używać ze swoją ulubioną aplikacją terminalową , postępuj zgodnie z tym przewodnikiem, gdy będziemy omawiać, jak otworzyć dowolny terminal w folderach Nautilus!
Zainstaluj „Otwórz dowolny terminal” w Gnome
Zanim będziesz mógł skonfigurować menedżera plików Gnome , aby można było otworzyć dowolny terminal w menu prawym przyciskiem myszy, zamiast Gnome Terminal, musisz zainstalować rozszerzenie menedżera plików „Otwórz dowolny terminal”.
Zainstaluj zależności dla Pythona
Rozszerzenia menedżera plików nie można skonfigurować na komputerze z systemem Linux za pomocą pakietu Ubuntu DEB lub pakietu RPM. Zamiast tego narzędzie należy skonfigurować za pomocą menedżera pakietów Pythona.
Otwórz okno terminala, naciskając Ctrl + Alt + T lub Ctrl + Shift + T. na klawiaturze. Po otwarciu okna terminala postępuj zgodnie z instrukcjami instalacji wiersza polecenia, aby skonfigurować różne zależności, które Open Any Terminal musi działać poprawnie na komputerze z systemem Linux.
Ubuntu
sudo apt install python-nautilus python-pip
Debiana
sudo apt-get zainstaluj python-nautilus python-pip
Arch Linux
Nie ma potrzeby instalowania żadnej z zależności dla Pythona w Arch Linux, ponieważ istnieje instalowalny pakiet AUR dla Open Any Terminal w Arch Linux.
Fedora
sudo dnf zainstaluj python3-pip nautilus-python
OpenSUSE
sudo zypper zainstaluj python3-pip python3-nautilus python-nautilus-common-devel
Po skonfigurowaniu różnych zależności na komputerze użyj narzędzia Pip, aby zainstalować pakiet Python „setuptools”. Ten pakiet Pythona jest wymagany do zainstalowania programu Open Any Terminal w systemie Linux. Bez niego instalacja Open Any Terminal zakończy się niepowodzeniem.
sudo pip install setuptools
Zainstaluj Otwórz dowolny terminal
Po zainstalowaniu pakietu „setuptools” można rozpocząć instalację Open Any Terminal. Korzystając z poniższego polecenia pip install poniżej, zainstaluj rozszerzenie.
pip3 install --user nautilus-open-any-terminal
Instrukcje dotyczące Arch Linux
Jeśli jesteś użytkownikiem Arch Linux, masz szczęście. Nie ma potrzeby majstrowania przy żadnej z zależności Pythona lub instalatora pakietów Pythona. Zamiast tego możesz szybko skonfigurować Open Any Terminal bezpośrednio z AUR.
Aby rozpocząć instalację Open Any Terminal na komputerze Arch Linux, użyj polecenia pacman, aby pobrać pakiety „Git” i „Base-devel”, które są wymagane do interakcji z AUR.
sudo pacman -S git base-devel
Po zainstalowaniu dwóch pakietów użyj polecenia git clone, aby pobrać pomocnik Trizen AUR. Ten program znacznie przyspieszy konfigurację Open Any Terminal, ponieważ wszystko będzie odbywać się automatycznie.
git klon https://aur.archlinux.org/trizen.git
Skonfiguruj pomocnika Trizen AUR za pomocą polecenia makepkg poniżej.
cd trizen makepkg -sri
Teraz, gdy aplikacja Trizen jest już uruchomiona i działa w systemie Arch Linux, rozszerzenie menedżera plików Open Any Terminal jest gotowe do zainstalowania. Używając trizen -S polecenie, załaduj go.
trizen -S nautilus-open-dowolny-terminal
Otwórz terminal w Nautilusie
Teraz, gdy rozszerzenie Open Any Folder jest skonfigurowane na komputerze z systemem Linux, musimy je skonfigurować tak, aby Nautilus umożliwiał otwieranie folderów za pomocą dowolnego terminala, a nie tylko Gnome Terminal.
Zainstaluj edytor Dconf
Aby rozpocząć proces, otwórz edytor Dconf. Jeśli nie masz zainstalowanego edytora Dconf na komputerze z systemem Linux, otwórz okno terminala i wprowadź poniższe polecenia, aby go skonfigurować.
Ubuntu
sudo apt install dconf-editor
Debiana
sudo apt-get install dconf-editor
Arch Linux
sudo pacman -S dconf-editor
Fedora
sudo dnf zainstaluj dconf-editor
OpenSUSE
sudo zypper zainstaluj dconf-editor
Skonfiguruj Otwórz dowolny terminal
Po otwarciu edytora Dconf postępuj zgodnie z instrukcjami krok po kroku poniżej.
Krok 1: Znajdź folder „com” w edytorze Dconf i kliknij go myszą, aby uzyskać do niego dostęp.
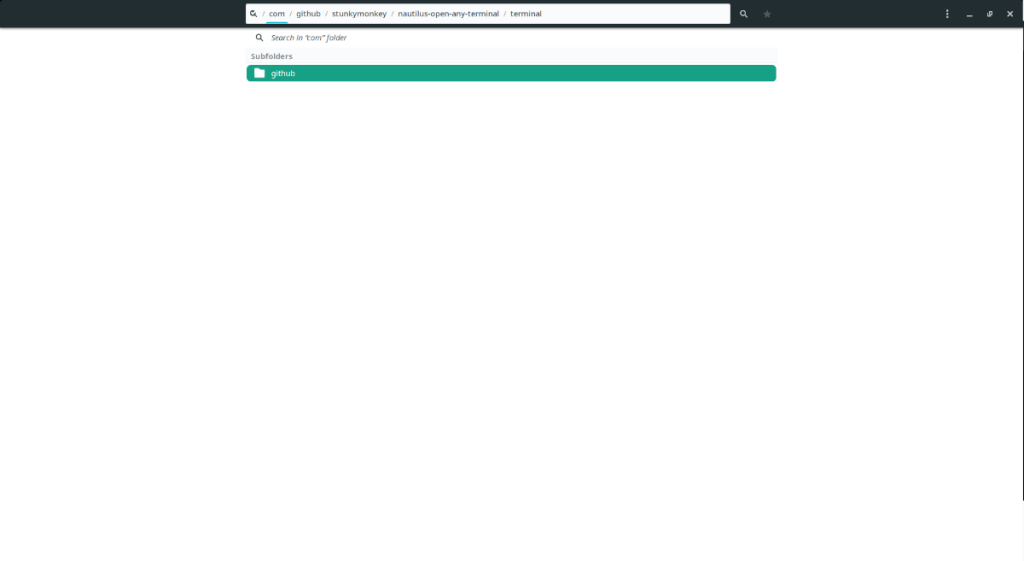
Krok 2: W folderze „com” zlokalizuj folder „github” i kliknij go myszą, aby uzyskać do niego dostęp w edytorze Dconf.
Krok 3: Znajdź folder „Stunkymonkey” (twórca Open Any Terminal) w edytorze Dconf i kliknij go myszą, aby uzyskać dostęp do jego zawartości.
Krok 4: W folderze „stunkymonkey” poszukaj folderu „nautilus-open-any-terminal” i kliknij go myszą, aby uzyskać do niego dostęp. Ten folder zawiera wszystkie ustawienia rozszerzenia.
Krok 5: Poszukaj „terminala” w folderze „nautilus-open-any-terminal” i kliknij „gnome-terminal”. Jest to domyślne polecenie, które otwiera terminal Gnome po wybraniu opcji „otwórz w terminalu”.
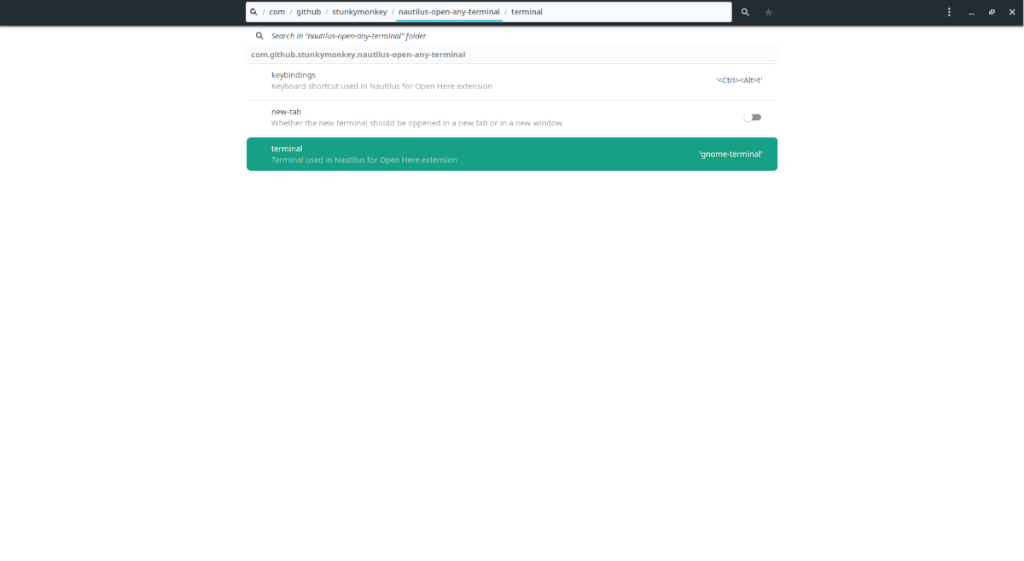
Krok 6: Poszukaj suwaka obok „Użyj wartości domyślnej” i ustaw go w pozycji wyłączonej. Następnie zmień „gnome-terminal” na używany terminal. Na przykład, aby ustawić go tak, aby Nautilus uruchamiał terminator, ustaw go na „terminator” itp.
Krok 7: Znajdź przycisk zaznaczenia obok „Zmiany zostaną zastosowane na takie żądanie...” i kliknij go, aby zastosować zmiany w edytorze Dconf. Następnie zamknij edytor Dconf.
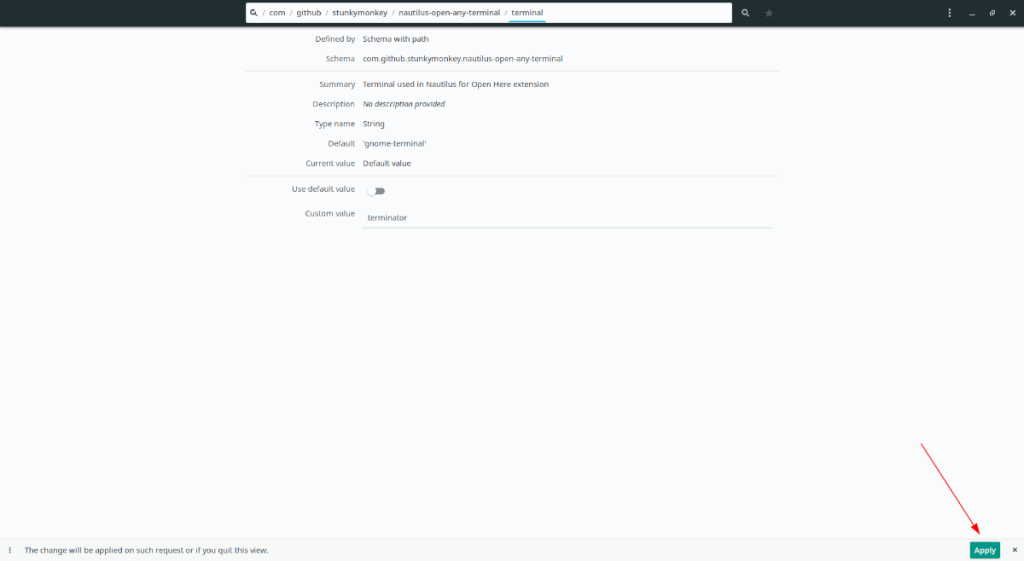
Krok 8: Otwórz menedżera plików Nautilus w Gnome, kliknij folder i kliknij prawym przyciskiem myszy w dowolnym miejscu. Następnie poszukaj „Otwórz (TWÓJ TERMINAL TUTAJ) Terminal tutaj” i kliknij go, aby uruchomić wybrany terminal!
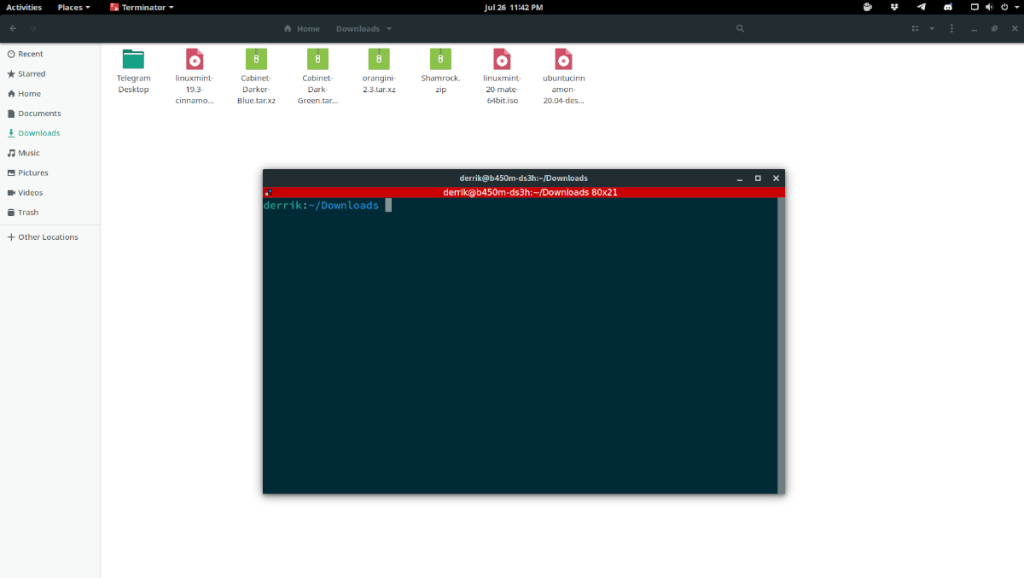

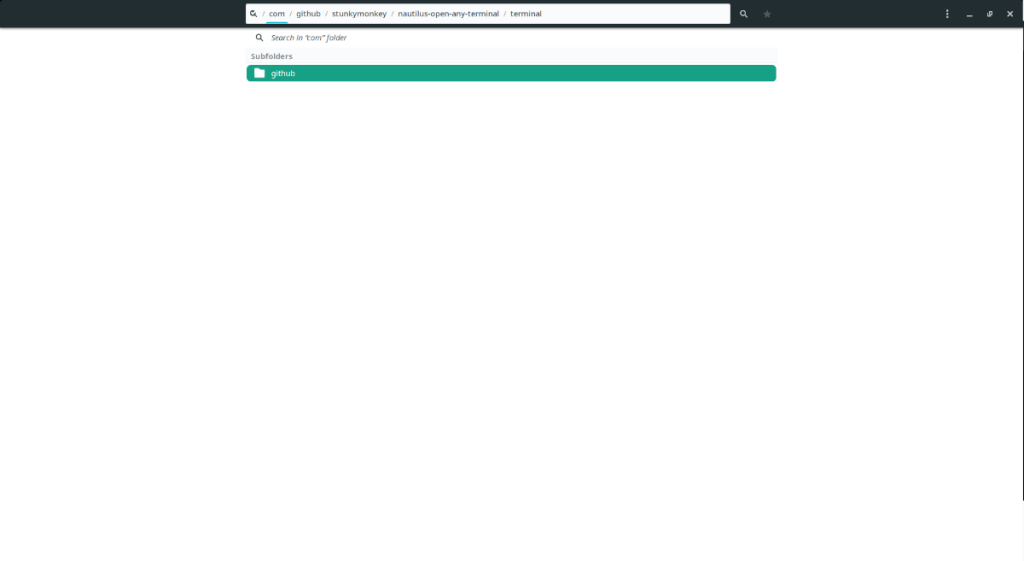
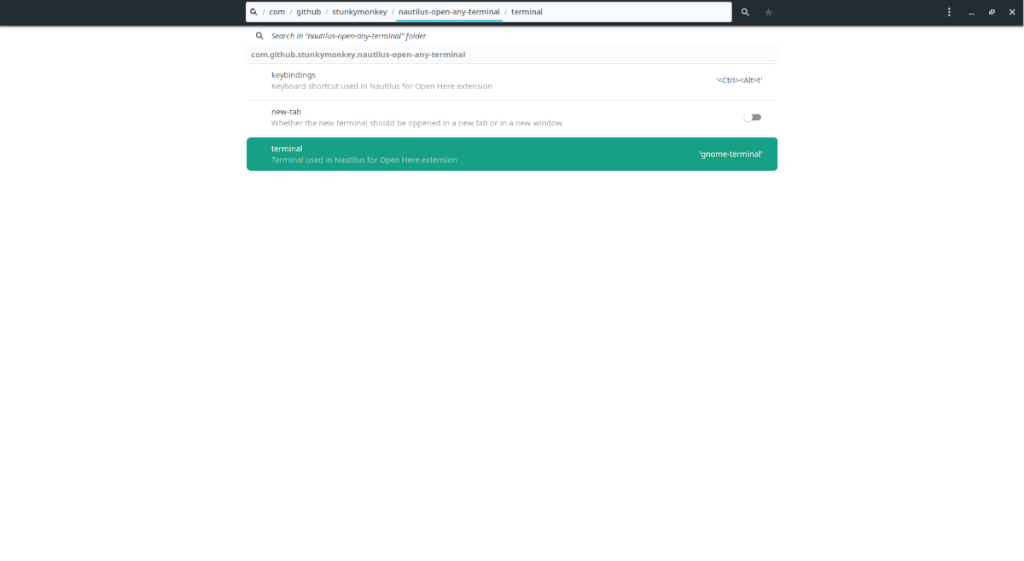
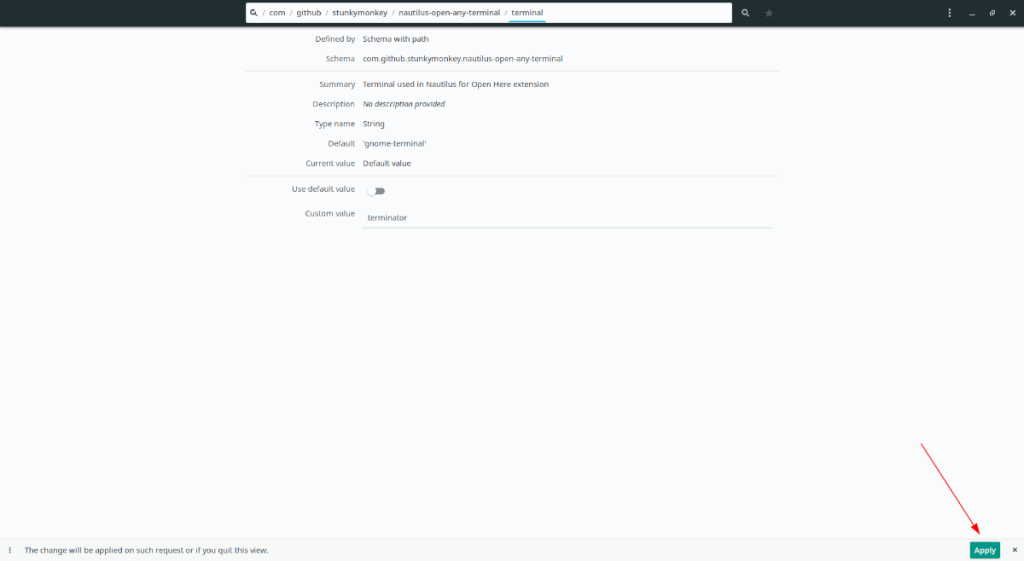
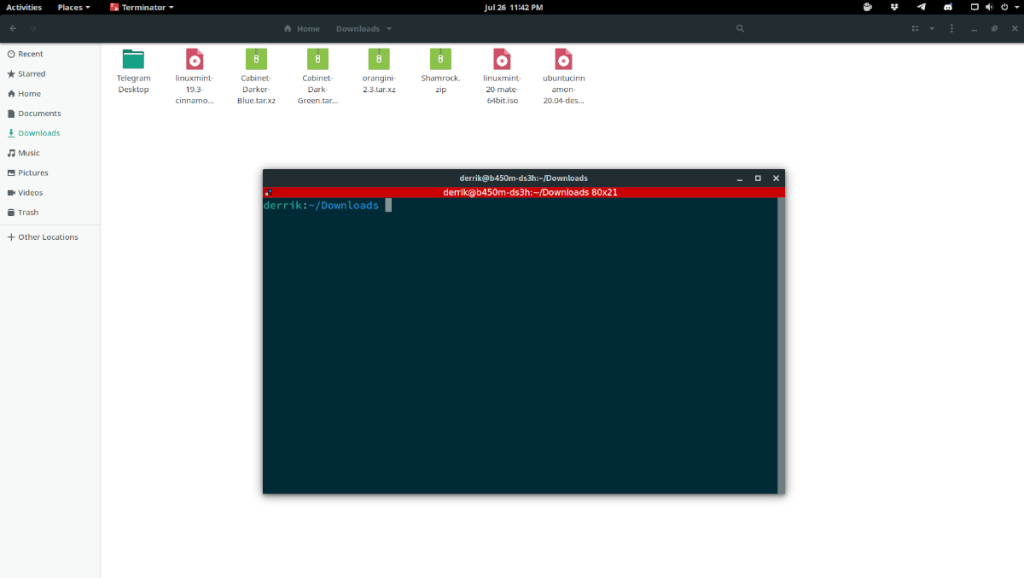




![Jak odzyskać utracone partycje i dane z dysku twardego [Poradnik] Jak odzyskać utracone partycje i dane z dysku twardego [Poradnik]](https://tips.webtech360.com/resources8/r252/image-1895-0829094700141.jpg)



