Czy musisz skonfigurować maszynę wirtualną Ubuntu Desktop w VMware Workstation na komputerze z systemem Windows, Mac lub Linux? Nie wiesz, jak to zrobić? Możemy pomóc! Postępuj zgodnie z instrukcjami, jak skonfigurować maszynę wirtualną Ubuntu Desktop w VMware Workstation.

Pobieranie obrazu VMware
Jeśli chcesz utworzyć obraz VMware Ubuntu do użytku na stacji roboczej VMware, możesz to zrobić na kilka sposobów. Możesz przejść do Ubuntu.com, pobrać ISO i ręcznie zainstalować system operacyjny. Możesz też pobrać gotowy obraz VMware z OSBoxes. W tej części przewodnika pokażemy, jak wykonać obie te czynności.
Pobieranie z Ubuntu.com
Jeśli wolisz skonfigurować obraz Ubuntu VMWare od podstaw, musisz ręcznie pobrać plik ISO z Ubuntu.com . Udaj się na Ubuntu.com i znajdź zakładkę "Pobierz".
Kliknij „Pobierz”. Gdy to zrobisz, na ekranie pojawi się wyskakujące okienko. W tym oknie znajdź sekcję „Pulpit Ubuntu” i wybierz 20.04 LTS . Po wybraniu tego przycisku zostaniesz przeprowadzony przez proces pobierania.
Proces pobierania powinien rozpocząć się natychmiast. Plik ISO Ubuntu ma rozmiar około 2,7 GB. W rezultacie pobranie może potrwać kilka minut. Po zakończeniu procesu przejdź do następnej części przewodnika.
Pobieranie obrazu VMWare OSBoxes
Jeśli w ogóle nie jesteś zainteresowany instalacją Ubuntu i plikami ISO, możesz pobrać wstępnie skonfigurowaną wersję Ubuntu dostosowaną do VMware. Jedynym minusem tej metody jest to, że nie można dostosować hasła ani nazwy użytkownika.
Aby rozpocząć pobieranie, przejdź do strony Ubuntu OSBoxes . Tam poszukaj Ubuntu 20.04 LTS. Następnie kliknij kartę „VMware”. Po kliknięciu tej karty zobaczysz „VMware (VMDK) 64bit”, a następnie link do pobrania.
Kliknij łącze pobierania, aby pobrać skompresowany plik Ubuntu VMDK. Pobieranie nie powinno zająć dużo czasu, ponieważ ma tylko około 1,9 GB. Po zakończeniu pobierania otwórz menedżera plików, wybierz „Pobrane”, kliknij prawym przyciskiem myszy „64bit.7z” i rozpakuj go, aby użyć go jako obrazu VMware.
Po rozpakowaniu pliku VMDK z archiwum „64bit.7z” zmień jego nazwę z „Ubuntu 20.04.2 (64bit).vmdk” na „Ubuntu.vmdk”.
Konfigurowanie maszyny Ubuntu VMware
Po pobraniu Ubuntu (albo przez ISO, albo przez VMDK z OSBoxes), nadszedł czas, aby skonfigurować maszynę wirtualną w VMware. Postępuj zgodnie z poniższymi instrukcjami, które pasują do Twojego przypadku użycia.
Konfigurowanie Ubuntu w VMware za pomocą pobranego obrazu ISO
Najpierw otwórz VMware Workstation 16 w systemie Linux, Windows lub dowolnym systemie operacyjnym, którego używasz jako systemu operacyjnego hosta. Po otwarciu znajdź przycisk „Utwórz nową maszynę wirtualną” na karcie Strona główna w VMWare. Lub wybierz "Plik", a następnie "Nowa maszyna wirtualna".
Po kliknięciu „Nowa maszyna wirtualna” pojawi się kreator. Ten kreator ma pomóc w skonfigurowaniu nowej maszyny wirtualnej. Wybierz opcję „Typowe (zalecane)” i wybierz „Dalej”, aby przejść do następnej strony.

Na następnej stronie znajdź „Użyj obrazu ISO” i kliknij go myszą. Następnie wybierz „Przeglądaj” i wyszukaj plik ISO Ubuntu na komputerze.
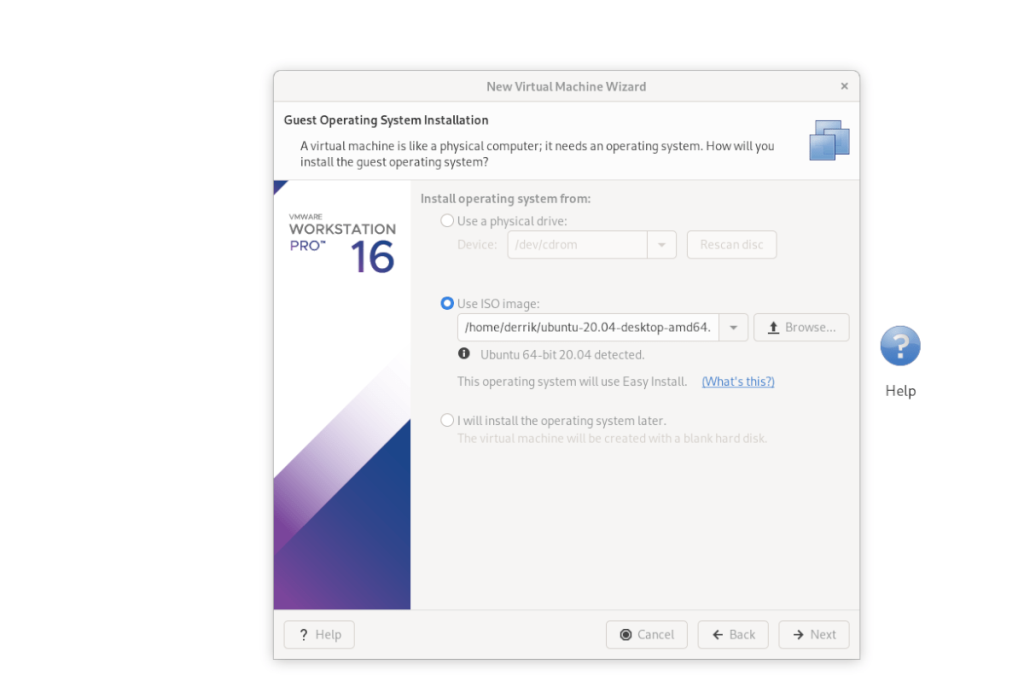
Po załadowaniu obrazu ISO do VMware Workstation zobaczysz „Informacje o łatwej instalacji”. Na tej stronie wpisz swoje imię i nazwisko, preferowaną nazwę użytkownika Ubuntu oraz hasło. Gdy jest w dół, naciśnij „Dalej”.
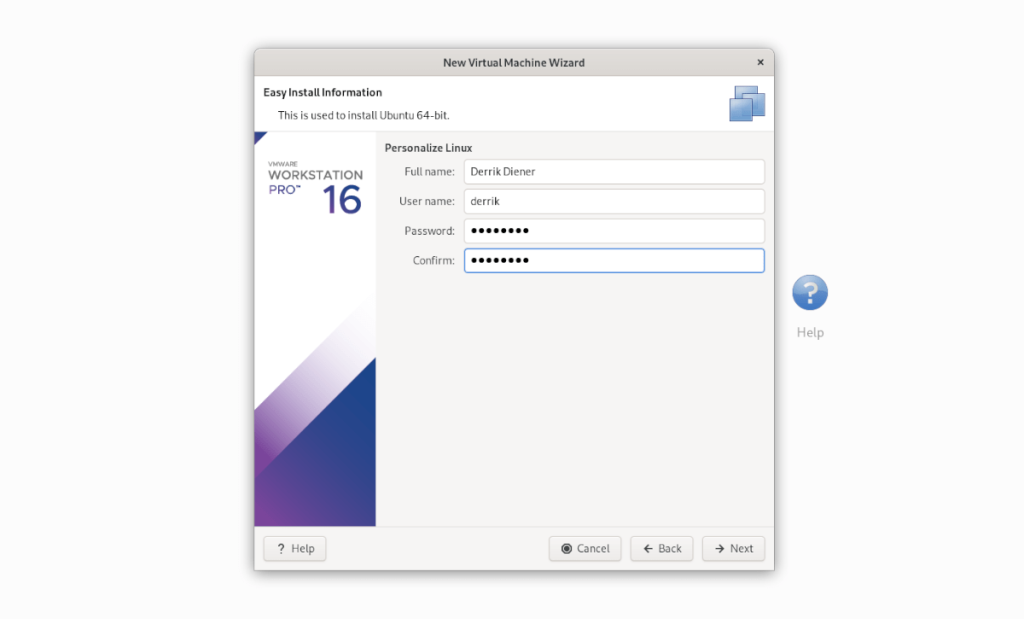
Musisz teraz nazwać swoją maszynę wirtualną. Domyślnie jest ustawiony jako „Ubuntu 64-bit”. Zostaw to i naciśnij „Dalej”, aby kontynuować. Lub zmień jego nazwę i naciśnij "Dalej".
Na następnej stronie wybierz „Przechowuj dysk wirtualny jako pojedynczy plik”. Następnie kliknij przycisk „Dalej”, aby kontynuować. Następnie, po przejściu do następnej strony, wybierz „Zakończ”, aby zamknąć kreatora.

Po kliknięciu „Zakończ” Ubuntu powinien natychmiast uruchomić się i rozpocząć instalację maszyny wirtualnej. Po zakończeniu instalacji będzie gotowy do użycia!
Konfiguracja Ubuntu w VMware przez OSboxy VMDK
Aby skonfigurować maszynę wirtualną Ubuntu z pobranym OSBoxes VMDK, wykonaj następujące czynności. Najpierw kliknij kartę Strona główna i wybierz „Utwórz nową maszynę wirtualną”. Następnie wybierz „Typowy (zalecany)”.

Na następnej stronie wybierz „Zainstaluję system operacyjny później”. Nie musimy instalować systemu operacyjnego, ponieważ jest on już skonfigurowany na VMDK, który pobraliśmy z OSBoxes.
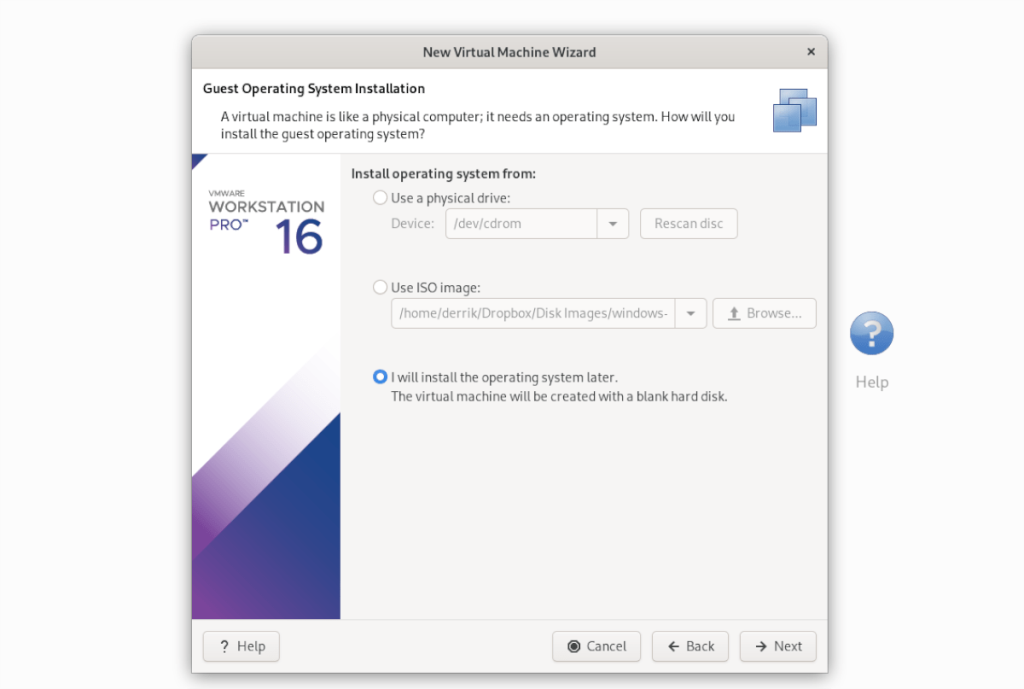
W „Wybierz system operacyjny gościa” wybierz „2. Linux” i naciśnij przycisk „Dalej”, aby kontynuować.
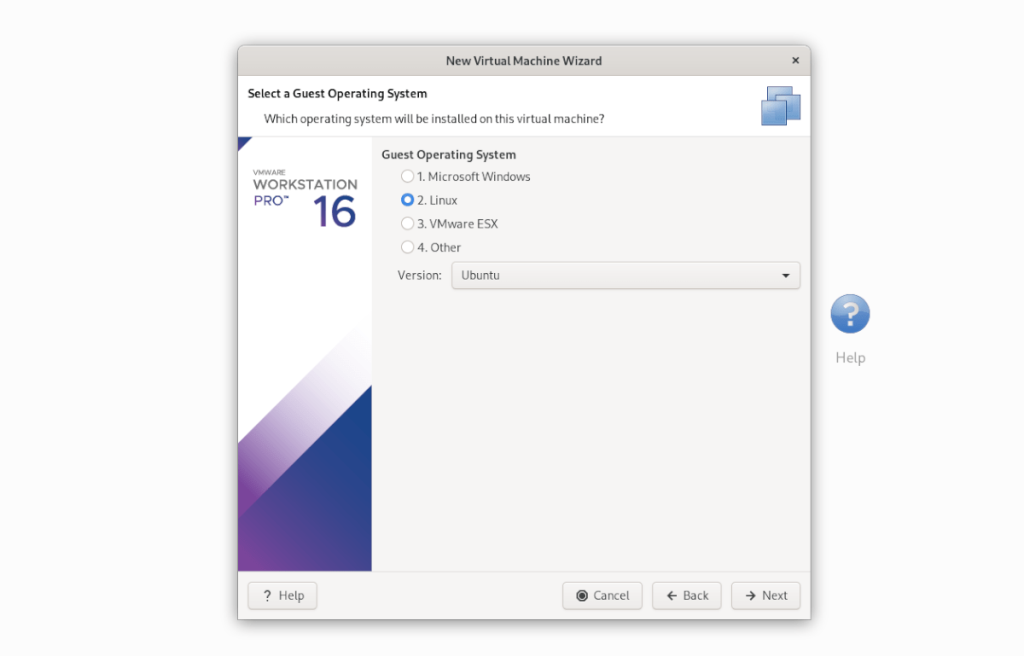
Na następnej stronie ustaw nazwę jako „Ubuntu” i kliknij „Dalej”, aby przejść do następnej strony. Po wybraniu nazwy wybierz „Przechowuj dysk wirtualny jako pojedynczy plik”.
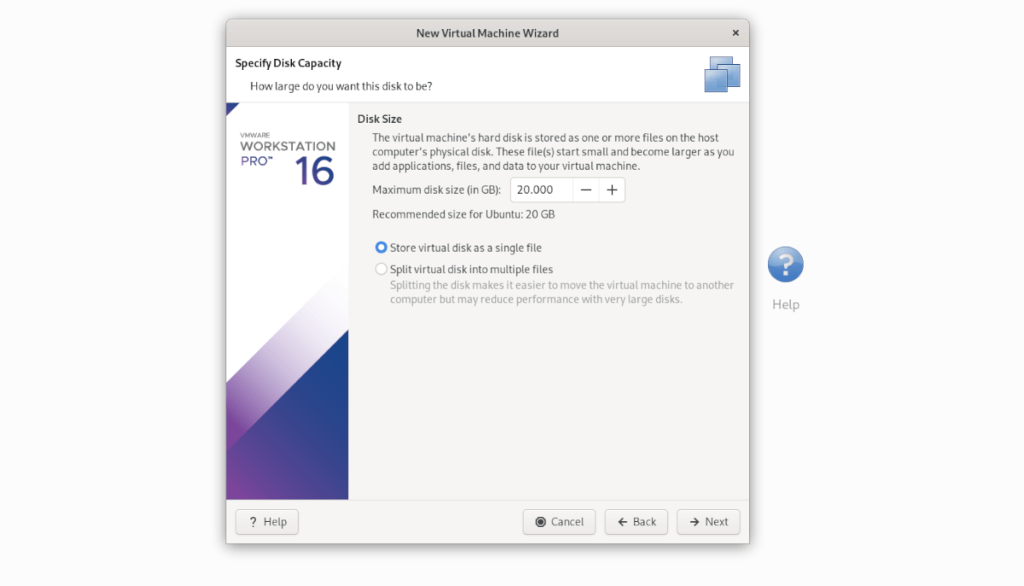
Wybierz przycisk „Zakończ”, aby zamknąć instalator. Gdy instalator jest zamknięty, przejdź do maszyny wirtualnej „Ubuntu” na pasku bocznym biblioteki i kliknij ją prawym przyciskiem myszy. Następnie wybierz opcję „Otwórz katalog VM”.
Po otwarciu katalogu maszyny wirtualnej usuń Ubuntu.vmdk. Następnie otwórz drugie okno menedżera plików i przeciągnij plik „Ubuntu.vmdk” Osboxes (którego nazwa została zmieniona z „Ubuntu 20.04.2 (64bit).vmdk” na „Ubuntu.vmdk” wcześniej) do katalogu maszyny wirtualnej.
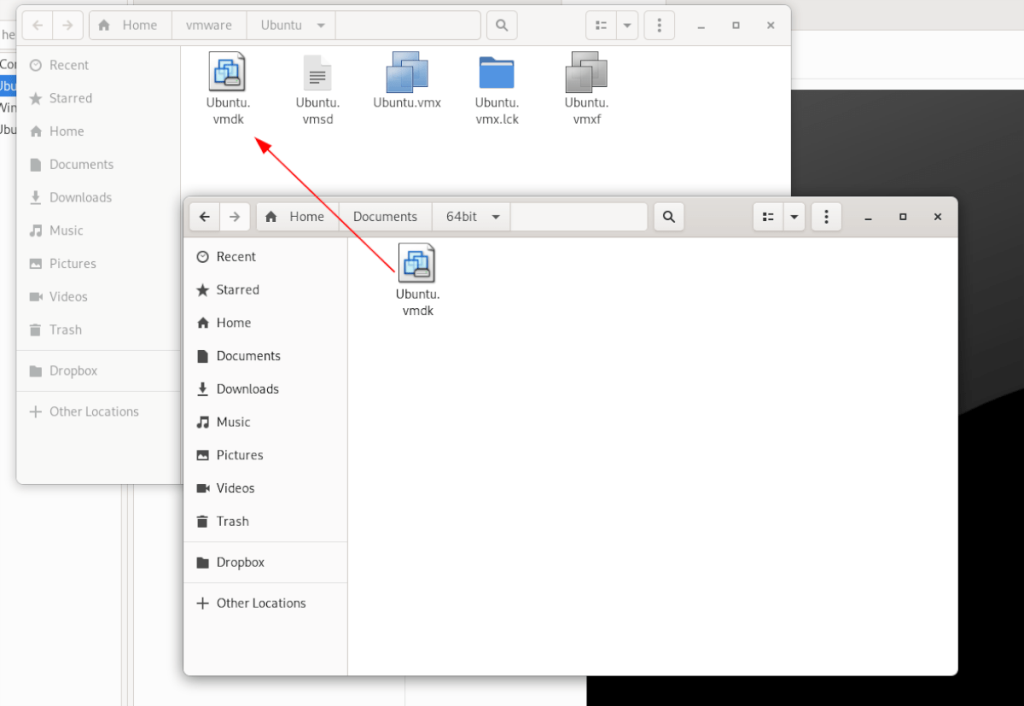
Po wymianie pliku VMDK wróć do maszyny wirtualnej „Ubuntu” na pasku bocznym „Biblioteka” w VMware i wybierz „Uruchom ten system operacyjny gościa”, aby go włączyć!




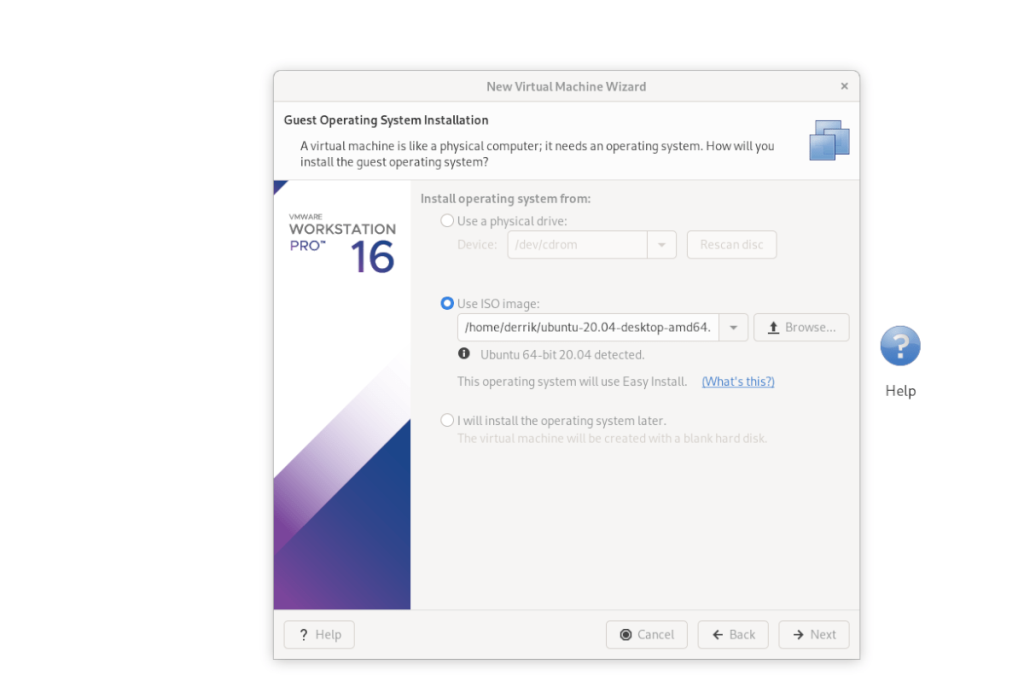
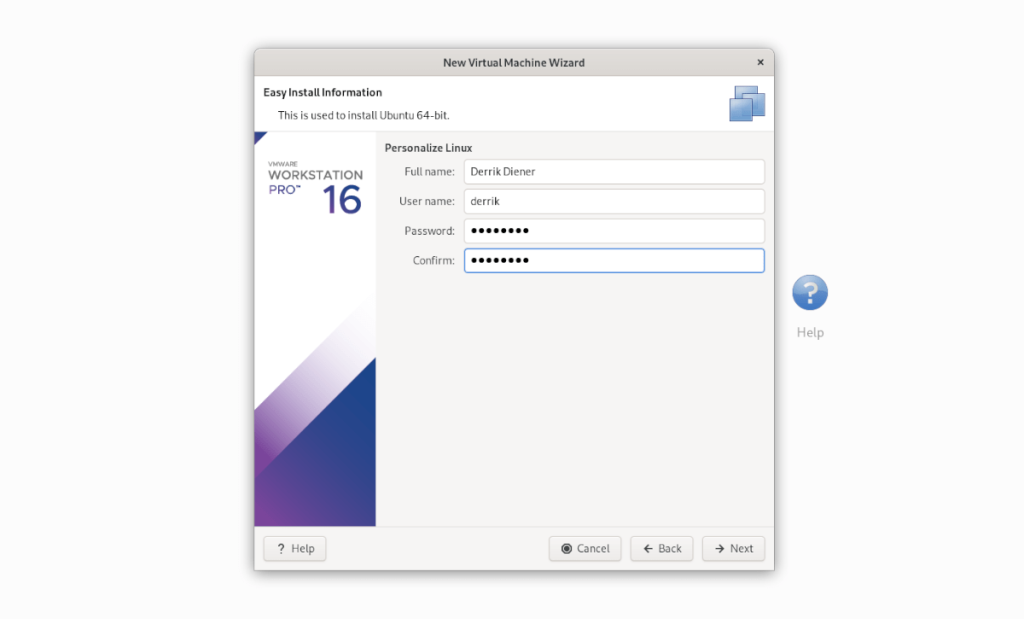
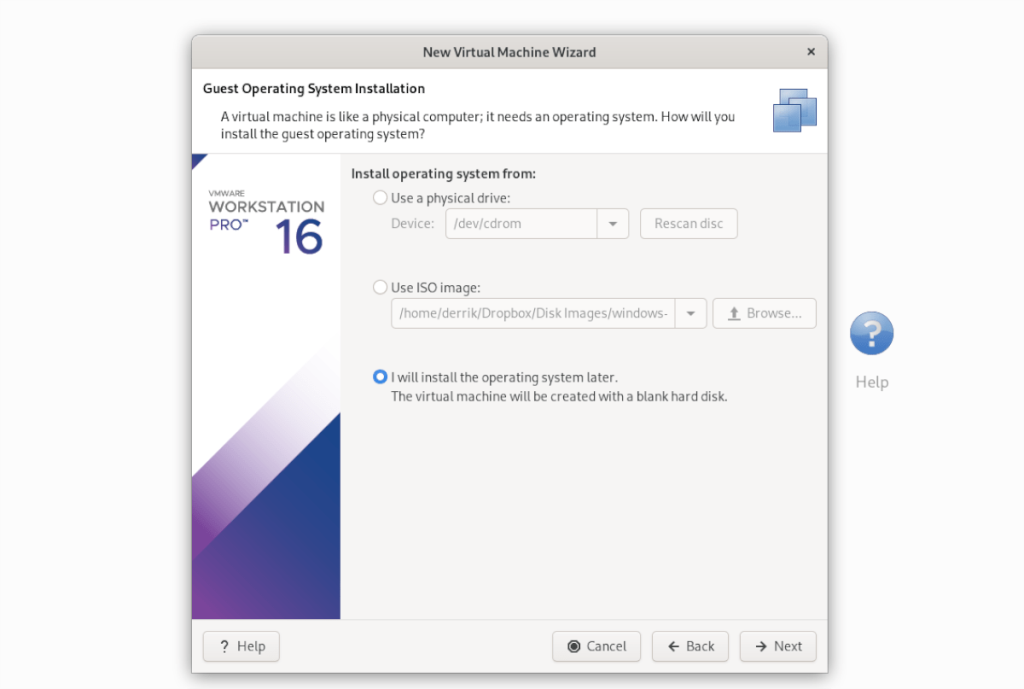
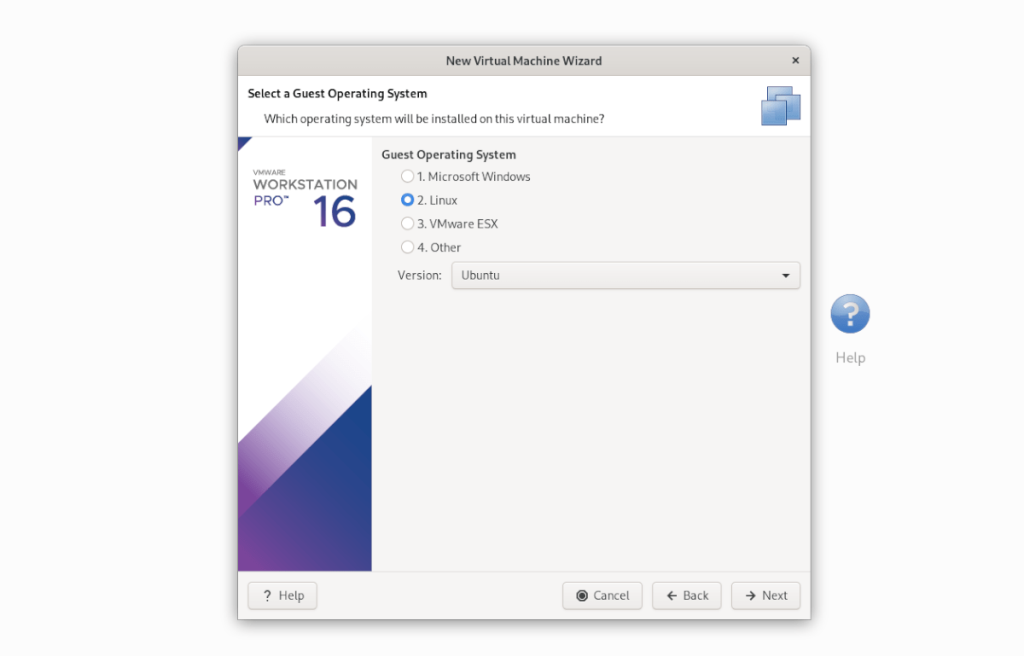
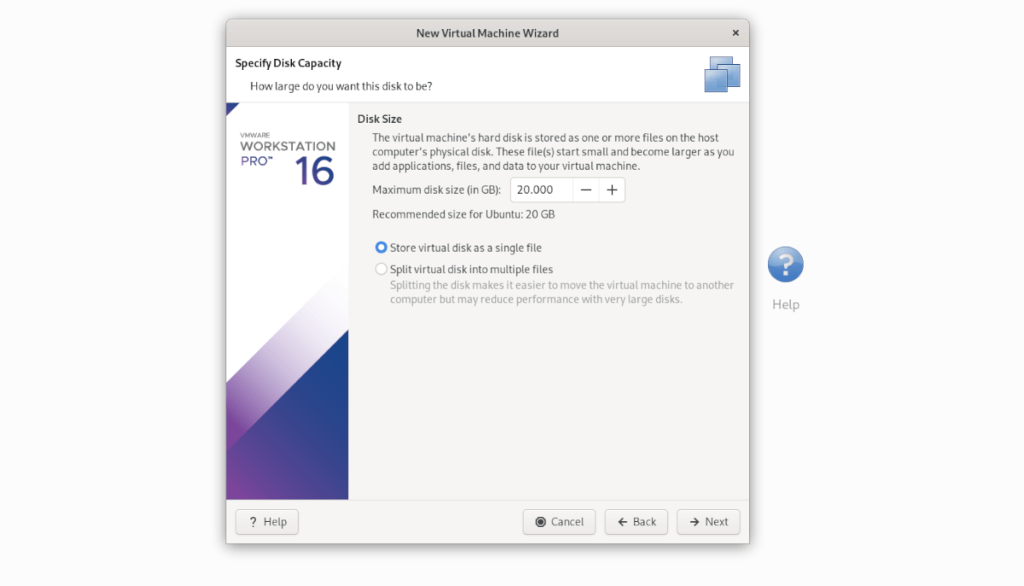
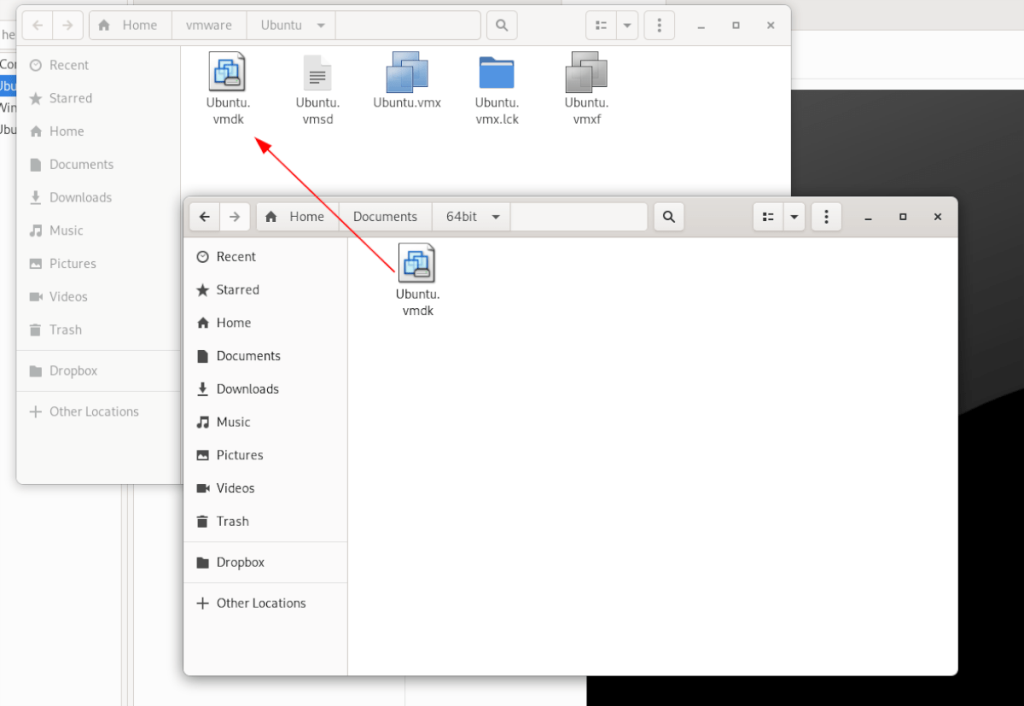

![Pobierz symulator lotu FlightGear za darmo [Baw się dobrze] Pobierz symulator lotu FlightGear za darmo [Baw się dobrze]](https://tips.webtech360.com/resources8/r252/image-7634-0829093738400.jpg)






![Jak odzyskać utracone partycje i dane z dysku twardego [Poradnik] Jak odzyskać utracone partycje i dane z dysku twardego [Poradnik]](https://tips.webtech360.com/resources8/r252/image-1895-0829094700141.jpg)