Emuluj kliknięcia klawiatury i myszy za pomocą Actionaz

Czy chcesz automatycznie wykonywać powtarzające się zadania? Zamiast klikać przycisk wiele razy ręcznie, czy nie byłoby lepiej, gdyby aplikacja…
Jeśli jesteś nowy w Linuksie, być może zastanawiasz się, jak przenosić i zmieniać nazwy plików w systemie Linux. Niestety, dystrybucje Linuksa, nawet te przeznaczone dla nowych użytkowników, nie omawiają, jak wykonać którąkolwiek z tych rzeczy. W tym przewodniku omówimy przenoszenie i zmianę nazw plików w systemie Linux.

Przenoszenie plików w systemie Linux
Przenoszenie plików w systemie Linux można wykonać na kilka sposobów. Terminal może przenosić pliki za pomocą polecenia mv . Ponadto środowiska graficzne Gnome, KDE, XFCE i Mate mają menedżery plików, które mogą przenosić pliki.
Ten przewodnik skupi się na wszystkich istotnych sposobach przenoszenia plików. Aby rozpocząć, postępuj zgodnie z poniższymi instrukcjami, które odpowiadają preferowanej metodzie Linuksa.
Terminal
Przenoszenie plików przez terminal wydaje się skomplikowane, ale jest całkiem łatwe. Aby przenieść plik, zacznij od uruchomienia okna terminala. Uruchom okno terminala, naciskając Ctrl + Alt + T na klawiaturze. Alternatywnie możesz otworzyć menu aplikacji i uruchomić terminal.
Teraz, gdy okno terminala jest otwarte, możesz użyć polecenia mv , aby przenieść je w inne miejsce. Na przykład, aby przenieść plik „testowy” z katalogu „Dokumenty” do katalogu „Pulpit”, należy uruchomić następujące polecenie.
mv ~/Dokumenty/test ~/Pulpit/ mv /lokalizacja/pliku /nowy/plik/lokalizacja
Oprócz jednoczesnego przenoszenia pojedynczego pliku, polecenie mv może również przenosić wiele plików tego samego typu jednocześnie. Na przykład, jeśli chcesz przenieść każdy plik JPG z katalogu „Pictures” do katalogu „Desktop”, wykonaj następującą operację polecenia.
mv ~/Obrazy/*.jpg ~/Pulpit/
Wreszcie możliwe jest jednoczesne przeniesienie każdego pliku z jednej lokalizacji do drugiej za pomocą polecenia mv . Na przykład uruchom następującą operację, aby przenieść każdy plik z katalogu „Wideo” do katalogu „Dokumenty”.
mv ~/Wideo/* ~/Dokumenty/
Polecenie mv jest przekonujące i może zrobić wiele rzeczy. Jeśli jednak chcesz dowiedzieć się więcej o zaawansowanych operacjach, które może wykonać, rozważ sprawdzenie wpisu ręcznego za pomocą polecenia man mv .
Gnom

Osoby korzystające z menedżera plików Gnome Shell mogą łatwo przenosić pliki za pomocą menedżera plików Gnome Files. Aby to zrobić, postępuj zgodnie z instrukcjami krok po kroku poniżej.
Krok 1: Uruchom aplikację Pliki, wyszukując ją w menu aplikacji. Po otwarciu znajdź plik (lub folder), który chcesz przenieść, i zaznacz go myszą.
Krok 2: Kliknij prawym przyciskiem myszy plik (lub folder) za pomocą myszy, aby otworzyć menu prawego przycisku myszy. Następnie wybierz opcję „Przenieś do”.
Krok 3: Po wybraniu opcji „Przenieś do” na ekranie pojawi się wyskakujące okienko. Korzystając z okna, wyszukaj miejsce, w którym chcesz przenieść plik (lub folder) na komputer z systemem Linux.
KDE
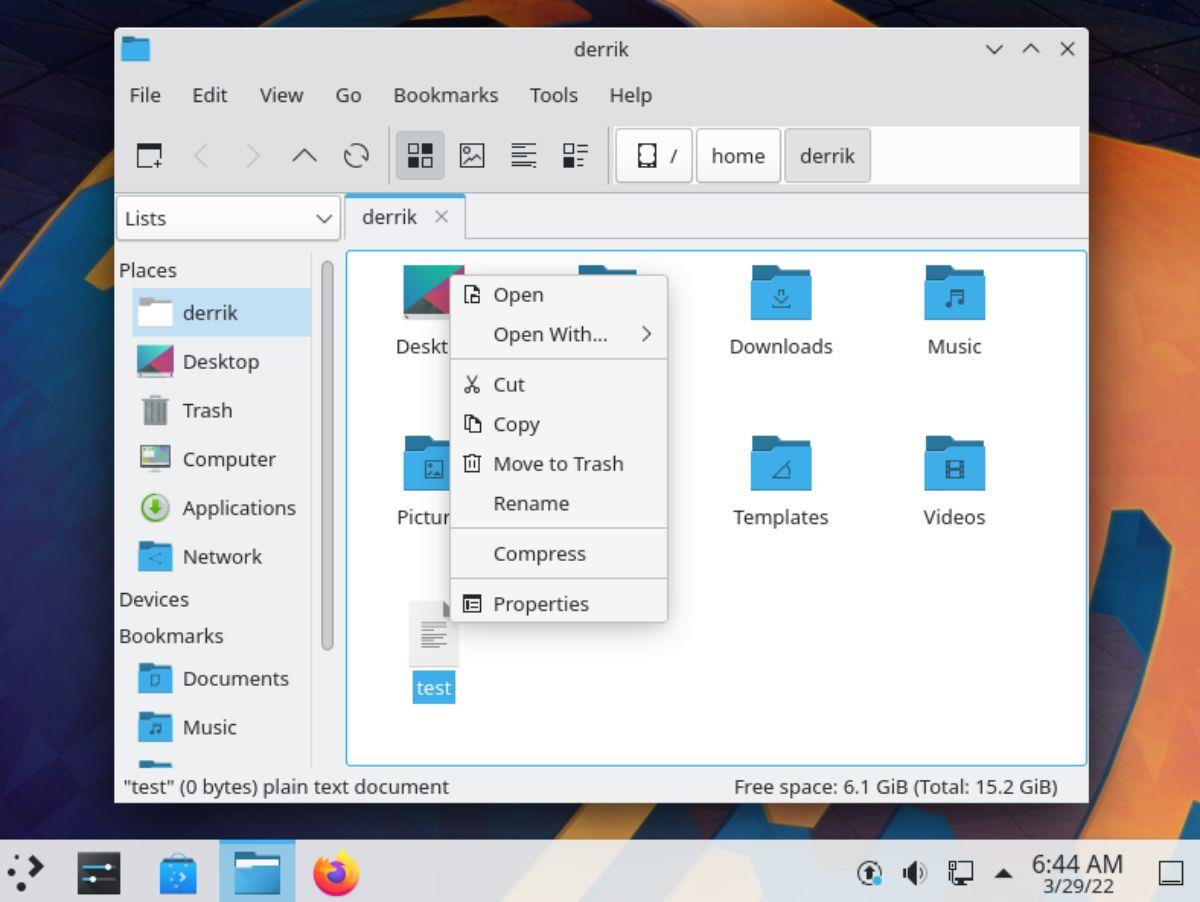
Przenoszenie plików najlepiej wykonywać za pomocą menedżera plików Dolphin na pulpicie KDE Plasma. Jeśli używasz KDE, wykonaj poniższe instrukcje krok po kroku, aby przenieść pliki.
Krok 1: Naciśnij przycisk Win na klawiaturze, aby otworzyć program uruchamiający aplikacje KDE. Następnie wpisz „Dolphin” i otwórz aplikację z ikoną folderu plików.
Krok 2: Przy otwartym Dolphinie przejdź do lokalizacji pliku (lub folderu), który chcesz przenieść. Kliknij go prawym przyciskiem myszy, aby otworzyć menu prawego przycisku myszy, gdy go znajdziesz.
Krok 3: Wybierz opcję „Wytnij”, aby umieścić plik (lub folder) w schowku Dolphin. Następnie przejdź do lokalizacji, do której chcesz przenieść plik. Na przykład, aby przenieść plik „testowy” z /home/user/ do /home/user/Documents/, wybierz folder „Documents”.
Krok 4: Gdy znajdziesz się w miejscu, w którym chcesz umieścić plik, kliknij prawym przyciskiem myszy puste miejsce. Następnie wybierz opcję „Wklej” w menu prawym przyciskiem myszy, aby umieścić plik w nowej lokalizacji.
XFCE
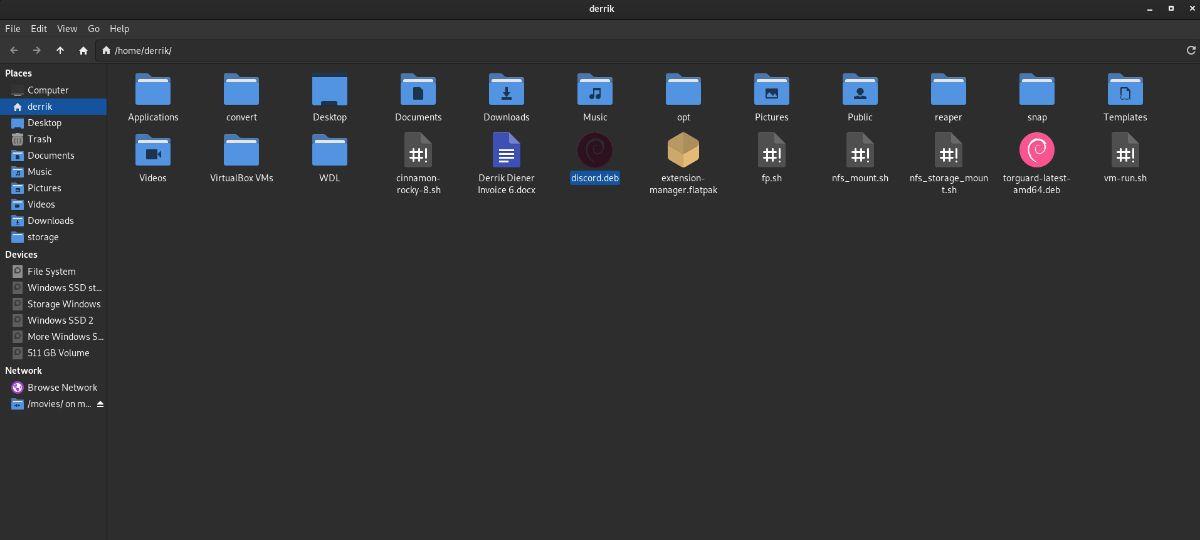
Jeśli używasz XFCE, będziesz mógł przenosić pliki na pulpicie za pomocą menedżera plików Thunar. Postępuj zgodnie z poniższymi instrukcjami krok po kroku, aby przenieść plik.
Krok 1: Otwórz menedżera plików „Thunar” za pomocą menu aplikacji w XFCE. Po otwarciu znajdź plik (lub folder), który chcesz przenieść. Po znalezieniu pliku kliknij go prawym przyciskiem myszy.
Krok 2: Po kliknięciu pliku prawym przyciskiem myszy poszukaj opcji „Wytnij” w menu prawym przyciskiem myszy i wybierz ją. Ta opcja umieści twój plik (lub folder) w schowku.
Krok 3: W menedżerze plików Thunar przejdź do miejsca, w którym chcesz wkleić plik. Następnie kliknij prawym przyciskiem myszy otwarte miejsce i wybierz „Wklej”, aby przenieść plik do nowej lokalizacji.
Kumpel
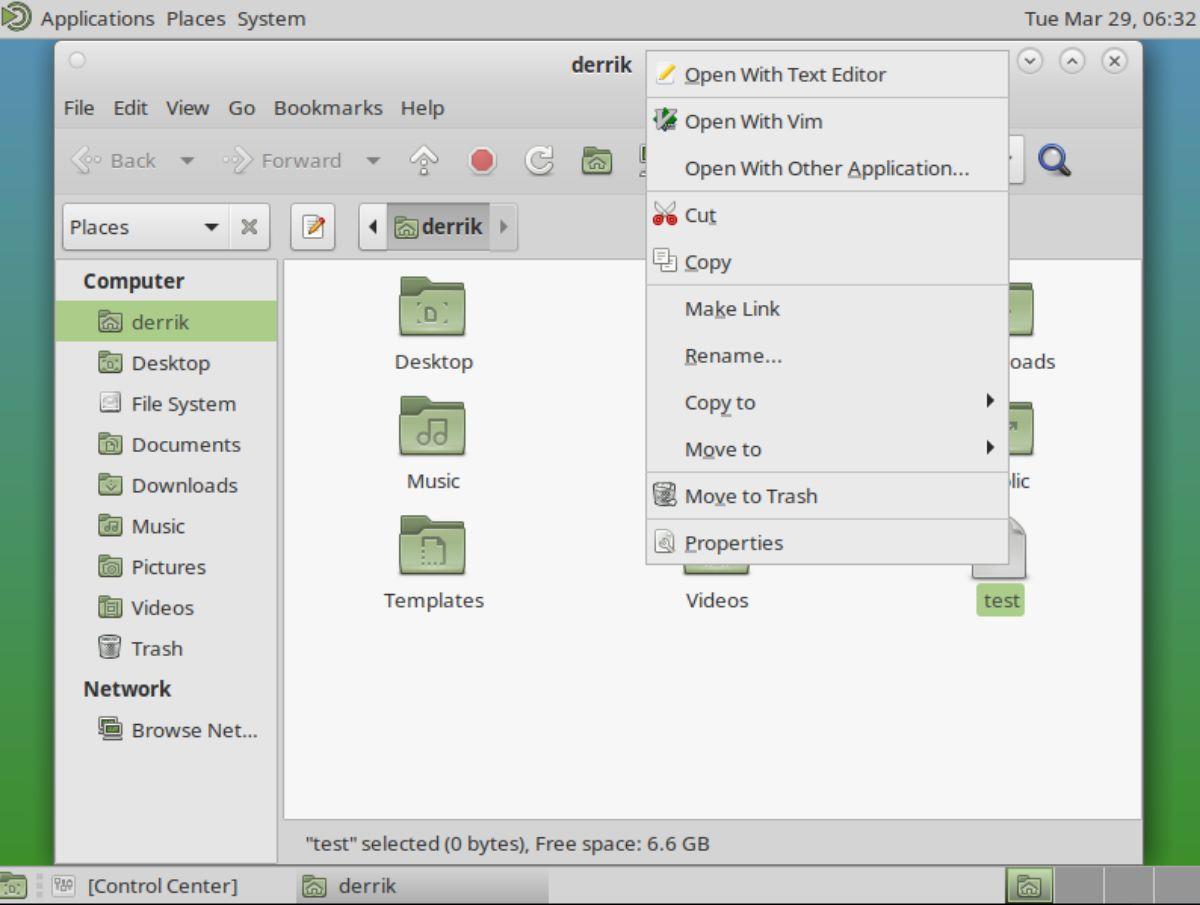
Jeśli korzystasz z pulpitu Mate, będziesz mógł przenosić pliki za pomocą menedżera plików Caja. Aby przenieść pliki, zacznij od otwarcia menedżera plików Caja. Po otwarciu postępuj zgodnie z poniższymi instrukcjami krok po kroku.
Krok 1: Przejdź do lokalizacji pliku, który chcesz przenieść za pomocą Caja. Po zlokalizowaniu pliku kliknij go prawym przyciskiem myszy.
Krok 2: W menu prawym przyciskiem myszy znajdź opcję „Wytnij” i wybierz ją myszą. Spowoduje to umieszczenie pliku (lub folderu) w schowku Caja.
Krok 3: Przejdź do lokalizacji, w której chcesz umieścić plik, używając Caja i kliknij prawym przyciskiem myszy puste miejsce. Następnie wybierz przycisk „Wklej”, aby przenieść plik do nowej lokalizacji.
Zmiana nazw plików
Podobnie jak przenoszenie plików w systemie Linux, zmiana nazw plików (i folderów), zmiana nazw plików może odbywać się na różne sposoby, na przykład za pomocą terminala i menedżerów plików Gnome, KDE, XFCE i Mate.
Terminal
Zmiana nazwy pliku w terminalu odbywa się za pomocą polecenia mv . Oto jak to działa. Na przykład, aby zmienić nazwę folderu „test” na „pliki”, wprowadź następujące polecenie.
pliki testowe mv
Plik mv może zmienić nazwę folderu, o ile jest zgodny z tą formułą polecenia.
mv /ścieżka/do/pliku /taka sama/ścieżka/do/pliku/z/nową/nazwą
Gnome/KDE/XFCE/Mate
Funkcja zmiany nazwy jest dokładnie taka sama we wszystkich nowoczesnych menedżerach plików systemu Linux. Aby zmienić nazwę dowolnego pliku (lub folderu) w dowolnym menedżerze plików, wykonaj następujące czynności.
Krok 1: Znajdź plik (lub folder), którego nazwę chcesz zmienić, i wybierz go myszą.
Krok 2: Naciśnij klawisz F2 na klawiaturze, aby poinformować menedżera plików, że chcesz zmienić nazwę pliku (lub folderu).
Krok 3: Wpisz nową nazwę pliku i naciśnij klawisz Enter , aby ją potwierdzić.
Czy chcesz automatycznie wykonywać powtarzające się zadania? Zamiast klikać przycisk wiele razy ręcznie, czy nie byłoby lepiej, gdyby aplikacja…
iDownloade to wieloplatformowe narzędzie, które umożliwia użytkownikom pobieranie treści bez zabezpieczeń DRM z serwisu iPlayer BBC. Umożliwia pobieranie obu filmów w formacie .mov.
Funkcje programu Outlook 2010 omówiliśmy szczegółowo, ale ponieważ nie zostanie on wydany przed czerwcem 2010 r., czas przyjrzeć się bliżej programowi Thunderbird 3.
Od czasu do czasu każdy potrzebuje przerwy. Jeśli szukasz ciekawej gry, wypróbuj Flight Gear. To darmowa, wieloplatformowa gra typu open source.
MP3 Diags to najlepsze narzędzie do rozwiązywania problemów w Twojej kolekcji audio. Potrafi poprawnie oznaczyć pliki mp3, dodać brakujące okładki albumów i naprawić VBR.
Podobnie jak Google Wave, Google Voice wzbudził spore zainteresowanie na całym świecie. Google dąży do zmiany sposobu, w jaki się komunikujemy, a ponieważ staje się coraz bardziej
Istnieje wiele narzędzi, które pozwalają użytkownikom serwisu Flickr pobierać zdjęcia w wysokiej jakości, ale czy istnieje sposób na pobranie ulubionych z serwisu Flickr? Niedawno…
Czym jest samplowanie? Według Wikipedii „jest to akt pobrania fragmentu lub próbki jednego nagrania dźwiękowego i ponownego wykorzystania go jako instrumentu lub
Google Sites to usługa Google, która pozwala użytkownikom hostować witrynę na serwerze Google. Jest jednak jeden problem: nie ma wbudowanej opcji tworzenia kopii zapasowej.
Usługa Google Tasks nie jest tak popularna jak inne usługi Google, takie jak Kalendarz, Wave, Voice itp., ale jest nadal szeroko używana i stanowi integralną część codziennej pracy użytkowników.


![Pobierz symulator lotu FlightGear za darmo [Baw się dobrze] Pobierz symulator lotu FlightGear za darmo [Baw się dobrze]](https://tips.webtech360.com/resources8/r252/image-7634-0829093738400.jpg)





