Valve ma samodzielnego klienta strumieniowania gier Steam Link dla systemów Linux, Mac OS, Windows i urządzeń mobilnych. Dzięki niemu możesz przesyłać strumieniowo gry uruchomione na komputerze do gier przez Steam do aplikacji Steam Link. To doskonała opcja dla graczy z Linuksem, którzy chcą grać w gry na komputery stacjonarne na swoich laptopach. Oto jak to skonfigurować.
Uwaga: aby gra zdalna działała, musisz mieć komputer do gier z systemem Linux, na którym działa Steam, oraz inny komputer z aplikacją Steam Link w systemie Linux.
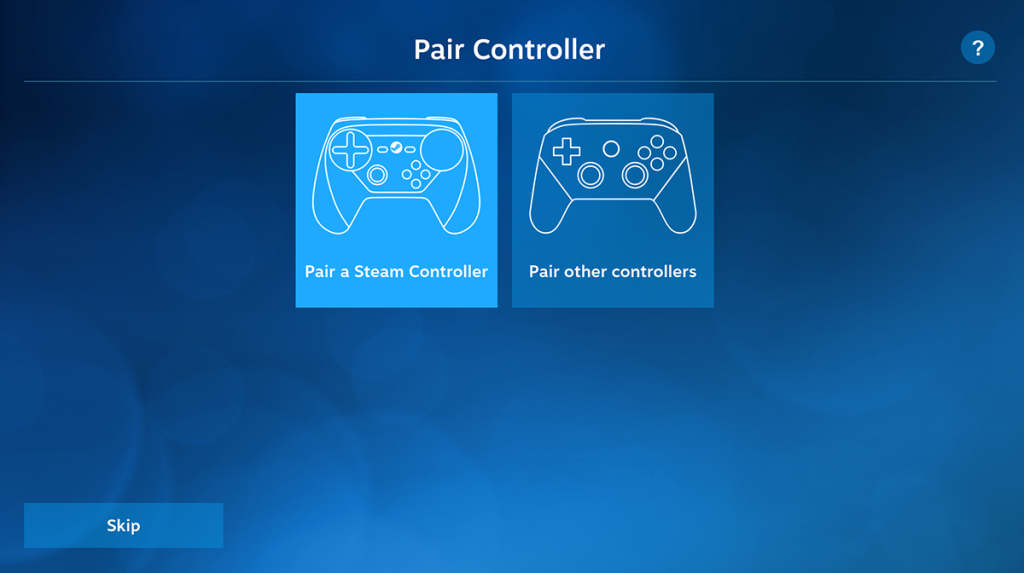
Instalowanie aplikacji Steam Link w systemie Linux
Możliwe jest przesyłanie strumieniowe gier Steam na pulpit systemu Linux za pomocą klienta Steam. Biorąc to pod uwagę, znacznie łatwiej jest korzystać z dedykowanego klienta Steam Link firmy Valve. Niestety, ta aplikacja nie jest preinstalowana w żadnym systemie operacyjnym Linux. Zamiast tego musi być zainstalowany.
Aby aplikacja Steam Link działała na komputerze z systemem Linux, zacznij od otwarcia okna terminala na pulpicie systemu Linux. Możesz otworzyć okno terminala na pulpicie, naciskając Ctrl + Alt + T na klawiaturze. Lub wyszukaj „Terminal” w menu aplikacji.
Gdy okno terminala jest otwarte i gotowe do użycia, można rozpocząć instalację Steam Linka. Postępuj zgodnie z poniższymi instrukcjami instalacji, które odpowiadają aktualnie używanemu systemowi Linux.
Flatpak
Wydanie Flatpak Steam Link to najlepszy sposób na uruchomienie aplikacji w systemie Linux. Flatpak nie tylko działa na większości systemów operacyjnych Linux, ale jest łatwy w instalacji. Aby rozpocząć, musisz skonfigurować środowisko wykonawcze Flatpak na swoim komputerze.
Aby skonfigurować środowisko wykonawcze Flatpak na komputerze z systemem Linux, zainstaluj pakiet „flatpak”. Jeśli nie możesz dowiedzieć się, jak skonfigurować środowisko wykonawcze, postępuj zgodnie z naszym przewodnikiem na ten temat . Omówi, jak skonfigurować Flatpak.
Po skonfigurowaniu środowiska wykonawczego Flatpak na komputerze można rozpocząć instalację Steam Link. Korzystając z poniższego polecenia zdalnego dodawania flatpak . To polecenie doda sklep z aplikacjami Flathub do twojego systemu.
flatpak remote-add --jeśli-nie-istnieje flathub https://flathub.org/repo/flathub.flatpakrepo
Po dodaniu Flathub zainstaluj aplikację Steam Link za pomocą polecenia instalacji flatpak .
flatpak zainstaluj flathub com.valvesoftware.SteamLink
Arch Linux AUR
Samodzielna aplikacja Steam Link jest dostępna dla użytkowników Arch Linux za pośrednictwem AUR . Aby to działało, musisz skonfigurować narzędzie pomocnicze Trizen AUR . Używając poniższych poleceń, skonfiguruj narzędzie Trizen.
sudo pacman -S git base-devel
git klon https://aur.archlinux.org/trizen.git
cd trizen/
makepkg -sri
Po uruchomieniu aplikacji pomocniczej Trizen AUR użyj trizen -S polecenie, aby zainstalować najnowszą wersję aplikacji Steam Link na komputerze Arch Linux.
trizen -S steamlink
Jak przesyłać strumieniowo gry Steam na pulpit systemu Linux
Aby przesyłać strumieniowo gry Steam na pulpit systemu Linux za pomocą łącza Steam, postępuj zgodnie z poniższymi instrukcjami krok po kroku.
Krok 1: Uruchom aplikację Steam Link na pulpicie systemu Linux, wyszukując ją w menu aplikacji. Po otwarciu aplikacji zobaczysz ekran „Sparuj kontroler”. Jeśli chcesz, wybierz "Sparuj kontroler Steam" lub "Sparuj inne kontrolery".
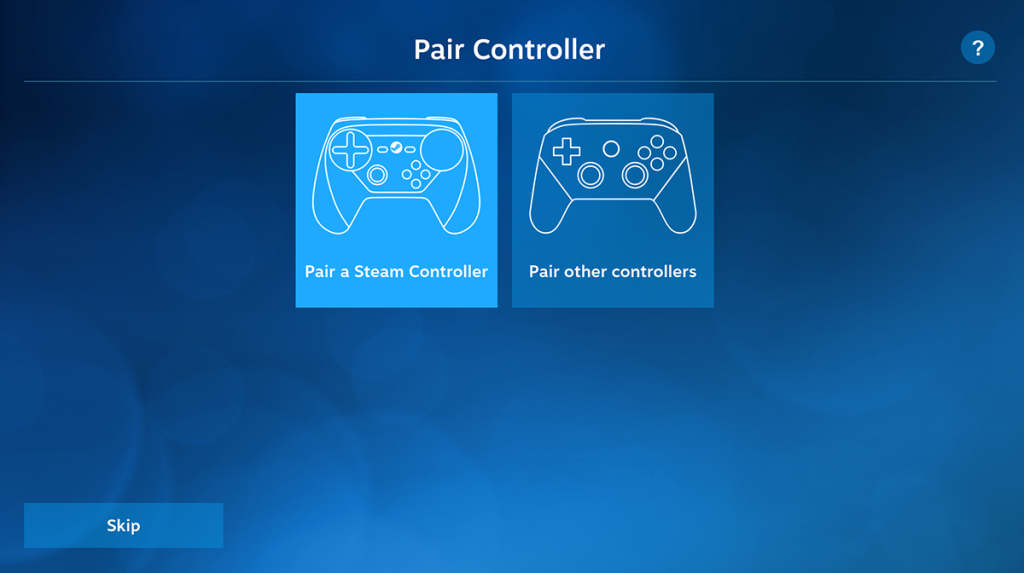
Nie chcesz sparować kontrolera z aplikacją Steam Link? Kliknij przycisk „Pomiń”, aby kontynuować.
Krok 2: Po skonfigurowaniu kontrolera zobaczysz ekran „Połącz z komputerem”. Od tego momentu będziesz mógł połączyć się ze swoim komputerem do gier z systemem Linux i Steam.
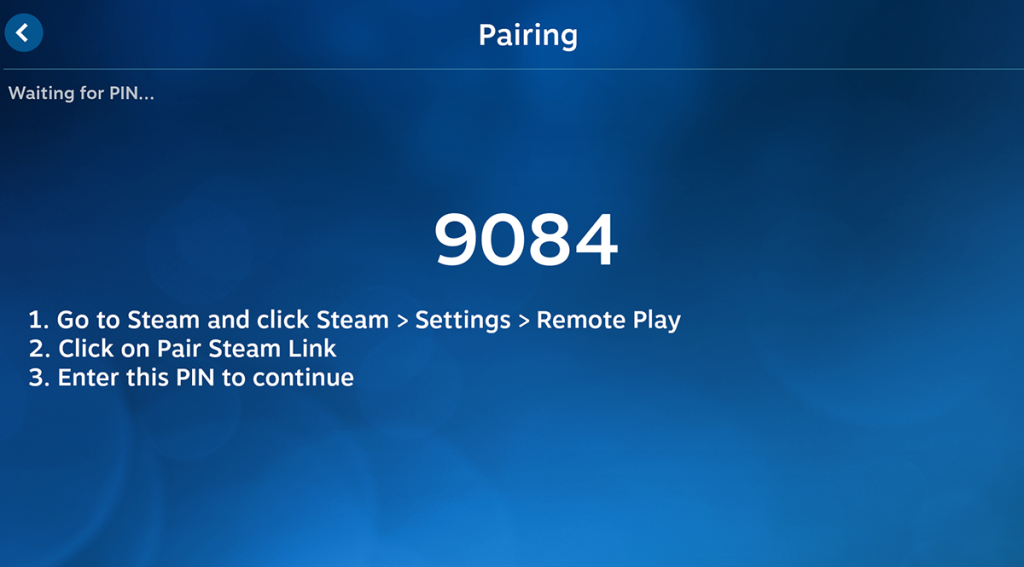
Usiądź wygodnie i pozwól Steam Linkowi wykryć twój komputer do gier z systemem Linux. Jeśli nie może wykryć twojego komputera, wybierz przycisk „Inny komputer”. Następnie postępuj zgodnie z instrukcjami wyświetlanymi na ekranie, które aplikacja Steam Link umożliwia sparowanie aplikacji Link z komputerem.
Krok 3: Po zakończeniu parowania kliknij zdalny komputer, aby uzyskać do niego dostęp w aplikacji Steam Link. Po tym uzyskasz zdalny dostęp do komputera w Steam Big Picture. Tutaj możesz wyszukać grę wideo do zainstalowania.
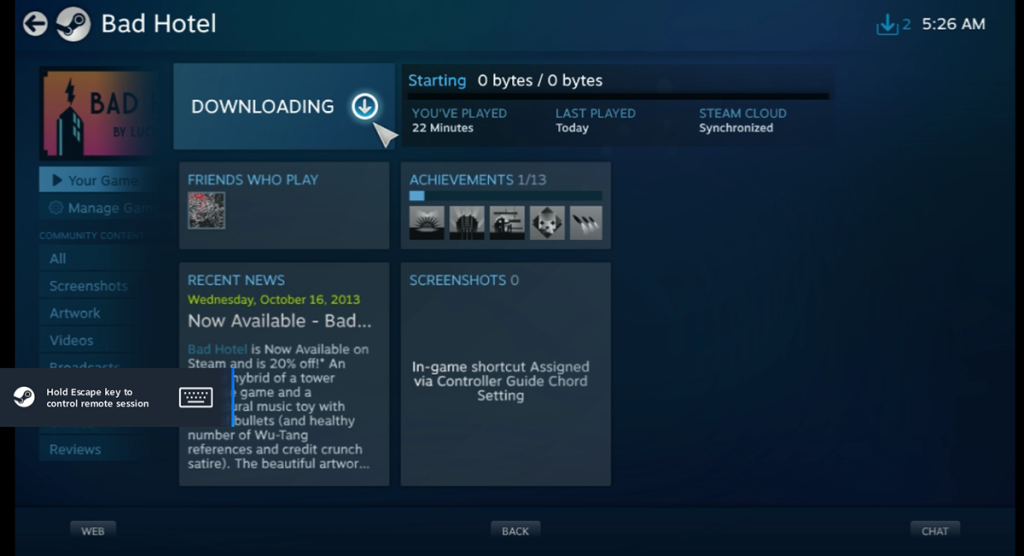
Krok 4: Po zainstalowaniu gry wideo na zdalnym komputerze można rozpocząć granie. Wybierz swoją grę w bibliotece Steam i kliknij przycisk „GRAJ”, aby uruchomić zdalną grę. Po wybraniu "PLAY", pamiętaj, że zdalny komputer z systemem Linux może zająć trochę czasu, aby załadować grę, ponieważ jest ona przez sieć LAN.
Krok 5: Po wybraniu przycisku „PLAY”, Steam Link wyświetli ekran „Uruchamianie”. Po otwarciu ekranu „Uruchamianie” gra wyświetli się w aplikacji Steam Link. Ciesz się grą!
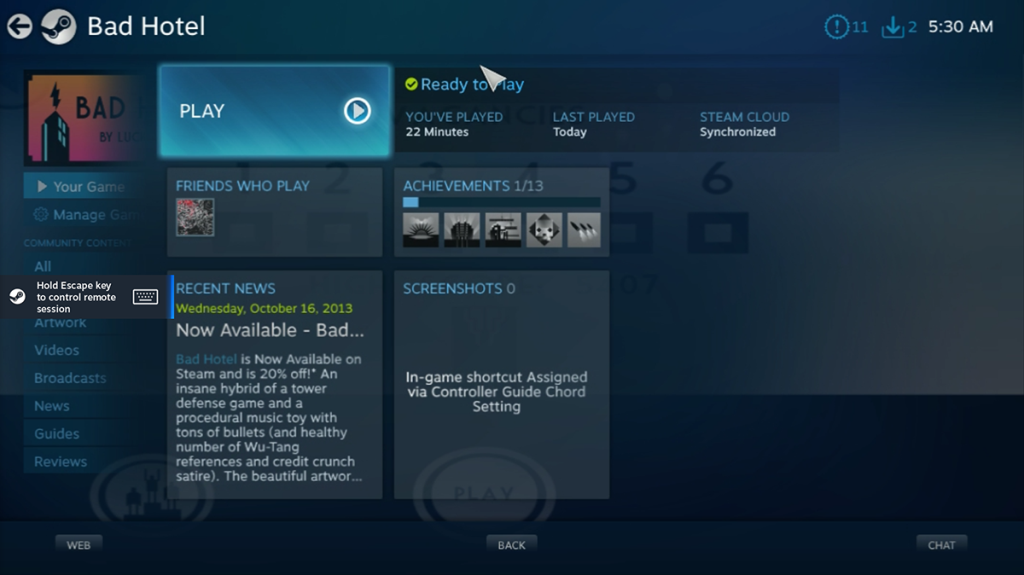
Jeśli chcesz zakończyć przesyłanie strumieniowe w aplikacji Steam Link, przytrzymaj klawisz Escape na klawiaturze. Gdy to zrobisz, pojawi się menu. Korzystając z tego menu, wybierz przycisk „Zatrzymaj transmisję”, aby zakończyć zdalną sesję grania na podłączonym do sieci komputerze do gier.
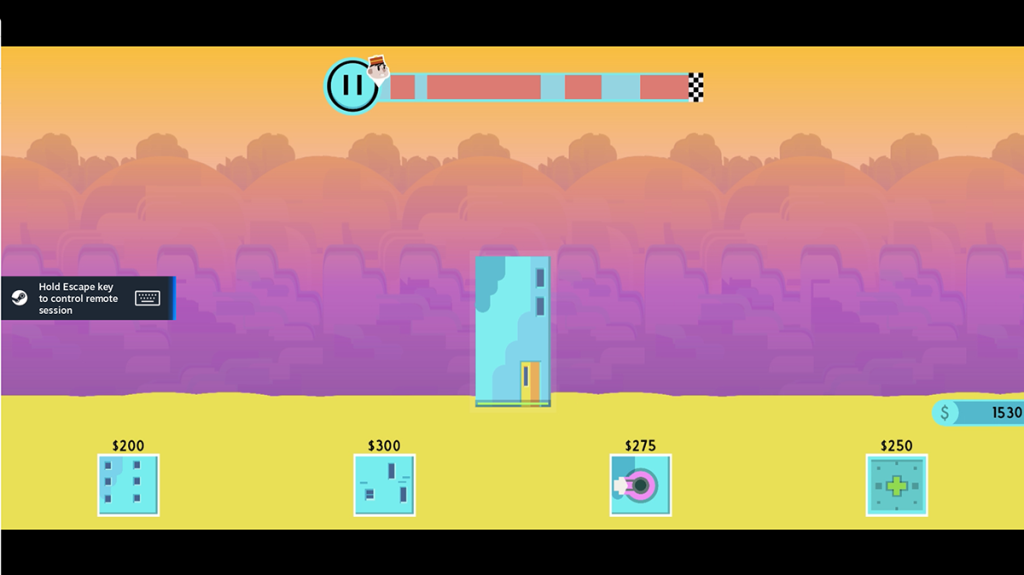

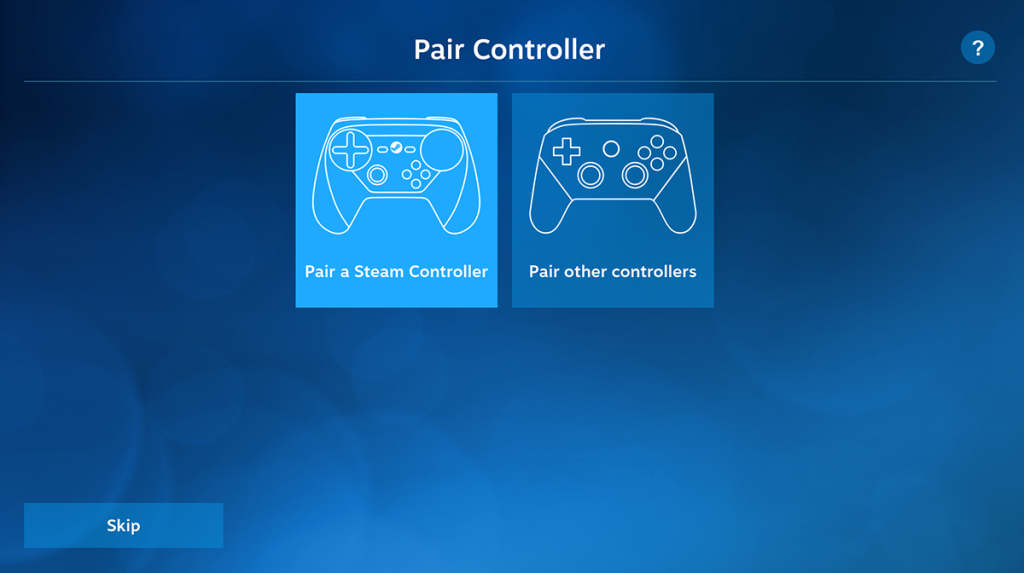
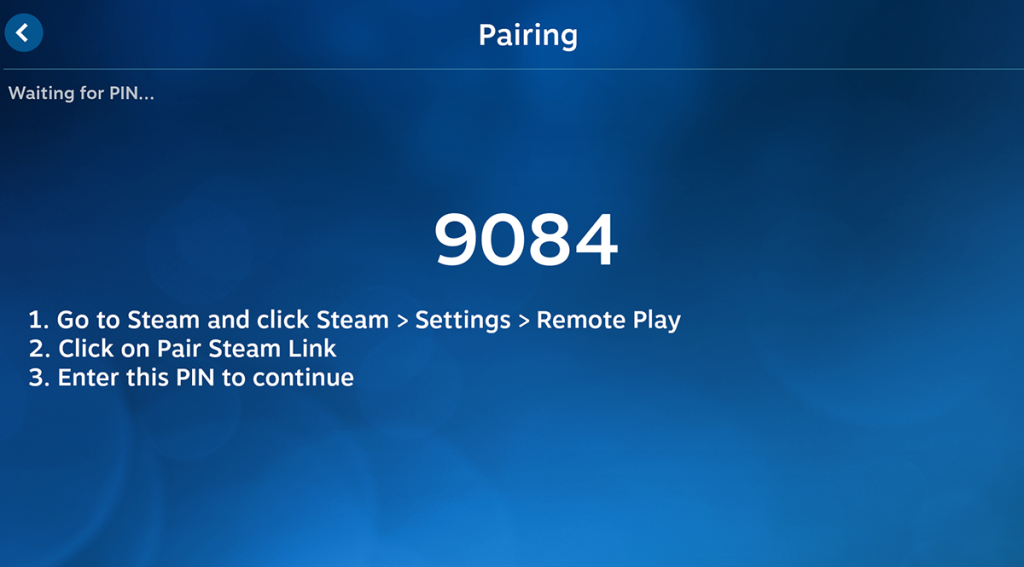
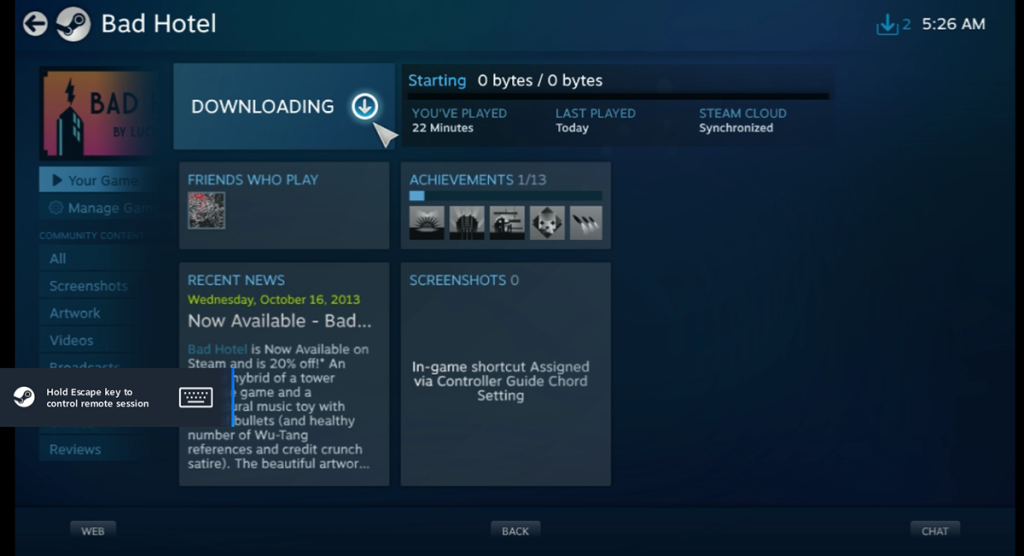
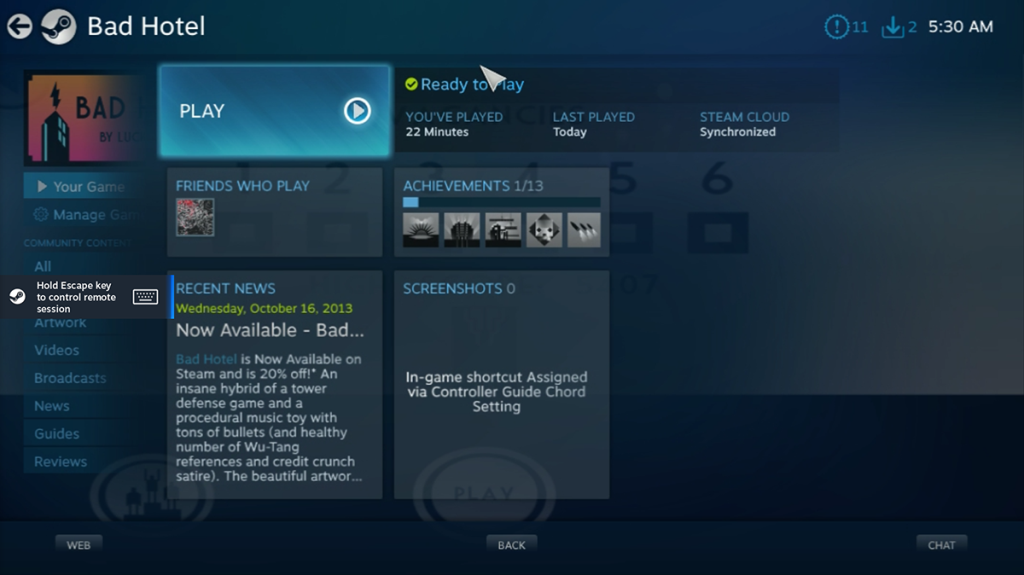
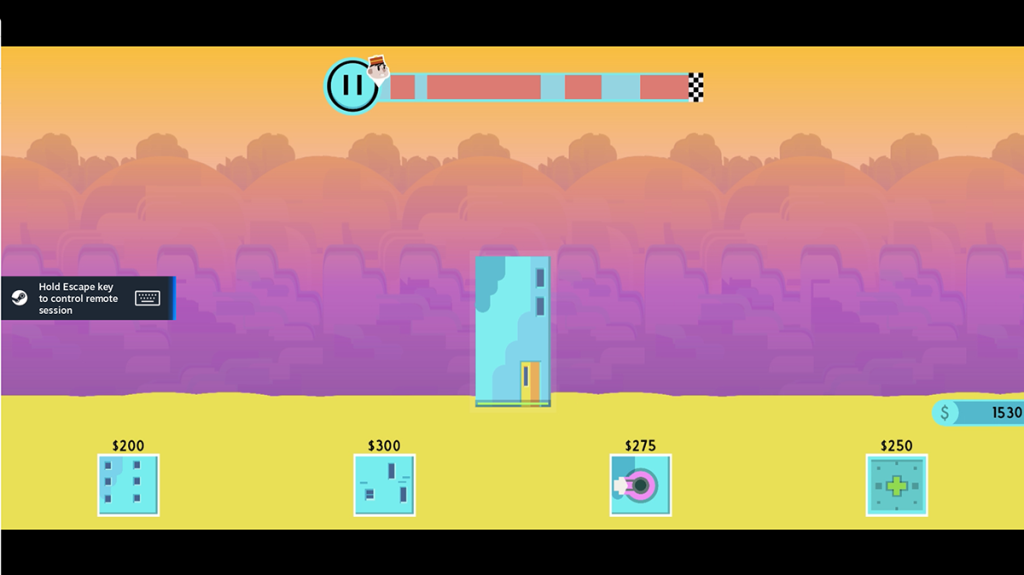

![Pobierz symulator lotu FlightGear za darmo [Baw się dobrze] Pobierz symulator lotu FlightGear za darmo [Baw się dobrze]](https://tips.webtech360.com/resources8/r252/image-7634-0829093738400.jpg)






![Jak odzyskać utracone partycje i dane z dysku twardego [Poradnik] Jak odzyskać utracone partycje i dane z dysku twardego [Poradnik]](https://tips.webtech360.com/resources8/r252/image-1895-0829094700141.jpg)