Jeśli wcześniej korzystałeś z systemu operacyjnego Linux, być może zauważyłeś, że domyślne narzędzia do wykonywania zrzutów ekranu dostępne w większości środowisk graficznych nie nadają się do nowoczesnego użytku na komputerze i brakuje im zaawansowanych funkcji, takich jak rysowanie na zrzutach ekranu, przesyłanie do chmury, rysowanie kształtów , i więcej.
Przedstawiamy Flameshot. Jest to zaawansowane narzędzie do zrzutów ekranu dla systemu Linux, które z pewnością spełni Twoje potrzeby. W tym przewodniku pokażemy, jak go zainstalować i jak z niego korzystać. Zacznijmy!
Zainstaluj Flameshot w systemie Linux
Flameshot musi być zainstalowany na komputerze z systemem Linux, zanim przejdziemy do tego, jak go używać. Aplikacja jest dość łatwa do zainstalowania, ponieważ program obsługuje systemy Ubuntu, Debian, Arch Linux, Fedora i OpenSUSE. Jest również dostępny w Snapcraft Store jako pakiet Snap oraz jako plik AppImage do pobrania.
Aby rozpocząć instalację Flameshot na komputerze z systemem Linux, otwórz okno terminala, naciskając Ctrl + Alt + T lub Ctrl + Shift + T. na klawiaturze. Następnie postępuj zgodnie z instrukcjami wiersza poleceń, które odpowiadają aktualnie używanemu systemowi Linux.
Ubuntu
W systemie Ubuntu Linux aplikację do zrzutów ekranu Flameshot można szybko zainstalować z repozytorium oprogramowania „Universe”. Aby rozpocząć, włącz repozytorium oprogramowania „Universe” na komputerze z systemem Ubuntu.
sudo add-apt-repository Universe
Gdy repozytorium oprogramowania „Universe” jest gotowe do uruchomienia w systemie Ubuntu, uruchom aktualizację polecenie.
aktualizacja sudo apt
Wreszcie, należy zainstalować aplikację Flameshot do swojego komputera za pomocą Ubuntu Apt polecenia poniżej.
sudo apt install flameshot
Debiana
W systemie Debian Linux narzędzie do zrzutów ekranu Flameshot jest dostępne w repozytorium oprogramowania „Główne”. Aby zainstalować go w systemie Debian, użyj poniższej komendy Apt-get .
sudo apt-get install flameshot
Arch Linux
Użytkownicy Arch Linux mogą zdobyć Flameshot z repozytorium „Społeczność”. Aby zainstalować Flameshot w systemie Arch, upewnij się, że repozytorium „Społeczność” jest włączone w pliku Pacman.conf. Następnie użyj następującego polecenia Pacman w terminalu.
sudo pacman -S flameshot
Fedora
Uzyskanie Flameshot w Fedorze Linux jest dość proste, ponieważ aplikacja znajduje się w podstawowych repozytoriach oprogramowania dla systemu operacyjnego. Aby go zainstalować, użyj następującego polecenia Dnf .
sudo dnf zainstaluj flameshot
OpenSUSE
OpenSUSE udostępnia Flameshot swoim użytkownikom za pośrednictwem repozytorium oprogramowania „Oss all”. Aby zainstalować na komputerze OpenSUSE, użyj poniższego polecenia Zypper .
sudo zypper zainstaluj płomień
Pakiet zatrzaskowy
Flameshot jest dostępny w sklepie Snap! Jeśli więc Twój komputer obsługuje Snap i wolisz zainstalować go w ten sposób, otwórz terminal i użyj poniższego polecenia instalacji snap, aby pobrać aplikację.
Uwaga: musisz włączyć Snapd na komputerze z systemem Linux przed próbą zainstalowania jakichkolwiek pakietów Snap. Aby dowiedzieć się, jak skonfigurować Snaps w systemie Linux, postępuj zgodnie z naszym przewodnikiem tutaj !
sudo snap install flameshot
Obraz aplikacji
Flameshot jest dostępny jako samodzielny plik AppImage. Aby go zdobyć, zacznij od utworzenia folderu o nazwie „AppImages” w swoim katalogu domowym (~).
mkdir -p ~/AppImages/
Przenieś sesję terminala do „AppImages” za pomocą polecenia CD i pobierz AppImage of Flameshot do folderu.
cd ~/Obrazy aplikacji/
wget https://github.com/flameshotapp/packages/releases/download/v0.6.0/flameshot_0.6.0_x86_64.appimage
Zaktualizuj uprawnienia pliku za pomocą chmod .
sudo chmod +x flameshot_0.6.0_x86_64.appimage
Uruchom aplikację za pomocą:
./flameshot_0.6.0_x86_64.appimage
Rób lepsze zrzuty ekranu w systemie Linux
Uruchom aplikację Flameshot na pulpicie systemu Linux. Gdy aplikacja jest otwarta, zobaczysz ikonę Flameshot w zasobniku systemowym. Kliknij ikonę zasobnika myszą, aby wyświetlić interfejs zrzutu ekranu.
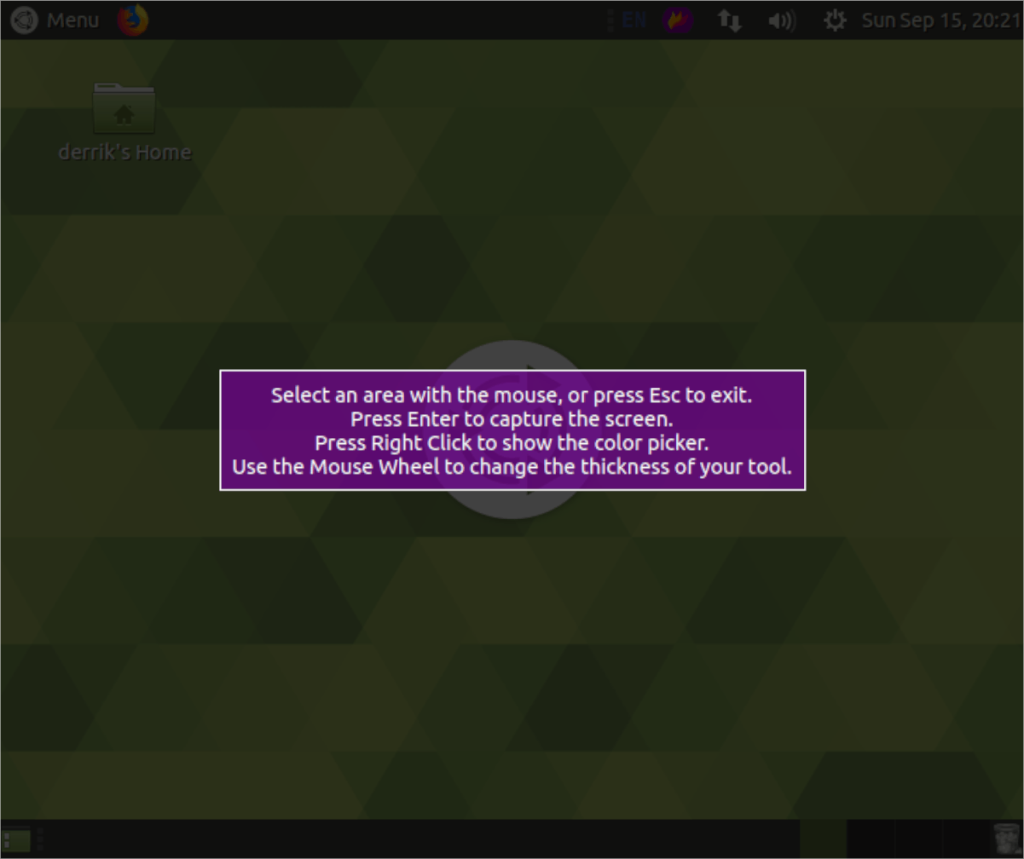
Na zrzutach ekranu dla Flameshot pojawi się fioletowe pole. Przeciągnij krawędzie pola, aby dostosować obszar ekranu, który chcesz przechwycić, lub naciśnij klawisz Enter, aby przechwycić cały ekran.
Narysuj strzałkę
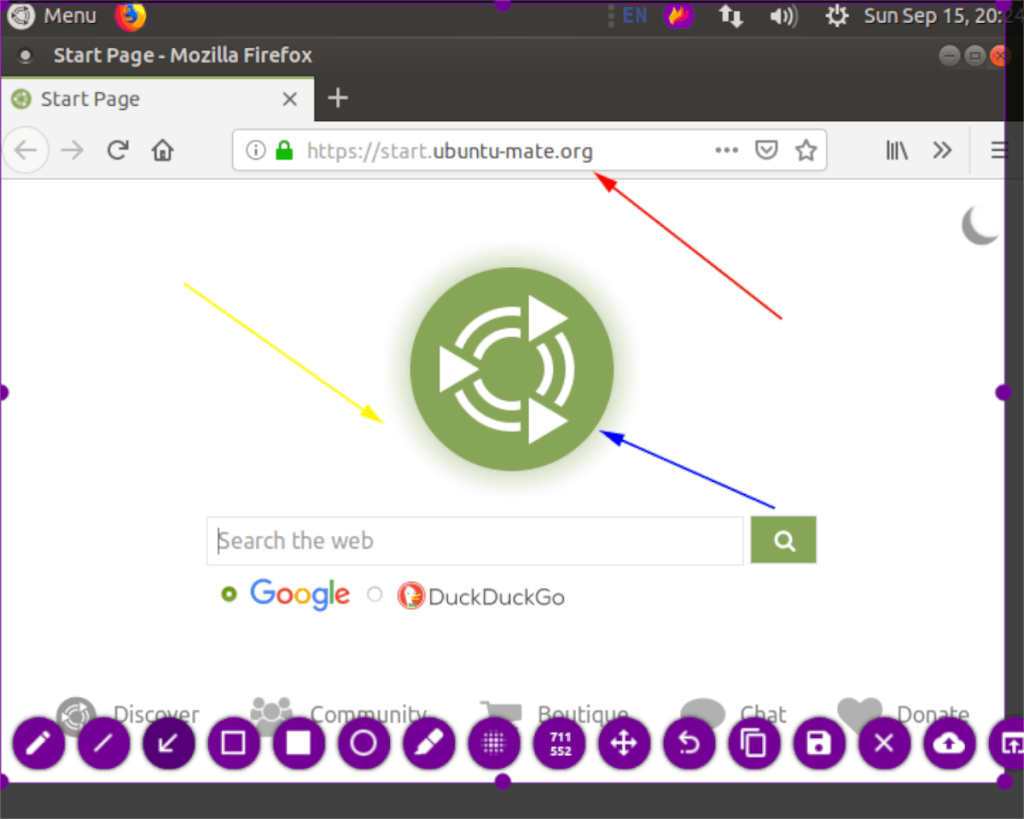
Chcesz narysować strzałkę wskazującą coś na zrzucie ekranu? Wybierz przycisk zrzutu ekranu, przeciągnij pole przechwytywania do żądanego rozmiaru. Następnie wybierz przycisk strzałki, aby uzyskać dostęp do funkcji strzałki. Następnie za pomocą myszki narysuj strzałki na zrzucie ekranu.
Rysuj kształty
Aby narysować kształty na zrzucie ekranu Flameshot, zrób zrzut ekranu i przeciągnij pole przechwytywania do żądanego rozmiaru. Następnie kliknij ikonę kwadratu lub ikonę koła, aby narysować kwadraty lub koła na zrzucie ekranu.
Rysować linie
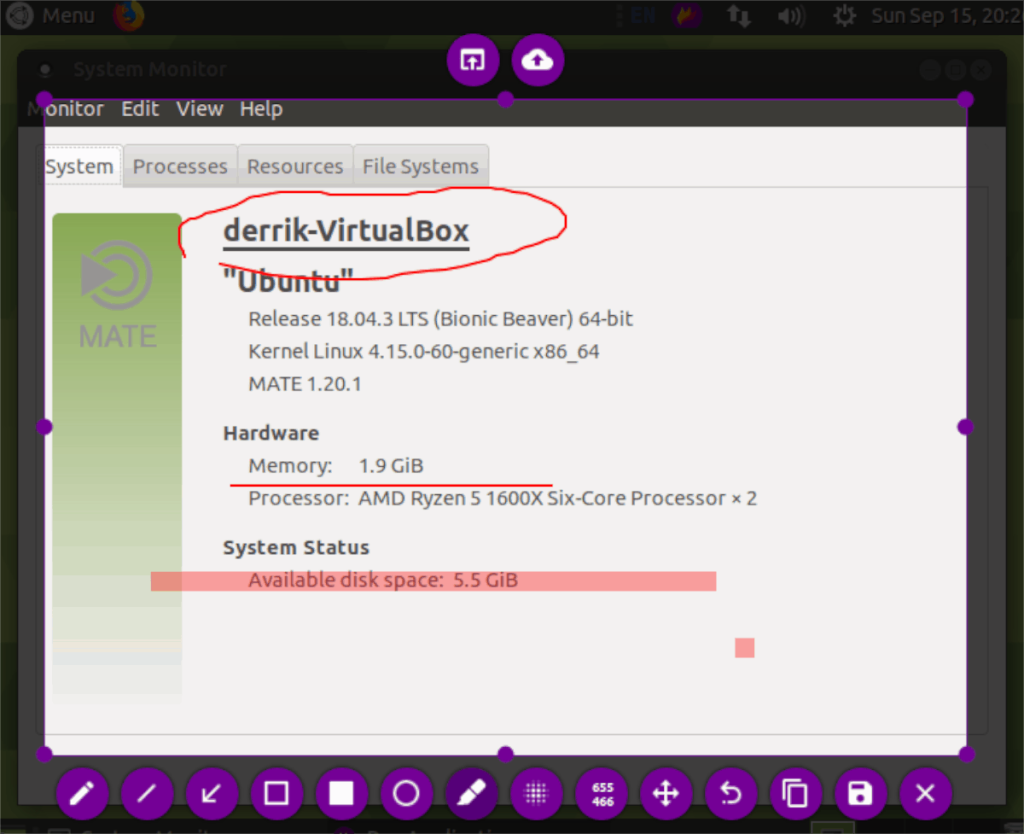
Aby narysować linie na zrzucie ekranu, zrób zrzut ekranu i przeciągnij pole przechwytywania, aby dopasować wielkość zrzutu. Następnie kliknij ikonę linii, aby narysować linie. Możesz też kliknąć ikonę ołówka lub markera, aby narysować odręcznie.
Plama
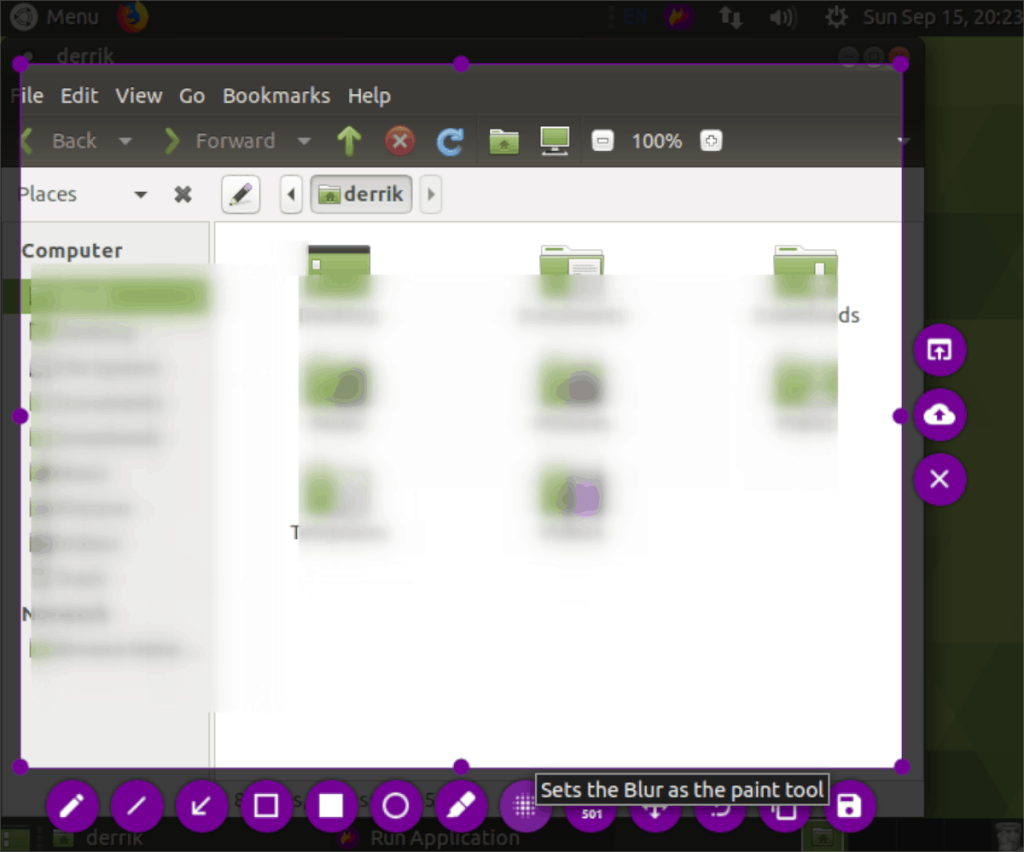
Flameshot może zamazać niektóre rzeczy na zrzutach ekranu, jeśli tego potrzebujesz. Aby skorzystać z tej funkcji, zrób zrzut ekranu i przeciągnij pole przechwytywania do żądanego rozmiaru. Następnie kliknij ikonę rozmycia.
Prześlij zrzut ekranu do internetu
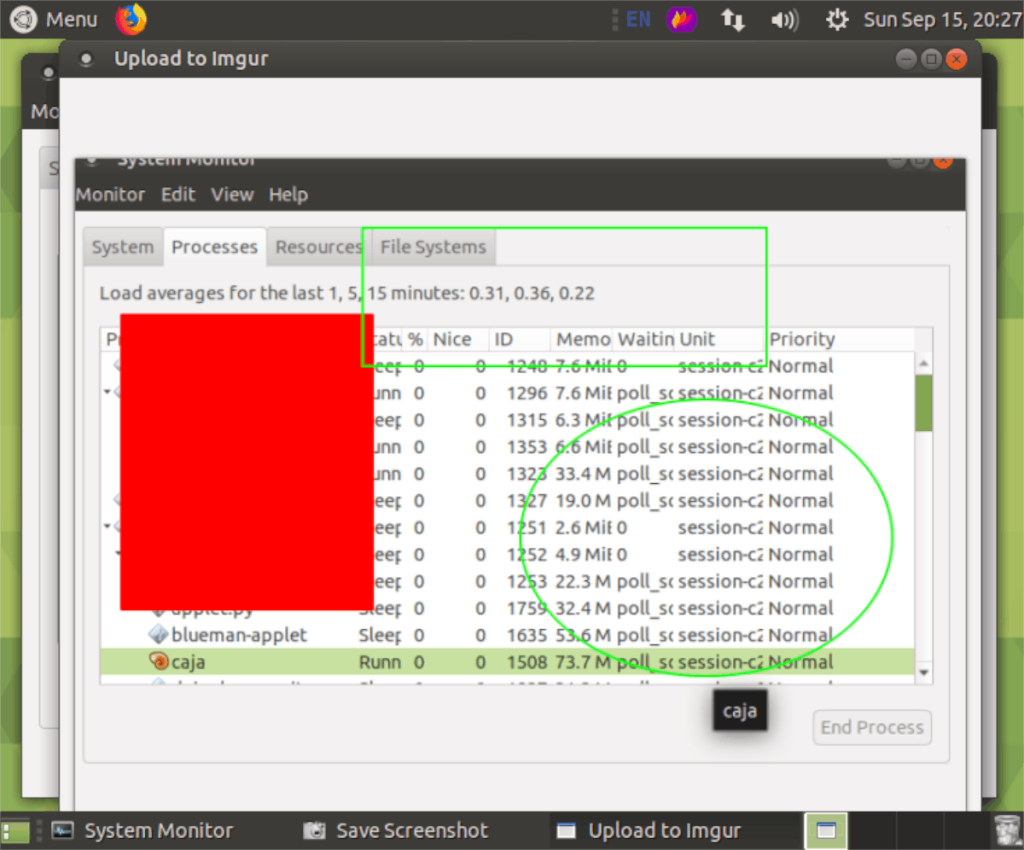
Chcesz udostępnić swój zrzut ekranu z Flameshot w Internecie? Oto jak! Najpierw zrób zrzut ekranu i zmień rozmiar pola przechwytywania do żądanego rozmiaru. Następnie kliknij ikonę chmury, która natychmiast zostanie przesłana do Imgur.

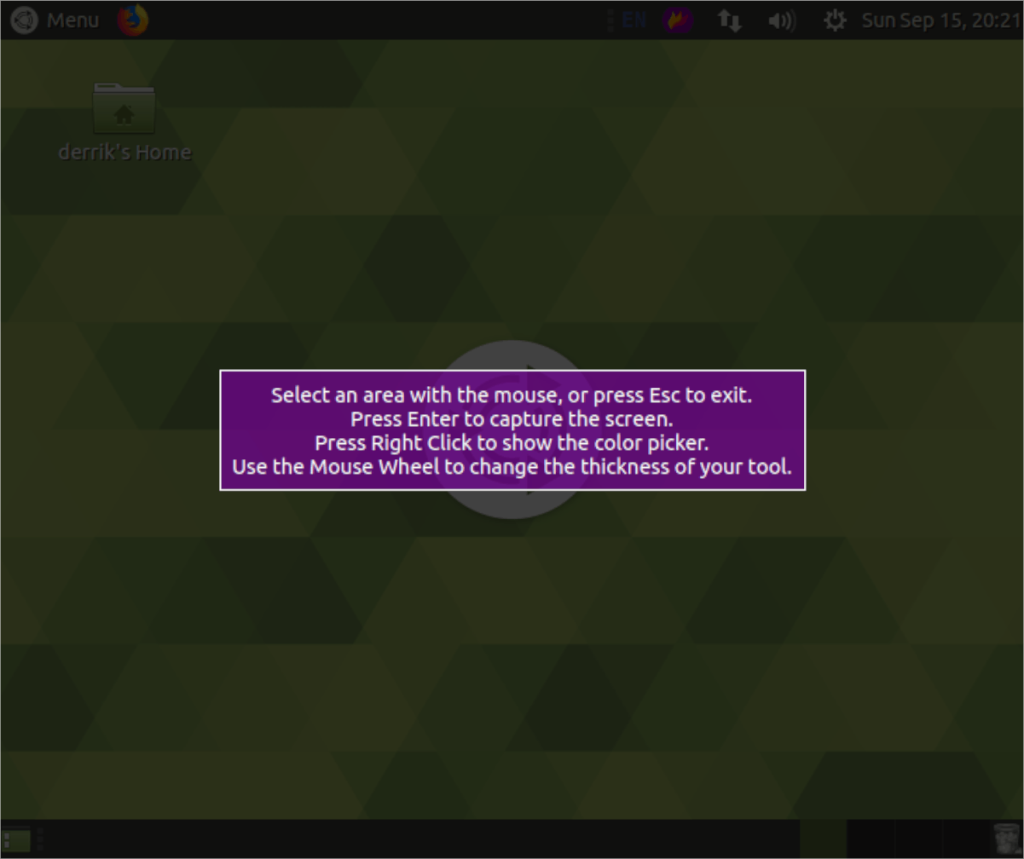
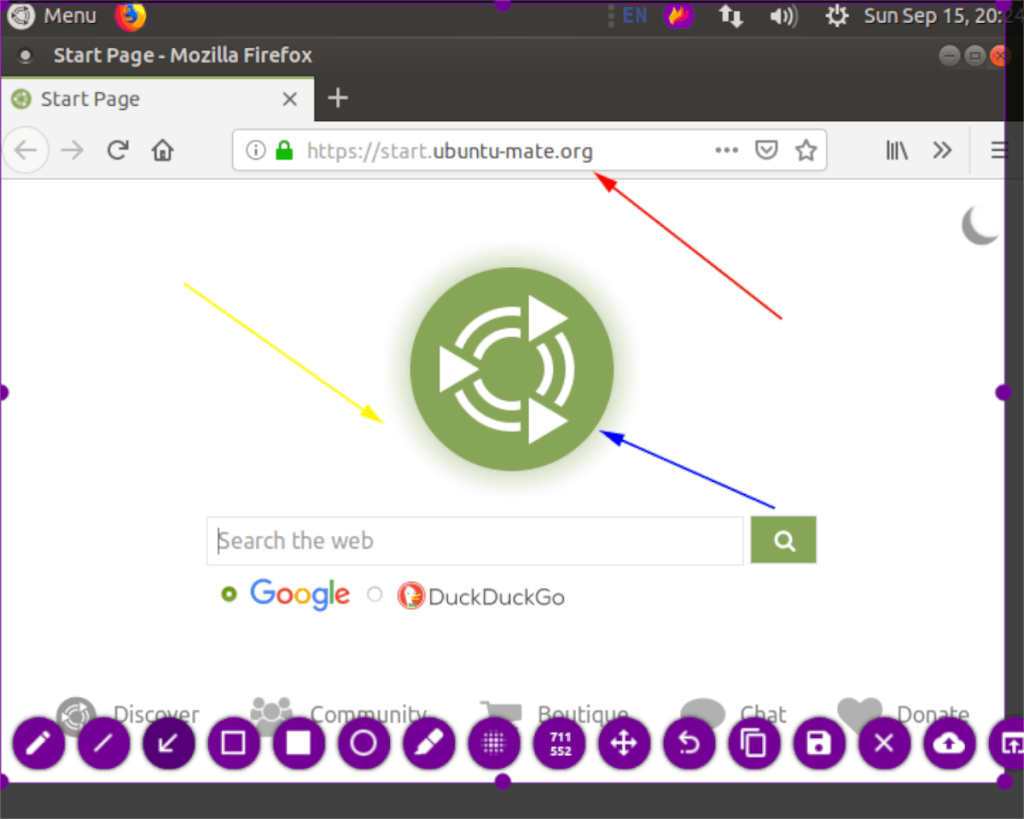
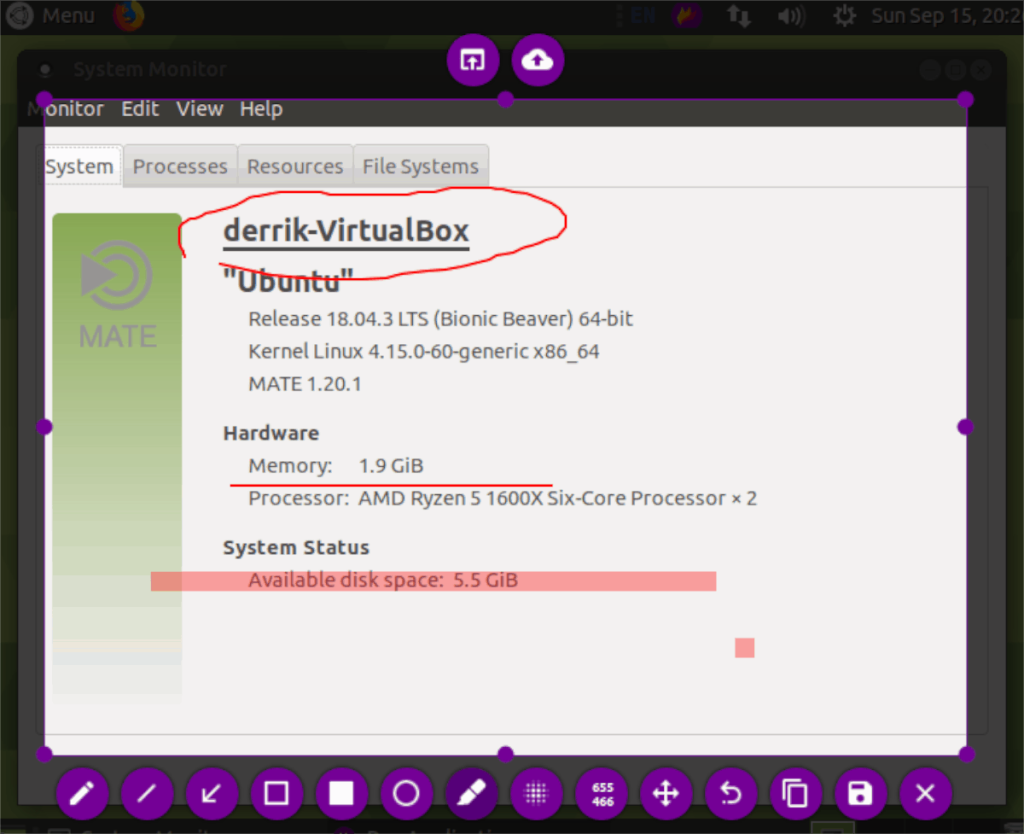
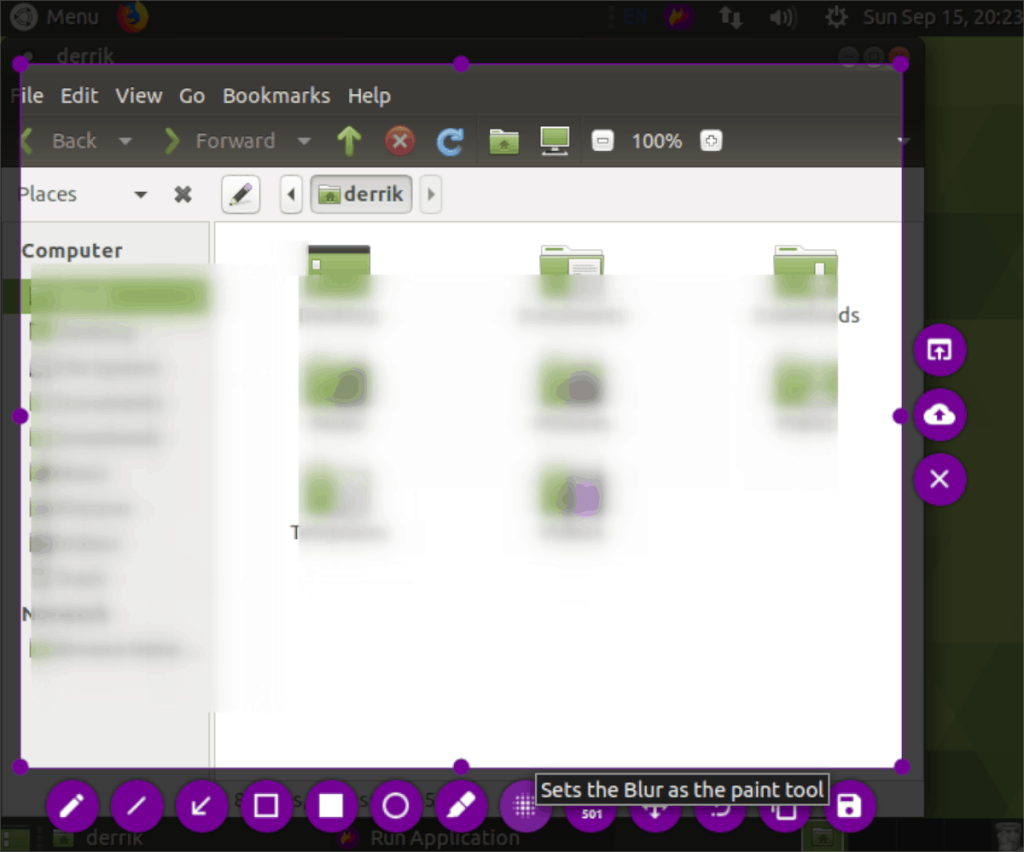
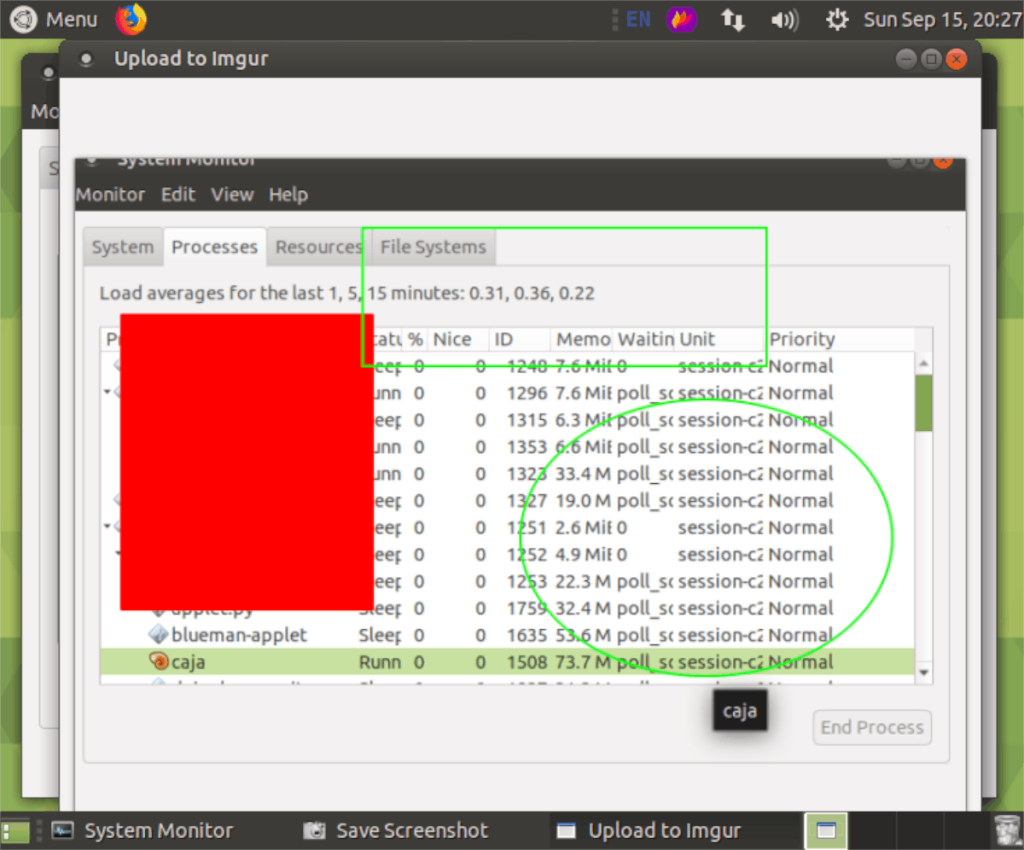

![Pobierz symulator lotu FlightGear za darmo [Baw się dobrze] Pobierz symulator lotu FlightGear za darmo [Baw się dobrze]](https://tips.webtech360.com/resources8/r252/image-7634-0829093738400.jpg)






![Jak odzyskać utracone partycje i dane z dysku twardego [Poradnik] Jak odzyskać utracone partycje i dane z dysku twardego [Poradnik]](https://tips.webtech360.com/resources8/r252/image-1895-0829094700141.jpg)