Jeśli jesteś nowy w Ubuntu, możesz nie wiedzieć, że narzędzie do zrzutów ekranu dołączone po wyjęciu z pudełka jest potężnym narzędziem. W przeciwieństwie do systemu Windows, użytkownicy Ubuntu mogą robić zrzuty ekranu na różne sposoby. Te sposoby obejmują robienie zrzutów ekranu na zegarze, z wyłączeniem wskaźnika, ujęć specyficznych dla aplikacji, a nawet ujęć specyficznych dla danego obszaru.
W tym przewodniku omówimy wszystko, co trzeba wiedzieć o narzędziu do zrzutów ekranu Ubuntu (AKA Gnome Screenshot). Jeśli jednak używasz innego systemu operacyjnego Linux z pulpitem Gnome, możesz śledzić dalej. Zrzut ekranu Gnome to domyślne narzędzie do zrzutów ekranu w różnych dystrybucjach Linuksa.
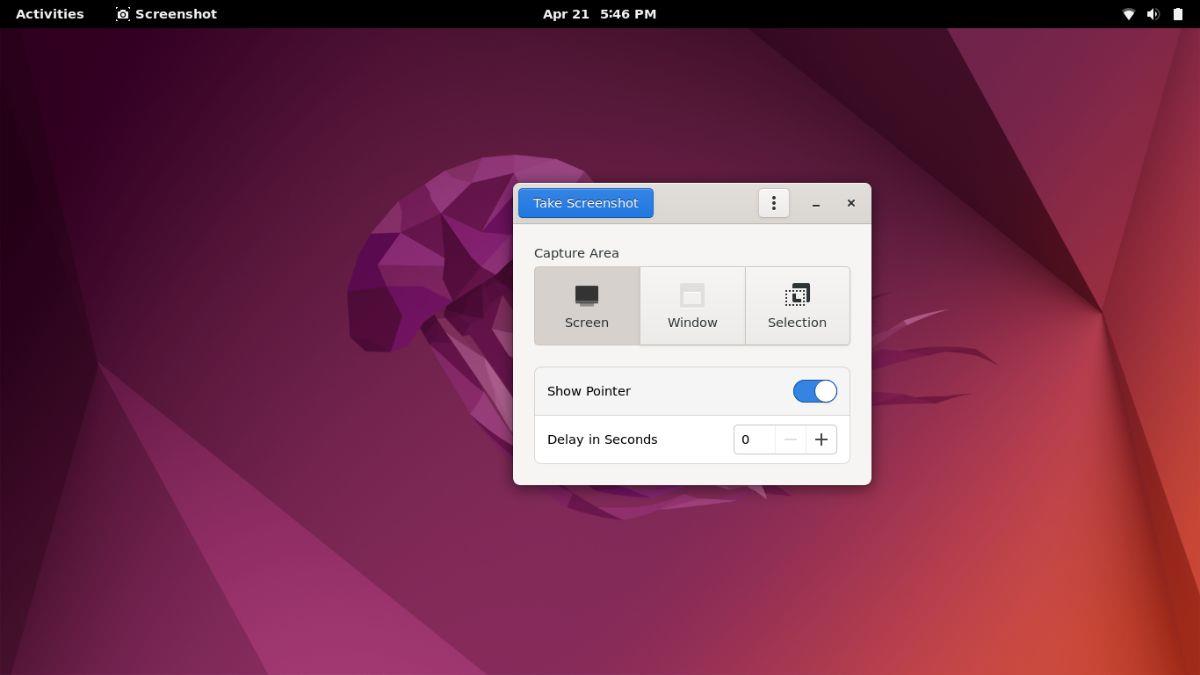
Robienie zrzutów ekranu za pomocą Gnome Screenshot
Aby zrobić zrzut ekranu na Ubuntu, użyjesz narzędzia Gnome Screenshot. Ten program jest preinstalowany na wszystkich komputerach stacjonarnych Ubuntu. Możesz nacisnąć przycisk Prnt Scrn na klawiaturze, aby natychmiast zrobić zrzut ekranu.
Jednak zrobienie zrzutu ekranu za pomocą przycisku Prnt Scrn nie oferuje żadnej z cennych opcji zawartych w Gnome Screenshot, takich jak wyłączenie wskaźnika myszy, zrobienie zrzutu ekranu pojedynczego okna, zaznaczenia na ekranie lub opóźnienia.
Zrób zrzut ekranu bez wskaźnika
Wykonaj następujące czynności: zrób zrzut ekranu na Ubuntu, wyłączając wskaźnik. Najpierw naciśnij myszą ikonę siatki w stacji dokującej Ubuntu. Wybranie ikony siatki otwiera menu aplikacji Ubuntu. Następnie wpisz „Screenshot” i wybierz program z „Screenshot” w nazwie.
Po otwarciu aplikacji Zrzut ekranu poszukaj opcji „Pokaż wskaźnik” i kliknij ją, aby wyłączyć wskaźnik. Następnie kliknij przycisk „Zrób zrzut ekranu”, aby zrobić zrzut ekranu na Ubuntu.
Zrób zrzut ekranu okna
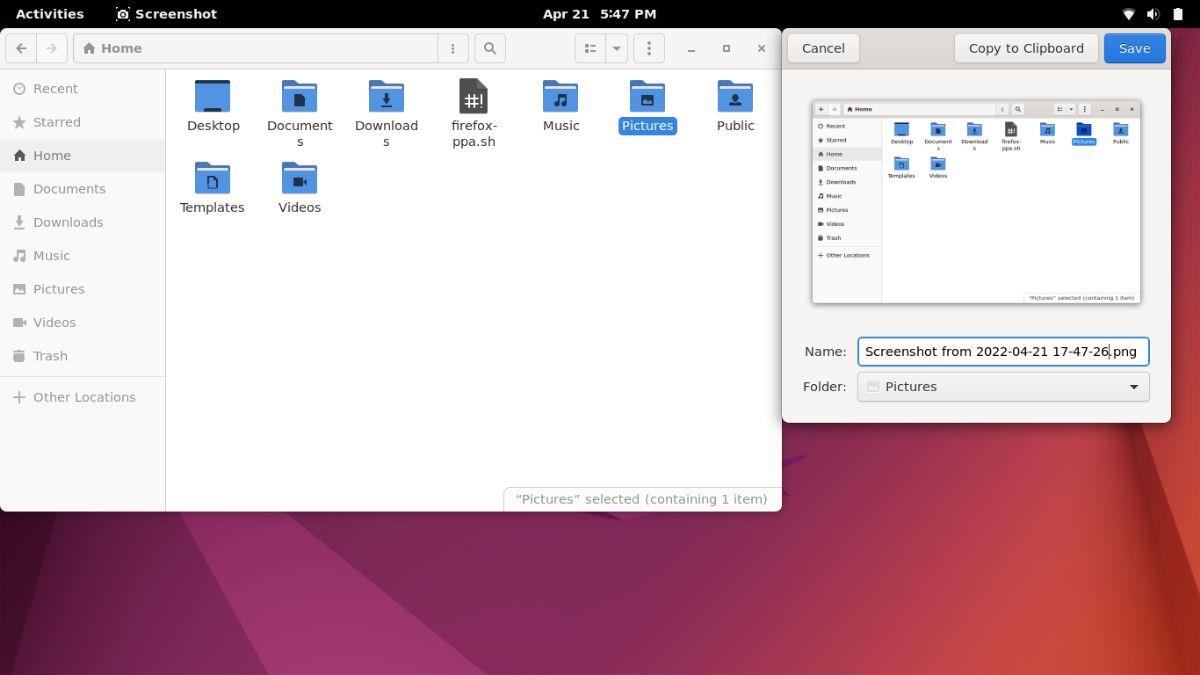
Ponieważ Ubuntu korzysta z narzędzia Gnome Screenshot, użytkownicy mogą robić zdjęcia poszczególnych okien aplikacji, a nie całego ekranu. Wykonaj poniższe czynności, jeśli chcesz zrobić zrzut ekranu oddzielnego okna aplikacji.
Najpierw wybierz ikonę siatki w stacji dokującej Ubuntu, aby otworzyć menu aplikacji Ubuntu. Po otwarciu menu aplikacji Ubuntu wybierz pole wyszukiwania i wpisz „Zrzut ekranu”. Następnie otwórz aplikację Zrzut ekranu.
Po otwarciu aplikacji do zrzutów ekranu na pulpicie Ubuntu znajdź sekcję „Obszar przechwytywania” i kliknij przycisk „Okno”. Po wybraniu przycisku „Windows” kliknij przycisk „Zrób zrzut ekranu”.
Po wybraniu opcji zrzutu ekranu narzędzie Zrzut ekranu zrobi zdjęcie aktualnie aktywnego programu.
Zrób zrzut ekranu wyboru
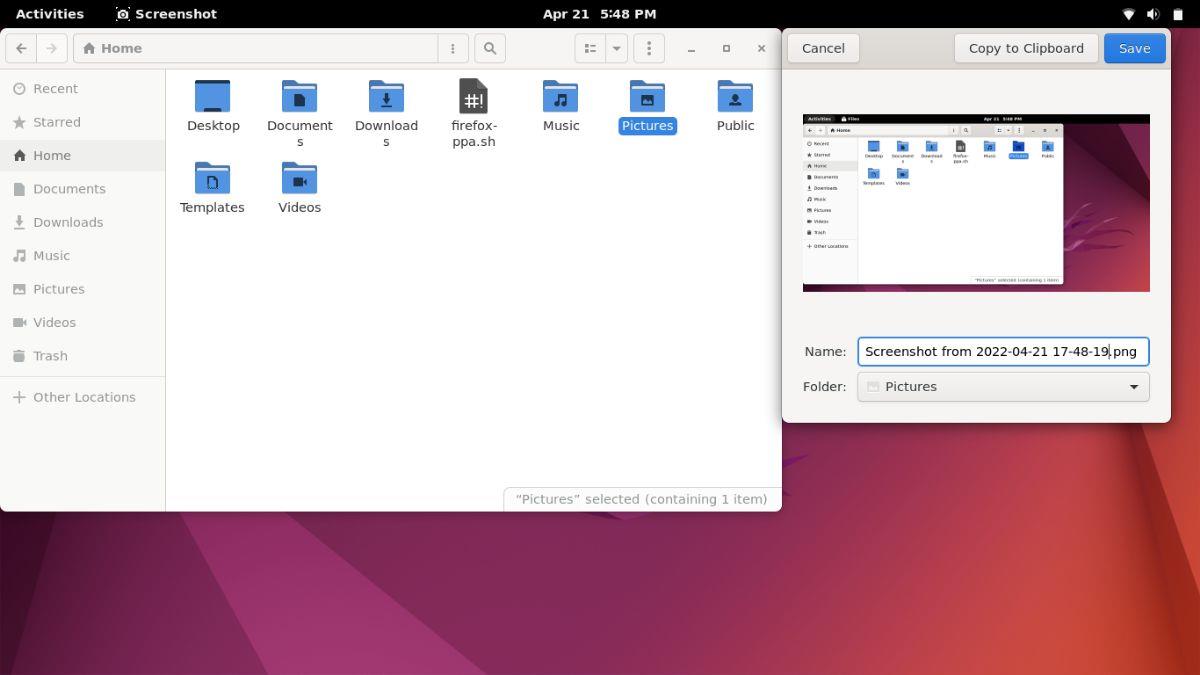
Jedną z najlepszych funkcji narzędzia Zrzut ekranu w systemie Ubuntu jest możliwość robienia zrzutów ekranu poszczególnych obszarów ekranu, a nie całego ekranu. Aby zrobić zrzut ekranu wybranego regionu, wykonaj następujące czynności.
Najpierw naciśnij ikonę siatki w stacji dokującej Ubuntu, aby otworzyć menu aplikacji Ubuntu. W menu aplikacji Ubuntu wpisz „Screenshot” i uruchom aplikację z „Screenshot” w nazwie. Gdy aplikacja jest otwarta, znajdź opcję „Wybór” i kliknij ją myszą.
Po wybraniu opcji „Wybór” znajdź przycisk „Zrób zrzut ekranu” i kliknij go myszą. Następnie musisz użyć myszy, aby wybrać obszar ekranu do zrzutu ekranu.
Zrób zrzut ekranu z opóźnieniem
Robienie zrzutów ekranu z opóźnieniami jest pomocne, zwłaszcza jeśli musisz zrobić zdjęcie menu, które nie pozostanie otwarte po naciśnięciu przycisku Prnt Scrn na klawiaturze. Aby zrobić zrzut ekranu z opóźnieniem w systemie Ubuntu, wykonaj następujące czynności.
Najpierw kliknij ikonę siatki, aby otworzyć menu aplikacji Ubuntu na pulpicie. Po otwarciu menu aplikacji znajdź pole wyszukiwania i kliknij je myszą. Następnie wpisz „Zrzut ekranu”. Następnie otwórz aplikację o nazwie „Zrzut ekranu”.
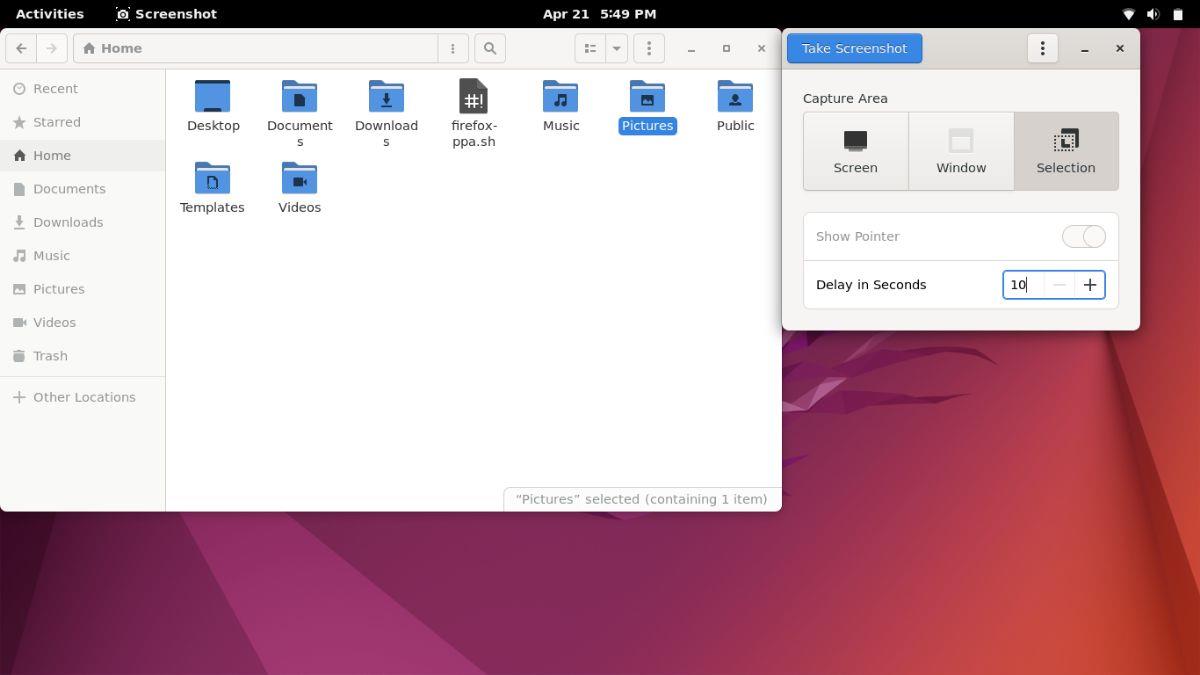
Znajdź menu „Opóźnienie w sekundach” w aplikacji Zrzut ekranu. Po zlokalizowaniu go zmień numer z „0” na inny. Na przykład, aby opóźnić zrzut ekranu o 10 sekund, wpisz „10”. Przez 5 sekund wpisz „5” itd.
Po wybraniu czasu opóźnienia kliknij przycisk „Zrób zrzut ekranu”, aby zrobić zrzut ekranu. Jednak wybierz opcję zrzutu ekranu (ekran, okno i zaznaczenie) przed wybraniem przycisku „Zrób zrzut ekranu”.
Robienie bardziej zaawansowanych zrzutów ekranu na Ubuntu
Narzędzie Gnome Screenshot w Ubuntu jest potężne, ale nie ma funkcji takich jak dodany tekst, strzałki, rozmycie itp. Jeśli nie jesteś zadowolony z tego, co oferuje narzędzie Gnome Screenshot, rozważ skorzystanie z naszego przewodnika na temat konfigurowania Flameshot .
Flameshot to zaawansowane narzędzie do zrzutów ekranu dla systemu Linux, które ma mnóstwo przydatnych funkcji, a te funkcje są przydatne dla tych, którzy wykonują wiele zrzutów ekranu. Flameshot można zainstalować na Ubuntu za pomocą apt install poniżej.
sudo apt zainstaluj płomień

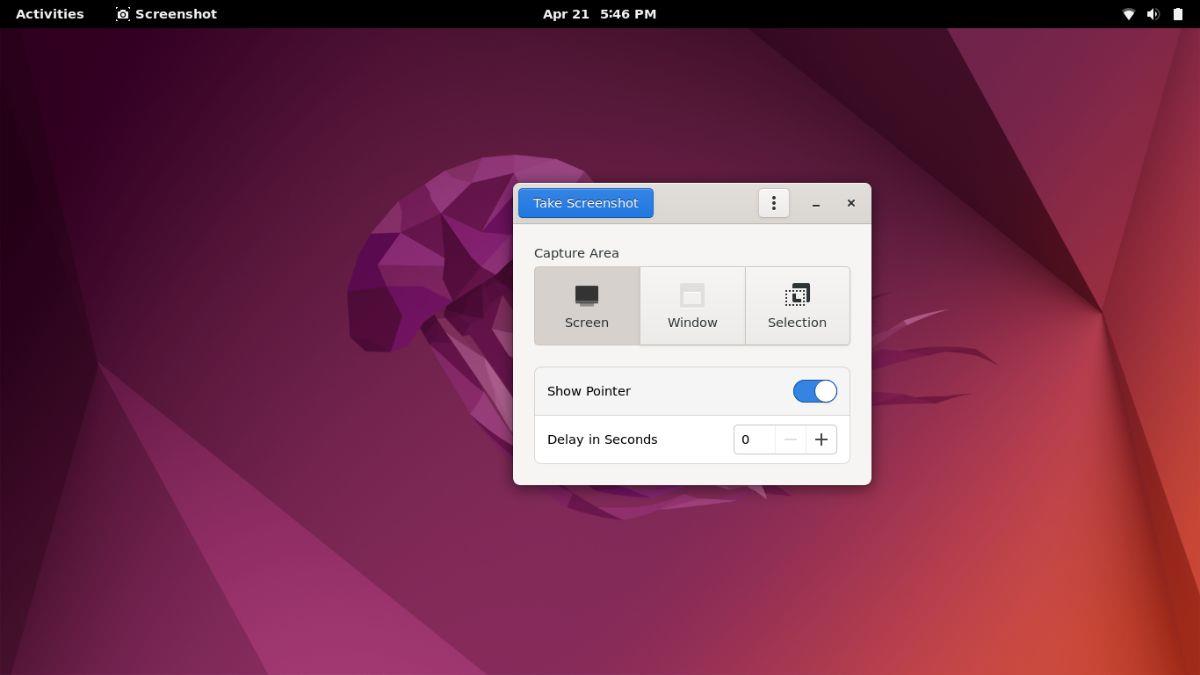
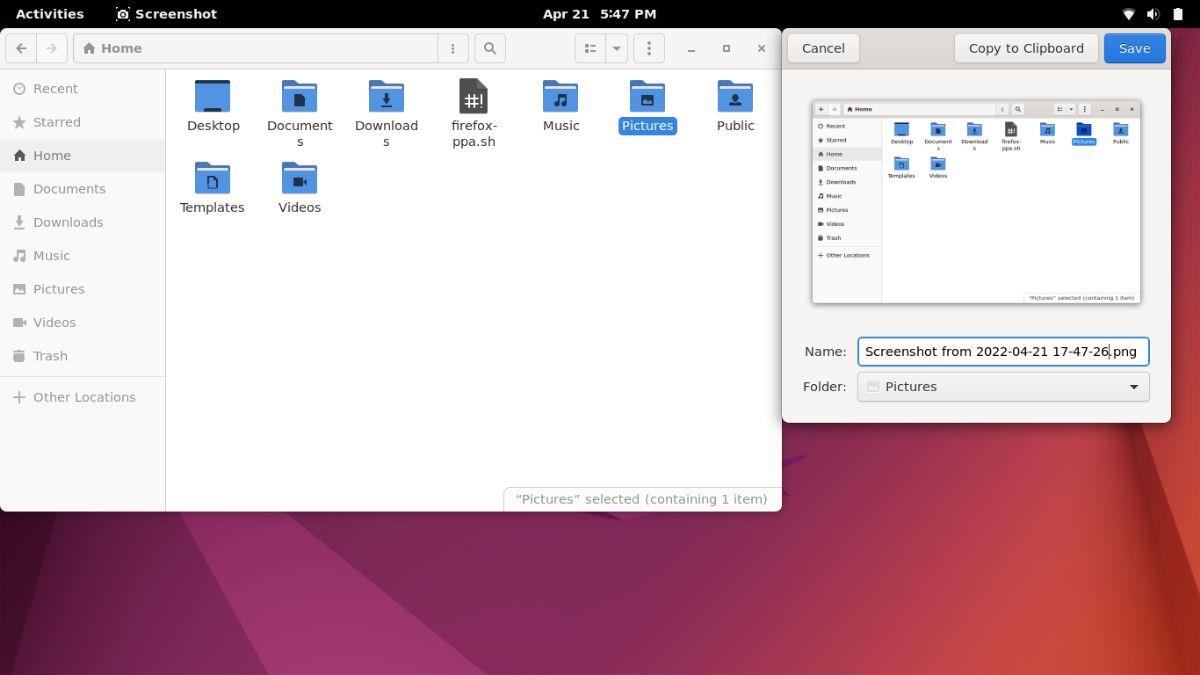
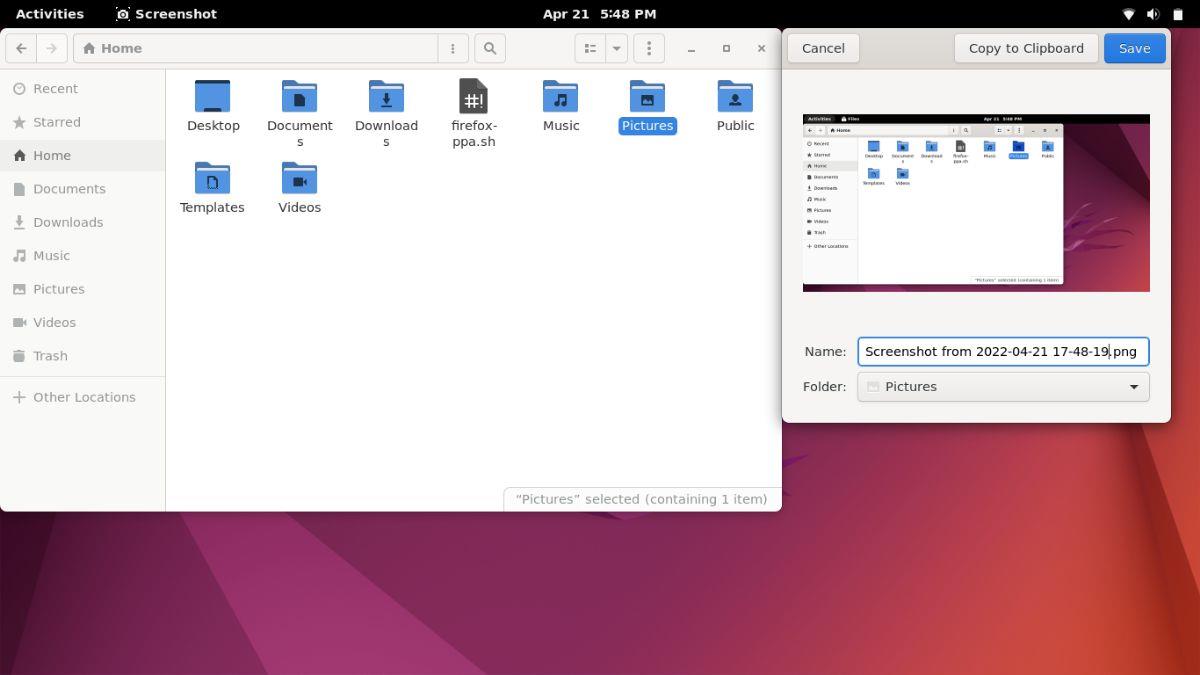
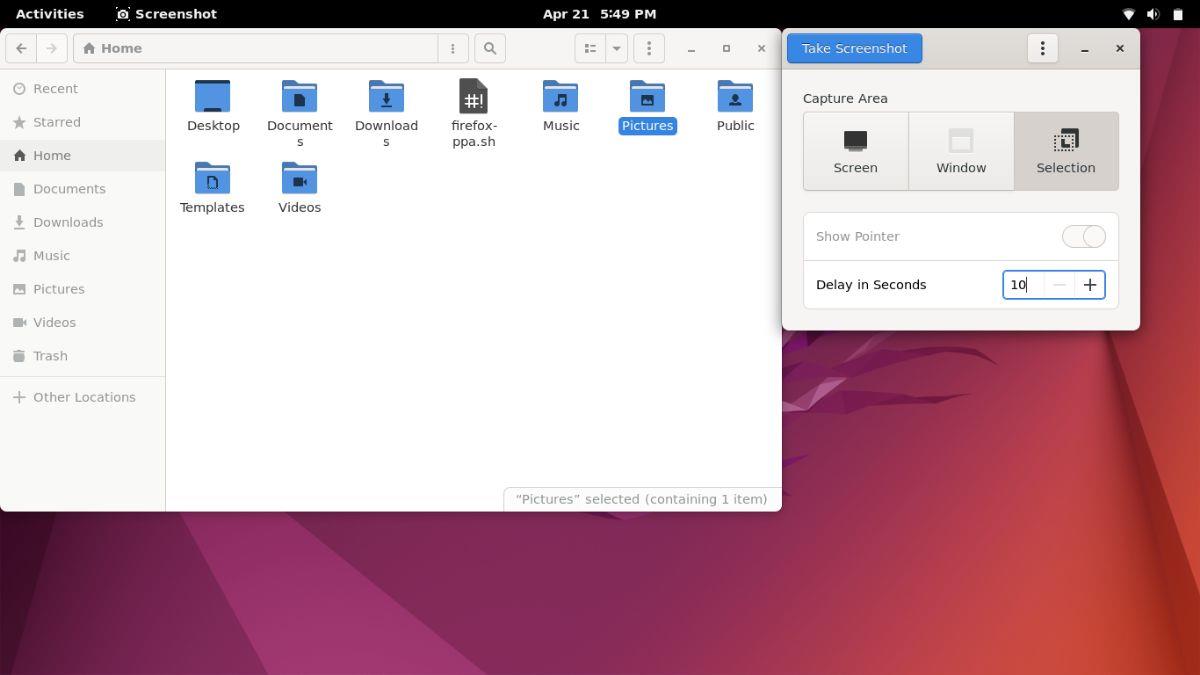

![Pobierz symulator lotu FlightGear za darmo [Baw się dobrze] Pobierz symulator lotu FlightGear za darmo [Baw się dobrze]](https://tips.webtech360.com/resources8/r252/image-7634-0829093738400.jpg)






![Jak odzyskać utracone partycje i dane z dysku twardego [Poradnik] Jak odzyskać utracone partycje i dane z dysku twardego [Poradnik]](https://tips.webtech360.com/resources8/r252/image-1895-0829094700141.jpg)