Ansible to narzędzie do zarządzania konfiguracją i wdrażania aplikacji dla systemu Linux i innych systemów operacyjnych typu Unix. Ansible służy przede wszystkim do zarządzania i wdrażania oprogramowania na wielu serwerach Linux jednocześnie. Oprogramowanie jest utrzymywane przez RedHat i jest ulubieńcem społeczności IT Linuksa. W tym przewodniku pokażemy, jak zainstalować Ansible na serwerze Ubuntu i uruchomić go.
Uaktualnij serwer Ubuntu
Aplikacja Ansible działa najlepiej na najnowszej wersji Ubuntu Server. Przed skorzystaniem z tego przewodnika, aby dowiedzieć się, jak zainstalować i skonfigurować narzędzie Ansible, należy zaktualizować Ubuntu Server. Najlepiej do wersji 18.04 LTS lub nowszej.
Aktualizacja Ubuntu Server jest skomplikowanym procesem w porównaniu z Ubuntu Desktop, ponieważ nie ma GUI do wykonywania ciężkich zadań. Twórz kopie zapasowe wszystkich krytycznych danych na dysku zewnętrznym, udziale sieciowym lub usłudze w chmurze. Następnie postępuj zgodnie z tym przewodnikiem, aby dowiedzieć się, jak zaktualizować serwer Ubuntu .
Alternatywnie, jeśli aktualizacja jest zbyt czasochłonna, spróbuj pobrać nową wersję Ubuntu Server tutaj i zainstalować ją przed kontynuowaniem.
Zainstaluj Ansible na serwerze Ubuntu
W Ubuntu oprogramowanie Ansible jest niezwykle łatwe w instalacji, dzięki twórcom oprogramowania zapewniającym archiwum pakietów osobistych (PPA), które ma wszystkie niezbędne zależności i gotowe pakiety. Aby rozpocząć instalację, zaloguj się do Ubuntu Server, a następnie postępuj zgodnie z instrukcjami krok po kroku poniżej, aby zainstalować Ansible.
Krok 1: Na Ubuntu Server możesz nie mieć włączonej obsługi PPA. Powodem, dla którego obsługa PPA może być wyłączona, jest to, że Ubuntu Server domyślnie nie zawiera pakietu „wspólne właściwości oprogramowania”, który włącza funkcję PPA.
Aby zainstalować „wspólne właściwości oprogramowania” na serwerze Ubuntu, użyj Trafne polecenie poniżej w wierszu poleceń lub sesji SSH.
sudo apt install oprogramowanie-właściwości-wspólne
Krok 2: Po zainstalowaniu pakietu „oprogramowanie-właściwości-wspólne” na serwerze Ubuntu nadszedł czas, aby dodać oficjalny PPA Ansible do systemu. Za pomocą polecenia add-apt-repository dodaj PPA.
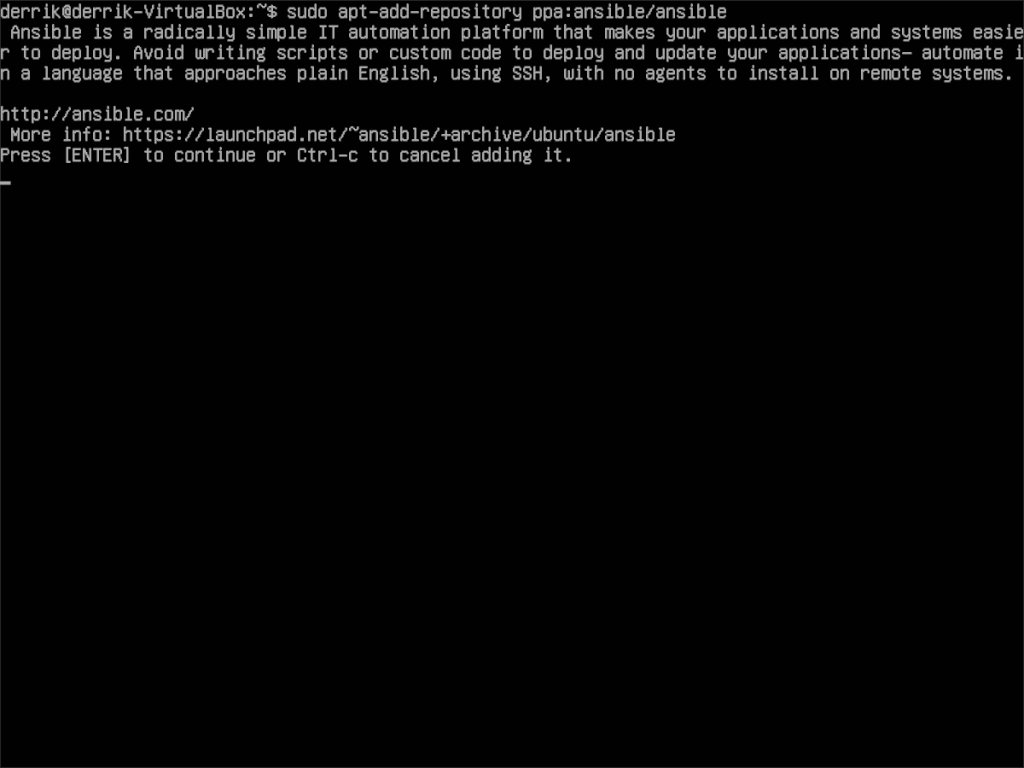
sudo apt-add-repository ppa: ansible/ansible
Po dodaniu PPA do Ubuntu Server, na ekranie pojawi się monit. Ten monit określa, czym jest PPA, a także kilka innych informacji na temat oprogramowania na nim zawartego. Naciśnij klawisz Enter , aby kontynuować monit i dodać PPA.
Krok 3: Po dodaniu PPA do Ubuntu Server nadszedł czas, aby uruchomić polecenie aktualizacji . Odświeży źródła oprogramowania Ubuntu i umożliwi dostęp do Ansible PPA.
aktualizacja sudo apt
Krok 4: Po aktualizacji nadszedł czas, aby zainstalować wszelkie oczekujące poprawki oprogramowania, które może mieć Ubuntu Server. Aby to zrobić, użyj polecenia aktualizacji .
aktualizacja sudo apt -y
Krok 5: Teraz, gdy twój system jest uaktualniony, nadszedł czas, aby zainstalować Ansible na Ubuntu Server za pomocą Apt polecenie poniżej.
sudo apt install ansible ssh-pass
Konfiguracja Ansible
Ansible musi zostać skonfigurowany, zanim będzie można go używać do zarządzania innymi serwerami. Pierwszą rzeczą, którą musisz zrobić, to włączyć SSH na serwerze Ubuntu z systemem Ansible, ponieważ oprogramowanie używa do komunikacji protokołu SSH.
Aby włączyć serwer SSH w Ubuntu, przejdź do naszego przewodnika na ten temat . Szczegółowo wyjaśnia, jak skonfigurować SSH i jak z niego korzystać.
Uwaga: chcesz uzyskać dodatkowe zabezpieczenia na serwerze Ubuntu z systemem Ansible? Spróbuj włączyć dostęp do klucza SSH, postępując zgodnie z naszym przewodnikiem na ten temat .
Hosty Ansible
Po włączeniu serwera SSH w Ubuntu nadszedł czas, aby skonfigurować plik hosts dla Ansible, ponieważ w ten sposób oprogramowanie śledzi serwery, którymi zarządza. Za pomocą poniższego polecenia otwórz plik „hosts” Ansible do celów edycji.
sudo nano -w /etc/ansible/hosts/
W edytorze tekstu Nano zobaczysz dużo tekstu z symbolami # przed nimi. To są przykłady konfiguracji. Przejrzyj je, ponieważ zawierają pomocne przykłady tego, jak możesz dostosować i dostosować konfigurację Ansible.
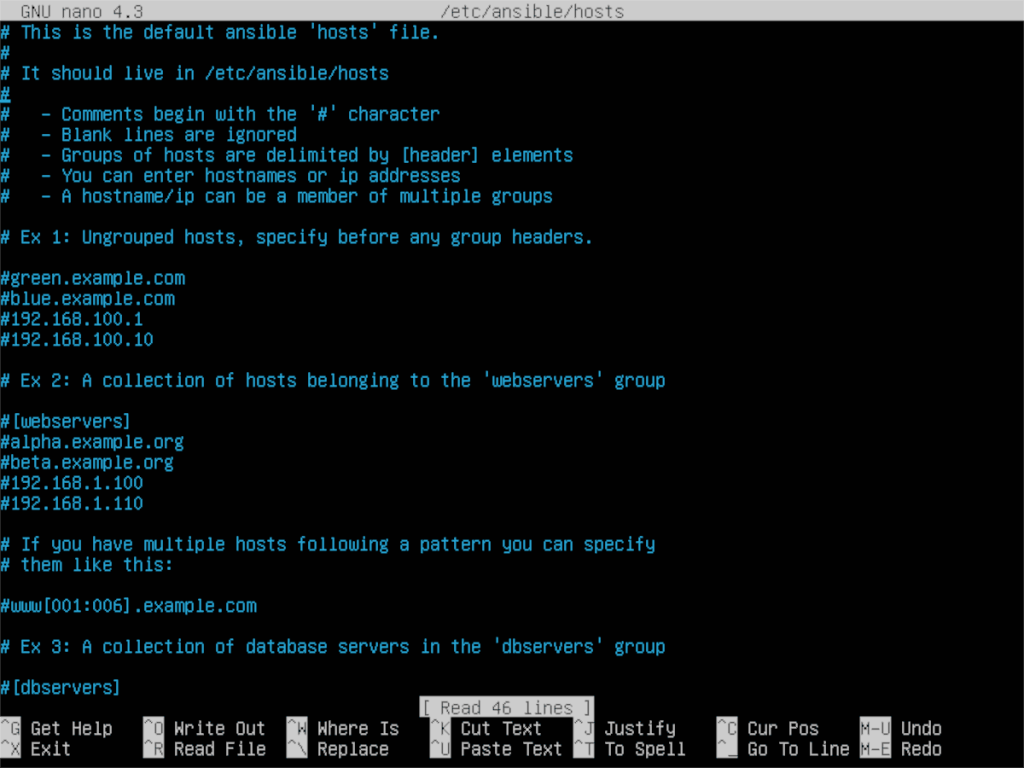
Po zapoznaniu się z przykładami w pliku „hosts” użyj przycisku strzałki w dół , aby przejść na dół pliku. Następnie wpisz „[serwery]” w edytorze tekstu Nano.
[servers]
Po wierszu „serwery” wypisz adresy IP do zdalnych serwerów, którymi będziesz zarządzać za pomocą oprogramowania Ansible na Ubuntu. Na przykład:
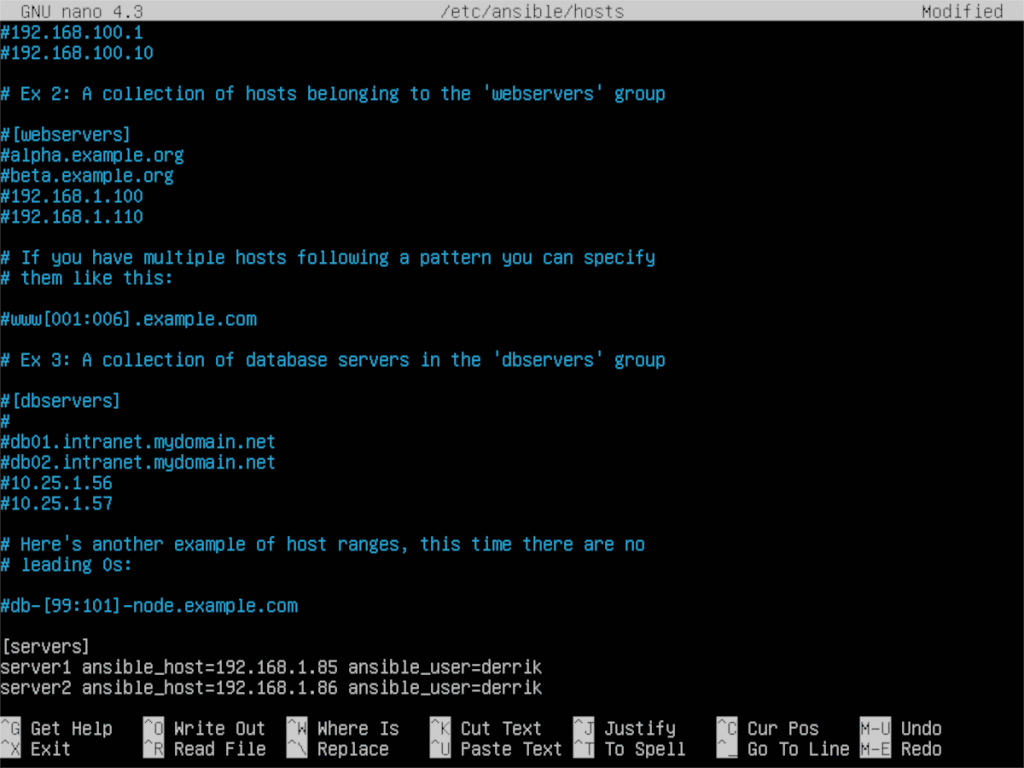
[servers]
server1 ansible_host=123.4.567.1 ansible_user=remote-username
server2 ansible_host=123.4.567.2 ansible_user=remote-username
server3 ansible_host=123.4.567.3 ansible_user=remote-username
server4 ansible_host=123.4.567.4 ansible_user=remote-username
Po skonfigurowaniu hostów w systemie naciśnij Ctrl + O, aby zapisać zmiany w Nano. Następnie zamknij edytor tekstu Nano za pomocą Ctrl + X .
Testowanie Ansible
Aby przetestować Ansible, aby upewnić się, że działa, możesz uruchomić do niego polecenia. Na przykład, aby sprawdzić, czy sieć działa na wszystkich zdalnych serwerach, uruchom następujące polecenie z Ubuntu.
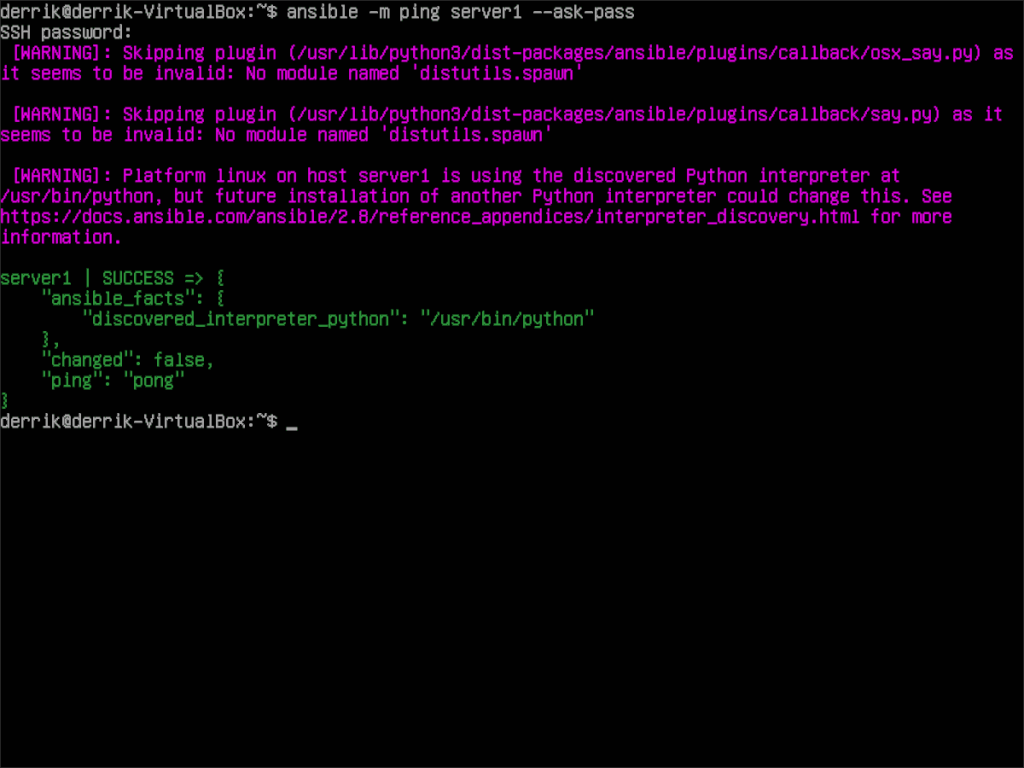
ansible -m ping serwer1 --ask-pass
Lub wyślij ping do całej grupy:
ansible -m serwery ping --ask-pass
Zakładając, że polecenie ping zakończyło się powodzeniem, Ansible może uzyskać dostęp do twoich serwerów i działa poprawnie.
Uruchamianie innych poleceń
Aby uruchomić dowolne polecenie na serwerach zarządzanych za pomocą Ansible, postępuj zgodnie z poniższą składnią polecenia. Pamiętaj jednak, aby zastąpić EXAMPLE-COMMAND rzeczywistym poleceniem, które chcesz uruchomić.
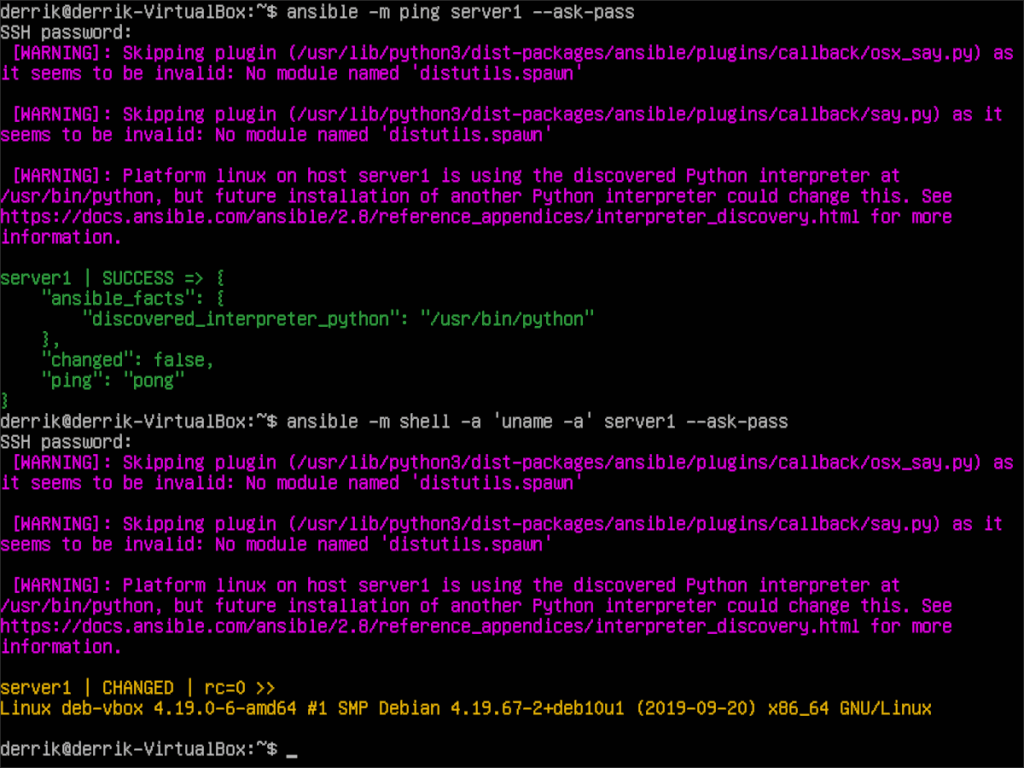
ansible -m shell -a 'PRZYKŁADOWE POLECENIE' serwery --ask-pass
Lub konkretny serwer:
ansible -m shell -a 'PRZYKŁADOWA POLECENIE' serwer1 --ask-pass

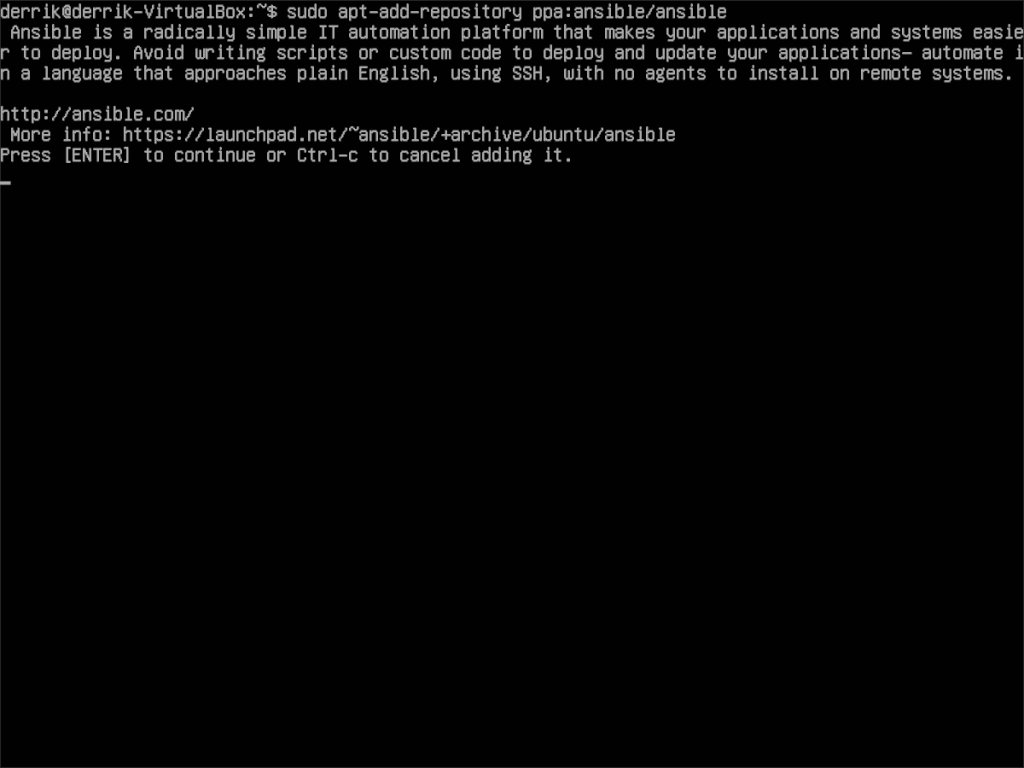
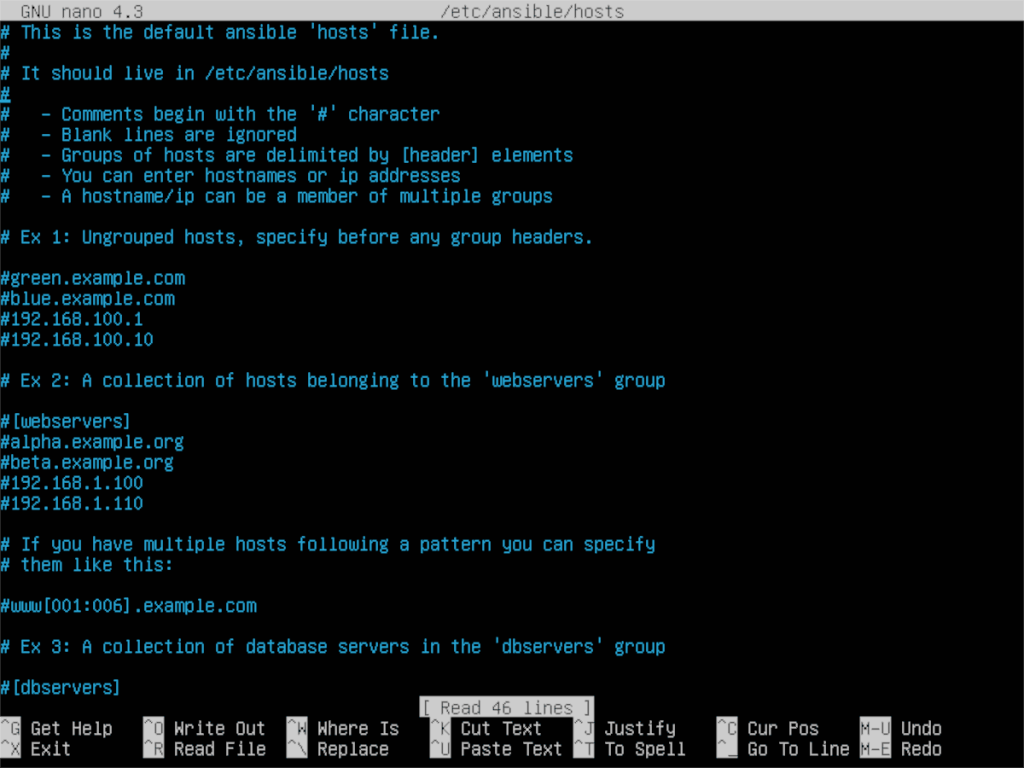
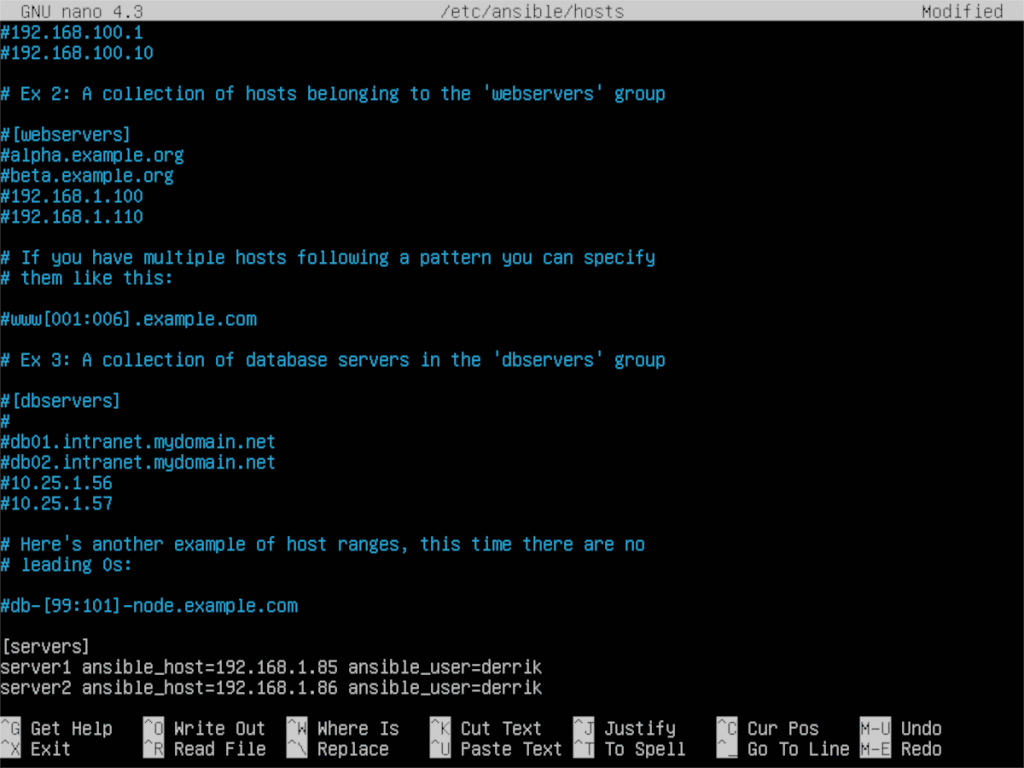
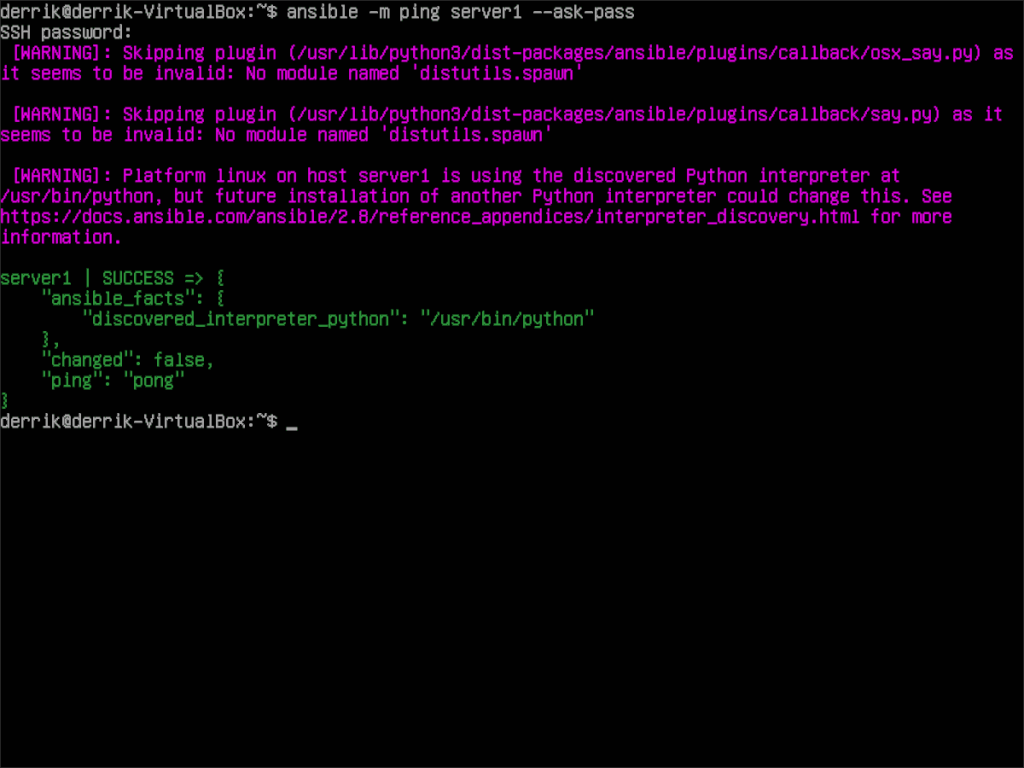
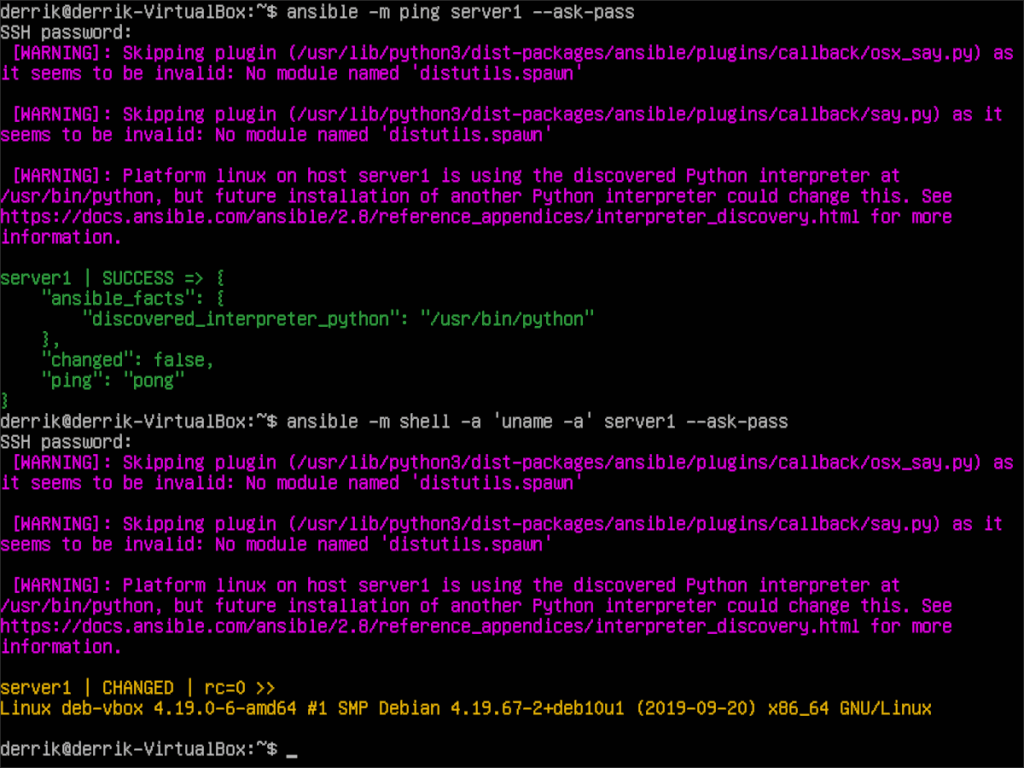

![Pobierz symulator lotu FlightGear za darmo [Baw się dobrze] Pobierz symulator lotu FlightGear za darmo [Baw się dobrze]](https://tips.webtech360.com/resources8/r252/image-7634-0829093738400.jpg)






![Jak odzyskać utracone partycje i dane z dysku twardego [Poradnik] Jak odzyskać utracone partycje i dane z dysku twardego [Poradnik]](https://tips.webtech360.com/resources8/r252/image-1895-0829094700141.jpg)