Jeśli szukałeś przeglądarki internetowej na pulpit systemu Linux, której można używać bez myszy, ta aplikacja jest dla Ciebie. Przedstawiamy Qutebrowser, przeglądarkę internetową opartą na klawiaturze. Dzięki niemu użytkownicy mogą robić wszystko w przeglądarce bez odchodzenia od klawiatury. Oto jak go uruchomić.
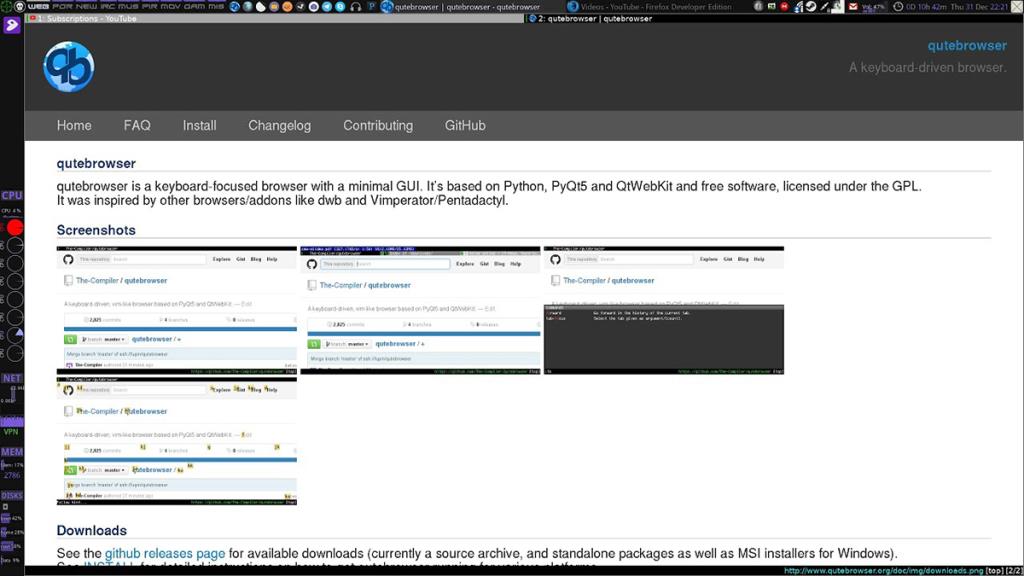
Instalowanie Qutebrowser w systemie Linux
Zanim przejdziemy do korzystania z Qutebrowser na pulpicie systemu Linux, musimy go zainstalować. Aby rozpocząć instalację, postępuj zgodnie z instrukcjami wiersza polecenia, które odpowiadają używanemu systemowi Linux.
Ubuntu
Aby aplikacja Qutebrowser działała w systemie Ubuntu, musisz skonfigurować aplikację za pośrednictwem oficjalnych repozytoriów oprogramowania. Zacznij od otwarcia okna terminala na pulpicie systemu Linux. Możesz otworzyć okno terminala, naciskając Ctrl + Alt + T lub wyszukując „Terminal” w menu aplikacji.
Gdy okno terminala jest otwarte i gotowe do użycia, użyj apt install polecenie, aby skonfigurować Qutebrowser.
sudo apt zainstaluj qutebrowser
Po wprowadzeniu powyższego polecenia Ubuntu poprosi o podanie hasła. Następnie za pomocą klawiatury wpisz swoje hasło i naciśnij klawisz Enter na klawiaturze.
Gdy wpiszesz hasło, Ubuntu poprosi Cię o potwierdzenie, że chcesz zainstalować pakiet. Na koniec naciśnij klawisz Y na klawiaturze, aby zakończyć instalację Qutebrowser.
Debiana
Debian udostępnia aplikację Qutebrowser dla wszystkich użytkowników korzystających z Debiana Sid, Debiana 11 i Debiana 10. Jeśli używasz czegoś starszego niż Debian 10, będziesz musiał dokonać aktualizacji.
Aby uruchomić i uruchomić aplikację Qutebrowser na Debianie, zacznij od uruchomienia okna terminala. Możesz otworzyć okno terminala na pulpicie systemu Linux, naciskając Ctrl + Alt + T na klawiaturze. Lub wyszukaj „Terminal” w menu aplikacji.
Gdy okno terminala jest otwarte i gotowe do użycia, wprowadź poniżej polecenie apt-get install i zainstaluj pakiet „qutebrowser” w swoim systemie.
sudo apt-get zainstaluj qutebrowser
Po wprowadzeniu powyższego polecenia Debian poprosi Cię o podanie hasła. Za pomocą klawiatury wpisz hasło i naciśnij klawisz Enter , aby kontynuować.
Po wprowadzeniu hasła Debian zbierze wszystkie pakiety potrzebne do zainstalowania. Następnie poprosi Cię o naciśnięcie Y w celu potwierdzenia. Korzystając z klawiatury, naciśnij Y, aby zakończyć instalację.
Arch Linux
Qutebrowser jest dostępny w Arch Linux w repozytorium oprogramowania „Community”. Aby rozpocząć instalację, otwórz okno terminala na pulpicie. Następnie upewnij się, że masz włączony /etc/pacman.confplik repozytorium oprogramowania „Społeczność” .
Aby rozpocząć instalację Qutebrowser w Arch Linux, użyj poniższego polecenia pacman poniżej. Pamiętaj, aby wprowadzić swoje hasło.
sudo pacman -S qutebrowser
Po wprowadzeniu powyższego polecenia Arch Linux poprosi o naciśnięcie przycisku Y , aby potwierdzić, że chcesz kontynuować instalację. Naciśnij Y na klawiaturze. Po naciśnięciu klawisza Arch zainstaluje Qutebrowser.
Fedora
Aplikacja Qutebrowser jest dostępna dla Fedory w domyślnych repozytoriach oprogramowania. Aby rozpocząć instalację, otwórz okno terminala na pulpicie, naciskając Ctrl + Alt + T lub wyszukując „Terminal” w menu aplikacji.
Przy otwartym oknie terminala użyj polecenia dnf install, aby załadować pakiet „qutebrowser”.
sudo dnf zainstaluj qutebrowser
Gdy napiszesz powyższe polecenie, Fedora poprosi Cię o hasło. Za pomocą klawiatury wprowadź hasło i naciśnij klawisz Enter , aby kontynuować. Następnie naciśnij przycisk Y , aby potwierdzić, że chcesz zainstalować Qutebrowser.
OpenSUSE
Aby uruchomić i uruchomić aplikację Qutebrowser w OpenSUSE Linux, musisz najpierw otworzyć okno terminala na pulpicie. Możesz uruchomić okno terminala na pulpicie, naciskając Ctrl + Alt + T lub wyszukując „Terminal” w menu aplikacji.
Gdy okno terminala jest otwarte i gotowe do użycia, wprowadź poniższe polecenie instalacji zypper, aby zainstalować aplikację Qutebrowser w systemie OpenSUSE Linux. Pamiętaj, aby wprowadzić hasło, gdy zostaniesz o to poproszony.
sudo zypper zainstaluj qutebrowser
Korzystanie z Qutebrowser (Podstawy)
Qutebrowser jest całkowicie oparty na klawiaturze, więc wszelkie operacje, które chcesz wywołać, muszą być wykonywane za pomocą poleceń w przeglądarce. Aby rozpocząć, uruchom Qutebrowser, klikając jego skrót w menu aplikacji.
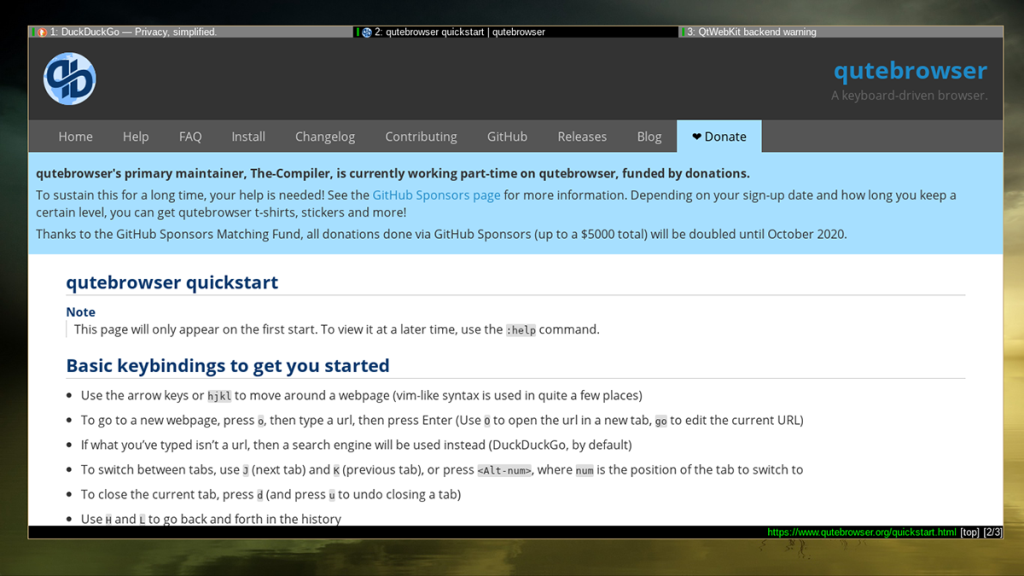
W przeglądarce naciśnij kombinację klawiszy Shift + : , aby przejść do trybu poleceń. Po wejściu w tryb poleceń w przeglądarce zobaczysz listę szybkich poleceń, których możesz użyć.
Za pomocą kółka myszy przewiń listę poleceń, aby znaleźć to, które chcesz wprowadzić. Po znalezieniu polecenia wpisz je za pomocą klawiatury i naciśnij klawisz Enter . Na przykład, aby otworzyć adres URL, wpisz:
otwórz https://my-url.com
Możesz użyć klawisza Góra / Dół na klawiaturze, gdy jesteś na nowym adresie URL, aby przeczytać stronę. Lub kółko przewijania. Chcesz dodać stronę internetową do zakładek? Użyj polecenia dodawania zakładek i listy zakładek, aby wyświetlić swoje zakładki.

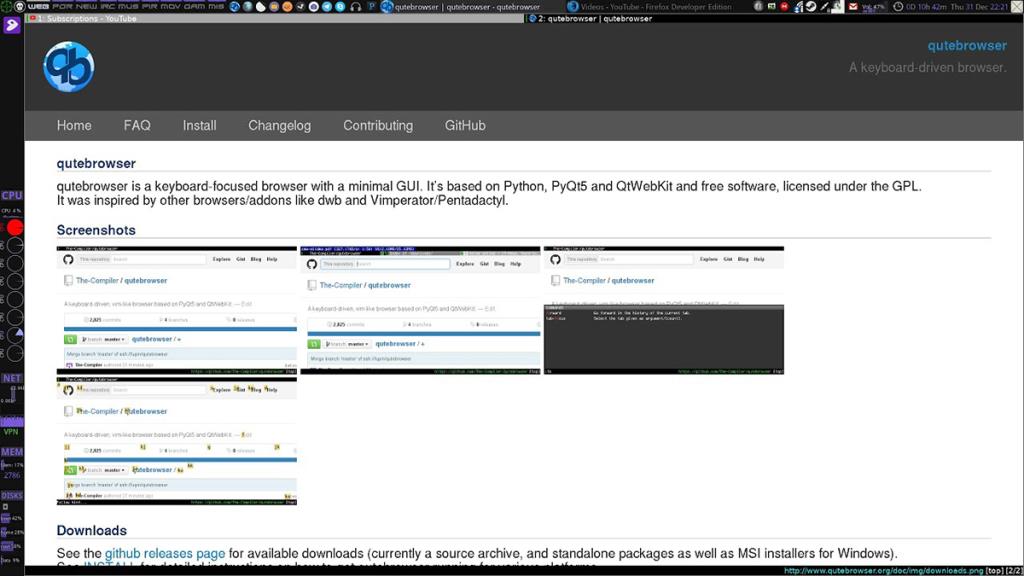
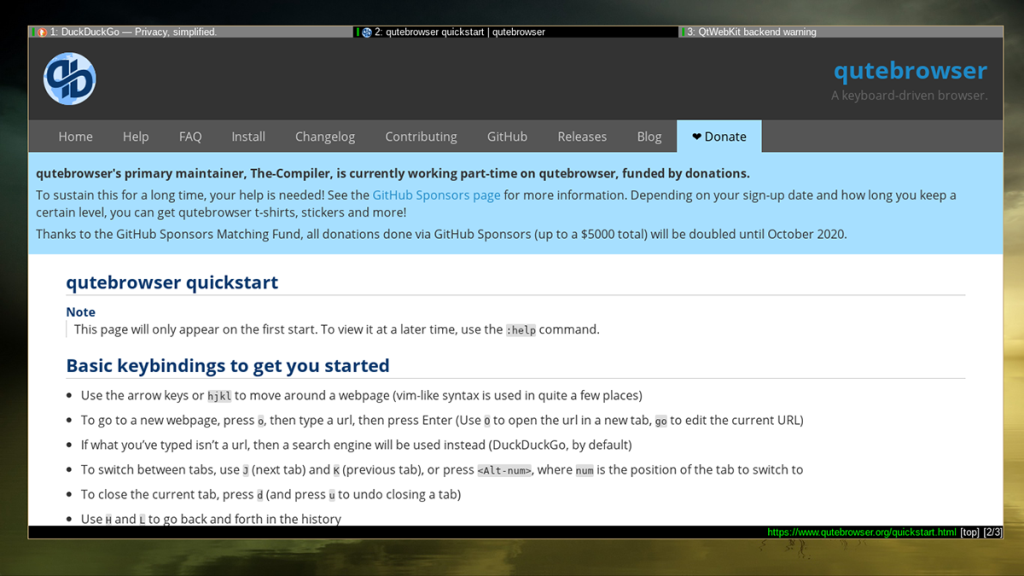

![Pobierz symulator lotu FlightGear za darmo [Baw się dobrze] Pobierz symulator lotu FlightGear za darmo [Baw się dobrze]](https://tips.webtech360.com/resources8/r252/image-7634-0829093738400.jpg)






![Jak odzyskać utracone partycje i dane z dysku twardego [Poradnik] Jak odzyskać utracone partycje i dane z dysku twardego [Poradnik]](https://tips.webtech360.com/resources8/r252/image-1895-0829094700141.jpg)