Odkąd uderzył koronawirus, ludzie byli zmuszani do pracy w domu. Wielu pracowników w domu używa Zoom, dostępnego narzędzia o zamkniętym kodzie źródłowym. Zoom działa bardzo dobrze. Jednak nie jest to oprogramowanie typu open source i ma wiele problemów z prywatnością.
Jeśli jesteś użytkownikiem Linuksa i potrzebujesz doskonałej alternatywy Zoom , wypróbuj Jitsi Meet. To świetny program, który szanuje Twoją prywatność i oferuje wiele takich samych funkcji, jakie oferuje Zoom. Oto jak to skonfigurować w systemie Linux.
Metoda 1 – Połączenia online
Najlepszym sposobem, w jaki możesz cieszyć się Jitsi Meet w systemie Linux, jest ich aplikacja usług online. Nie wymaga żadnej instalacji i jest świetnym sposobem, jeśli jesteś nowy w Linuksie i nie masz doświadczenia z instalowaniem programów.
Aby rozpocząć korzystanie z internetowej wersji Jitsi Meet, przejdź na oficjalną stronę Jitsi . Po wejściu na stronę poszukaj „Zobacz w akcji! Rozpocznij spotkanie” u góry strony. Kliknij przycisk, a zostaniesz przeniesiony na stronę konfiguracji spotkania online.
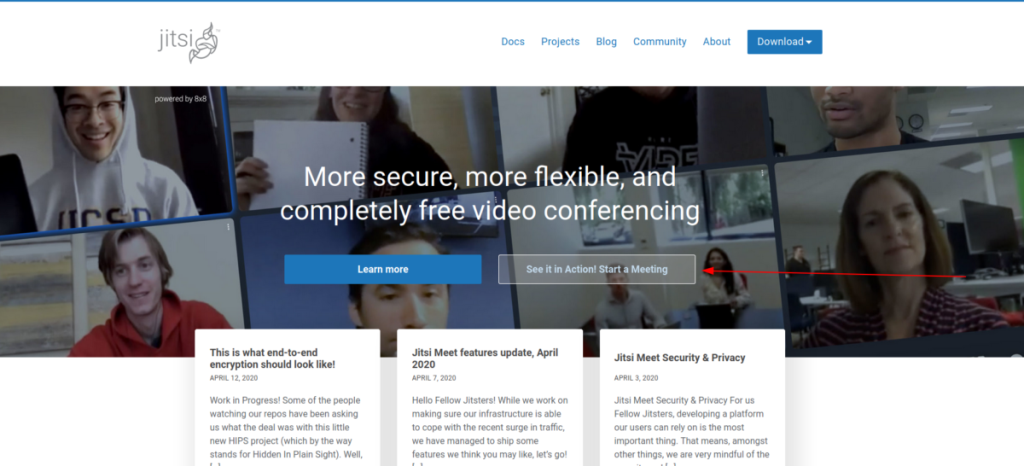
Na tej stronie witryna Jitsi pokazuje krótki akapit wszystkich korzyści płynących z Jitsi. Przeczytaj, ponieważ ta informacja jest ważna. Kiedy skończysz czytać, weź mysz i kliknij pole tekstowe poniżej „Rozpocznij nowe spotkanie”. Wpisz nazwę nowego spotkania, które chcesz rozpocząć od Jitsi.
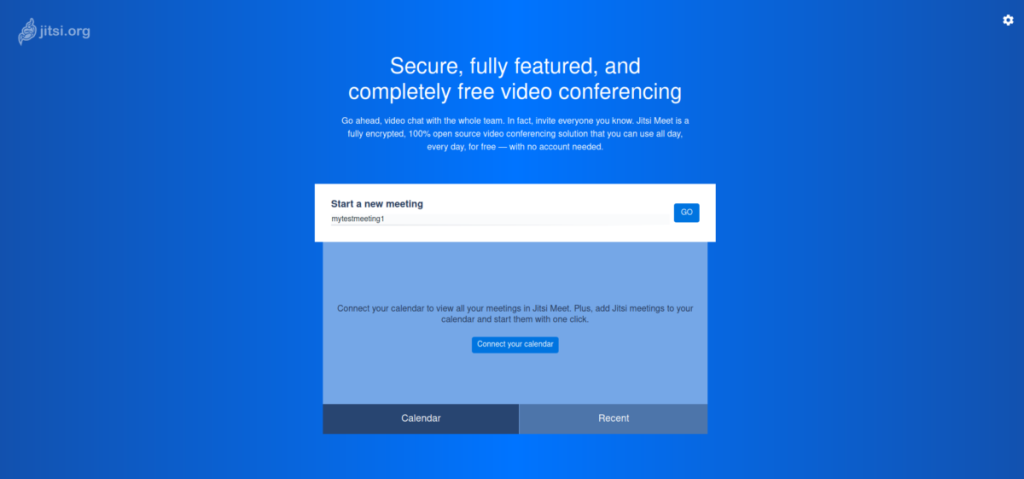
Po wpisaniu nazwy spotkania spójrz na przycisk „Połącz swój kalendarz” pod polem tekstowym. Ten przycisk pozwoli Ci połączyć swój system kalendarza z Jitsi. Kliknij go, jeśli chcesz zsynchronizować swój system harmonogramów/kalendarzy z Jitsi.
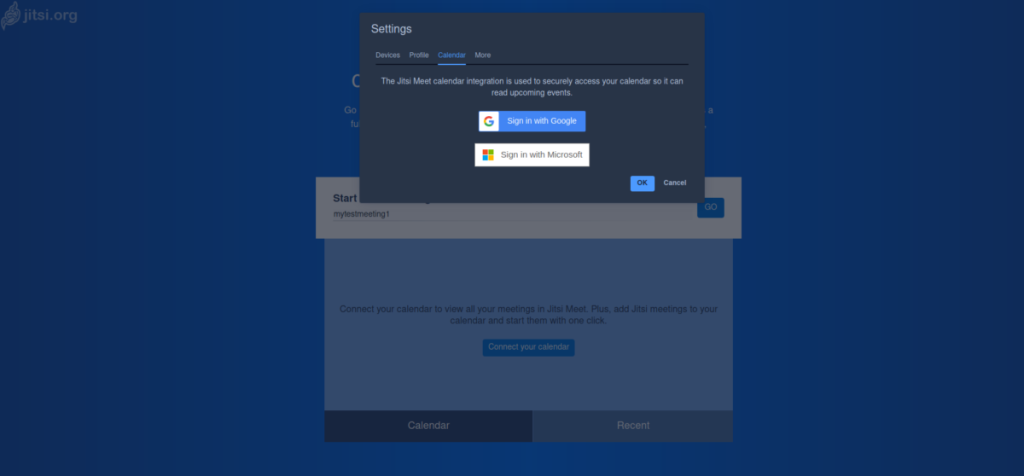
Po zakończeniu synchronizacji kalendarza poszukaj ikony koła zębatego w prawej górnej części strony i kliknij ją. Ten przycisk to obszar opcji dla Jitsi. Znajdź „Profil” i skonfiguruj nazwę wyświetlaną / adres e-mail dla połączenia, jeśli chcesz (nie jest to wymagane).
Po skonfigurowaniu nazwy wyświetlanej w „Profilu” kliknij kartę „Urządzenia” w obszarze opcji. W zakładce „Urządzenia” możesz skonfigurować mikrofon i kamerę internetową. Zrób tak. Po zakończeniu naciśnij „OK”, aby zapisać.
Uwaga: po skonfigurowaniu urządzeń konieczne będzie przyznanie uprawnień przeglądarce. Udziel im dostępu, gdy w przeglądarce pojawi się powiadomienie.
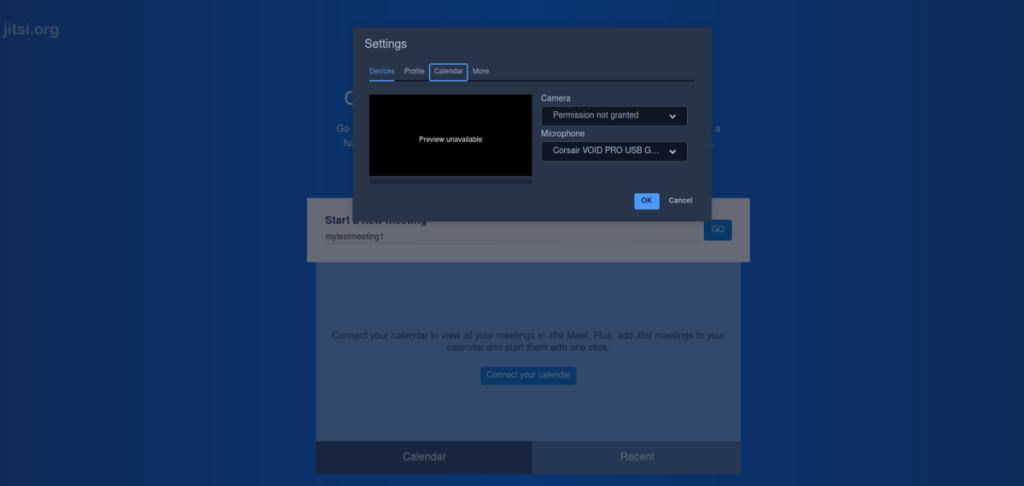
Gdy wszystko jest skonfigurowane do połączenia Jitsi Online, kliknij przycisk „GO”, aby rozpocząć. Klikając „GO”, Jitsi otworzy okno. W tym oknie zobaczysz „Dołącz do spotkania”. Kliknij go, aby przejść do rozmowy.
Uwaga: gdy jesteś w trakcie rozmowy, udostępnij adres URL spotkania Jitsi każdemu, kto chce dołączyć do Twojej rozmowy. Pamiętaj jednak, aby kliknąć przycisk „Zabezpieczenia” w prawym dolnym rogu, aby podać hasło do swojego pokoju.
Aby zakończyć połączenie, kliknij czerwony przycisk rozłączania. Po kliknięciu przycisku rozłączenia Jitsi natychmiast zakończy połączenie.
Metoda 2 – wywołania pulpitu w Linuksie
Chociaż witryna Jitsi Meet działa dobrze w większości przypadków w systemie Linux, niektórzy mogą potrzebować natywnej aplikacji komputerowej. Oto jak to skonfigurować. Najpierw pobierz najnowszą aplikację Jitsi Meet na komputer. Możesz to zrobić, otwierając okno terminala i używając poniższego polecenia wget .
Uwaga: jeśli używasz Arch Linux, możliwe jest również zainstalowanie Jitsi Meet Desktop bezpośrednio z Arch Linux AUR. Skieruj swojego ulubionego pomocnika AUR na ten pakiet tutaj, aby działał.
wget https://github.com/jitsi/jitsi-meet-electron/releases/download/v2.3.1/jitsi-meet-x86_64.AppImage
Po pobraniu pliku AppImage na komputer utwórz nowy katalog o nazwie „AppImages”.
mkdir -p ~/AppImages
Następnie zaktualizuj uprawnienia aplikacji Jitsi Meet Desktop za pomocą polecenia chmod . Aby aplikacja działała poprawnie w systemie Linux, należy zmienić uprawnienia.
chmod + x jitsi-meet-x86_64.AppImage
Po zmianie uprawnień pliku przenieś go do katalogu „AppImages”.
mv jitsi-meet-x86_64.AppImage ~/AppImages/
Następnie uruchom program za pomocą:
./jitsi-meet-x86_64.AppImage
Lub, klikając go dwukrotnie za pomocą menedżera plików systemu Linux w folderze „AppImages”.
Po otwarciu aplikacji poszukaj pola „GO” i wpisz nazwę spotkania. Następnie kliknij „Idź”.
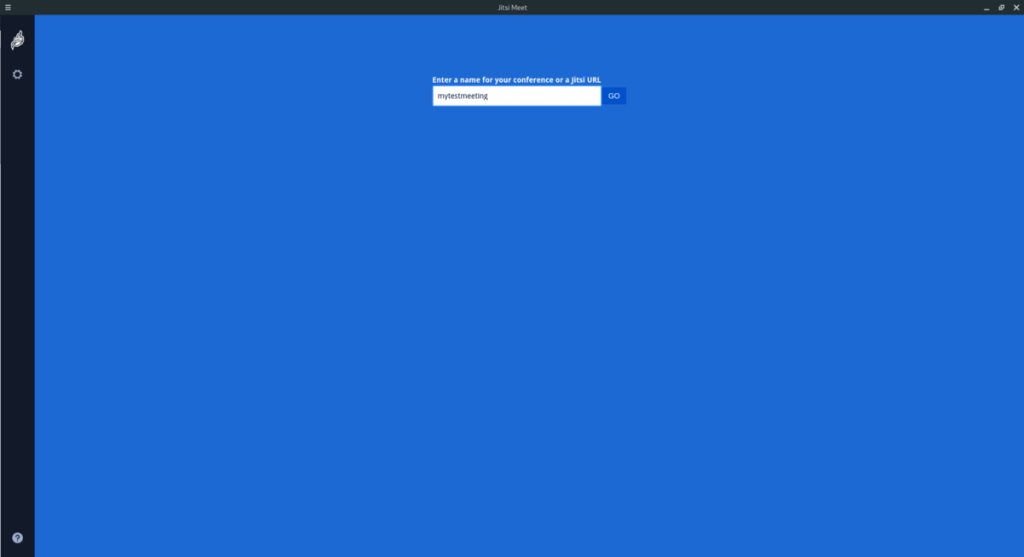
Po wpisaniu nazwy spotkania w „GO”, zobaczysz stronę połączenia. Kliknij przycisk „Dołącz do spotkania”, aby rozpocząć rozmowę Jitsi Meet. Aby zakończyć połączenie Jisti Meet z aplikacji Jitsi Meet Desktop, znajdź czerwony przycisk telefonu i kliknij go. Kliknięcie go spowoduje automatyczne zakończenie połączenia. Po zakończeniu połączenia zamknij aplikację.
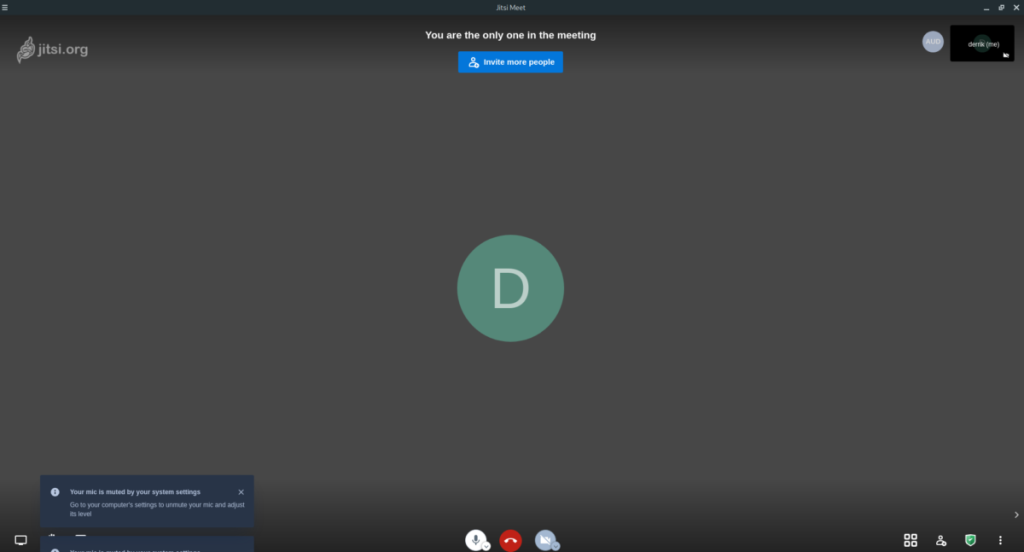

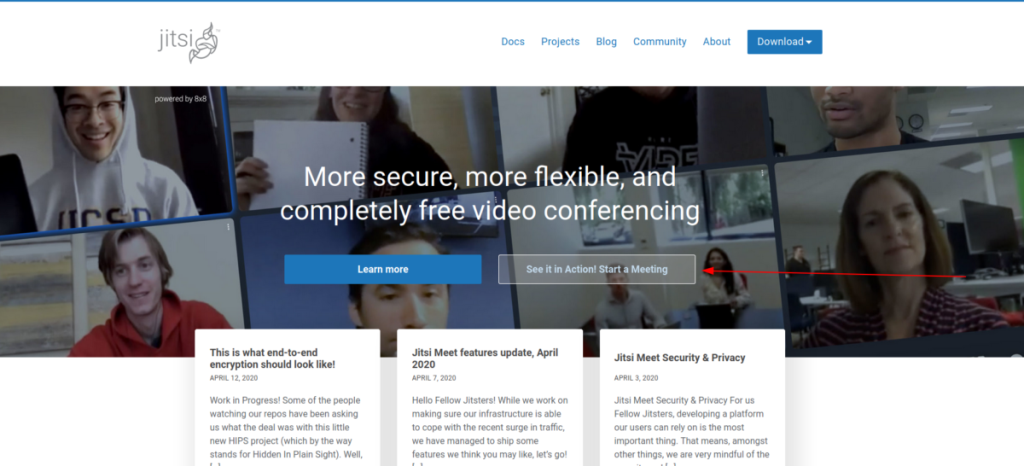
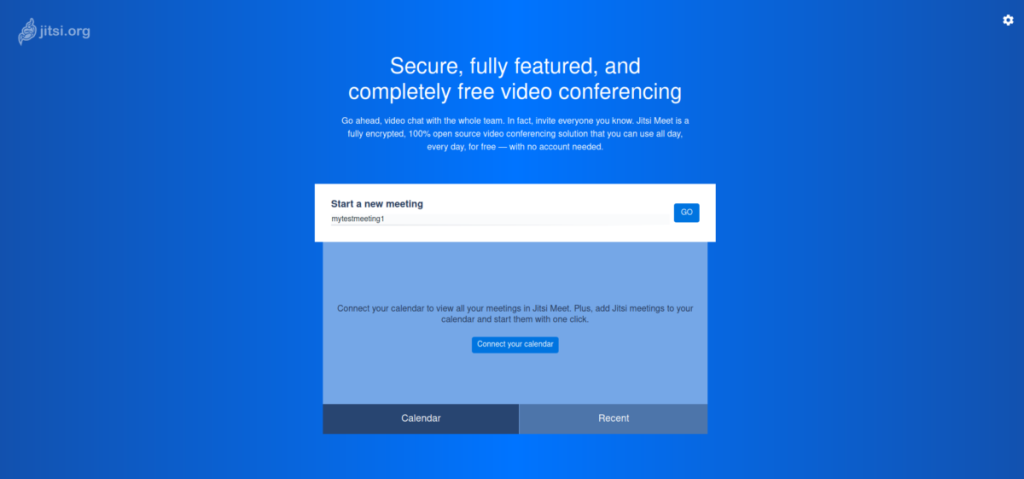
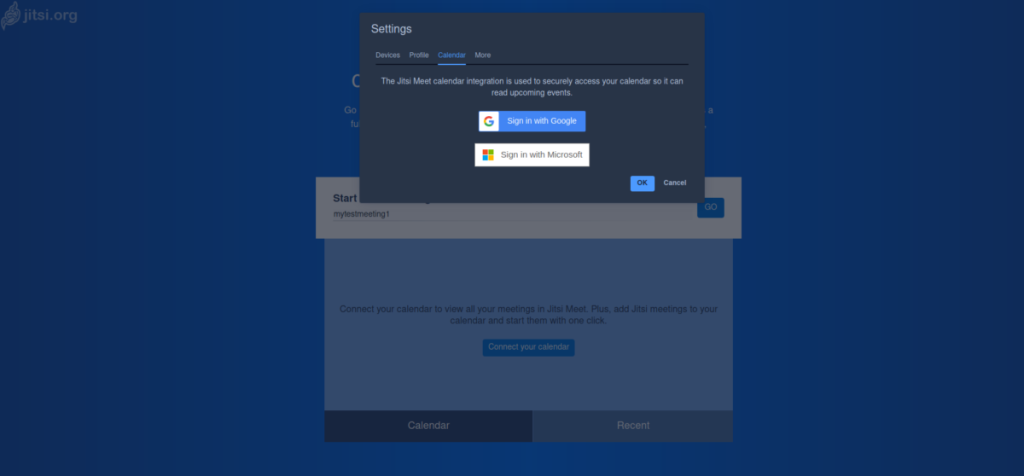
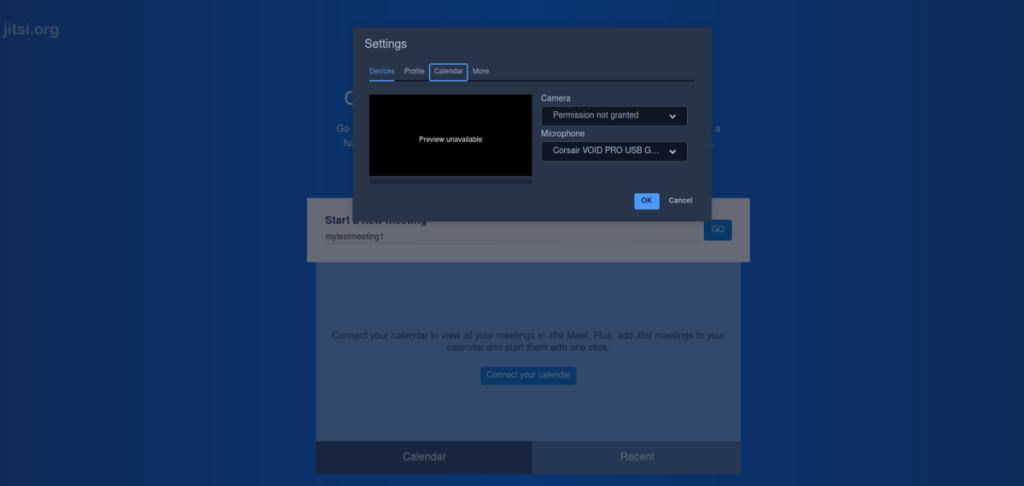
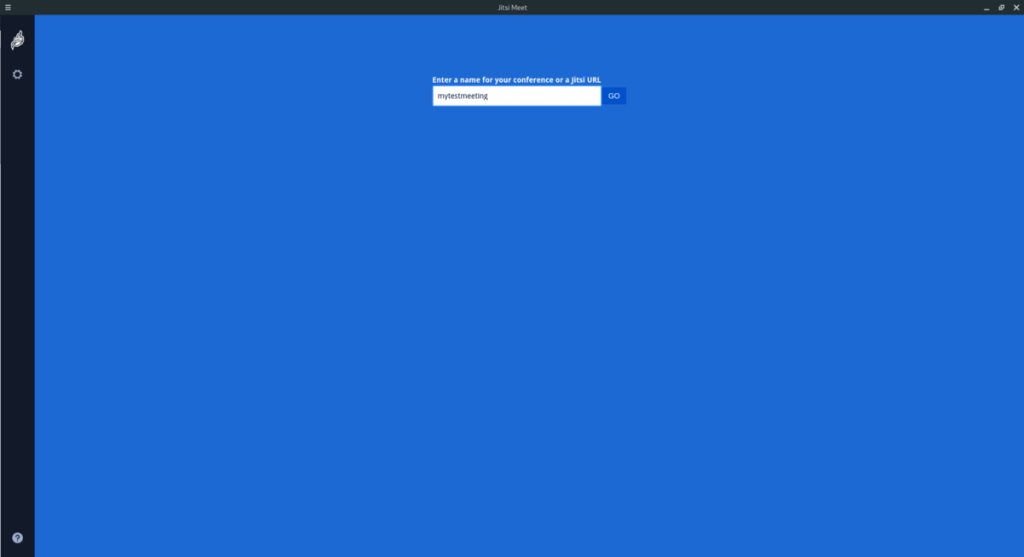
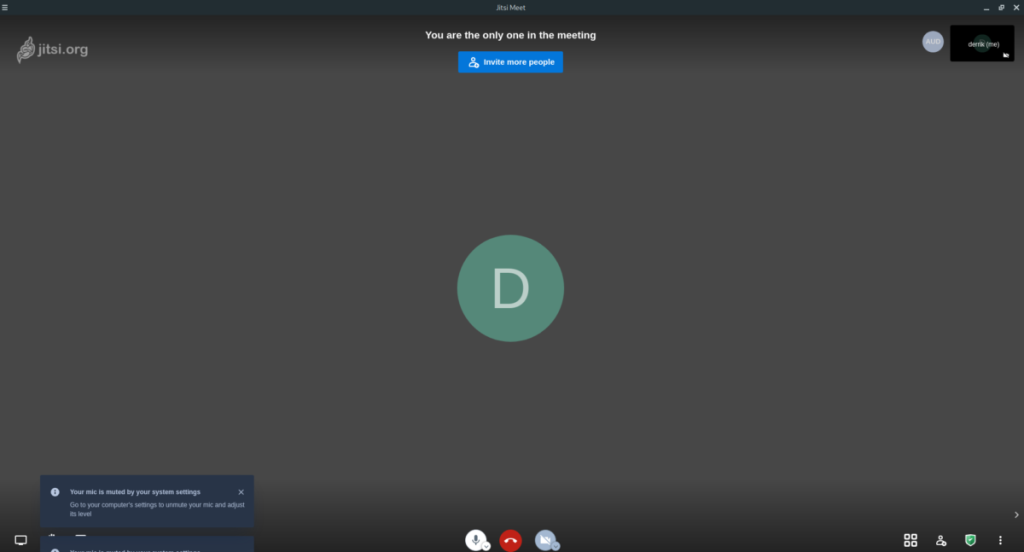




![Jak odzyskać utracone partycje i dane z dysku twardego [Poradnik] Jak odzyskać utracone partycje i dane z dysku twardego [Poradnik]](https://tips.webtech360.com/resources8/r252/image-1895-0829094700141.jpg)



