Fluxbox is a window manager for Linux and other Unix-like operating systems. Fluxbox is lightweight, supports multiple desktop workspaces, and a configurable, editable app menu. It’s perfect for those looking for a light, fast alternative to modern Linux desktop environments.
W tym samouczku pokażemy, jak zainstalować i skonfigurować menedżera okien Fluxboksa. Omówimy również różne skróty klawiaturowe, funkcje i sposoby prawidłowego działania w systemie Linux.
Zainstaluj Fluxboksa na Linuksie
Menedżer okien Fluxboksa był dostępny dla wielu dystrybucji Linuksa od dłuższego czasu, ponieważ jest to stary projekt. Jeśli chcesz zainstalować go w swoim systemie, musisz otworzyć okno terminala, naciskając Ctrl + Alt + T lub Ctrl + Shift + T. na klawiaturze.
Po otwarciu okna terminala na pulpicie postępuj zgodnie z instrukcjami wiersza polecenia opisanymi poniżej, które odpowiadają aktualnie używanemu systemowi operacyjnemu Linux.
Ubuntu
W systemie Ubuntu Linux menedżer okien Fluxbox jest dystrybuowany w repozytorium oprogramowania „Universe”. Włącz „Wszechświat” za pomocą polecenia add-apt-repository .
sudo add-apt-repository Universe
Uruchom polecenie update, aby odświeżyć źródła oprogramowania.
aktualizacja sudo apt
Po wydaniu polecenia „aktualizuj”, musisz użyć polecenia Apt install, aby załadować najnowszą wersję menedżera okien Fluxbox na komputer z systemem Linux.
sudo apt zainstaluj fluxbox
Debiana
W Debianie menedżer okien Fluxboksa można łatwo zainstalować za pomocą polecenia Apt-get .
sudo apt-get zainstaluj fluxbox
Arch Linux
W Arch Linux Fluxbox jest dostępny za pośrednictwem repozytorium oprogramowania „Dodatki”. Upewnij się, że "Dodatki" są włączone w twoim systemie. Następnie użyj polecenia Pacman, aby zainstalować Fluxboksa.
sudo pacman -S fluxbox
Fedora
W Fedorze Linux będziesz mógł zainstalować menedżera okien Fluxboksa za pomocą polecenia Dnf w oknie terminala.
sudo dnf zainstaluj fluxbox
OpenSUSE
Użytkownicy OpenSUSE Linux mogą dość łatwo zdobyć menedżera okien Fluxbox za pomocą następującego polecenia Zypper .
sudo zypper zainstaluj fluxbox
Ogólny Linux
Kod źródłowy menedżera okien Fluxboksa jest dostępny na Fluxbox.org . Bez względu na to, jakiego systemu operacyjnego Linux używasz, możliwe jest pobranie kodu i skompilowanie go do uruchomienia.
Logowanie do Fluxboksa
Aby zalogować się do menedżera okien Fluxboksa na komputerze z systemem Linux, wykonaj następujące czynności. Najpierw wyloguj się z aktualnie używanego środowiska graficznego i wróć do ekranu logowania.
Po powrocie do ekranu logowania poszukaj menu sesji. Należy pamiętać, że na niektórych typach ekranów logowania może nie zawierać napisu „sesje”, a zamiast tego może być ikoną (np. logo lub sprzętem). Jeśli nie możesz znaleźć obszaru sesji, zapoznaj się z instrukcją obsługi ekranu logowania systemu operacyjnego.
W obszarze sesji znajdź opcję „Fluxbox” i wybierz ją. Następnie ponownie kliknij swojego użytkownika i zaloguj się do menedżera okien Fluxboksa.
Aby wyjść z menedżera okien Fluxboksa w dowolnym momencie, kliknij prawym przyciskiem myszy na pulpicie i wybierz opcję „Wyjdź”.
Uruchamianie programów w Fluxboksie
The Fluxbox window manager is not a desktop environment. There’s no “start menu” or smart search box that can help you find your favorite programs and applications. Instead, you launch everything from the right-click menu on the window manager’s workspace (AKA desktop).
To launch any program in the Fluxbox window manager, do the following. First, right-click on the Fluxbox workspace with the mouse to bring up the right-click menu.
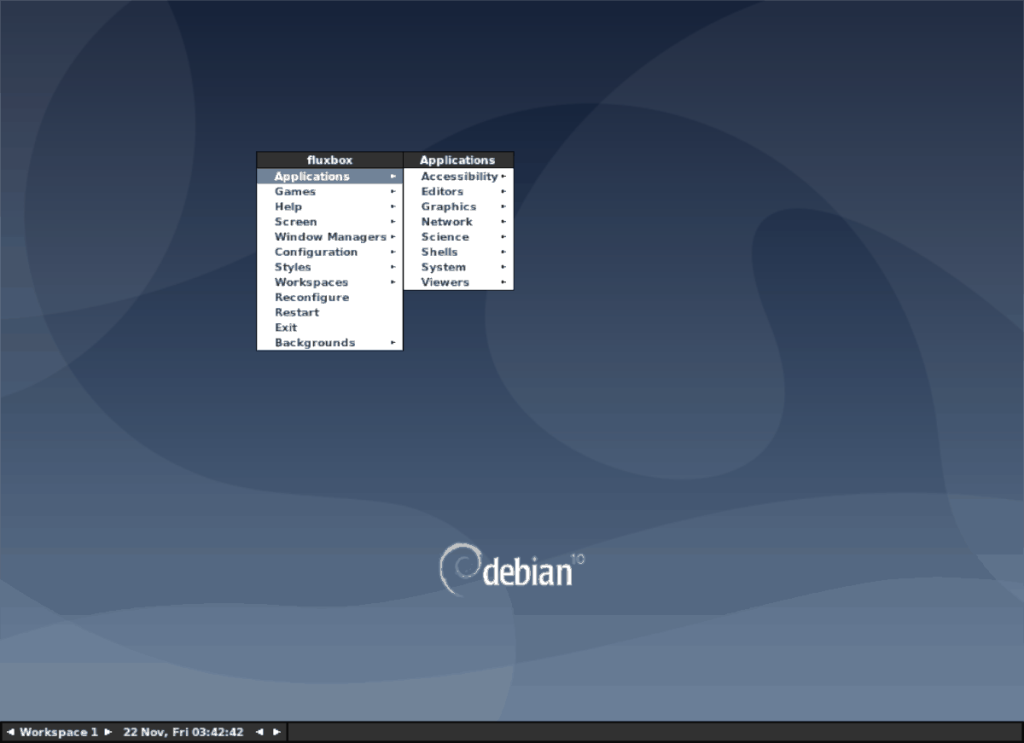
Inside of the right-click menu on the workspace, look for “Applications” and hover over it with the mouse. This area will show you a sub-menu of app categories. From there, look through the different categories to launch any program you wish. Alternatively, press Alt + F2 and write the name of any program to launch it.
Accessing Fluxbox Options
Fluxbox ma wiele opcji i ustawień. Jeśli chcesz uzyskać dostęp do ustawień menedżera okien Fluxboksa, wykonaj następujące czynności. Najpierw kliknij prawym przyciskiem myszy obszar roboczy, aby otworzyć menu prawego przycisku myszy.
W menu prawym przyciskiem myszy w Fluxboksie znajdź "Konfiguracja" i najedź na nią myszą. W tym menu znajdziesz ustawienia umożliwiające dostosowanie wszystkiego, od opcji maksymalizacji, modelu skupienia (w jaki sposób Fluxbox skupia aplikacje), opcji kart, przezroczystości, opcji paska narzędzi (pasek zadań) i innych.
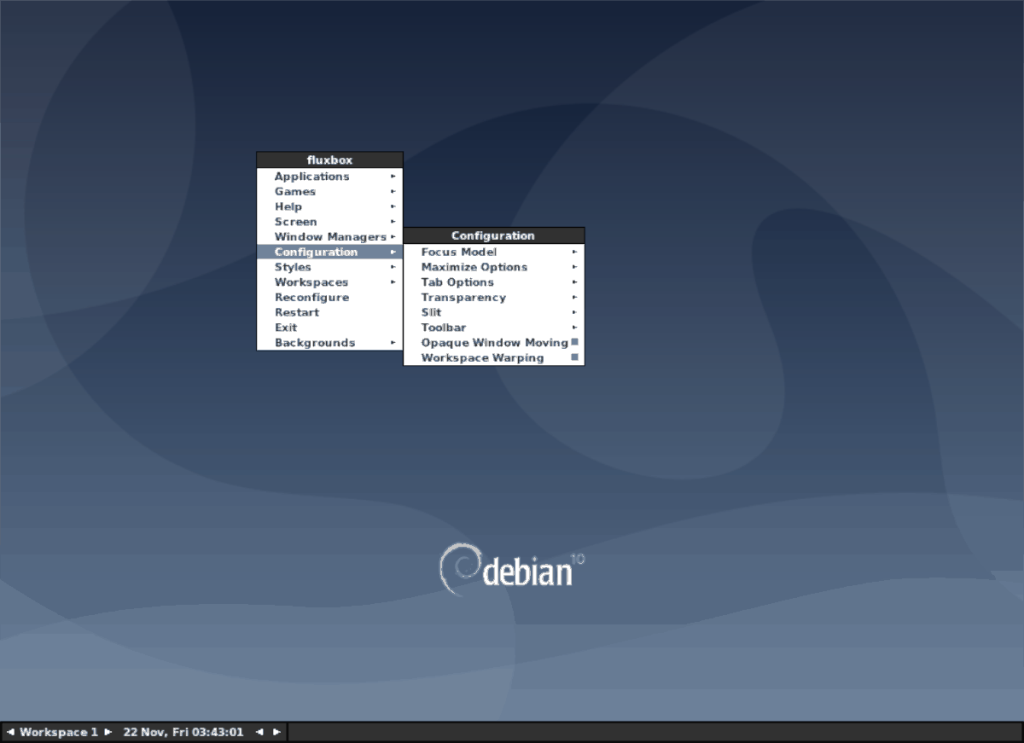
Po zmianie ustawień w „Konfiguracji” zastosuj ustawienia, klikając prawym przyciskiem myszy obszar roboczy i wybierając opcję „Konfiguruj ponownie”. Przeładuje Fluxboksa z nowymi ustawieniami.
Ustawianie stylu Fluxboksa
Menedżer okien Fluxboksa zawiera wiele różnych wbudowanych motywów do wyboru. Jeśli nie jesteś fanem domyślnego wyglądu, możesz zmienić go na inny, wykonując następujące czynności.
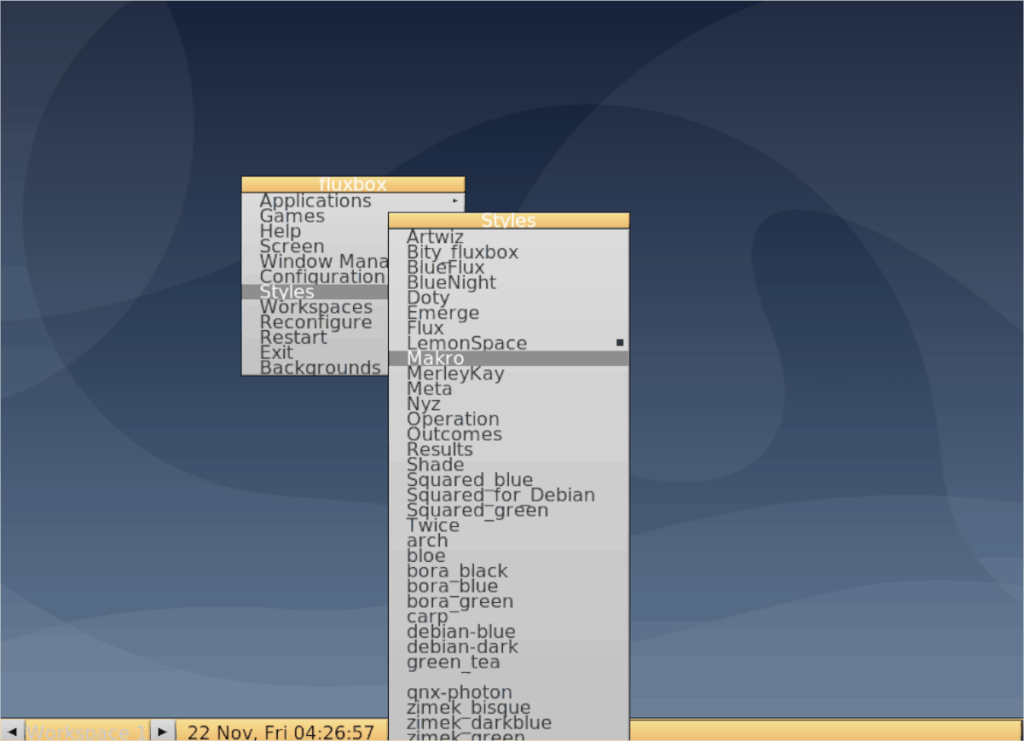
Najpierw kliknij prawym przyciskiem myszy obszar roboczy i otwórz menu prawego przycisku myszy. Następnie znajdź „Style” i najedź na nie myszą. Stamtąd przejrzyj różne dostępne „Style”, aby zastosować nowy wygląd do menedżera okien Fluxboksa.
Ustawianie tapety Fluxboksa
Ustawienie tapety w Fluxboksie nie jest tak proste, jak w tradycyjnym środowisku graficznym. Aby to zrobić, zacznij od pobrania ulubionej tapety do folderu „Pobrane” w wybranej przeglądarce.
Po pobraniu pliku tapety otwórz menu prawym przyciskiem myszy, kliknij "Aplikacje", a następnie "Powłoki" i wybierz "Bash", aby otworzyć okno terminala.
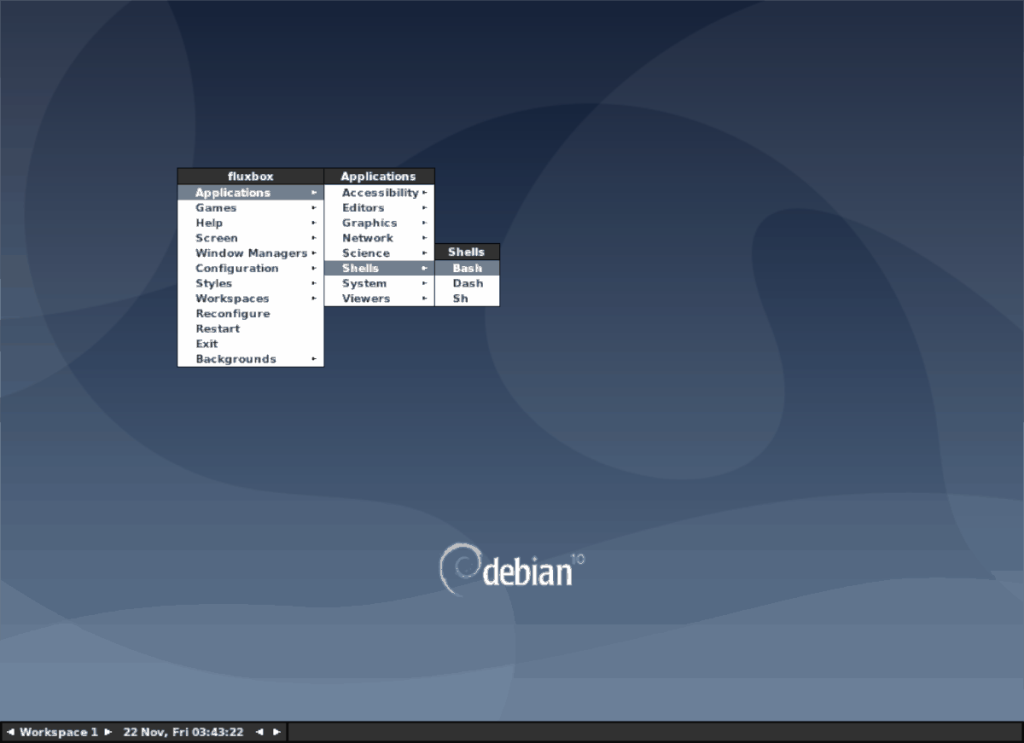
Gdy okno terminala jest otwarte, użyj edytora tekstu Nano, aby otworzyć plik menu Fluxbox.
Uwaga: musisz mieć zainstalowany Feh na swoim komputerze z systemem Linux, zanim spróbujesz tego. Aby zainstalować Feh, przejdź do Pkgs.org i wybierz swoją dystrybucję z listy.
nano -w ~/.fluxbox/menu
W menu znajdź „[end]” pod wierszem „[include] (/etc/X11/fluxbox/fluxbox-menu)” i usuń go. Następnie naciśnij klawisz Enter, aby utworzyć nową linię.
Po dodaniu nowej linii wklej poniższy kod.
[submenu] (Backgrounds)
[wallpapers] (~/.fluxbox/backgrounds) {feh --bg-scale}
[end]
Zapisz zmiany w nano, naciskając Ctrl + O i wyjdź za pomocą Ctrl + X . Następnie użyj polecenia mkdir, aby utworzyć dwa nowe foldery.
mkdir -p ~/.fluxbox/backgrounds sudo mkdir -p /usr/share/fluxbox/backgrounds
Move into the “Downloads” directory with the CD command.
cd ~/Downloads
Run the ls command to view the contents of the directory. Then, copy the wallpaper file into the “~/.fluxbox/backgrounds” folder using cp.
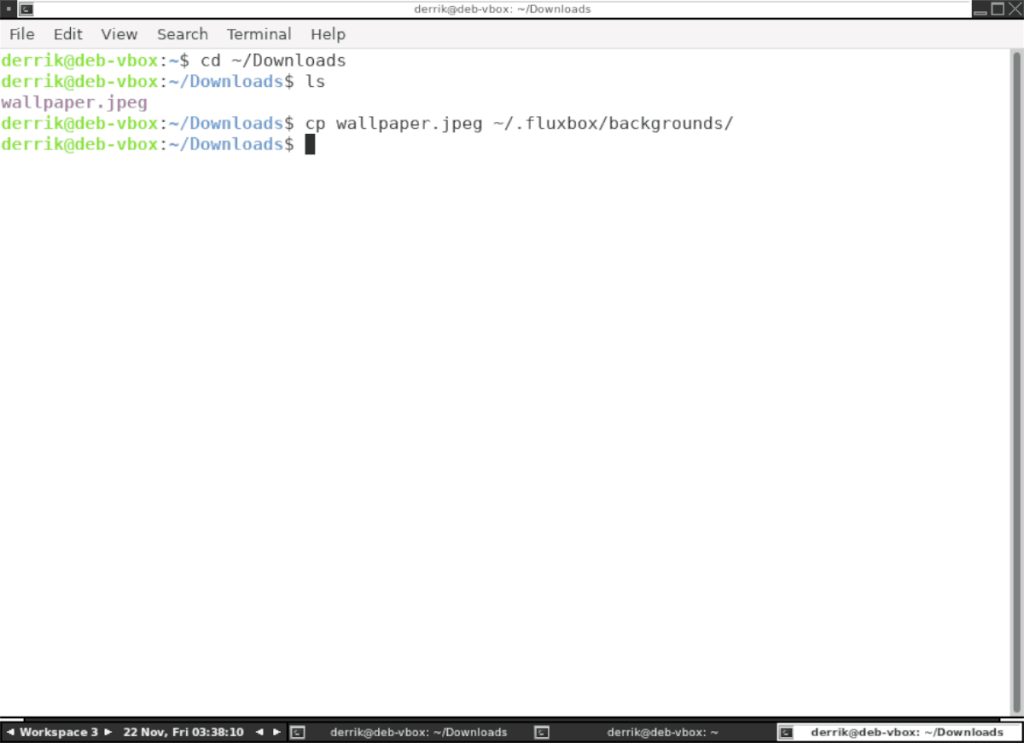
cp name-of-wallpaper-file.png ~/.fluxbox/backgrounds/
Or, if JPEG, try:
cp name-of-wallpaper-file.jpeg ~/.fluxbox/backgrounds/
When the file is in the right folder, close the terminal. Then, open up the right-click menu, and select “Backgrounds,” followed by your wallpaper file.
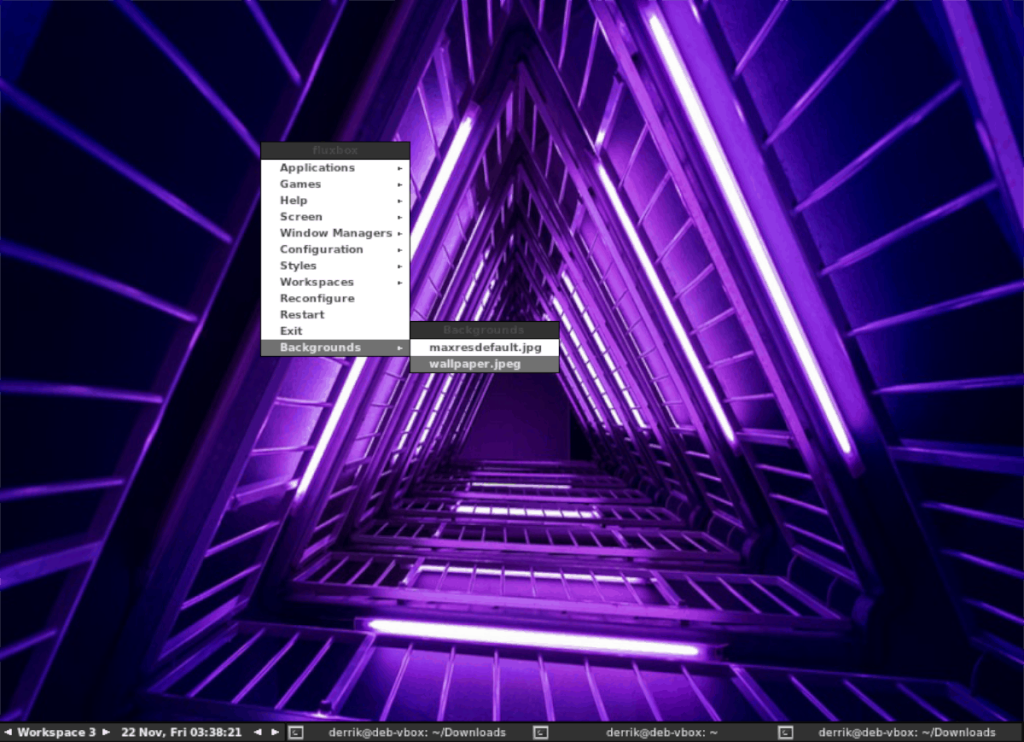
More information about Fluxbox
There’s so much to learn about the Fluxbox window manager. In this guide, we’ve covered the basics — enough to get you started. However, we can’t cover absolutely everything it has to offer, or it would be an endless article.
Zamiast tego, jeśli chcesz dowiedzieć się więcej o tym, co potrafi Fluxbox, zapoznaj się z dołączoną instrukcją. Aby uzyskać dostęp do instrukcji, uruchom terminal i napisz:
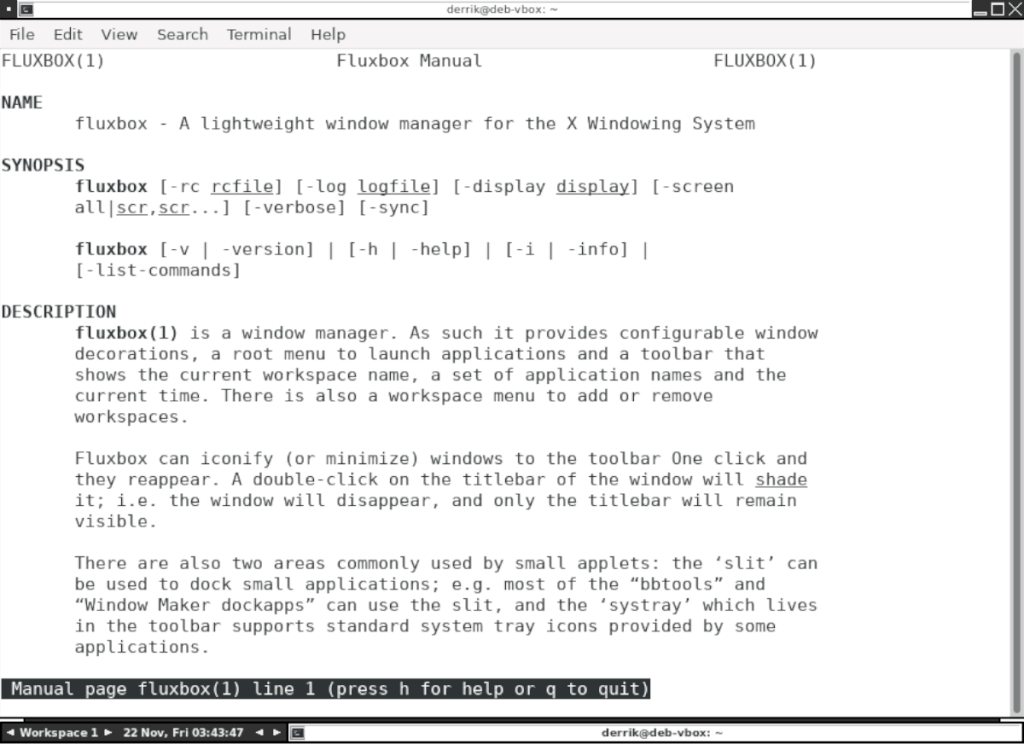
człowiek fluxbox

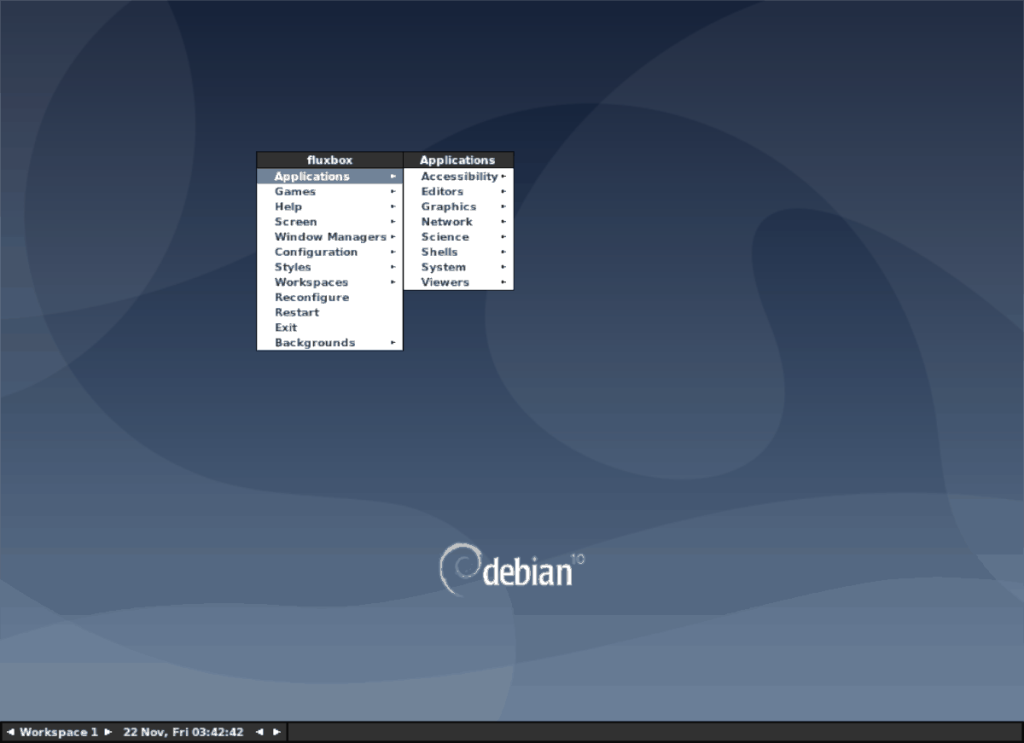
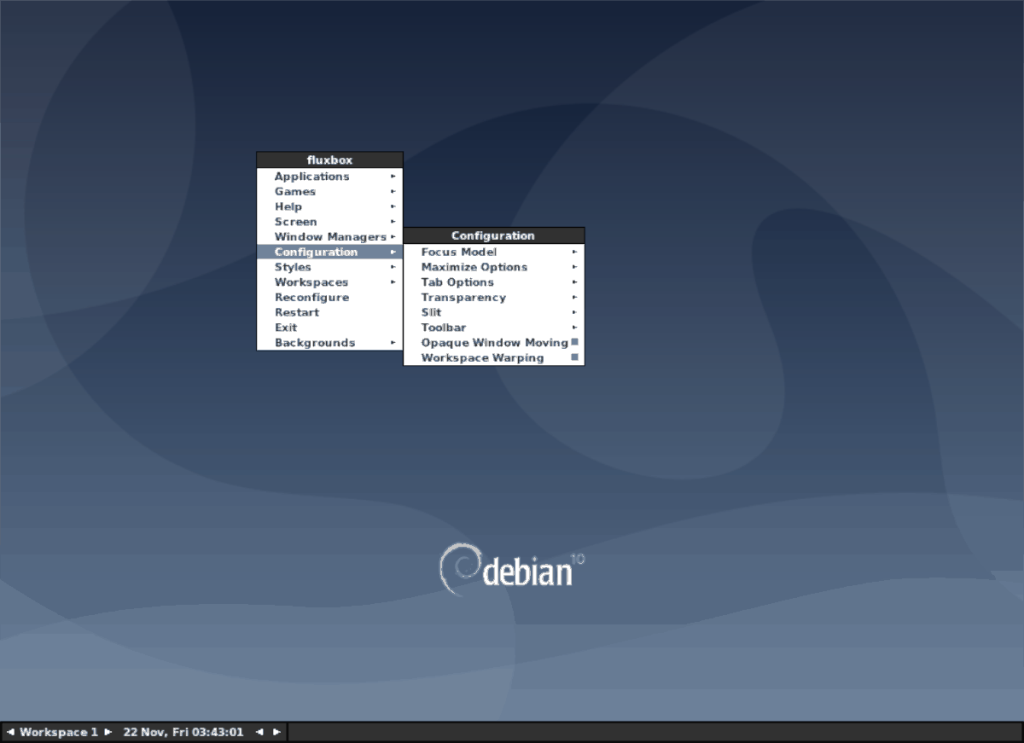
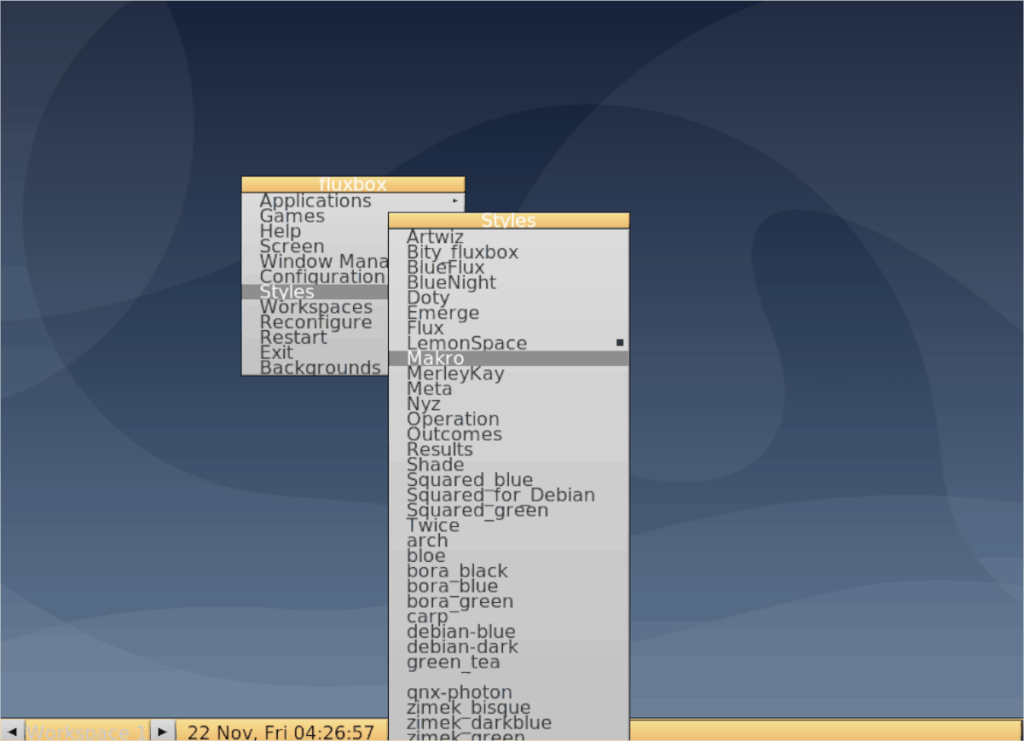
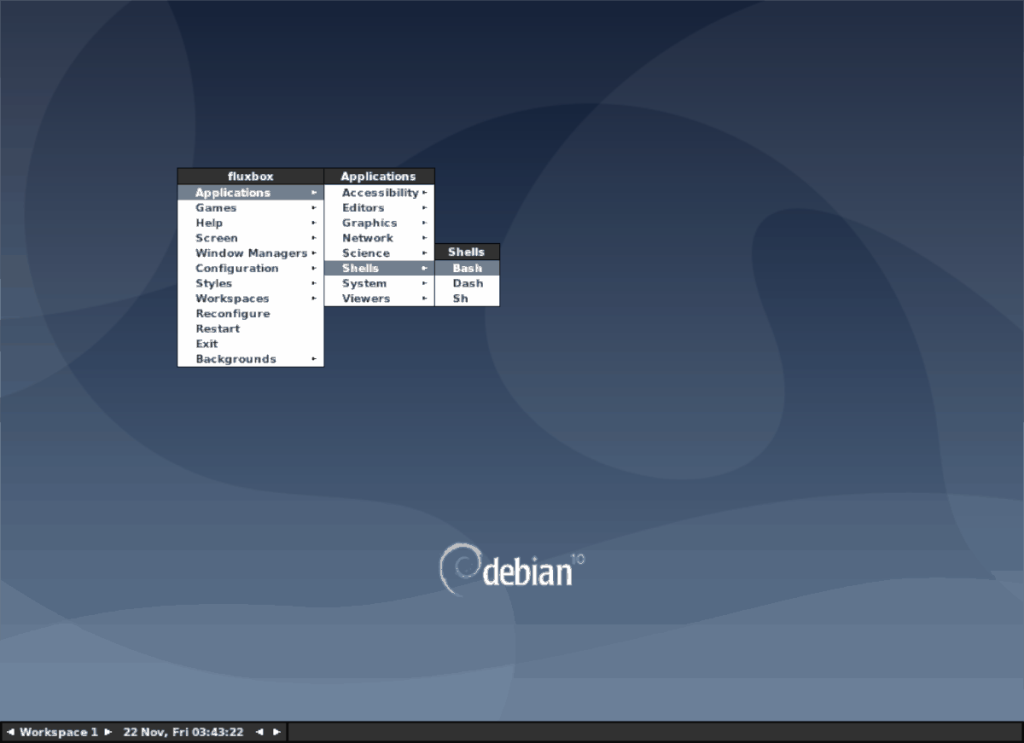
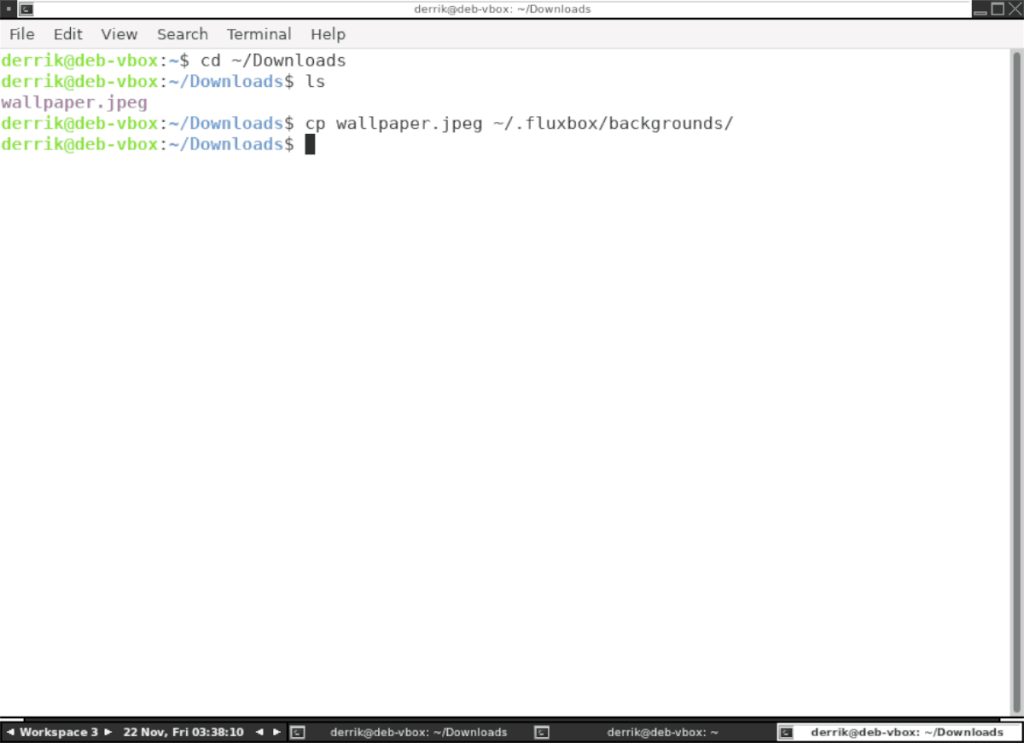
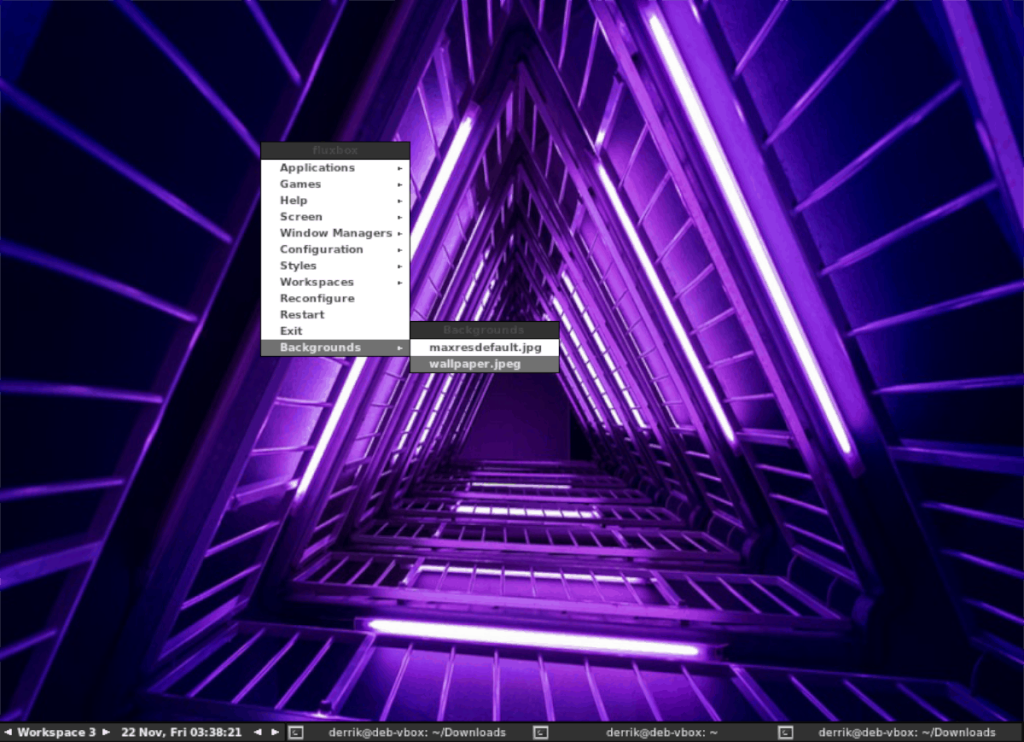
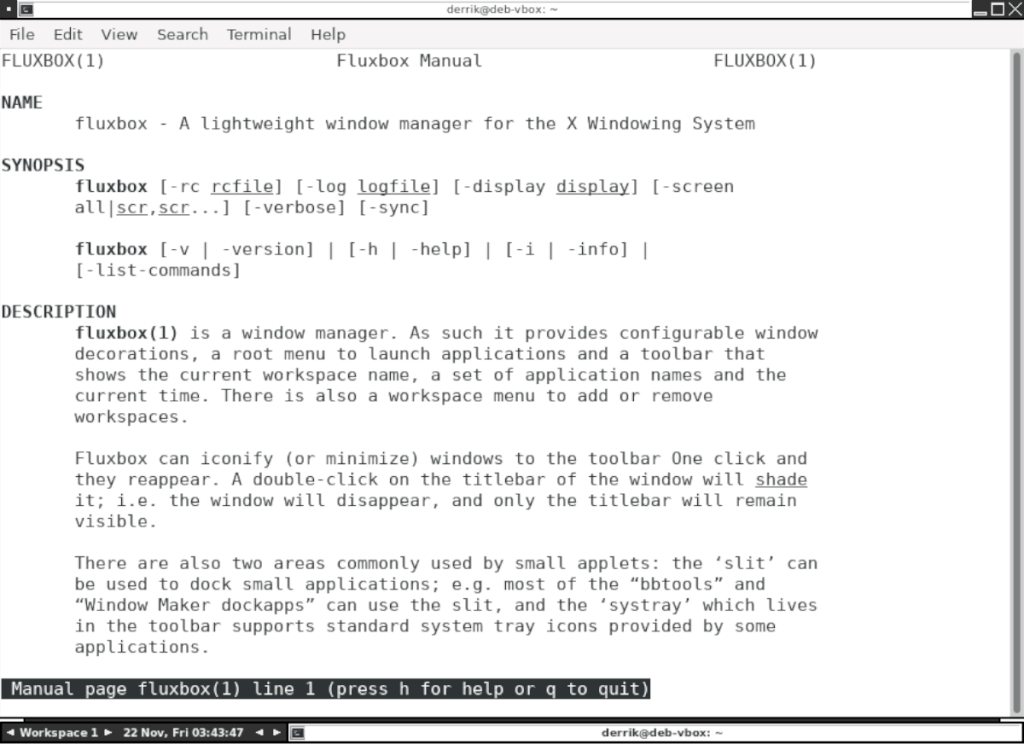





![Jak odzyskać utracone partycje i dane z dysku twardego [Poradnik] Jak odzyskać utracone partycje i dane z dysku twardego [Poradnik]](https://tips.webtech360.com/resources8/r252/image-1895-0829094700141.jpg)


