Czy masz monitor o wysokiej częstotliwości odświeżania? Czy używasz Linuksa? Nie wiesz, jak zmienić częstotliwość odświeżania? Możemy pomóc! Postępuj zgodnie z tym przewodnikiem, gdy będziemy omawiać, jak zmienić częstotliwość odświeżania w popularnych środowiskach pulpitu Linux!
Powłoka gnoma
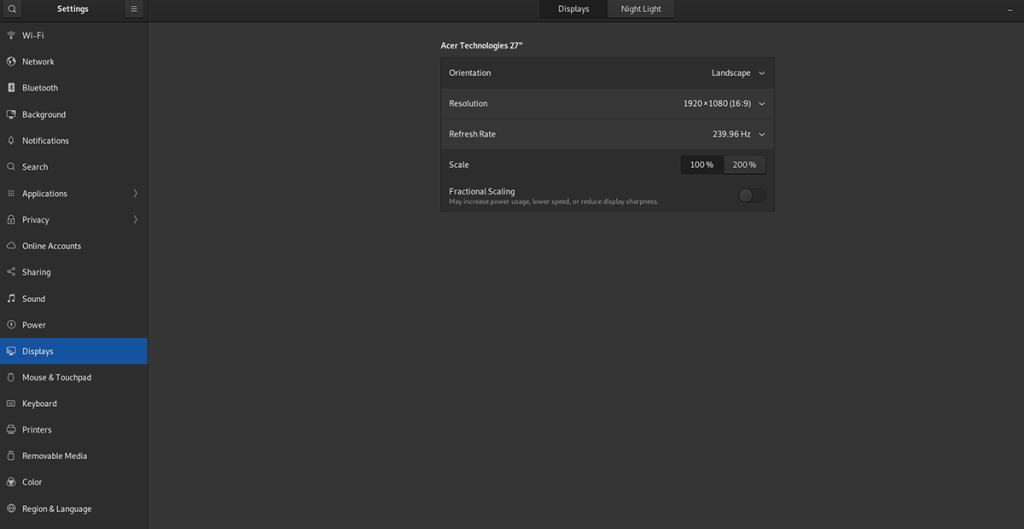
Jeśli używasz Gnome Shell lub pulpitu korzystającego ze zmodyfikowanej wersji Gnome Shell (Ubuntu), będziesz mógł zmienić częstotliwość odświeżania na monitorze komputera za pomocą ustawień „Wyświetlanie”.
Aby uzyskać dostęp do ustawień wyświetlania, naciśnij klawisz Win na klawiaturze. Następnie wpisz „Wyświetlanie” w polu wyszukiwania. Następnie przejrzyj wyniki wyszukiwania i wybierz opcję „Wyświetlanie”, aby załadować ustawienia wyświetlania dla Gnome.
Po wejściu do ustawień wyświetlania Gnome Shell poszukaj sekcji „Częstotliwość odświeżania” ustawień, znajdź menu rozwijane i kliknij je myszą. W tym miejscu możesz ustawić prawidłową częstotliwość odświeżania monitora w systemie Linux.
Plazma KDE 5
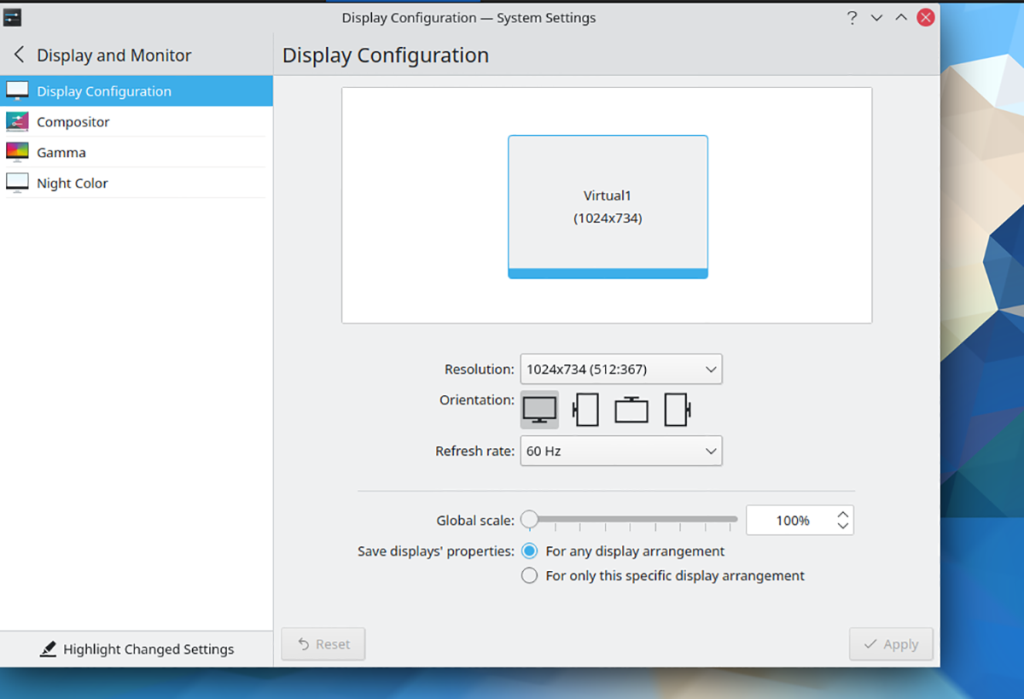
Jeśli używasz KDE Plasma 5 i chcesz skonfigurować monitor wysokiej klasy, wykonaj następujące czynności. Najpierw naciśnij klawisz Win na klawiaturze, aby otworzyć menu aplikacji KDE Plasma 5.
W menu aplikacji wpisz „Konfiguracja wyświetlania”. Gdy to zrobisz, w wynikach wyszukiwania pojawi się „Konfiguracja wyświetlania”. Wybierz go myszą, aby uzyskać dostęp do ustawień odświeżania dla Plasmy.
Znajdź menu „Częstotliwość odświeżania” u dołu strony. Po znalezieniu wybierz menu rozwijane i zmień częstotliwość odświeżania na obsługiwaną przez monitor.
XFCE
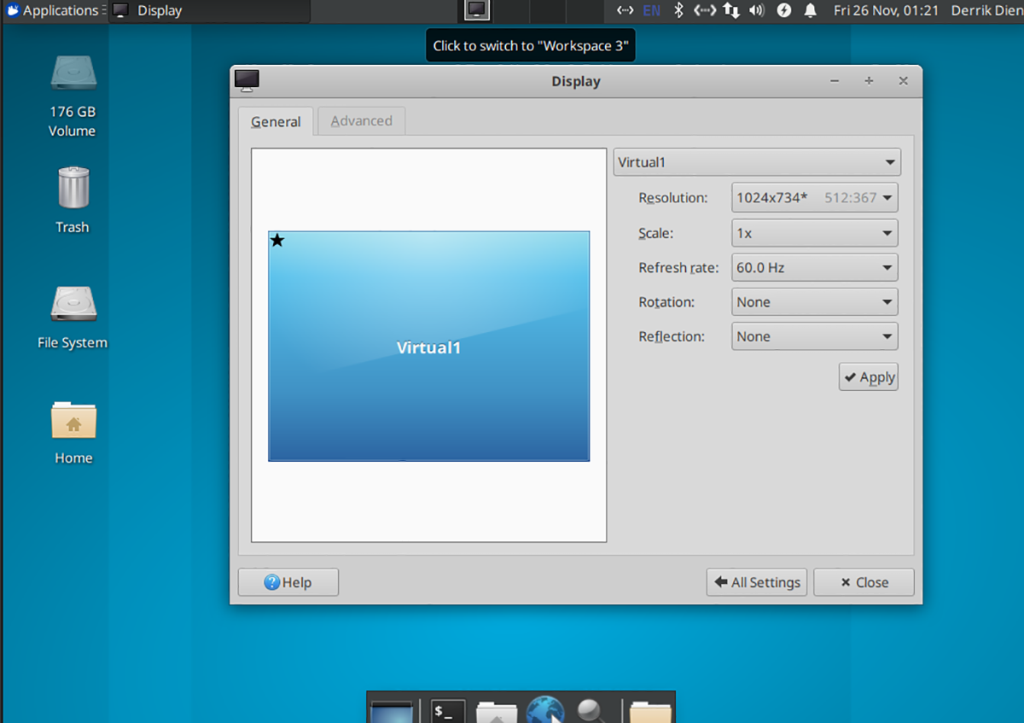
Osoby korzystające z XFCE z przyjemnością dowiedzą się, że komputer stacjonarny obsługuje zmianę częstotliwości odświeżania. Oto jak to zrobić. Najpierw naciśnij Alt + F2, aby otworzyć aplikację szybkiego uruchamiania.
Gdy aplikacja szybkiego uruchamiania jest otwarta i gotowa do użycia, wpisz następujące polecenie w polu tekstowym.
xfce4-settings-manager
Naciśnij klawisz Enter , aby uruchomić program. Gdy aplikacja jest otwarta i gotowa do użycia, przewiń w dół do sekcji „Sprzęt” w oknie ustawień. Następnie wybierz przycisk „Wyświetlacz”, aby otworzyć ustawienia wyświetlacza XFCE.
W ustawieniach wyświetlacza XFCE znajdź menu rozwijane i kliknij je myszą. Następnie zmień częstotliwość odświeżania na odpowiednią dla twojego monitora.
Kumpel
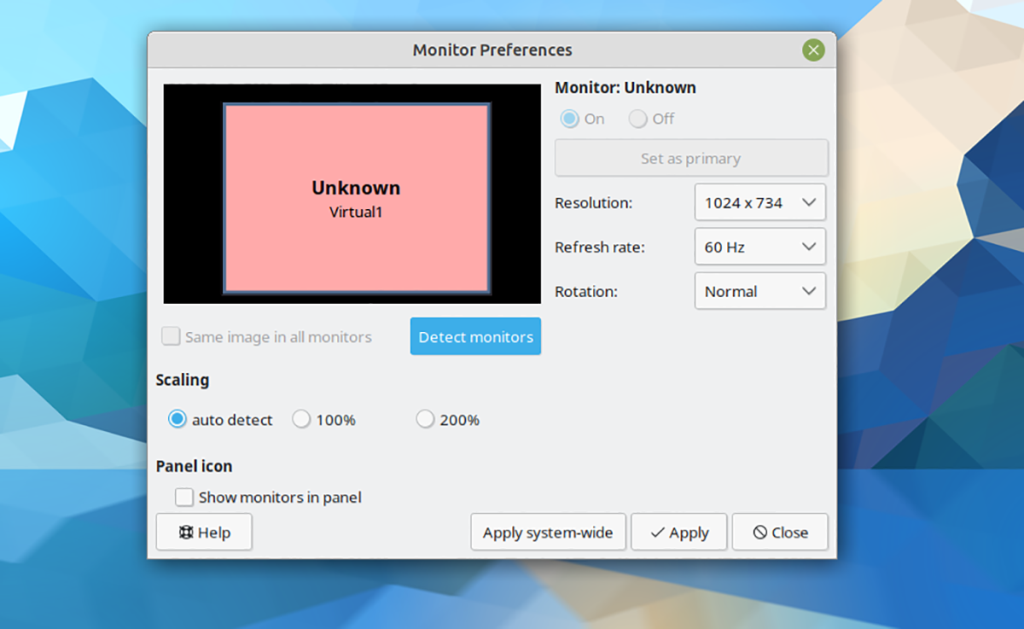
Czy korzystasz ze środowiska graficznego Mate? Oto jak. Najpierw otwórz szybki program uruchamiający, naciskając Alt + F2 na klawiaturze. Następnie wpisz poniższe polecenie, aby otworzyć Centrum sterowania Mate.
mate-centrum-kontroli
Po wejściu do Centrum sterowania Mate znajdź sekcję „Sprzęt”. W tym miejscu znajdź ikonę „Wyświetlacze” i kliknij ją myszą. Wybranie tej opcji uruchomi obszar ustawień „Wyświetlacze” na pulpicie Mate.
W obszarze „Wyświetlacze” w Mate znajdź menu rozwijane „Częstotliwość odświeżania”. Następnie popraw częstotliwość odświeżania. Na koniec kliknij „Zastosuj w całym systemie”, aby potwierdzić zmiany.
LxQT
Niestety środowisko graficzne LXQt nie ma doskonałego narzędzia do konfiguracji wyświetlania. Na szczęście możesz zainstalować aplikację Lxrandr. Ten program to narzędzie GUI, które pozwoli Ci zarządzać ustawieniami wyświetlania na pulpicie.
Aby skonfigurować aplikację Lxrandr na LXQt, otwórz okno terminala. Będziesz mógł otworzyć terminal na pulpicie, naciskając Ctrl + Alt + T na klawiaturze. Lub wyszukując „Terminal” w menu aplikacji i uruchamiając go w ten sposób.
Przy otwartym oknie terminala postępuj zgodnie z instrukcjami instalacji dla Lxrandr, które odpowiadają aktualnie używanemu systemowi operacyjnemu Linux.
Ubuntu
sudo apt zainstaluj lxrandr
Debiana
sudo apt-get zainstaluj lxrandr
Arch Linux
sudo pacman -S lxrandr
Fedora
sudo dnf zainstaluj lxrandr
OpenSUSE
sudo zypper zainstaluj lxrandr 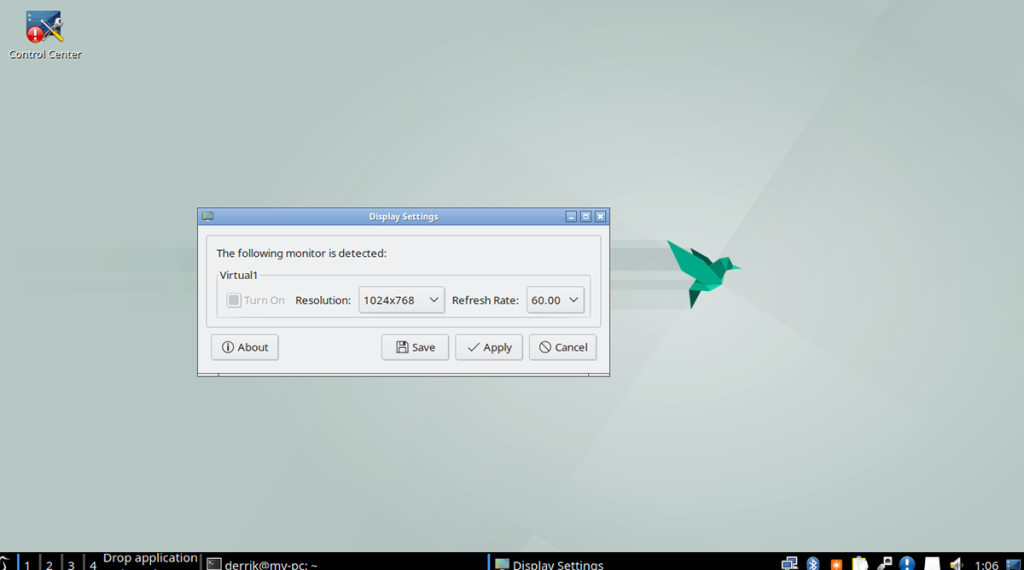
Uruchom aplikację lxrandr na pulpicie. Gdy Lxrandr jest już otwarty i gotowy do użycia, znajdź menu rozwijane obok „częstotliwości odświeżania” i zmień je. Po zmianie ustawień kliknij przycisk „Zastosuj”, aby zastosować ustawienia częstotliwości odświeżania.
papużka falista
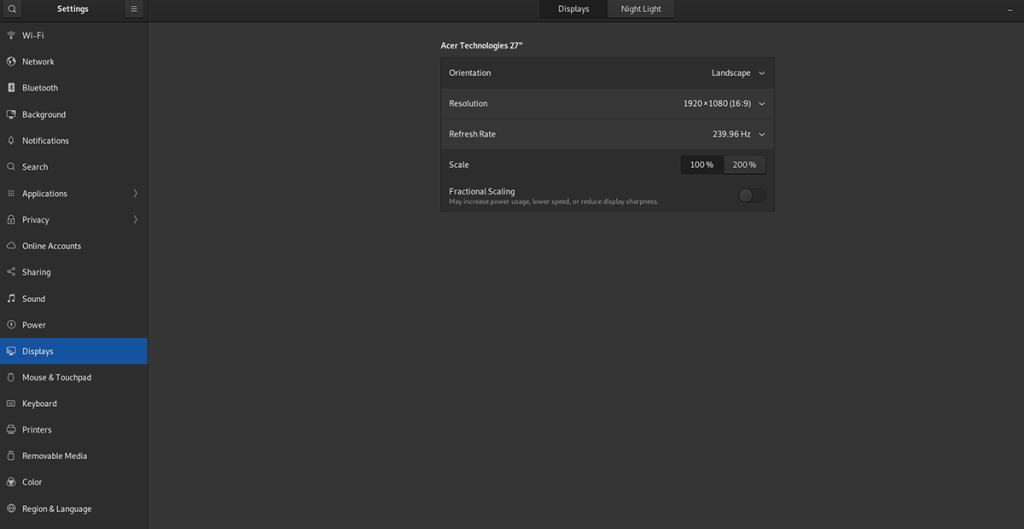
Aby zmienić częstotliwość odświeżania w środowisku pulpitu Budgie, wykonaj następujące czynności. Najpierw otwórz menu aplikacji Budgie, klikając je. Następnie wybierz pole wyszukiwania i wpisz „Ustawienia”.
Przejrzyj wyniki wyszukiwania i kliknij wynik „Ustawienia”. Następnie przewiń w dół do „Wyświetlacze”. W obszarze „Wyświetlacze” zlokalizuj obszar częstotliwości odświeżania i zmień go. Powinien automatycznie zaktualizować się do nowej stawki.
Włączanie Gsync
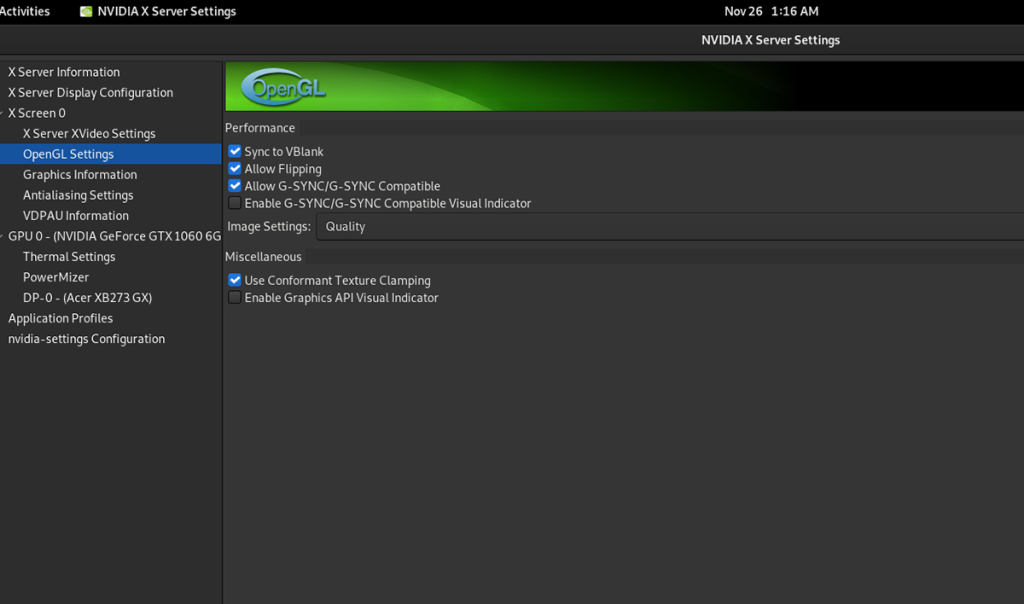
Jeśli masz wysokiej klasy monitor, który obsługuje tylko G-sync, musisz włączyć tę funkcję, aby w pełni wykorzystać możliwości wyświetlacza. Aby włączyć G-sync, musisz najpierw zainstalować sterowniki graficzne Nvidia.
Po skonfigurowaniu sterowników graficznych Nvidia na komputerze z systemem Linux otwórz aplikację „Ustawienia Nvidia”. W aplikacji Ustawienia Nvidia znajdź opcję „Ustawienia OpenGL” i kliknij ją.
W obszarze „Ustawienia OpenGL” wybierz „Zezwalaj na zgodność z G-SYNC / G-SYNC, aby włączyć ustawienie w systemie Linux.

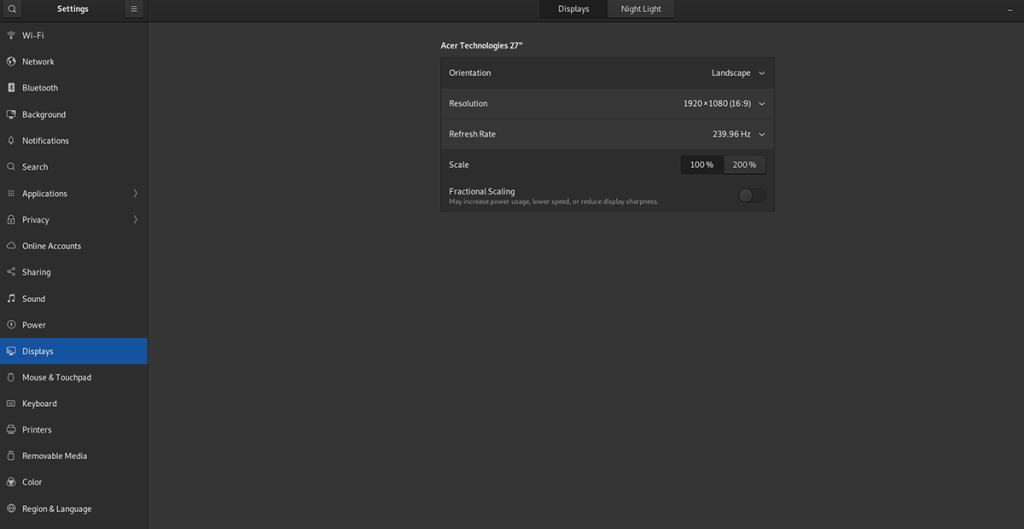
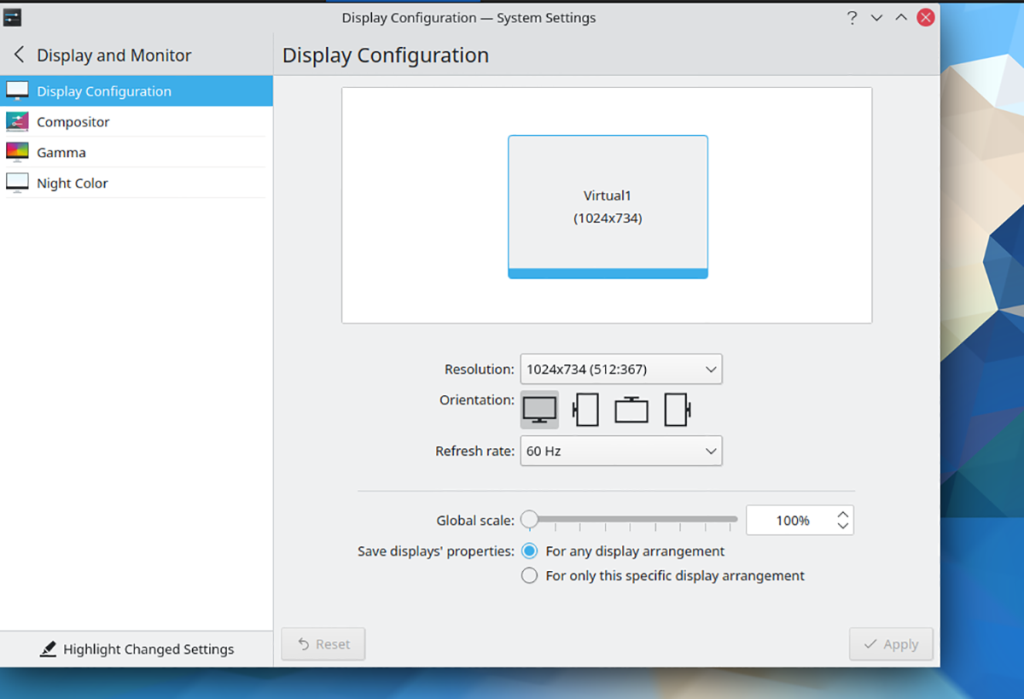
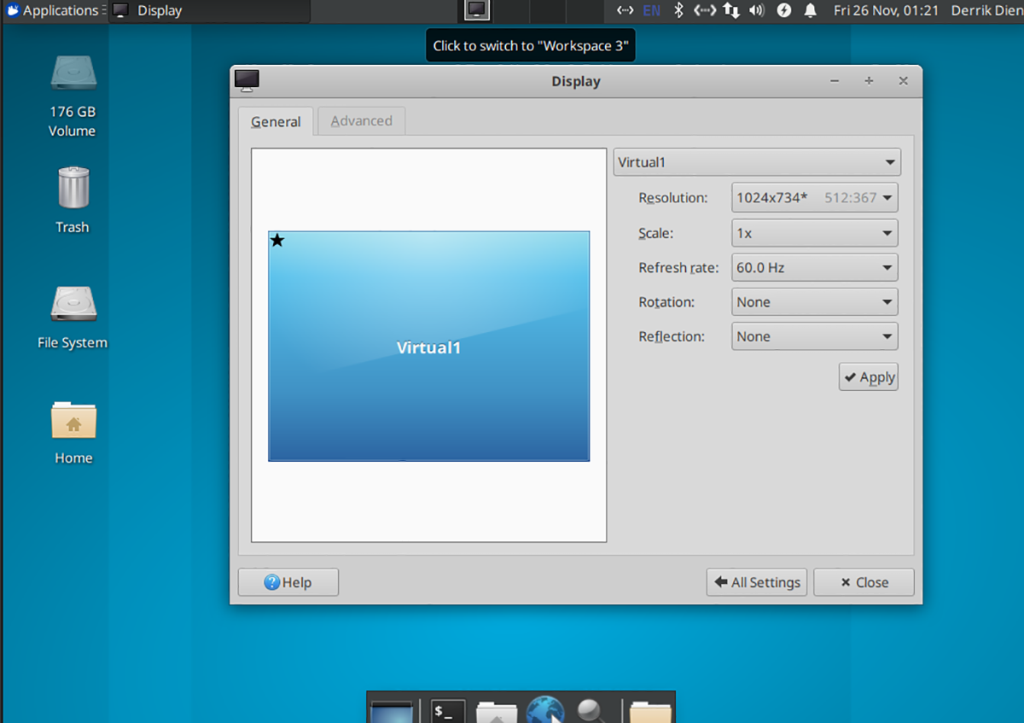
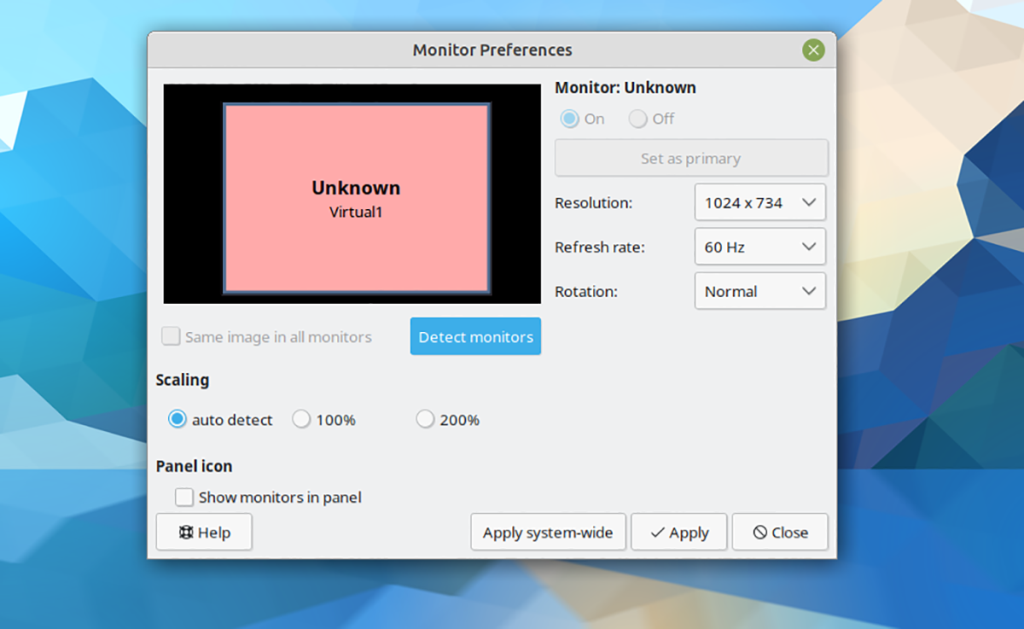
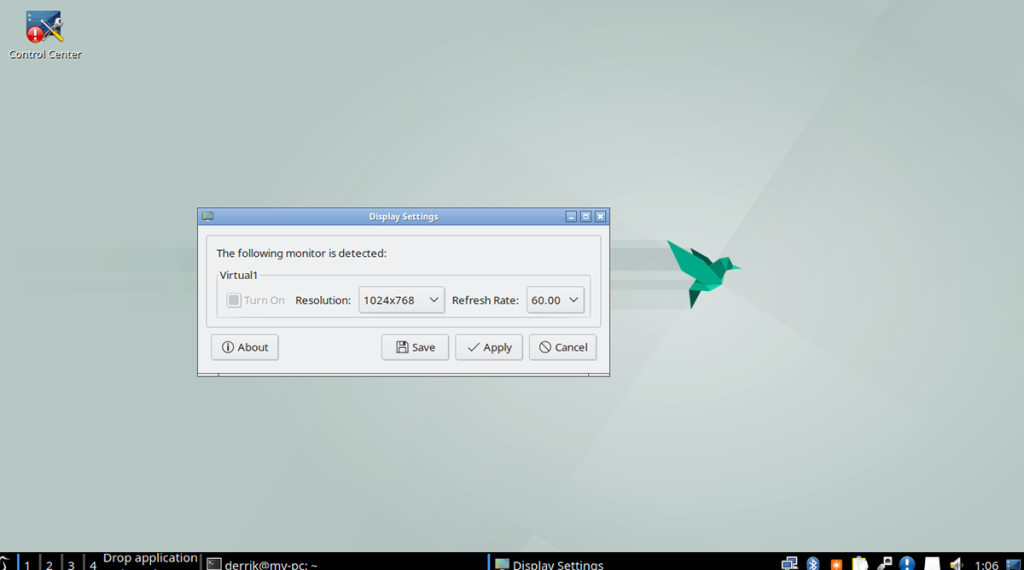
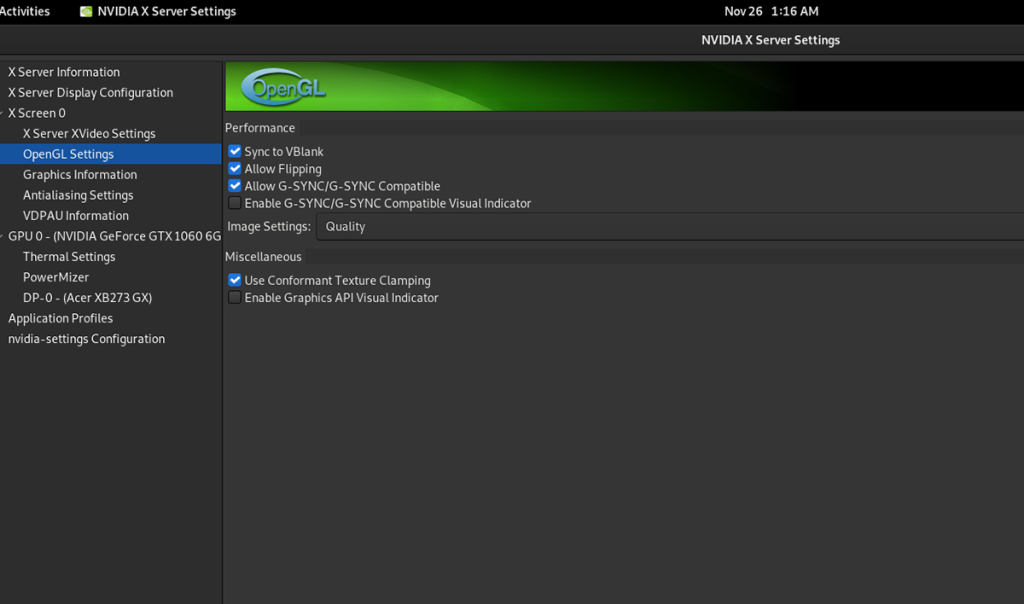





![Jak odzyskać utracone partycje i dane z dysku twardego [Poradnik] Jak odzyskać utracone partycje i dane z dysku twardego [Poradnik]](https://tips.webtech360.com/resources8/r252/image-1895-0829094700141.jpg)


