Dropbox, Dysk Google i inne popularne usługi synchronizacji w chmurze działają całkiem dobrze w systemie Linux. Jednak żadna z tych usług nie szanuje Twojej prywatności. Jeśli potrzebujesz dobrego narzędzia do synchronizacji w chmurze, które wspiera Twoją prywatność dzięki szyfrowaniu, Internxt jest tym, czego potrzebujesz. Oto jak skonfigurować go w systemie Linux.
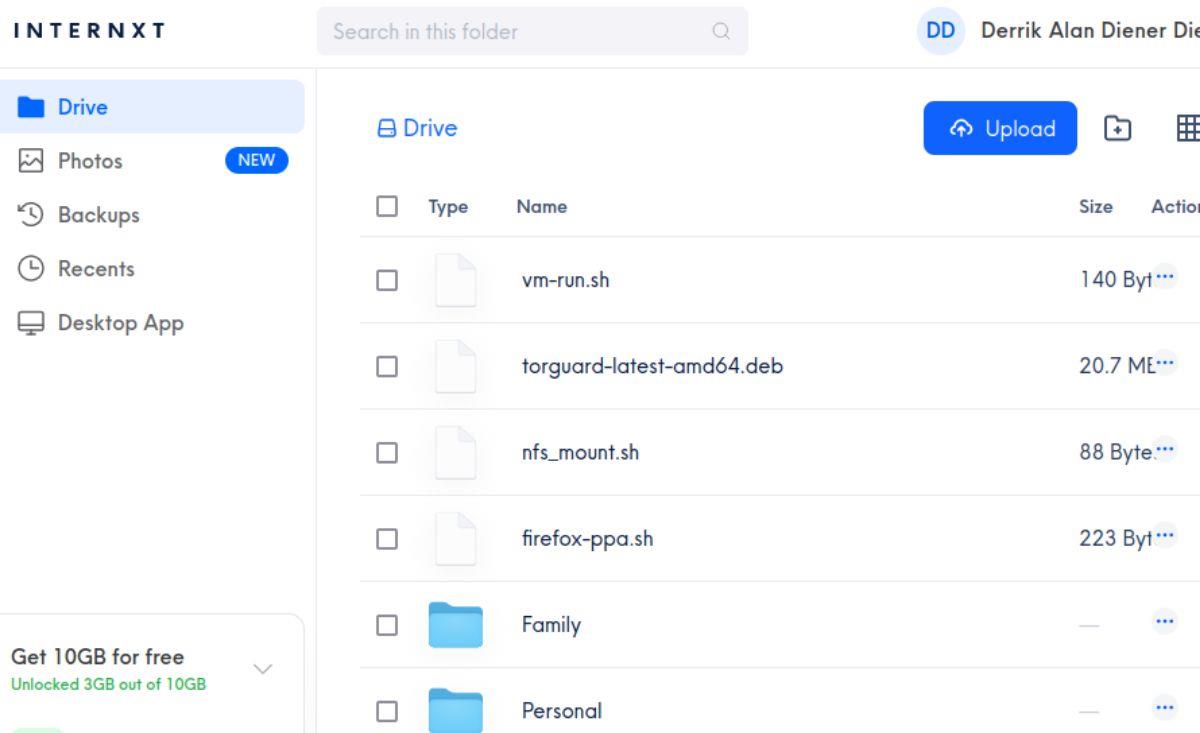
Instalowanie klienta synchronizacji Internxt Drive w systemie Linux
Usługę Internxt można zsynchronizować z pulpitem systemu Linux za pomocą aplikacji komputerowej Internext Drive. W systemie Linux aplikacja jest obsługiwana przez Ubuntu i Debian (jako pakiet DEB do pobrania), Arch Linux AUR i plik AppImage do pobrania.
Aby zainstalować klienta Internxt Drive w systemie Linux, musisz otworzyć okno terminala na pulpicie. Możesz otworzyć okno terminala, naciskając Ctrl + Alt + T na klawiaturze. Lub wyszukując „Terminal” w menu aplikacji i otwierając go w ten sposób.
Przy otwartym oknie terminala można rozpocząć instalację. Skonfiguruj klienta synchronizacji Internxt Drive w systemie Linux, postępując zgodnie z instrukcjami instalacji w używanym systemie operacyjnym.
Ubuntu
W systemie Ubuntu Linux będziesz mógł zainstalować klienta synchronizacji Internxt Drive na swoim komputerze za pomocą pakietu DEB do pobrania. Aby zdobyć ten pakiet DEB, uruchom następujące polecenie pobierania wget .
wget https://github.com/internxt/drive-desktop/releases/download/v1.8.0/internxt-drive_1.8.0_amd64.deb
Po pobraniu najnowszego pakietu Internxt Drive DEB do systemu Ubuntu możesz go zainstalować za pomocą polecenia apt install .
sudo apt install ./internxt-drive_1.8.0_amd64.deb
Debiana
Jeśli korzystasz z systemu Debian Linux, będziesz mógł zainstalować pakiet Internxt Drive DEB na swoim komputerze za pomocą polecenia apt-get install . Jednak najpierw musisz pobrać pakiet za pomocą polecenia wget .
wget https://github.com/internxt/drive-desktop/releases/download/v1.8.0/internxt-drive_1.8.0_amd64.deb
Po pobraniu pakietu do systemu Debian możesz zainstalować klienta synchronizacji Internxt Drive w swoim systemie za pomocą następującego polecenia apt-get install w oknie terminala.
sudo apt-get install ./internxt-drive_1.8.0_amd64.deb
Arch Linuksa
Aby skonfigurować klienta synchronizacji Internxt Desktop w systemie Arch Linux, musisz najpierw zainstalować pomocnika Trizen AUR. Aby zainstalować ten program, uruchom kolejno następujące polecenia.
sudo pacman -S git base-devel git clone https://aur.archlinux.org/trizen.git cd trizen/ makepkg -sri
Dzięki narzędziu pomocniczemu Trizen AUR skonfigurowanemu na komputerze z systemem Linux będziesz mógł zainstalować najnowszą wersję narzędzia do synchronizacji Internxt Drive w systemie Arch Linux za pomocą polecenia trizen -S poniżej.
trizen -S internxt-pojemnik na dysk
Fedora/OpenSUSE
Aby korzystać z klienta synchronizacji Internxt w Fedorze lub OpenSUSE, musisz skonfigurować wersję aplikacji AppImage. Postępuj zgodnie z naszym przewodnikiem, jak skonfigurować AppImageLauncher w swoim systemie.
Po skonfigurowaniu AppImageLauncher w systemie pobierz najnowszy plik Internxt AppImage i zintegruj go ze swoim systemem za pomocą AppImageLauncher.
Jak skonfigurować narzędzie do synchronizacji chmury Internxt w systemie Linux
Aby skonfigurować narzędzie do synchronizacji w chmurze Internxt na komputerze z systemem Linux, zacznij od otwarcia menu aplikacji i uruchomienia „Internxt Drive”. Po uruchomieniu postępuj zgodnie z poniższymi instrukcjami krok po kroku.
Krok 1: Załóż konto na stronie Internxt . Tworząc konto, zapisz hasło w bezpiecznym miejscu. Dlaczego? ponieważ Internxt jest zaszyfrowany, nie możesz zresetować hasła.
Krok 2: Po utworzeniu konta użyj go, aby zalogować się do wyskakującego okienka aplikacji Internxt Drive na pulpicie systemu Linux. Po zalogowaniu aplikacja Internxt Drive pojawi się w małym obszarze na pulpicie.
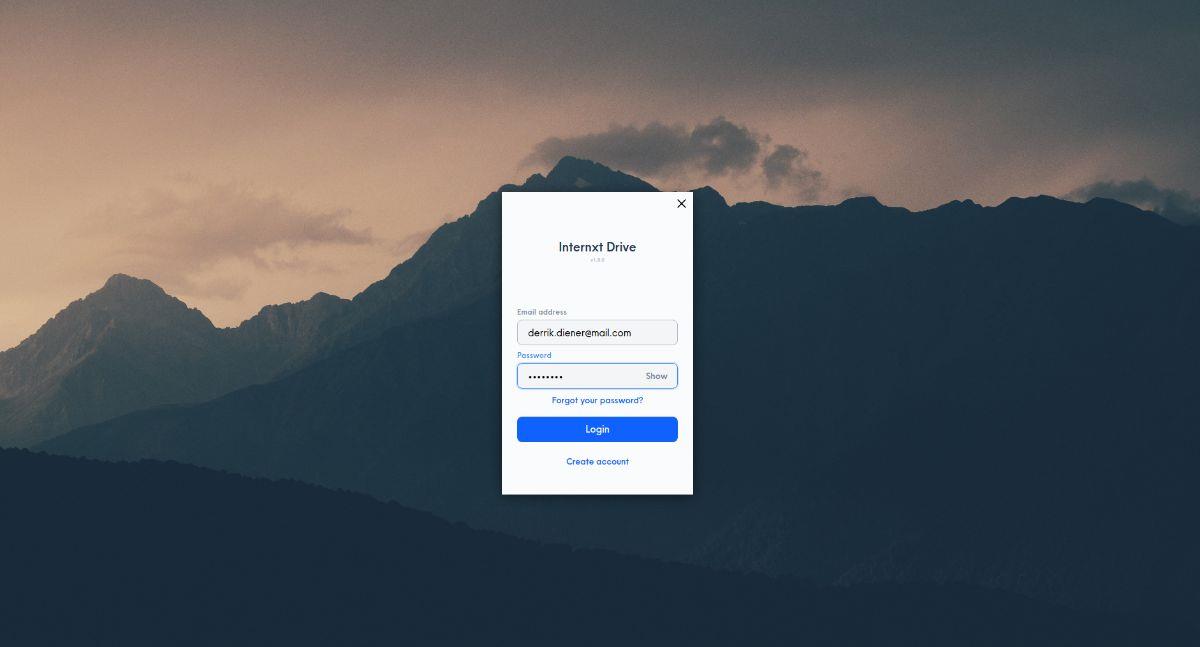
Kliknij ikonę koła zębatego i wybierz ją, aby uzyskać dostęp do menu Internxt Drive.
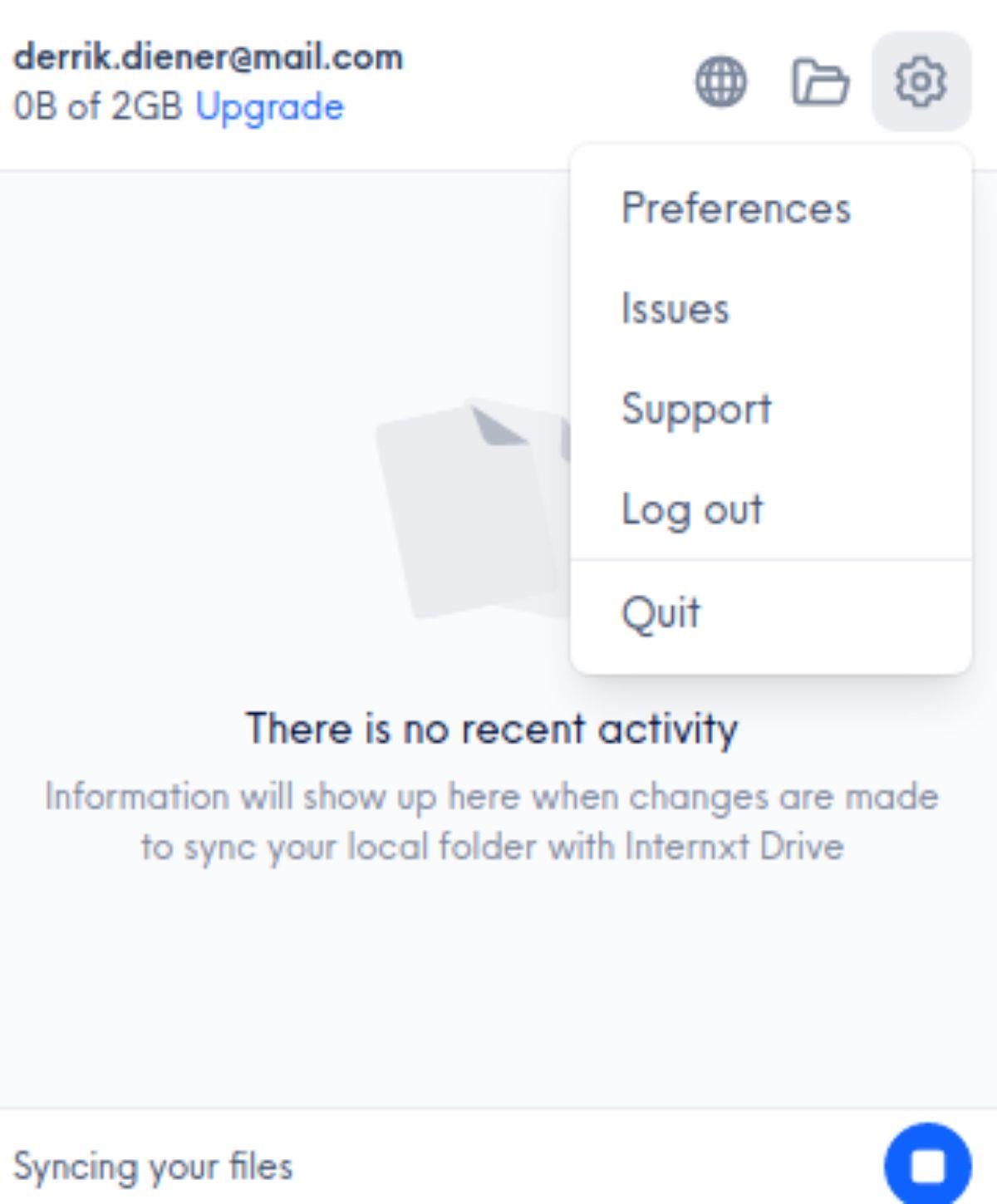
Krok 3: W menu Internxt Drive kliknij „Preferencje”, aby załadować ustawienia aplikacji. Następnie zaznacz pole „Uruchom Internxt Drive podczas uruchamiania systemu. Wybranie tej opcji zapewni, że Twój komputer będzie zawsze aktualizowany o serwery Internxt po zalogowaniu.
Krok 4: Znajdź „Folder dysku Internxt” i kliknij „Zmień folder”, jeśli chcesz umieścić folder synchronizacji w innej lokalizacji. W przeciwnym razie pozostanie w /home/USERNAME/Internxt/.
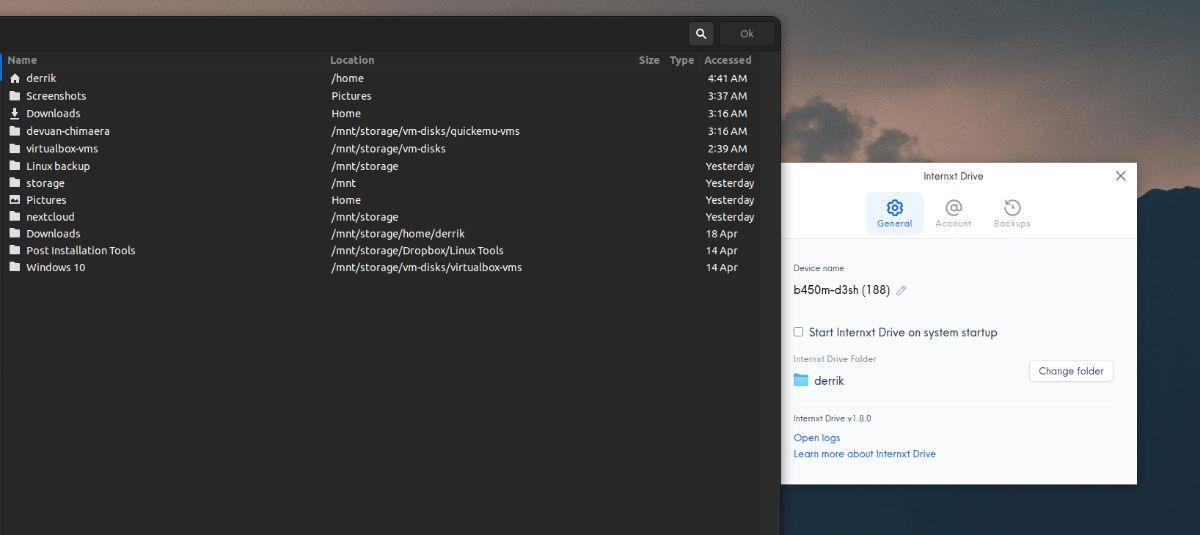
Krok 5: Po zakończeniu zmiany ustawień zamknij okno preferencji Internxt Drive. Następnie otwórz menedżera plików systemu Linux na swoim komputerze. Po otwarciu znajdź folder „Internxt” i kliknij go. Ten folder jest twoim folderem „synchronizacji”.
Krok 6: Przeciągnij różne pliki i foldery, które chcesz zsynchronizować (i zaszyfrować) z usługą synchronizacji w chmurze Internxt do folderu „Internxt”.
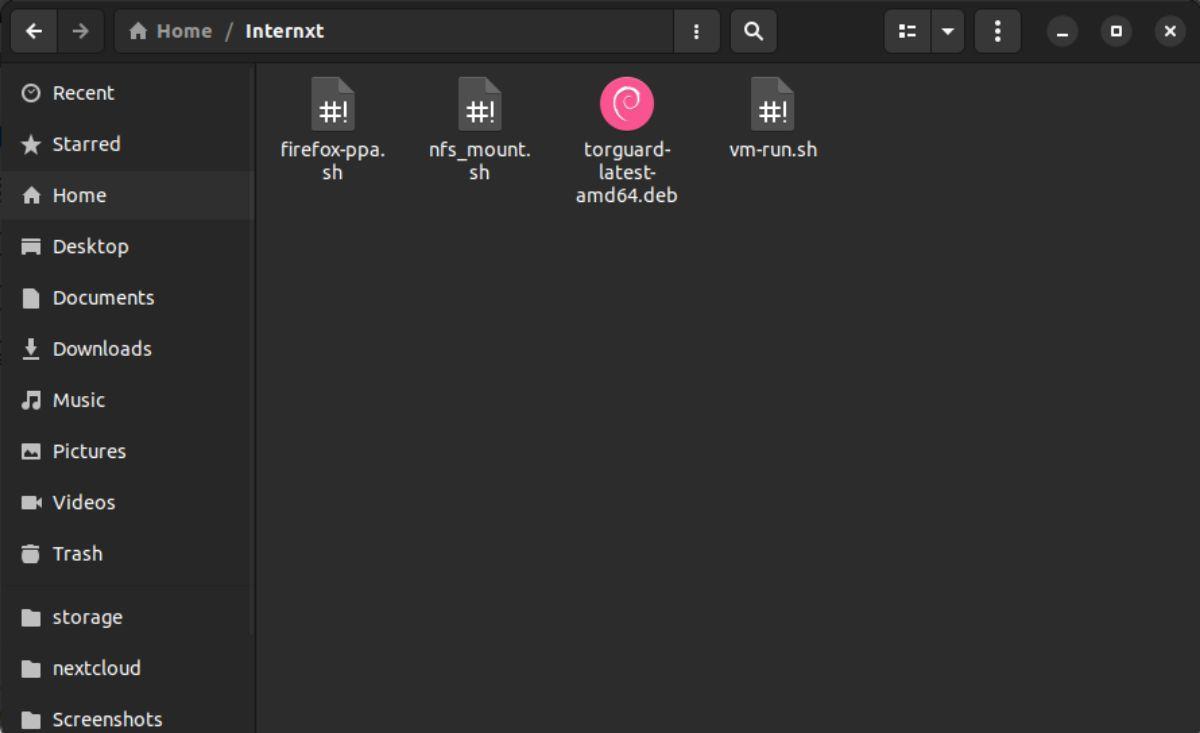
Uwaga: pamiętaj o limitach miejsca na dane, aby podczas synchronizacji nie zabrakło miejsca na koncie.
Krok 7: Zamknij menedżera plików systemu Linux po dodaniu wszystkich plików, które chcesz zsynchronizować z folderem. Wszystkie pliki należy przesłać do Internxt. Aby uzyskać dostęp do tych plików w chmurze, przejdź do oficjalnej strony internetowej Internxt .
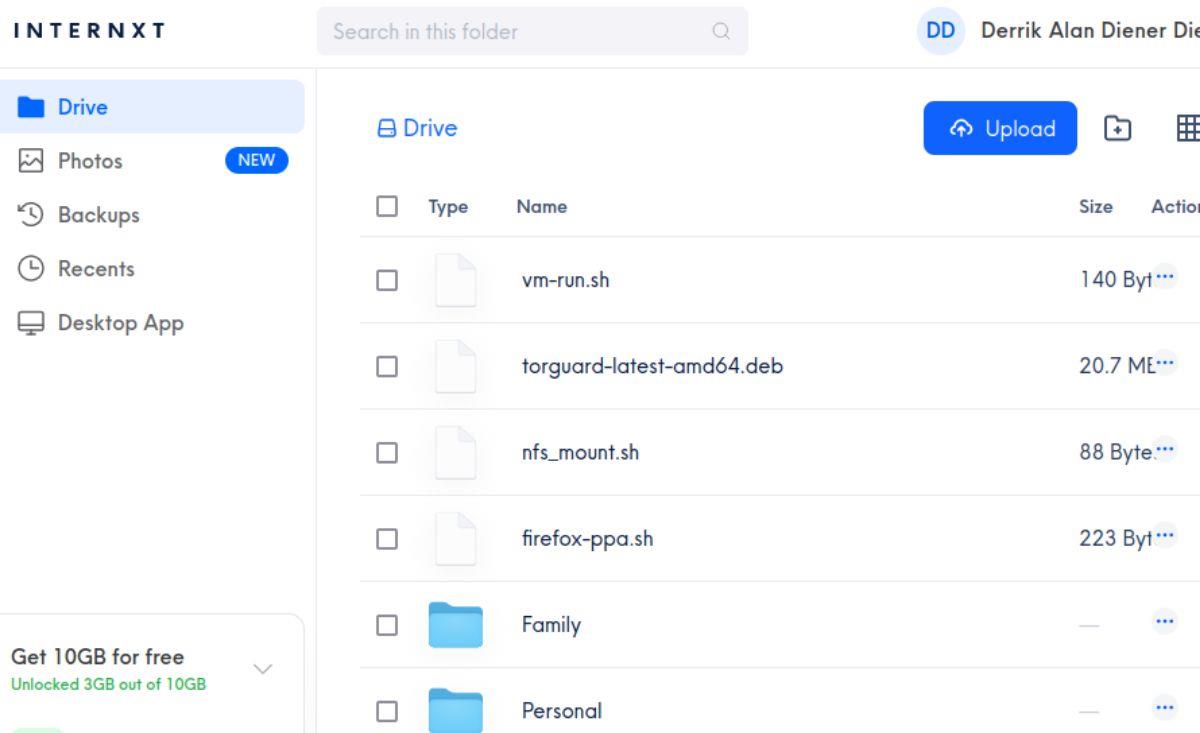

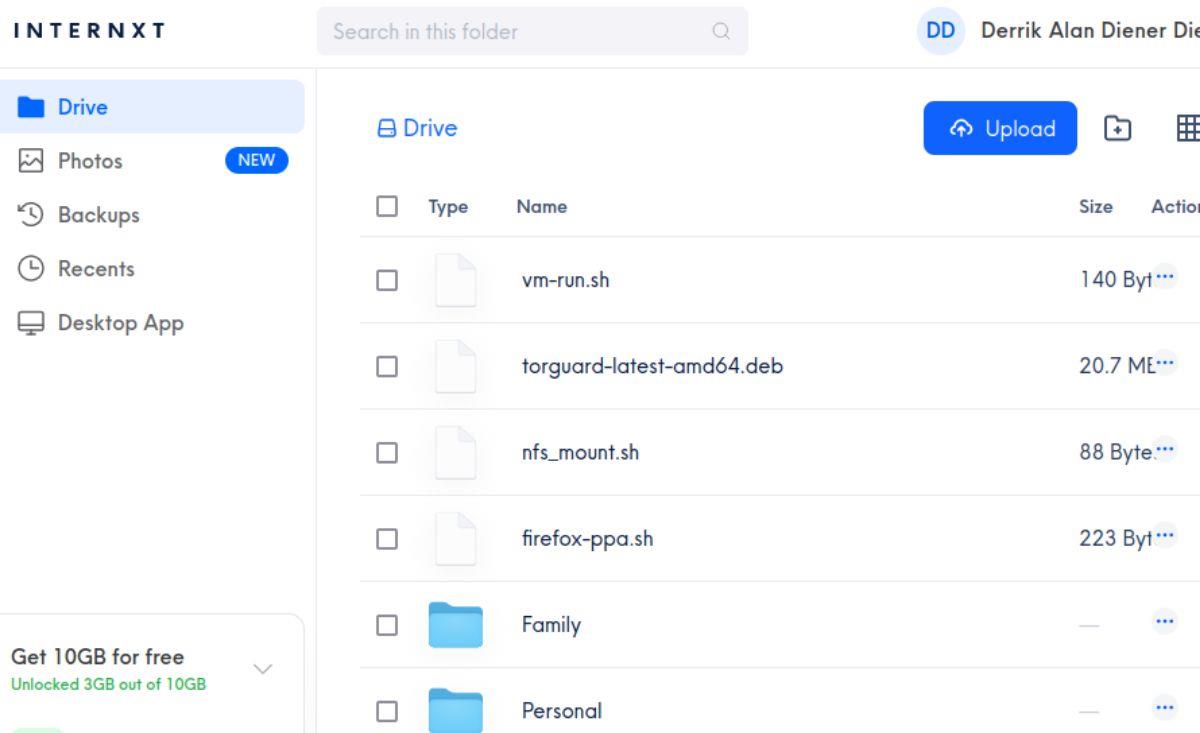
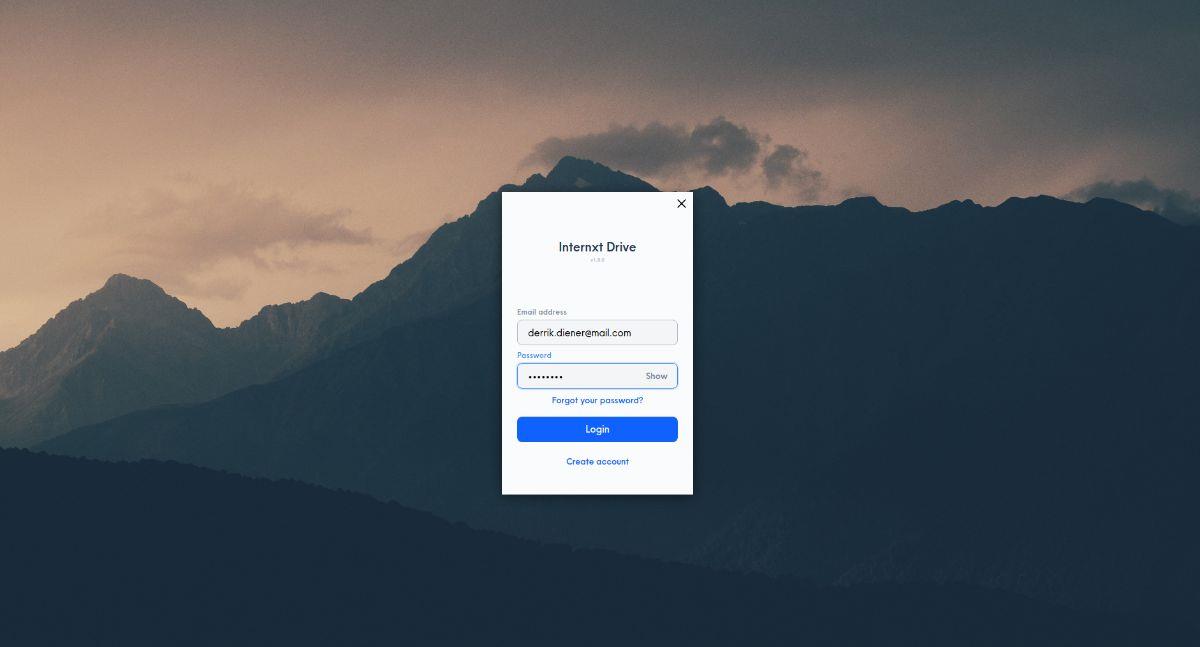
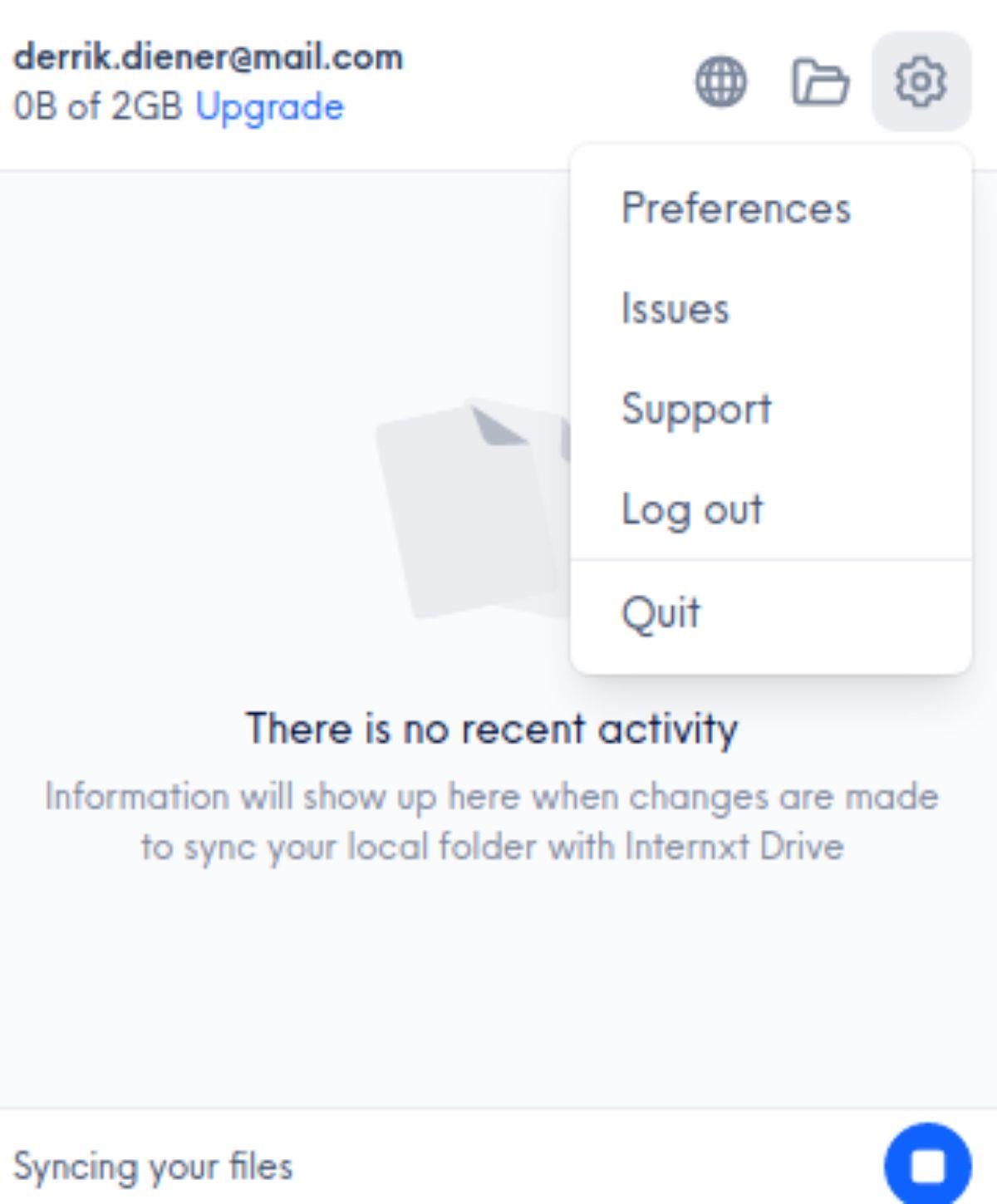
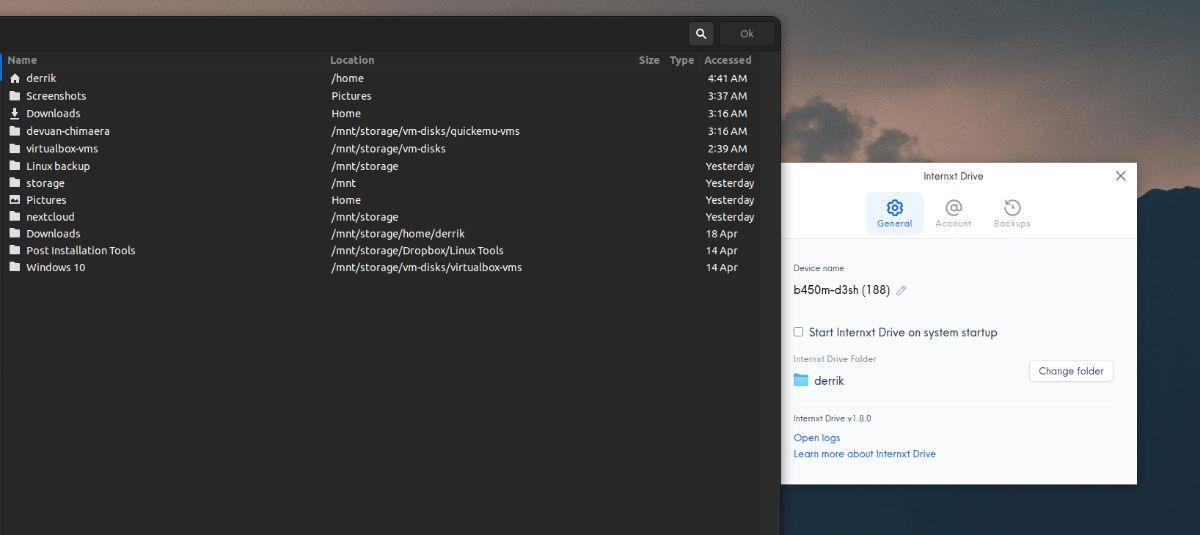
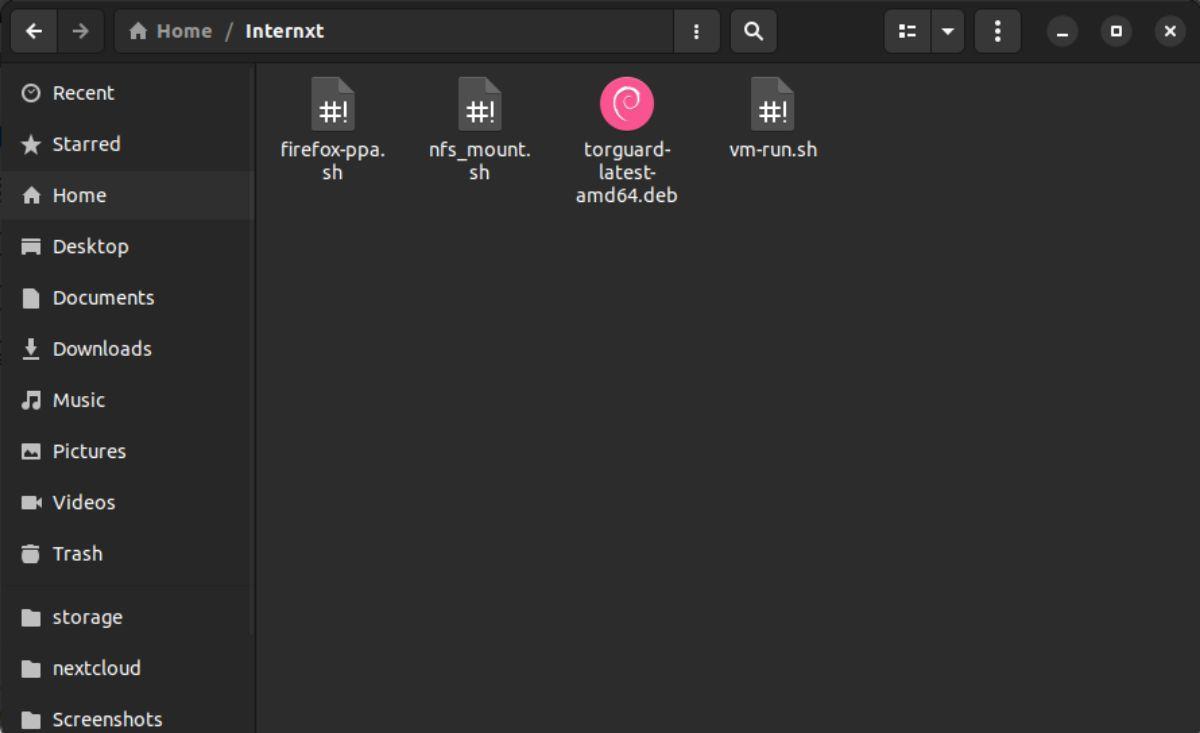

![Pobierz symulator lotu FlightGear za darmo [Baw się dobrze] Pobierz symulator lotu FlightGear za darmo [Baw się dobrze]](https://tips.webtech360.com/resources8/r252/image-7634-0829093738400.jpg)






![Jak odzyskać utracone partycje i dane z dysku twardego [Poradnik] Jak odzyskać utracone partycje i dane z dysku twardego [Poradnik]](https://tips.webtech360.com/resources8/r252/image-1895-0829094700141.jpg)