Czy jesteś nowy w Ubuntu? Próbujesz dowiedzieć się, jak odtworzyć wideo MP4 na pulpicie Ubuntu, ale nie wiesz, jakiego odtwarzacza wideo użyć lub jak to zrobić? Możemy pomóc! Śledź dalej, ponieważ pokazujemy, jak skonfigurować odtwarzacz wideo MP4 w systemie Ubuntu!
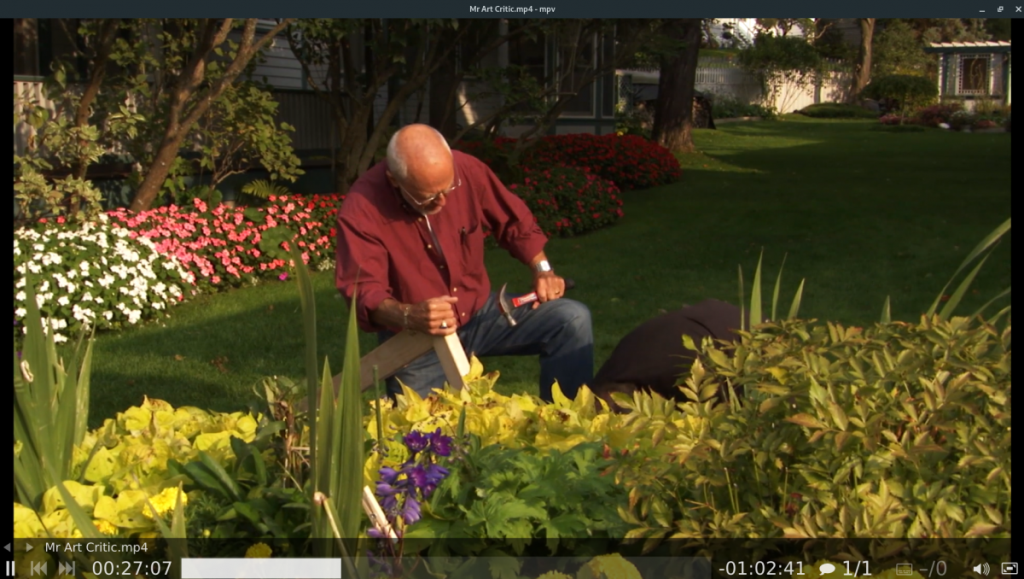
Odtwarzacz wideo MP4 opcja 1 – VLC
Najlepszym sposobem na odtwarzanie pliku wideo MP4 w systemie Ubuntu jest odtwarzacz multimedialny VLC. Czemu? VLC obsługuje szeroką gamę formatów wideo, w tym MP4 od razu po wyjęciu z pudełka, i nie ma potrzeby instalowania żadnych kodeków.
Aby rozpocząć, musisz zainstalować odtwarzacz multimedialny VLC na Ubuntu. W Ubuntu można to zrobić na kilka sposobów. Najprostszym sposobem jest skorzystanie z aplikacji Ubuntu Software. Aby to działało, wykonaj następujące czynności.
Najpierw naciśnij klawisz Win na klawiaturze, aby otworzyć pole wyszukiwania. Stamtąd wpisz „Oprogramowanie Ubuntu” i uruchom aplikację. Po otwarciu znajdź przycisk wyszukiwania w lewym górnym rogu i kliknij go.
Po kliknięciu pola wyszukiwania wpisz „VLC” i naciśnij klawisz Enter . Znajdź przycisk „ZAINSTALUJ” i kliknij go, aby rozpocząć proces instalacji VLC. Alternatywnie wprowadź apt install polecenie poniżej w terminalu, jeśli chcesz zainstalować VLC za pomocą wiersza poleceń.
sudo apt zainstaluj vlc
Teraz, gdy odtwarzacz multimedialny VLC jest gotowy, postępuj zgodnie z instrukcjami krok po kroku poniżej, aby odtworzyć plik wideo MP4 na Ubuntu.
Krok 1: Uruchom VLC, wyszukując go w menu aplikacji. Po otwarciu zlokalizuj menu „Media” w górnej części okna i kliknij je myszą. Kiedy wybierzesz to menu, zobaczysz mnóstwo opcji.
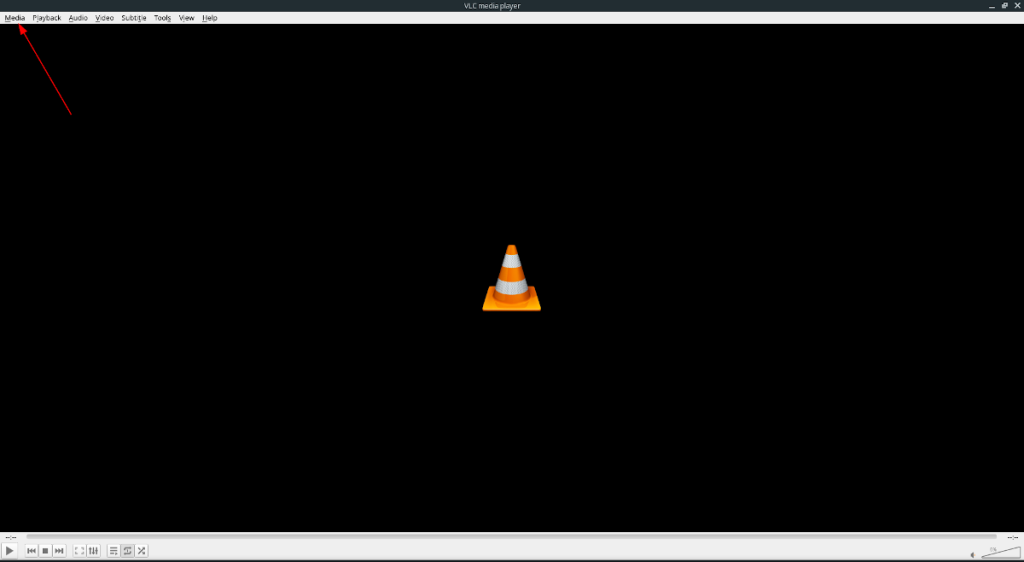
Krok 2: Znajdź przycisk „Otwórz plik” i kliknij go. Po kliknięciu „Otwórz plik” pojawi się okno dialogowe otwierania pliku. Korzystając z okna dialogowego, wyszukaj plik MP4, który chcesz odtworzyć w VLC.
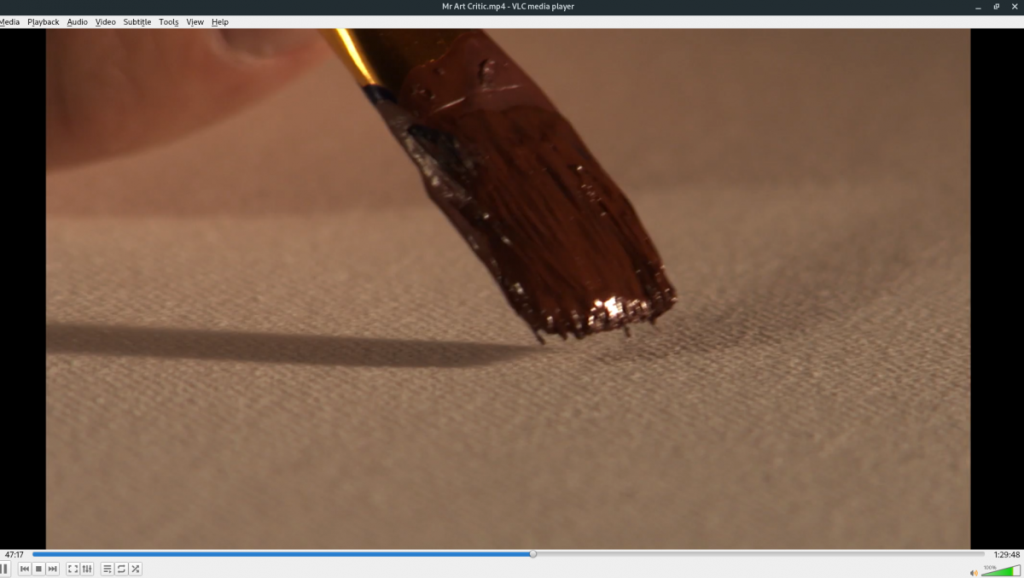
Krok 3: Po otwarciu pliku MP4 w VLC powinien natychmiast rozpocząć odtwarzanie wideo. Aby wstrzymać odtwarzanie, naciśnij przycisk pauzy (lub naciśnij spację), zatrzymaj odtwarzanie, naciśnij przycisk stop, a aby wyregulować głośność, kliknij menu głośności.
Odtwarzacz wideo MP4 opcja 2 – MPV Media Player
Innym świetnym sposobem na odtwarzanie plików wideo MP4 w Ubuntu jest MPV Media Player . Jest tak samo fantazyjny jak VLC i tak samo potężny, a do tego jest wypełniony po brzegi kodekami. Aby zacząć od MPV, musisz go zainstalować.
Aby zainstalować, naciśnij klawisz Win na klawiaturze i uruchom aplikację Ubuntu Software, wyszukując „Oprogramowanie Ubuntu”. Po otwarciu znajdź pole wyszukiwania i kliknij je, aby uzyskać dostęp do funkcji wyszukiwania.
Wpisz „MPV” w polu wyszukiwania i naciśnij klawisz Enter . Następnie przejrzyj wyniki wyszukiwania „mpv media player”. Kliknij go, aby uzyskać dostęp do jego strony sklepu w oprogramowaniu Ubuntu.
Na stronie sklepu kliknij przycisk „Zainstaluj”, aby zainstalować odtwarzacz multimedialny MPV w swoim systemie. Lub, jeśli wolisz okno terminala, wpisz następujące polecenie apt install poniżej, aby działało.
sudo apt zainstaluj mpv
Po zainstalowaniu programu MPV postępuj zgodnie z instrukcjami krok po kroku poniżej, aby odtwarzać filmy MP4 z MPV na Ubuntu.
Krok 1: Naciśnij przycisk Win na klawiaturze, aby otworzyć okno wyszukiwania Ubuntu. W oknie wyszukiwania wpisz „mpv” i uruchom aplikację z napisem „mpv Media Player”.
Krok 2: Po otwarciu MPV uruchom menedżera plików Ubuntu. Korzystając z menedżera plików Ubuntu , wyszukaj plik MP4, który chcesz odtworzyć na komputerze Ubuntu. Po znalezieniu pliku kliknij go myszą, aby go zaznaczyć.
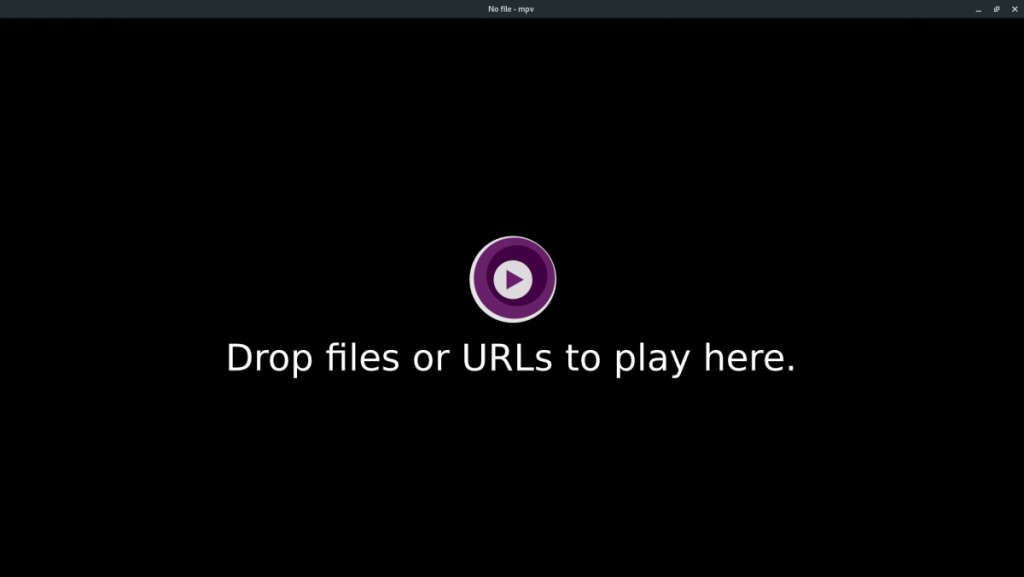
Krok 3: Przeciągnij plik, który wybrałeś myszą do odtwarzacza Mpv. Przeciągając plik do odtwarzacza, będziesz mógł rozpocząć oglądanie pliku.
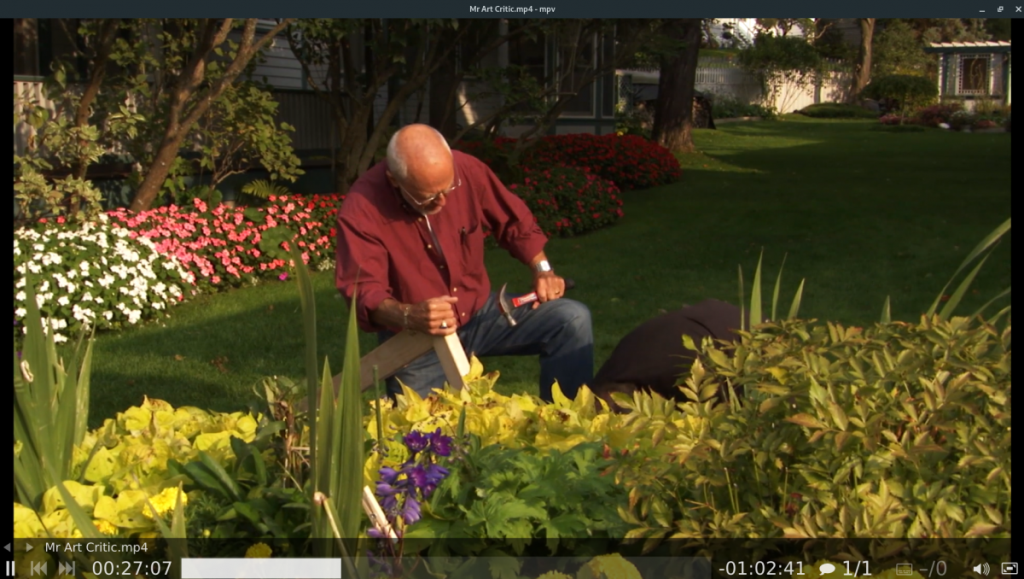
Aby sterować odtwarzaniem w odtwarzaczu multimedialnym MPV, najedź myszą na wideo. Gdy najedziesz myszką na wideo, możesz wstrzymać odtwarzanie, zwiększyć głośność i inne elementy sterujące. Aby zatrzymać odtwarzanie, po prostu zamknij MPV.
Inne sposoby odtwarzania plików wideo MP4 na Ubuntu
Dwa odtwarzacze wideo, które omówiliśmy w tym przewodniku, są najlepsze do odtwarzania wideo MP4 i zalecamy użycie jednego z tych dwóch programów. To powiedziawszy, w Ubuntu jest więcej niż dwa odtwarzacze wideo.
Jeśli nie jesteś fanem dwóch odtwarzaczy wideo, które omówiliśmy w tym przewodniku, zapoznaj się z naszą listą czterech najlepszych odtwarzaczy wideo dla systemu Linux . Chociaż VLC znajduje się na tej liście, ma również trzy inne doskonałe odtwarzacze wideo, których możesz użyć do odtwarzania filmów MP4 na Ubuntu.

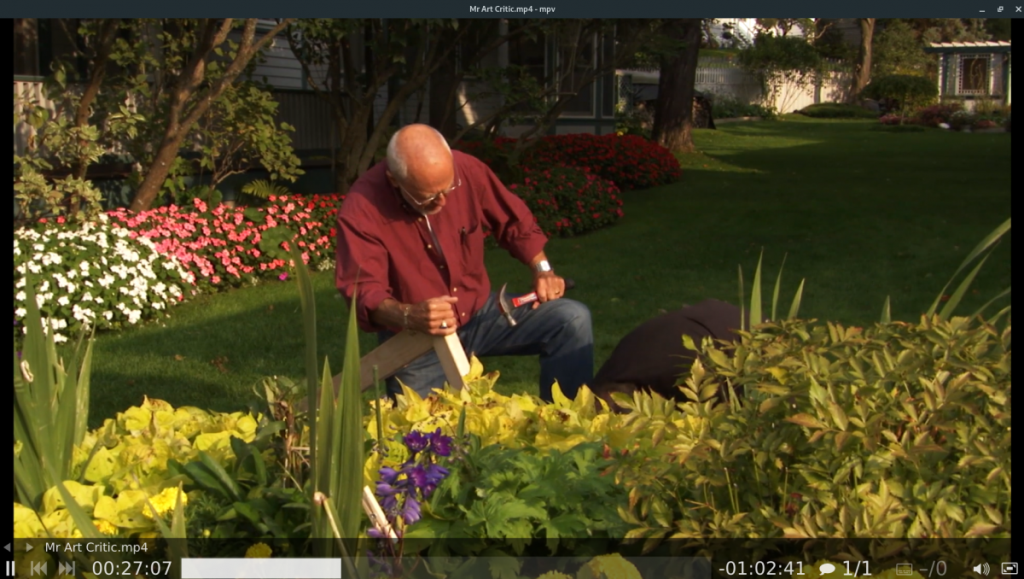
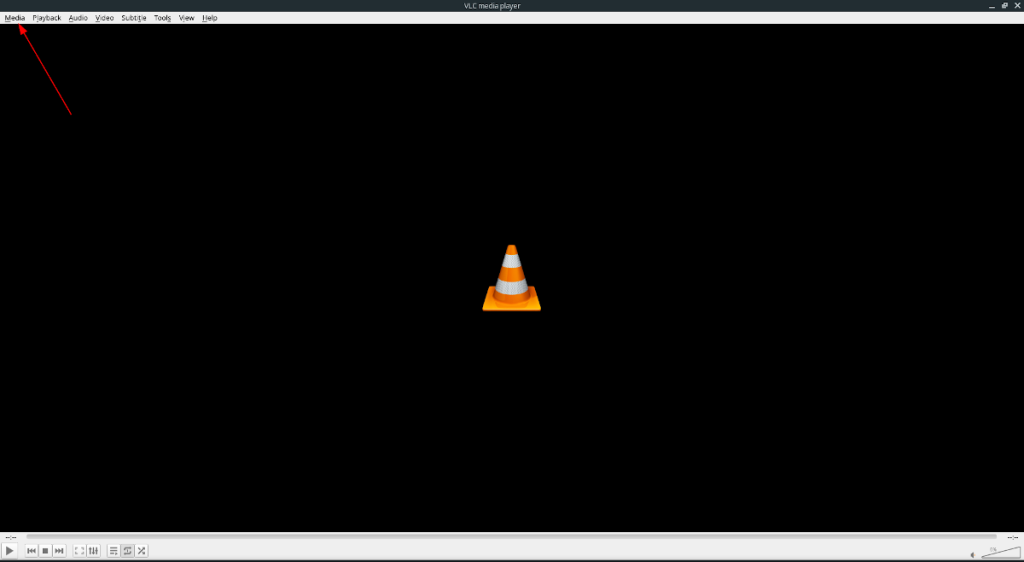
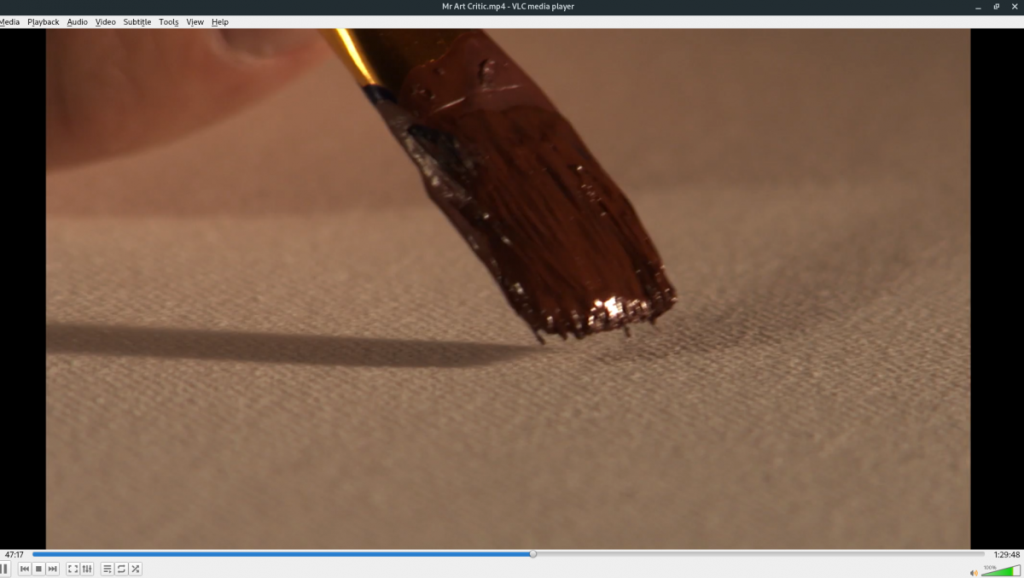
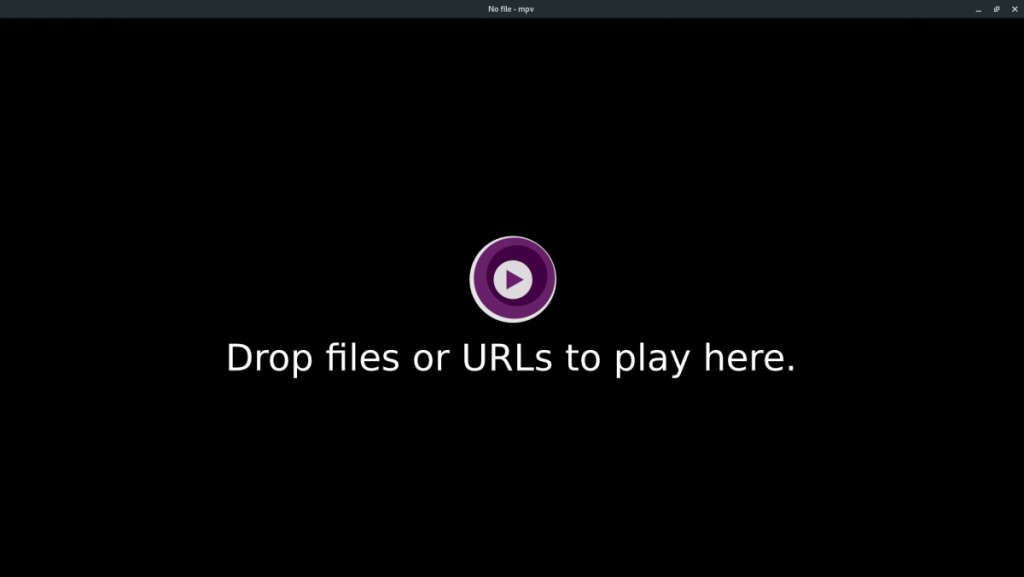

![Pobierz symulator lotu FlightGear za darmo [Baw się dobrze] Pobierz symulator lotu FlightGear za darmo [Baw się dobrze]](https://tips.webtech360.com/resources8/r252/image-7634-0829093738400.jpg)






![Jak odzyskać utracone partycje i dane z dysku twardego [Poradnik] Jak odzyskać utracone partycje i dane z dysku twardego [Poradnik]](https://tips.webtech360.com/resources8/r252/image-1895-0829094700141.jpg)