Jak zainstalować BlackArch Linux

BlackArch Linux to dystrybucja bezpieczeństwa i testów penetracyjnych oparta na Arch Linux. Zainstaluj BlackArch Linux w swoim systemie.
Raspberry Pi 4 to najnowsza oferta fundacji Raspberry Pi i jest niesamowita. To pierwsze urządzenie w ofercie mikrokomputerów Raspberry Pi z 4 GB pamięci RAM, portem Gigabit Ethernet i portami USB 3.0. Te nowe uaktualnienia sprawiają, że idealnie nadaje się do wykorzystania jako tani serwer OpenMediaVault.
W tym przewodniku omówimy, jak skonfigurować OpenMediaVault, a także jak zainstalować Raspbian Lite, podstawowy system operacyjny wymagany do uruchomienia oprogramowania.
Uwaga: czy masz starsze urządzenie Raspberry Pi? Chcesz na nim skonfigurować OpenMediaVault? Postępuj zgodnie z tym przewodnikiem tutaj .
Zanim zaczniemy
Raspberry Pi 4 to szybkie urządzenie. Jednak nadal będziesz potrzebować szybkiej karty Micro SD do uruchomienia serwera. Jeśli Twoje Pi 4 nie ma jeszcze szybkiej karty Micro SD, rozważ zastąpienie jej jedną z poniższych z poniższej listy.
Konfigurowanie NOOBS (AKA New out of the box system)
Niestety, w przypadku Raspberry Pi 4, projekt OpenMediaVault postanowił zrezygnować z tworzenia łatwych do flashowania obrazów z preinstalowanym OpenMediaVault. Zamiast tego, jeśli planujesz używać OMV na Pi 4, musisz ręcznie skonfigurować go na Raspbian.
Istnieje wiele sposobów na zainstalowanie Raspbian na Raspberry Pi 4. Jednak najszybszym i najprostszym sposobem jest użycie instalatora NOOBS, narzędzia, które może automatycznie zainstalować Rasbian. Aby NOOBS działał, postępuj zgodnie z instrukcjami krok po kroku poniżej.
Krok 1: Przejdź do strony „Pobieranie” na Raspberrypi.org , ponieważ tam NOOBS jest rozpowszechniany publicznie.
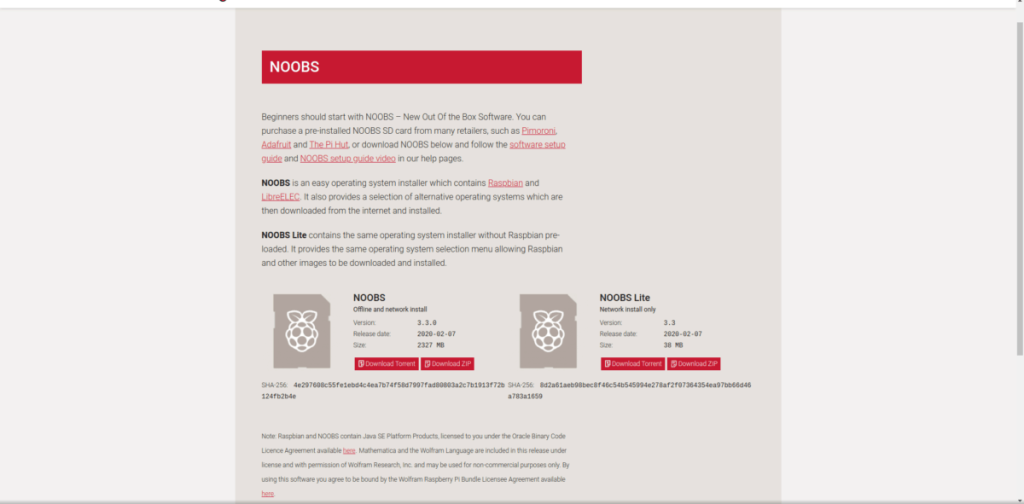
Krok 2: Na stronie „Pobrane” znajdź czarną ikonę „NOOBS” i kliknij ją myszą. Ta ikona przeniesie Cię do obszaru pobierania instalatora „NOOBS”.
Krok 3: Na stronie pobierania „NOOBS” znajdź opcję „Instalacja offline i sieciowa” i kliknij przycisk „Pobierz ZIP”, aby rozpocząć pobieranie.
Nie używaj opcji „Pobierz Torrent” dla NOOBS, chyba że wiesz, jak torrentować pliki w systemie Linux .
Krok 4: Podłącz kartę Micro SD do komputera. Musisz następnie sformatować go do systemu plików Fat32. Jeśli używasz systemu Mac lub Windows, pomiń kroki 4-7. Będziesz musiał zapoznać się z instrukcją obsługi komputera, aby sformatować kartę SD do Fat32.
Czy używasz Linuksa? Otwórz okno terminala i zainstaluj Gparted.
Ubuntu – sudo apt install gparted
Debian – sudo apt-get install gparted
Arch Linux – sudo pacman -S gparted
Fedora – sudo dnf install gparted
OpenSUSE – sudo zypper install gparted
Krok 5: Znajdź menu rozwijane po prawej stronie w Gparted i kliknij je. Wybierz swoją kartę Micro SD z listy.
Nie wiesz, jak znaleźć kartę SD w menu? Kliknij urządzenie, które odpowiada pojemności pamięci karty Micro SD. Na przykład, jeśli masz kartę Micro SD o pojemności 32 GB, kliknij urządzenie o pojemności 32 GB. Należy jednak pamiętać, że niektóre karty SD zaokrąglają dane. Czyli 32 GB może być 29 GB itd.
Krok 6: Wybierz i usuń wszystkie obecne partycje na karcie SD. Gdy wszystkie partycje zostaną usunięte, powinieneś zobaczyć „nieprzydzielone”.
Pamiętaj, aby kliknąć przycisk „Zastosuj”, aby potwierdzić usunięcie partycji.
Krok 7: Kliknij prawym przyciskiem myszy „nieprzydzielone” i wybierz „Nowy”. Następnie znajdź menu rozwijane „System plików” i ustaw je na Fat32.
Kliknij „Dodaj”, aby potwierdzić, i „Zastosuj”, aby zapisać zmiany na dysku.
Krok 8: Po sformatowaniu karty Micro SD w systemie plików Fat32 otwórz menedżera plików Linux i zamontuj go.
Nie wiesz, jak zamontować kartę SD w menedżerze plików systemu Linux? Znajdź go po lewej stronie i kliknij go dwukrotnie, aby go zamontować.
Krok 9: Po zamontowaniu karty SD otwórz drugie okno menedżera plików systemu Linux i kliknij folder „Pobrane”. Następnie znajdź archiwum NOOBS ZIP i kliknij je prawym przyciskiem myszy.
Krok 10: Skopiuj wszystkie pliki wyodrębnione z folderu NOOBS ZIP na kartę Micro SD.
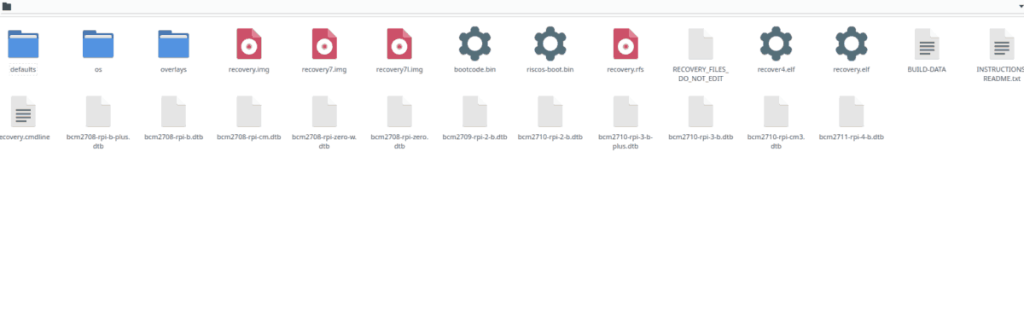
Krok 11: Odmontuj kartę SD, podłącz ją do Raspberry Pi i włącz Raspberry Pi. Pamiętaj również, aby podłączyć kabel HDMI, kabel Ethernet (wymagany do prawidłowego działania OpenMediaVault), mysz i klawiaturę.
Konfiguracja NOOBS na Raspberry Pi jest dość prosta. To powiedziawszy, jeśli masz problemy z podążaniem za naszym przewodnikiem, sprawdź oficjalne informacje o konfiguracji NOOBS fundacji Raspberry Pi, aby uzyskać więcej wskazówek.
Instalowanie Raspbian Lite
Po włączeniu Raspberry Pi 4 postępuj zgodnie z instrukcjami krok po kroku poniżej, aby zainstalować Raspbian Lite na Raspberry Pi.
Krok 1: Gdy NOOBS uruchamia się na Raspberry Pi 4, zobaczysz komunikat „Proszę czekać, aż NOOBS inicjuje”. Usiądź wygodnie, bądź cierpliwy i czekaj.
Krok 2: Przejrzyj listę dostępnych systemów operacyjnych do zainstalowania i zaznacz pole obok „Raspbian Lite”. Ten system operacyjny jest wymagany do uruchomienia OpenMediaVault, ponieważ jest lekki i nie zawiera środowiska graficznego.
Krok 3: Kliknij przycisk „Zainstaluj” u góry, aby rozpocząć instalację Raspbian Lite.
Krok 4: Usiądź wygodnie, bądź cierpliwy i pozwól instalatorowi NOOBS skonfigurować Raspbian Lite na twoim Raspberry Pi 4. Po zakończeniu instalacji zobaczysz komunikat „Systemy operacyjne zainstalowane pomyślnie).
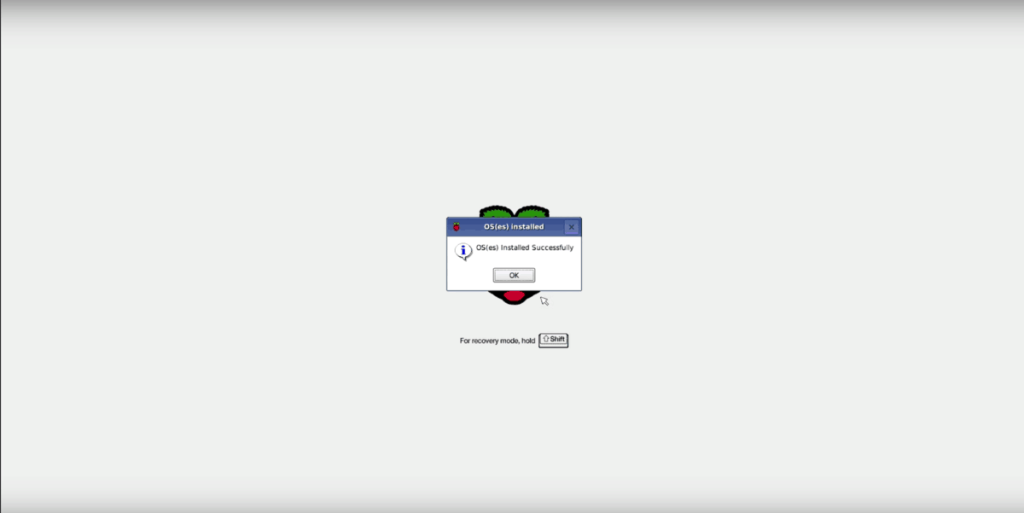
Po zakończeniu instalacji Raspbian Lite Twoje Pi 4 uruchomi się ponownie.
Instalowanie OpenMediaVault
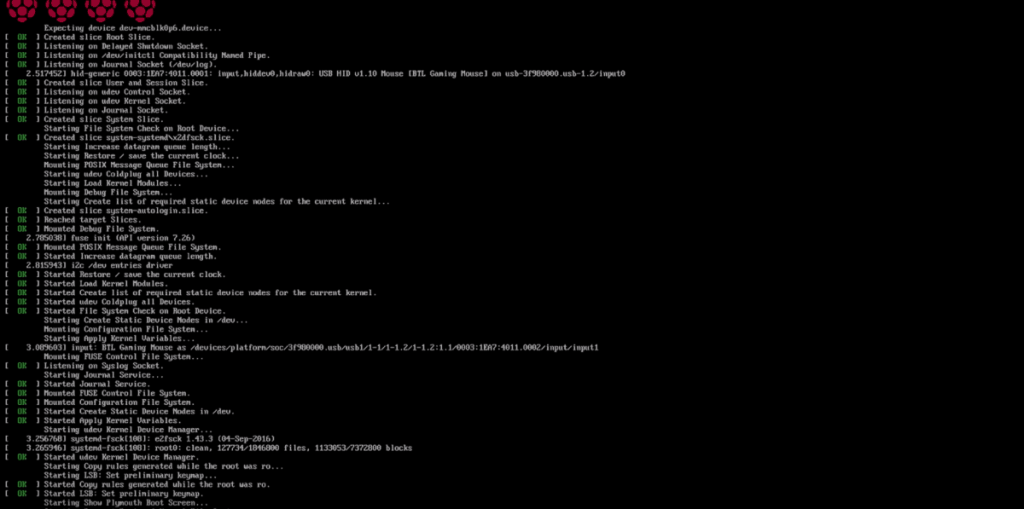
Raspbian Lite jest skonfigurowany na Twoim Raspberry Pi 4. Teraz wystarczy zainstalować OpenMediaVault. Aby to zrobić, zacznij od zalogowania się przy użyciu nazwy użytkownika pi i hasła raspberry .
Po zalogowaniu będziesz musiał zaktualizować system. Aby zaktualizować, uruchom następujące polecenia w wierszu konsoli.
aktualizacja sudo apt aktualizacja sudo apt -y
Po uaktualnieniu zainstaluj OpenMediaVault za pomocą oficjalnego skryptu instalacyjnego.
wget -O - https://github.com/OpenMediaVault-Plugin-Developers/installScript/raw/master/install | sudo bash
Instalacja OpenMediaVault może zająć trochę czasu. Bądź cierpliwy. Po zakończeniu procesu otwórz kartę przeglądarki na dowolnym komputerze w tej samej sieci, co Pi 4, aby uzyskać dostęp do interfejsu internetowego OpenMediaVault.
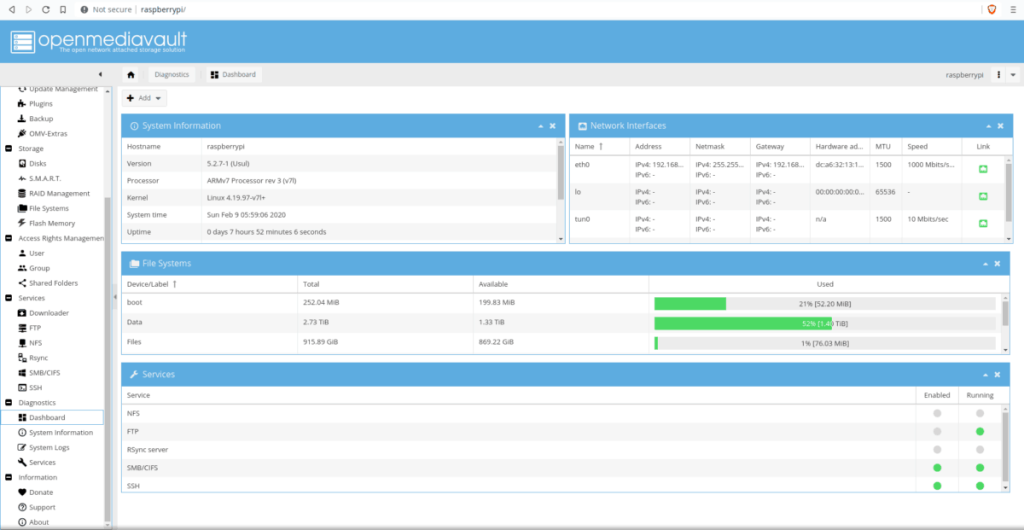
https://raspberrypi/
BlackArch Linux to dystrybucja bezpieczeństwa i testów penetracyjnych oparta na Arch Linux. Zainstaluj BlackArch Linux w swoim systemie.
Foxit Reader to bezpłatne oprogramowanie PDF dla systemów Linux, Mac i Windows. Jest to oprogramowanie typu open source. Dowiedz się, jak zainstalować go w systemie Linux.
VR Chat to towarzyska interaktywna gra wideo na PC. Działa zarówno w trybie stacjonarnym, jak i w trybie gogli VR. W grze użytkownicy mogą odkrywać stworzone przez użytkowników
Teraz można grać w trybie jednoosobowym Grand Theft Auto 5, a także w komponent GTA: Online w systemie Linux, dzięki Valves Steam Play i Proton
Netstat to narzędzie Linux, którego administratorzy systemu używają do analizy statystyk sieci. Przydaje się, gdy próbujesz dokładniej przyjrzeć się swojemu Linuksowi
Microsoft Flight Simulator to gra wideo symulatora samolotów na konsolę Xbox, a także Microsoft Windows. Zobacz jak uruchomić ją w systemie Linux.
Jak naprawić uszkodzony ekran logowania do Gnome w systemie Linux?
Linux to system operacyjny typu open source. Dowiedz się, jak łatwo zainstalować podstawowe czcionki Microsoft na różnych dystrybucjach Linux.
Cherry Tree to hierarchiczna aplikacja do robienia notatek dla systemów Linux i Windows. Ma wiele doskonałych funkcji, takich jak bogata edycja tekstu i składnia.
Masz dokumenty na serwerze FTP, które chcesz otworzyć w Libre Office? Kliknij tutaj, aby dowiedzieć się, jak to zrobić bez potrzeby pobierania plików lokalnie!








