Czy używasz Ubuntu i chcesz skonfigurować paczkę Tora z przeglądarką, ale nie wiesz, jak to zrobić? Możemy pomóc! Postępuj zgodnie z tym przewodnikiem, gdy będziemy omawiać, jak pobrać i skonfigurować pakiet Tor Browser Bundle na Ubuntu!

Pobieranie paczki Tora z przeglądarką na Ubuntu
Paczka Tora z przeglądarką jest dostępna dla użytkowników Ubuntu bezpośrednio w repozytoriach oprogramowania Ubuntu. I chociaż jest to łatwiejsze do zainstalowania niż pobieranie bezpośrednio z Internetu, nie zalecamy tego.
Zamiast tego lepszym pomysłem jest pobranie paczki Tora z przeglądarką bezpośrednio ze strony Projektu Tor. W ten sposób możesz sprawdzić, czy jest bezpieczny i chronić swoją prywatność.
Aby rozpocząć proces pobierania, kliknij ten link, aby przejść na oficjalną stronę Projektu Tor w swojej ulubionej przeglądarce internetowej. Na stronie znajdź przycisk „Pobierz przeglądarkę Tor” na stronie głównej i kliknij go.
Po kliknięciu przycisku pobierania witryna przeniesie Cię na oficjalną stronę pobierania. Wybierz ikonę Linux, aby pobrać pakiet Tor Browser Bundle dla Ubuntu.
Pobieranie zajmie tylko kilka sekund, ponieważ ma około 85 megabajtów. Po zakończeniu archiwum Paczki Tora z przeglądarką znajdzie się w katalogu „Pobrane”.
Wypakowywanie paczki Tora z przeglądarką do Ubuntu
Paczka Tora z przeglądarką jest dystrybuowana w formacie archiwum Tar XZ. Archiwa Tar XZ nie są programami wykonywalnymi i za pomocą tego archiwum nie będziesz mógł połączyć się z siecią Tor. Zamiast tego musisz go wyodrębnić.
Aby wyodrębnić archiwum Tar XZ zawierające pakiet Tor Browser Bundle w systemie Ubuntu, wykonaj następujące czynności. Najpierw otwórz okno terminala. Aby otworzyć okno terminala na pulpicie Ubuntu, naciśnij Ctrl + Alt + T na klawiaturze lub wyszukaj „Terminal” w menu aplikacji.
Gdy terminal jest otwarty i gotowy do pracy, użyj polecenia CD, aby przejść do katalogu „Pobrane”, w którym znajduje się archiwum Tor Browser Bundle Tar XZ.
cd ~/Pobieranie
W katalogu „Pobrane” użyj polecenia smoła, aby wyodrębnić zawartość pakietu przeglądarki. To wyodrębnianie nie powinno zająć dużo czasu, ale jest kluczowe, jeśli chcesz uzyskać dostęp do Tora na Ubuntu.
tar xvf tor-browser-linux64-*.tar.xz
Po zakończeniu procesu wyodrębniania zobaczysz nowy katalog utworzony w folderze „Pobierz” o nazwie „tor-browser_en-US” (nie zobaczysz „_en-US”, jeśli mieszkasz w innym kraju).
Używając mv polecenie, przenieś nowo utworzony folder Tora z katalogu „Pobierz” na Ubuntu. Należy go przenieść, ponieważ pliki i foldery w katalogu „Pobierz” mają dużą szansę na przypadkowe usunięcie.
mv tor-przeglądarka*/ ~/
Uruchamianie Tora na Ubuntu
Aby uruchomić paczkę Tora z przeglądarką w Ubuntu, musisz uruchomić plik wykonywalny zawarty w pakiecie przeglądarki. Aby uruchomić plik wykonywalny, postępuj zgodnie z poniższymi instrukcjami.
Instrukcje GUI
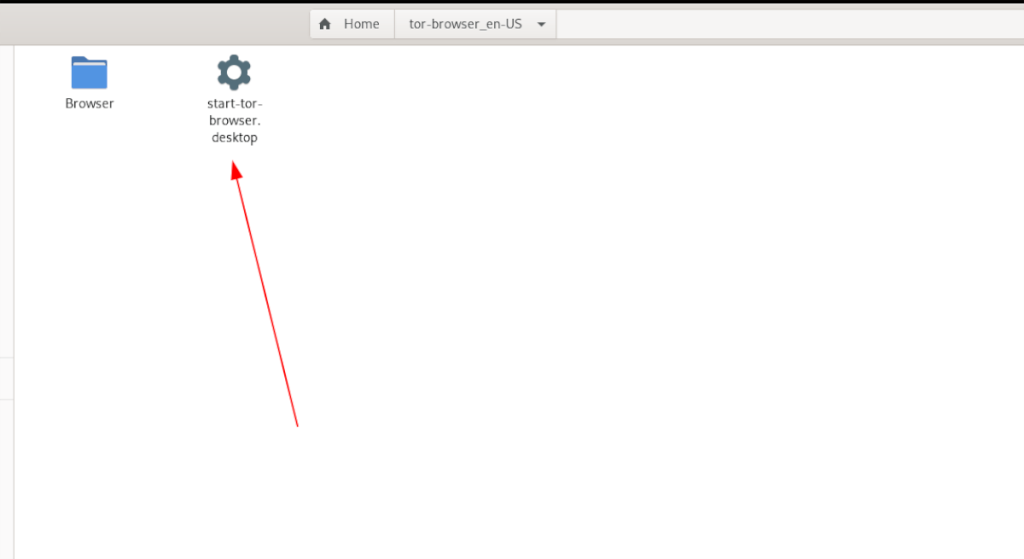
Jeśli nie chcesz zajmować się terminalem, aby uruchomić Tora na Ubuntu, nie musisz. Możliwe jest uruchomienie aplikacji bezpośrednio z menedżera plików Ubuntu . Aby to zrobić, wykonaj następujące czynności.
Krok 1: Znajdź folder „tor-browser” w swoim katalogu domowym i kliknij go myszą.
Krok 2: Po wejściu do folderu Tor powinieneś zobaczyć plik „start-tor-browser.desktop”. Ten plik jest skrótem, który po kliknięciu może szybko uruchomić pakiet przeglądarki Tor i kreator połączenia.
Kliknij prawym przyciskiem myszy „start-tor-browser.desktop” myszą, aby uzyskać dostęp do menu prawego przycisku myszy. Następnie znajdź opcję „Właściwości” i wybierz ją myszą, aby uzyskać dostęp do właściwości pliku.
Krok 3: W oknie „Właściwości” znajdź „Uprawnienia”. Następnie zaznacz pole „Zezwalaj na wykonywanie pliku jako program”. Po zakończeniu zamknij okno Właściwości.
Po ustawieniu uprawnień kliknij dwukrotnie plik skrótu, aby otworzyć aplikację.
Instrukcje terminala

Jeśli metoda GUI służąca do uruchamiania Tora nie działa dla Ciebie na Ubuntu, nie martw się! Można to również zrobić w terminalu Linux. Oto jak.
Krok 1: Otwórz okno terminala na pulpicie Ubuntu, naciskając Ctrl + Alt + T na klawiaturze. Następnie użyj polecenia CD, aby przejść do folderu Tor w swoim katalogu domowym.
cd ~/tor-przeglądarka_*/Przeglądarka/
Krok 2: Gdy znajdziesz się w folderze, użyj następującego polecenia, aby uruchomić kreatora połączenia z przeglądarką Tor.
./start-tor-przeglądarka
Korzystanie z kreatora połączenia
Po otwarciu kreatora połączenia musisz kliknąć przycisk „Połącz”, aby podłączyć komputer Ubuntu do sieci Tor. Pamiętaj, aby przeczytać wszystkie informacje w narzędziu do łączenia, ponieważ szczegółowo wyjaśnia, jak używać i łączyć się z Torem.


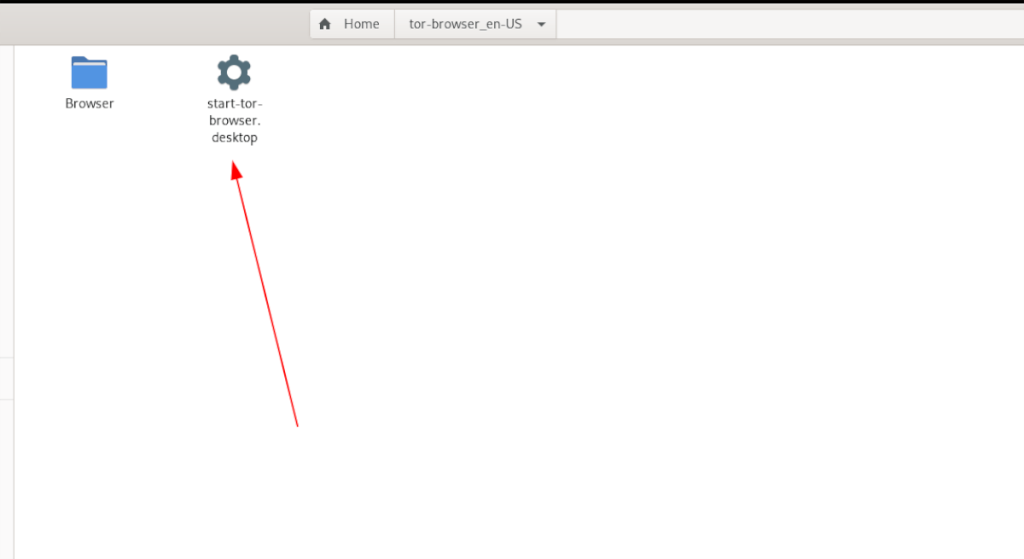

![Pobierz symulator lotu FlightGear za darmo [Baw się dobrze] Pobierz symulator lotu FlightGear za darmo [Baw się dobrze]](https://tips.webtech360.com/resources8/r252/image-7634-0829093738400.jpg)






![Jak odzyskać utracone partycje i dane z dysku twardego [Poradnik] Jak odzyskać utracone partycje i dane z dysku twardego [Poradnik]](https://tips.webtech360.com/resources8/r252/image-1895-0829094700141.jpg)