Jak zainstalować BlackArch Linux

BlackArch Linux to dystrybucja bezpieczeństwa i testów penetracyjnych oparta na Arch Linux. Zainstaluj BlackArch Linux w swoim systemie.
Nie bez powodu środowisko graficzne XFCE 4 doskonale nadaje się do użycia w konfiguracjach systemu Linux z dwoma monitorami. Jest wysoce konfigurowalny i nie zakłada, że masz tylko jeden monitor. Nie karze cię ani nie utrudnia, jeśli chcesz korzystać z wielu wyświetlaczy, w przeciwieństwie do innych komputerów stacjonarnych.
W tym przewodniku omówimy, jak skonfigurować panele XFCE 4 na wielu monitorach, aby dwa monitory wyglądały dobrze i działały dobrze. Aby rozpocząć proces, podłącz oba monitory i postępuj zgodnie z instrukcjami w artykule.
Podwójne panele
Jedną z rzeczy, które lubi wielu użytkowników dwóch monitorów w systemie Linux, jest posiadanie oddzielnych paneli na każdym ekranie. XFCE 4 doskonale nadaje się do tego celu, ponieważ nie ma ograniczeń co do paneli na ekranie. Możesz umieścić tyle, ile chcesz, gdziekolwiek chcesz.
Aby skonfigurować „podwójne panele”, czyli konfigurując XFCE 4, aby mieć panel dla każdego monitora, postępuj zgodnie z poniższymi instrukcjami krok po kroku.
Krok 1: Przejdź do głównego ekranu na pulpicie XFCE 4 i kliknij prawym przyciskiem myszy panel. Kliknięcie panelu prawym przyciskiem myszy spowoduje wyświetlenie menu prawego przycisku myszy. W menu prawym przyciskiem myszy poszukaj menu "Panel" i najedź na nie, aby wyświetlić jego opcje.
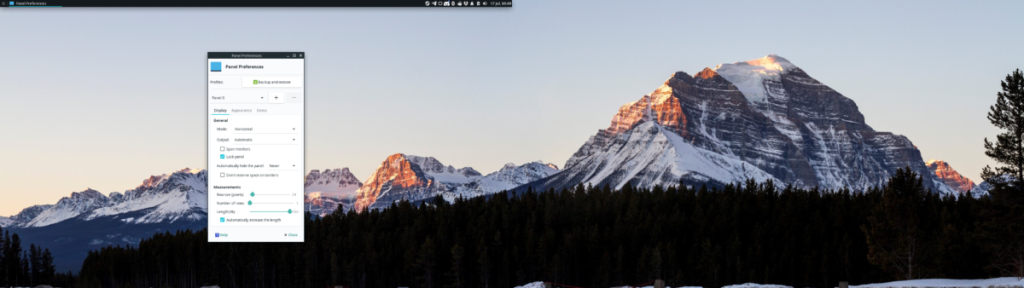
W menu „Panel” znajdź przycisk „Preferencje panelu” i kliknij go, aby uzyskać dostęp do konfiguracji panelu pulpitu XFCE 4. Możesz również uzyskać dostęp do obszaru panelu, otwierając okno ustawień XFCE 4 i klikając opcję "Panel".
Krok 2: W obszarze preferencji panelu poszukaj menu obok „Panel 0”. „Panel 0” to domyślny panel na pierwszym monitorze i domyślnie skonfigurowany przez XFCE 4. Obok menu „Panel 0” kliknij przycisk „+”.
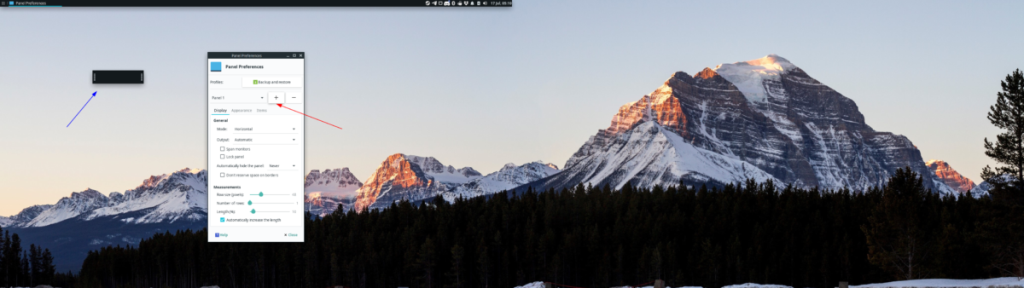
Klikając na przycisk „+”, utworzysz drugi panel.
Krok 3: Po utworzeniu drugiego panelu pojawi się on na ekranie, unoszący się i mały. Kliknij go i przeciągnij myszą na drugi ekran i umieść na dole ekranu (lub gdziekolwiek chcesz go umieścić).
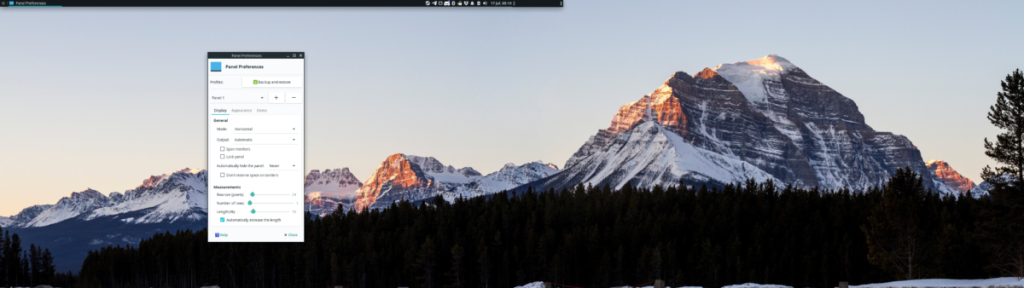
Krok 4: Wróć do obszaru Panel Preferences” i zmień „Panel 0” na „Panel 1”, aby wybrać nowy panel w ustawieniach XFCE 4. Następnie zlokalizuj suwak „Długość” w sekcji „Pomiary” na 100. Ustawiając go na 100, obejmie on całą długość ekranu drugiego monitora.
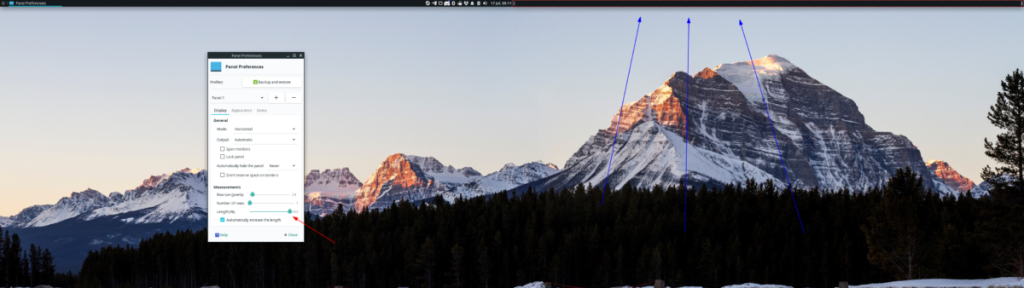
Krok 5: Znajdź przycisk „Zablokuj panel” w „Ogólne” w oknie „Preferencje panelu”. Wybranie tej opcji spowoduje zablokowanie panelu w miejscu, w którym go umieściłeś na drugim ekranie.
Krok 6: Znajdź kartę „Przedmioty” i kliknij ją. W obszarze „Elementy” możesz dodawać elementy do panelu, takie jak przełącznik okien, regulatory głośności i inne widżety panelu. Aby uzyskać więcej informacji na temat elementów panelu, zapoznaj się z tym przewodnikiem na ten temat.
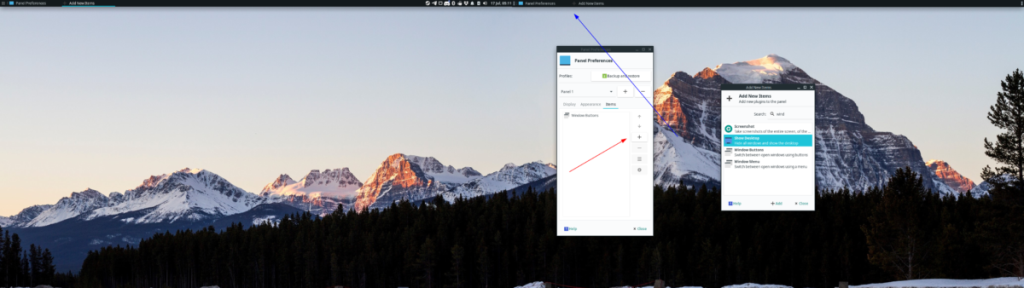
Po dodaniu elementów do panelu drugi panel jest gotowy do użycia, a pulpit XFCE 4 będzie w pełni wykorzystywał panele na wielu monitorach!
Instalowanie wstępnie skonfigurowanej konfiguracji panelu
Konfiguracja dwóch paneli na dwóch monitorach Konfiguracja XFCE 4 może być żmudna. Jeśli nie chcesz tracić czasu na konfigurowanie panelu, istnieje inny sposób ustawienia podwójnych paneli w XFCE 4: użyj istniejącej konfiguracji. Aby zainstalować wstępnie skonfigurowaną konfigurację panelu w XFCE 4, postępuj zgodnie z poniższymi instrukcjami krok po kroku.
Krok 1: Aby przywrócić konfigurację dwupanelową na komputerze XFCE 4, musisz zainstalować pakiet „xfce4-panel-profiles”. Ten pakiet umożliwia użytkownikom łatwe tworzenie kopii zapasowych i przywracanie konfiguracji. W tej sekcji przewodnika użyjemy tej aplikacji do przywrócenia konfiguracji z dwoma panelami.
Aby zainstalować pakiet „xfce4-panel-profiles” na swoim komputerze, otwórz okno terminala i wprowadź poniższe polecenia.
Ubuntu
sudo apt install xfce4-panel-profiles
Debiana
Niestety, Debian Linux nie ma tej aplikacji w swoich repozytoriach. Zamiast tego spróbuj zainstalować pakiet Ubuntu. Zrozum jednak, że to może nie działać.
wget https://archive.ubuntu.com/ubuntu/pool/universe/x/xfce4-panel-profiles/xfce4-panel-profiles_1.0.9-0ubuntu1_all.deb sudo dpkg -i xfce4-panel-profiles_1.0.9-0ubuntu1_all. deb sudo apt install -f
Arch Linux
sudo pacman -S git base-devel git clone https://aur.archlinux.org/trizen.git cd trizen makepkg -sri trizen -S xfce4-panel-profiles
Fedora
sudo dnf zainstaluj xfce4-panel-profiles
OpenSUSE
sudo zypper zainstaluj xfce4-panel-profiles
Krok 2: Po otwarciu „xfce4-panel-profiles” uruchom aplikację ustawień XFCE 4 i znajdź „Profile panelu”, a otworzy się aplikacja XFCE 4 Panel Profiles. Następnie przejdź do terminala i pobierz plik konfiguracyjny dwóch paneli na swój komputer.
wget https://archive.org/download/dual-monitor-xfce4.tar/dual-monitor-xfce4.tar.bz2
Krok 3: Po pobraniu pliku konfiguracyjnego zlokalizuj przycisk importu i kliknij go. Następnie użyj przeglądarki plików, aby zlokalizować „dual-monitor-xfce4.tar.bz2”.

Krok 4: Podczas importowania konfiguracji z dwoma panelami, XFCE 4 poprosi o „nadanie nazwy nowej konfiguracji panelu”. Wpisz w polu „konfigurację dwóch paneli” i kliknij „Zapisz konfigurację”.
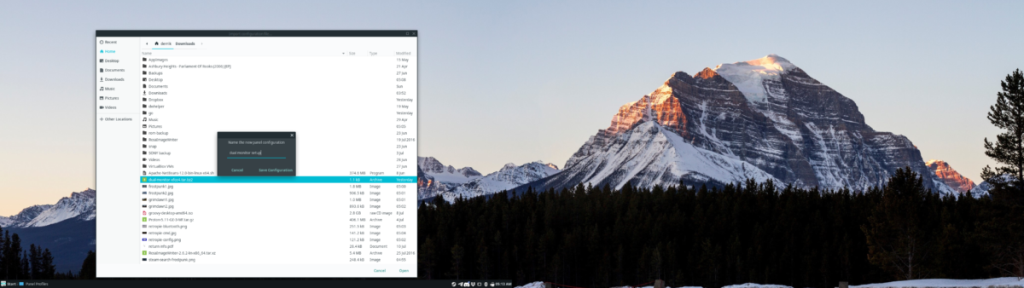
Krok 5: Przejrzyj okno „Profile panelu” dla konfiguracji „konfiguracji dwóch paneli” i wybierz je myszą. Następnie kliknij przycisk „Zastosuj konfigurację”, aby natychmiast zastosować wstępnie skonfigurowaną konfigurację dwupanelową XFCE 4.

Po zastosowaniu konfiguracji powinna wyglądać jak na poniższym obrazku (chociaż może nie być dokładna w zależności od używanego motywu systemu).
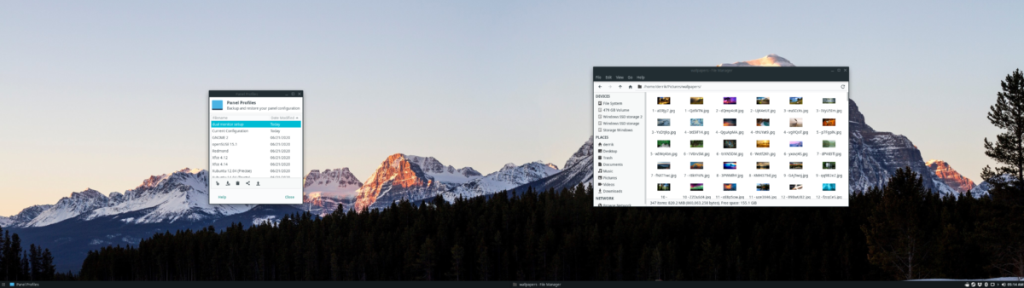
BlackArch Linux to dystrybucja bezpieczeństwa i testów penetracyjnych oparta na Arch Linux. Zainstaluj BlackArch Linux w swoim systemie.
Foxit Reader to bezpłatne oprogramowanie PDF dla systemów Linux, Mac i Windows. Jest to oprogramowanie typu open source. Dowiedz się, jak zainstalować go w systemie Linux.
VR Chat to towarzyska interaktywna gra wideo na PC. Działa zarówno w trybie stacjonarnym, jak i w trybie gogli VR. W grze użytkownicy mogą odkrywać stworzone przez użytkowników
Teraz można grać w trybie jednoosobowym Grand Theft Auto 5, a także w komponent GTA: Online w systemie Linux, dzięki Valves Steam Play i Proton
Netstat to narzędzie Linux, którego administratorzy systemu używają do analizy statystyk sieci. Przydaje się, gdy próbujesz dokładniej przyjrzeć się swojemu Linuksowi
Microsoft Flight Simulator to gra wideo symulatora samolotów na konsolę Xbox, a także Microsoft Windows. Zobacz jak uruchomić ją w systemie Linux.
Jak naprawić uszkodzony ekran logowania do Gnome w systemie Linux?
Linux to system operacyjny typu open source. Dowiedz się, jak łatwo zainstalować podstawowe czcionki Microsoft na różnych dystrybucjach Linux.
Cherry Tree to hierarchiczna aplikacja do robienia notatek dla systemów Linux i Windows. Ma wiele doskonałych funkcji, takich jak bogata edycja tekstu i składnia.
Masz dokumenty na serwerze FTP, które chcesz otworzyć w Libre Office? Kliknij tutaj, aby dowiedzieć się, jak to zrobić bez potrzeby pobierania plików lokalnie!








