Pobierz symulator lotu FlightGear za darmo [Baw się dobrze]
![Pobierz symulator lotu FlightGear za darmo [Baw się dobrze] Pobierz symulator lotu FlightGear za darmo [Baw się dobrze]](https://tips.webtech360.com/resources8/r252/image-7634-0829093738400.jpg)
Od czasu do czasu każdy potrzebuje przerwy. Jeśli szukasz ciekawej gry, wypróbuj Flight Gear. To darmowa, wieloplatformowa gra typu open source.
Jellyfin to open-source'owy widelec serwera mediów Emby . Są bardzo podobne w oprogramowaniu, ale Jellyfin jest powszechnie uważany za lepszy, ponieważ programiści Emby niedawno zamknęli źródło.
Konfiguracja serwera mediów Jellyfin w systemie Linux nie jest skomplikowanym procesem. Podobnie jak oprogramowanie, opiera się na (Emby), instalacja na platformie Linux jest bardzo prosta. W tym przewodniku pokażemy, jak skonfigurować Jellyfin w systemie Linux i jak z niego korzystać!

Instalowanie oprogramowania Jellyfin w systemie Linux
Deweloperzy Jellyfin oferują niezliczone sposoby instalacji serwera mediów na platformie Linux. Od Dockera po pliki DEB do pobrania i niestandardowe pakiety w Arch Linux AUR.
W tym przewodniku skupimy się na pakietach do pobrania. Jeśli jednak jesteś zaawansowanym użytkownikiem Linuksa i wiesz, jak korzystać z Dockera, kliknij tutaj, aby go zdobyć .
Aby rozpocząć instalację Jellyfin na serwerze Linux, otwórz okno terminala przez SSH lub fizycznie przed nim. Następnie postępuj zgodnie z instrukcjami instalacji wiersza polecenia opisanymi poniżej.
Serwer Ubuntu/Serwer Debiana
Dostępny jest pakiet DEB dla Jellyfin, idealny nośnik, jeśli masz serwer Ubuntu lub serwer Debiana. Aby zdobyć DEB, zacznij od zainstalowania pakietu „apt-transport-https”.
sudo apt install apt-transport-https
Następnie użyj narzędzia do pobierania wget , aby pobrać klucz GPG do repozytorium oprogramowania Jellyfin. Klucz jest wymagany, w przeciwnym razie Ubuntu/Debian nie będzie mógł komunikować się z repozytorium Jellyfin.
wget -O - https://repo.jellyfin.org/jellyfin_team.gpg.key | sudo apt-key add -
Po dodaniu klucza do systemu nadszedł czas na uruchomienie długiego polecenia. To polecenie przeskanuje twój system, określi poprawną wersję Debiana lub Ubuntu i doda odpowiednie repozytorium. To polecenie należy wprowadzić dokładnie tak, jak pokazano poniżej w przykładzie!
echo "deb [arch=$( dpkg --print-architecture )] https://repo.jellyfin.org/$( awk -F'=' '/^ID=/{ print $NF }' /etc/os -release ) $( awk -F'=' '/^NAZWA_KODU_WERSJI=/{ print $NF }' /etc/os-release ) main" | koszulka sudo /etc/apt/sources.list.d/jellyfin.list
Po wykonaniu powyższego polecenia, repozytorium powinno zostać skonfigurowane na twoim serwerze. Teraz uruchom apt update polecenie, aby odświeżyć źródła oprogramowania systemu.
aktualizacja sudo apt
Na koniec zainstaluj pakiet serwera multimediów Jellyfin na swoim komputerze za pomocą polecenia apt install .
sudo apt zainstaluj galaretę
Arch Linux (działający jako serwer)
Choć brzmi to głupio, wielu użytkowników Linuksa uruchamia Arch Linux jako serwer. Jeśli jesteś jedną z tych osób, oto jak zainstalować Jellyfin. Aby rozpocząć, zainstaluj pakiety „git” i „base-devel” za pomocą polecenia Pacman .
sudo pacman -S git base-devel
Następnie pobierz narzędzie pomocnicze Trizen AUR. Ten program eliminuje żmudne budowanie pakietu AUR i pomaga w instalacji Jellyfin.
git klon https://aur.archlinux.org/trizen.git
Zainstaluj Trizen za pomocą makepkg .
cd trizen
makepkg -sri
Następnie zainstaluj pakiet serwera multimediów Jellyfin w swoim systemie za pomocą polecenia trizen -S .
trizen -S galaretka
Uruchom serwer multimediów Jellyfin za pomocą systemctl .
sudo systemctl start jellyfin.service
sudo systemctl włącz jellyfin.service
Konfigurowanie Jellyfin
Jellyfin jest konfigurowany w systemie Linux za pomocą narzędzia kreatora. Aby rozpocząć proces konfiguracji, otwórz przeglądarkę internetową na dowolnym komputerze i wprowadź poniższy adres URL. Pamiętaj, że ten adres URL jest przykładem. Będziesz musiał go zastąpić adresem IP serwera Linux, na którym zainstalowałeś Jellyfin.
http://adres-ip-serwera:8096/
Po wejściu na stronę Jellyfin w przeglądarce postępuj zgodnie z poniższymi instrukcjami krok po kroku, aby skonfigurować nowy serwer mediów Jellyfin.
Krok 1: Pierwszą rzeczą, którą zobaczysz w kreatorze Jellyfin, jest „Witamy w Jellyfin!” Przeczytaj wiadomość. Następnie kliknij „Dalej” u dołu strony, aby kontynuować.
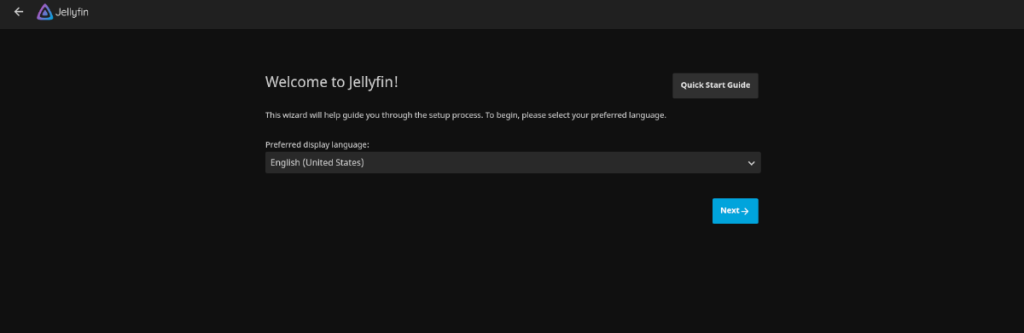
Krok 2: Na następnej stronie zostaniesz poproszony o utworzenie nowego profilu użytkownika Jellyfin. Wypełnij pola tekstowe, aby utworzyć nazwę użytkownika i hasło. Lub pozostaw to bez zmian i kliknij „Dalej”, aby kontynuować.
Krok 3: Kliknij przycisk „Dodaj bibliotekę multimediów” u góry strony. Wybierając tę opcję, zobaczysz „Typ treści”, „Nazwa wyświetlana” i „Foldery”.
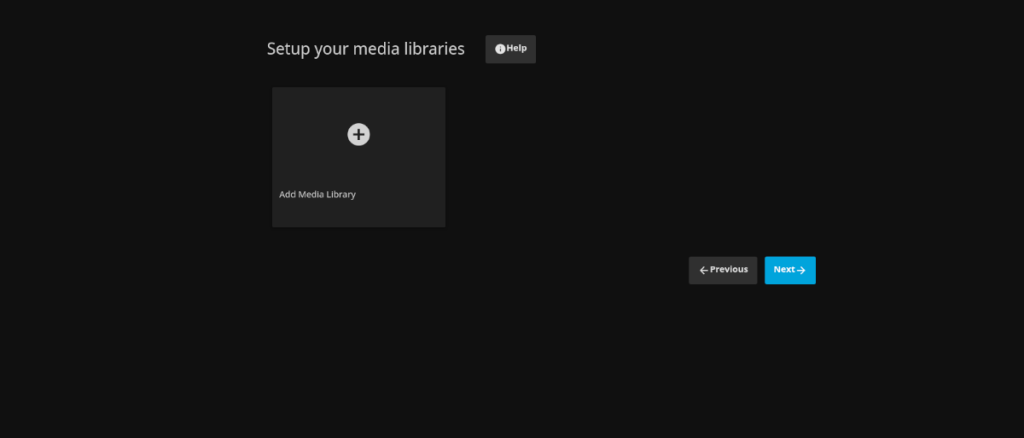
Kliknij „Typ treści” i ustaw rodzaj treści, które dodajesz do biblioteki multimediów. Na przykład, jeśli dodajesz kolekcję filmów, wybierz „Filmy”.
Następnie znajdź „Nazwa wyświetlana” i wpisz nazwę dodawanej biblioteki.
Krok 4: Na stronie „Dodaj bibliotekę multimediów” znajdź przycisk „Foldery+” i kliknij go, aby uzyskać dostęp do przeglądarki folderów. Następnie użyj go, aby wyszukać folder z plikami multimedialnymi.
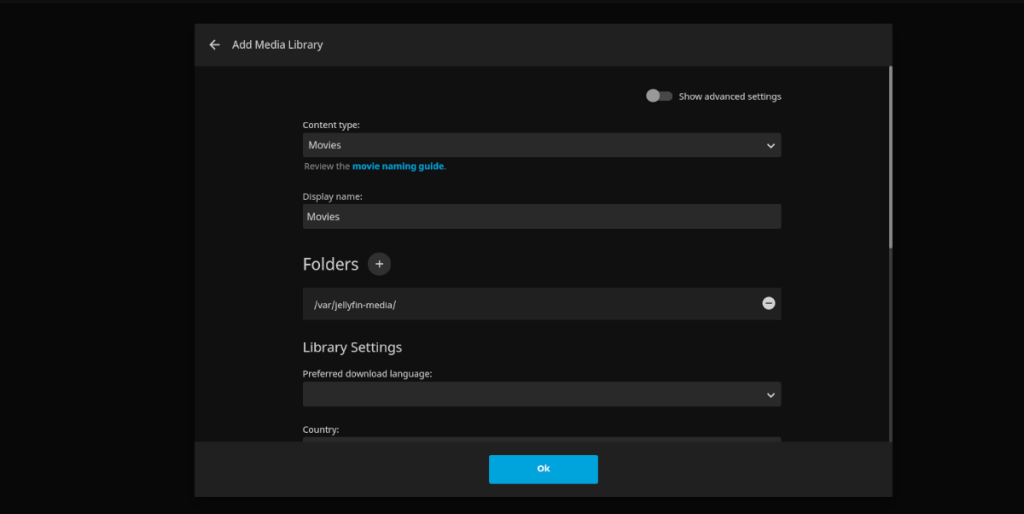
Należy pamiętać, że pliki multimedialne można dodawać do Jellyfin tylko wtedy, gdy aplikacja serwera Jellyfin ma dostęp do folderu. Jeśli nie możesz znaleźć folderu multimediów w oknie „Foldery+”, otwórz okno terminala na serwerze i uruchom następujące polecenie.
sudo chmod 755 -R /ścieżka/do/mediów/folder/ sudo chown jellyfin:jellyfin /ścieżka/do/mediów/folder/
Krok 5: Po dodaniu multimediów do instalatora Jellyfin, znajdź przycisk „Dalej” na dole strony i kliknij go. Na następnej stronie zobaczysz „Preferowany język metadanych”. Wybierz język, którym mówisz, aby Jellyfin wiedział, na jaki język ustawić język metadanych. Następnie kliknij „Dalej”.
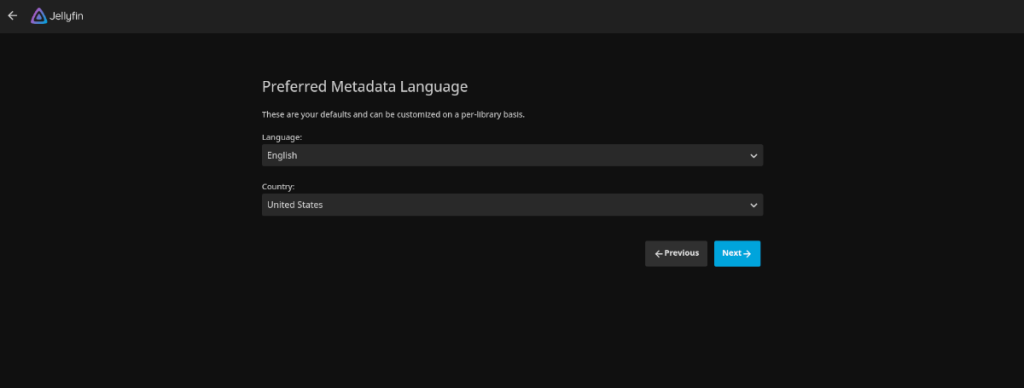
Krok 6: Na następnej stronie Jellyfin chce skonfigurować zdalny dostęp. Jeśli chcesz uzyskać dostęp do serwera mediów Jellyfin poza siecią, zaznacz oba pola. Jeśli nie, odznacz je i kliknij „Dalej”.
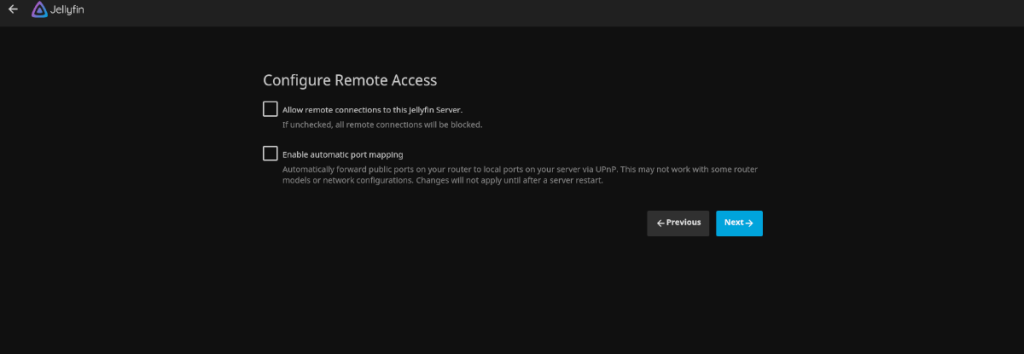
Po skonfigurowaniu zdalnego dostępu w Jellyfin proces konfiguracji jest zakończony. Stąd możesz uzyskać dostęp do swoich multimediów na serwerze. Możesz też pobrać aplikację na swój smartfon, dekoder itp . tutaj .

Od czasu do czasu każdy potrzebuje przerwy. Jeśli szukasz ciekawej gry, wypróbuj Flight Gear. To darmowa, wieloplatformowa gra typu open source.
MP3 Diags to najlepsze narzędzie do rozwiązywania problemów w Twojej kolekcji audio. Potrafi poprawnie oznaczyć pliki mp3, dodać brakujące okładki albumów i naprawić VBR.
Podobnie jak Google Wave, Google Voice wzbudził spore zainteresowanie na całym świecie. Google dąży do zmiany sposobu, w jaki się komunikujemy, a ponieważ staje się coraz bardziej
Istnieje wiele narzędzi, które pozwalają użytkownikom serwisu Flickr pobierać zdjęcia w wysokiej jakości, ale czy istnieje sposób na pobranie ulubionych z serwisu Flickr? Niedawno…
Czym jest samplowanie? Według Wikipedii „jest to akt pobrania fragmentu lub próbki jednego nagrania dźwiękowego i ponownego wykorzystania go jako instrumentu lub
Google Sites to usługa Google, która pozwala użytkownikom hostować witrynę na serwerze Google. Jest jednak jeden problem: nie ma wbudowanej opcji tworzenia kopii zapasowej.
Usługa Google Tasks nie jest tak popularna jak inne usługi Google, takie jak Kalendarz, Wave, Voice itp., ale jest nadal szeroko używana i stanowi integralną część codziennej pracy użytkowników.
W naszym poprzednim poradniku dotyczącym bezpiecznego czyszczenia dysku twardego i nośników wymiennych za pomocą Ubuntu Live i rozruchowej płyty CD DBAN omówiliśmy dysk oparty na systemie Windows
BlackArch Linux to dystrybucja bezpieczeństwa i testów penetracyjnych oparta na Arch Linux. Zainstaluj BlackArch Linux w swoim systemie.
Foxit Reader to bezpłatne oprogramowanie PDF dla systemów Linux, Mac i Windows. Jest to oprogramowanie typu open source. Dowiedz się, jak zainstalować go w systemie Linux.






![Jak odzyskać utracone partycje i dane z dysku twardego [Poradnik] Jak odzyskać utracone partycje i dane z dysku twardego [Poradnik]](https://tips.webtech360.com/resources8/r252/image-1895-0829094700141.jpg)

