Emuluj kliknięcia klawiatury i myszy za pomocą Actionaz

Czy chcesz automatycznie wykonywać powtarzające się zadania? Zamiast klikać przycisk wiele razy ręcznie, czy nie byłoby lepiej, gdyby aplikacja…
Na Ubuntu Server istnieje wiele sposobów, w jakie użytkownicy mogą hostować system Trivial File Transfer Protocol, aby umożliwić użytkownikom przesyłanie plików tam iz powrotem. Jednak prawdopodobnie najbardziej dostępnym narzędziem do konfiguracji serwera TFTP na Ubuntu Server jest oprogramowanie Tftpd. Czemu? Bardzo łatwo jest załadować wszystkie nowoczesne wydania Ubuntu. Co więcej, wszystkie opcje konfiguracyjne są bardzo proste i łatwe do zrozumienia, nawet jeśli jesteś nowy w Linuksie.
W tym przewodniku przeprowadzimy Cię przez proces hostowania serwera TFTP na serwerze Ubuntu. Idealnie, oprogramowanie powinno działać z Ubuntu Server. To powiedziawszy, możliwe jest, aby całe to oprogramowanie było uruchamiane na Ubuntu Desktop w porządku.
Uwaga: w tym samouczku skupiamy się głównie na Ubuntu Linux, ponieważ większość użytkowników serwerów Linux korzysta z niego, i byłoby mylące, aby objąć wiele systemów operacyjnych serwera. TFTP działa na wielu innych dystrybucjach Linux Server.
Zainstaluj oprogramowanie serwera TFTP i powiązane pakiety
Konfigurowanie serwera TFTP na Ubuntu zaczyna się od zainstalowania wszystkich odpowiednich pakietów, które są potrzebne do prawidłowego działania. Te pakiety można zainstalować za pomocą menedżera pakietów Apt z wiersza poleceń.
Aby rozpocząć na komputerze Ubuntu Server lub Desktop, uruchom okno terminala, naciskając Ctrl + Alt + T lub Ctrl + Shift + T. na klawiaturze. Następnie wprowadź poniższe polecenia.
Uwaga: używasz systemu Debian Linux? Przewodnik i proces instalacji Tftpd na nim są identyczne z Ubuntu Linux. Aby go uruchomić, należy wraz z tym przewodnikiem, ale zastąpić wszystkie wystąpienia Apt z apt-get .
sudo apt zainstaluj xinetd tftpd tftp
Jeśli korzystasz z Ubuntu Desktop, możesz również uruchomić Ubuntu Software Center, wyszukać każdy z tych pakietów i zainstalować w ten sposób, jeśli nie jesteś fanem instalowania programów za pomocą Apt .
Skonfiguruj TFTPD
Teraz, gdy pakiety TFTPD są skonfigurowane na Ubuntu Server (lub Desktop), następnym krokiem jest skonfigurowanie serwera, aby działał poprawnie. Pierwszym krokiem w procesie konfiguracji jest utworzenie folderu w katalogu /etc/ .
sudo mkdir -p /etc/xinetd.d/
Po zajęciu się folderem utwórz nowy plik tekstowy za pomocą polecenia dotykowego . Wszystkie konfiguracje serwera zostaną umieszczone w tym pliku.
sudo touch /etc/xinetd.d/tftp
Nie możesz użyć sudo touch ? Spróbuj wcześniej podnieść powłokę terminala do Root za pomocą sudo -s .
sudo -s dotykowy /etc/xinetd.d/tftp
Teraz, gdy plik istnieje w /etc/xinetd.d/, otwórz go w edytorze tekstu Nano.
sudo nano -w /etc/xinetd.d/tftp
Weź poniższy kod i wklej go do okna edytora tekstu Nano.
service tftp
{
protocol = udp
port = 69
socket_type = dgram
wait = yes
user = nobody
server = /usr/sbin/in.tftpd
server_args = /tftpboot
disable = no
}
Zapisz zmienił do pliku tftp w Nano, naciskając klawisze Ctrl + O kombinację klawiszy. Następnie naciśnij Ctrl + X, aby wyjść.
Podążając za plikiem konfiguracyjnym TFTP, musisz utworzyć folder „tftpboot” w katalogu głównym (/) na swoim Ubuntu Server lub Ubuntu Desktop.
Za pomocą komendy mkdir utwórz katalog.
sudo mkdir /tftpboot
Następnie zaktualizuj uprawnienia folderu „tftpboot” za pomocą polecenia chmod .
sudo chmod -R 777 /tftpboot
Po zaktualizowaniu informacji o uprawnieniach do katalogu „tftpboot”, nadszedł czas, aby użyć narzędzia chown , aby zmienić informacje o uprawnieniach użytkownika.
Uwaga: nie bez powodu w poniższym poleceniu chown używamy słowa „nobody” . Umożliwi dostęp każdemu, kto próbuje uzyskać dostęp do TFTP, te same uprawnienia, zamiast ustawiać je dla poszczególnych użytkowników.
sudo chown -R nikt /tftpboot
Na koniec musisz ponownie uruchomić oprogramowanie serwera TFTP, aby zaakceptować zmiany. W Ubuntu 16.04 i nowszych odbywa się to za pomocą polecenia systemctl .
sudo systemctl uruchom ponownie xinetd.service
Zakładając, że powyższe polecenie systemctl zakończyło się powodzeniem, serwer powinien być uruchomiony i działać. Przejdź do następnej sekcji, aby dowiedzieć się, jak przesyłać pliki za pomocą protokołu TFTP.
Przesyłaj pliki przez TFTP
Teraz, gdy serwer TFTP na serwerze Ubuntu jest już uruchomiony, możemy porozmawiać o tym, jak przesyłać i pobierać pliki. Powodem, dla którego konieczne jest korzystanie z TFTP w systemie Linux, jest to, że klienci FTP, tacy jak FileZilla i inni, prawdopodobnie nie mają dla niego wsparcia.
Aby rozpocząć, otwórz terminal na komputerze, na którym planujesz połączyć się ze zdalnym serwerem TFTP. Następnie zainstaluj pakiet „tftp”, aby móc wysyłać połączenia, przesyłać, pobierać itp.
Ubuntu
sudo apt zainstaluj tftp
Debiana
sudo apt-get zainstaluj tftp
Arch Linux
sudo pacman -S atftp
Fedora
sudo dnf zainstaluj tftp
OpenSUSE
sudo zypper zainstaluj tftp
Po skonfigurowaniu aplikacji w systemie znajdź adres IP swojego serwera TFTP Ubuntu. Następnie połącz się z serwerem, postępując zgodnie z poniższym przykładem.
Uwaga: potrzebujesz pomocy w ustaleniu adresu IP serwera TFTP? Sprawdź ten post tutaj !
tftp adres.ip.serwera.tftp
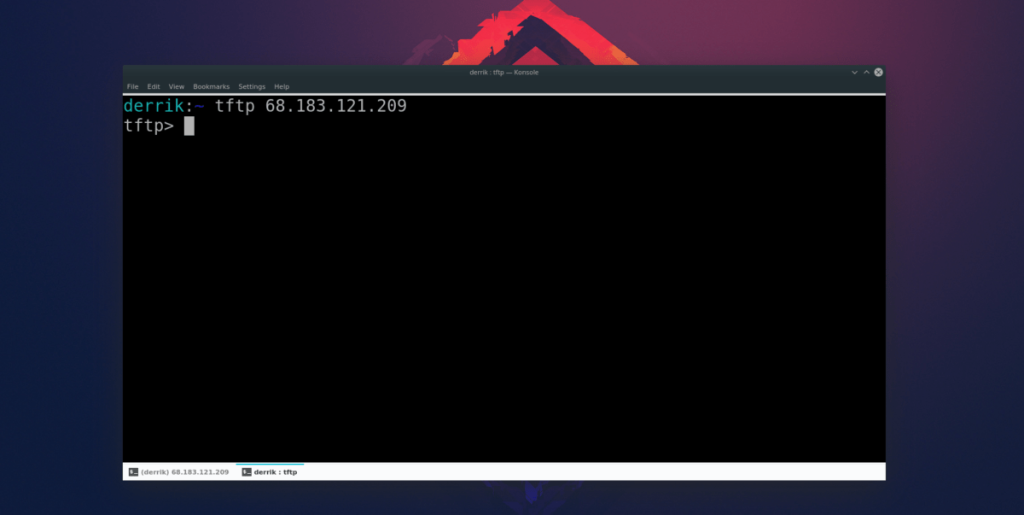 Wgrywać
Wgrywać
Aby wysłać plik na serwer TFTP, użyj polecenia put .
wstaw nazwę-pliku
Ściągnij
Aby pobrać plik z serwera TFTP, użyj polecenia get .
pobierz nazwę-pliku
Czy chcesz automatycznie wykonywać powtarzające się zadania? Zamiast klikać przycisk wiele razy ręcznie, czy nie byłoby lepiej, gdyby aplikacja…
iDownloade to wieloplatformowe narzędzie, które umożliwia użytkownikom pobieranie treści bez zabezpieczeń DRM z serwisu iPlayer BBC. Umożliwia pobieranie obu filmów w formacie .mov.
Funkcje programu Outlook 2010 omówiliśmy szczegółowo, ale ponieważ nie zostanie on wydany przed czerwcem 2010 r., czas przyjrzeć się bliżej programowi Thunderbird 3.
Od czasu do czasu każdy potrzebuje przerwy. Jeśli szukasz ciekawej gry, wypróbuj Flight Gear. To darmowa, wieloplatformowa gra typu open source.
MP3 Diags to najlepsze narzędzie do rozwiązywania problemów w Twojej kolekcji audio. Potrafi poprawnie oznaczyć pliki mp3, dodać brakujące okładki albumów i naprawić VBR.
Podobnie jak Google Wave, Google Voice wzbudził spore zainteresowanie na całym świecie. Google dąży do zmiany sposobu, w jaki się komunikujemy, a ponieważ staje się coraz bardziej
Istnieje wiele narzędzi, które pozwalają użytkownikom serwisu Flickr pobierać zdjęcia w wysokiej jakości, ale czy istnieje sposób na pobranie ulubionych z serwisu Flickr? Niedawno…
Czym jest samplowanie? Według Wikipedii „jest to akt pobrania fragmentu lub próbki jednego nagrania dźwiękowego i ponownego wykorzystania go jako instrumentu lub
Google Sites to usługa Google, która pozwala użytkownikom hostować witrynę na serwerze Google. Jest jednak jeden problem: nie ma wbudowanej opcji tworzenia kopii zapasowej.
Usługa Google Tasks nie jest tak popularna jak inne usługi Google, takie jak Kalendarz, Wave, Voice itp., ale jest nadal szeroko używana i stanowi integralną część codziennej pracy użytkowników.


![Pobierz symulator lotu FlightGear za darmo [Baw się dobrze] Pobierz symulator lotu FlightGear za darmo [Baw się dobrze]](https://tips.webtech360.com/resources8/r252/image-7634-0829093738400.jpg)





