Apache to doskonałe narzędzie serwera WWW, które działa na Ubuntu. Jednak nie jest to najłatwiejsze w konfiguracji. Na szczęście, jeśli używasz Webmina na swoim systemie Ubuntu Server, możesz go naprawdę łatwo skonfigurować bezpośrednio w interfejsie użytkownika Webmin.
Ten przewodnik pokaże Ci, jak skonfigurować serwer WWW Apache na Ubuntu Server za pomocą Webmin. Pokażemy Ci również, jak możesz nim zarządzać za pomocą interfejsu webowego Webmina.
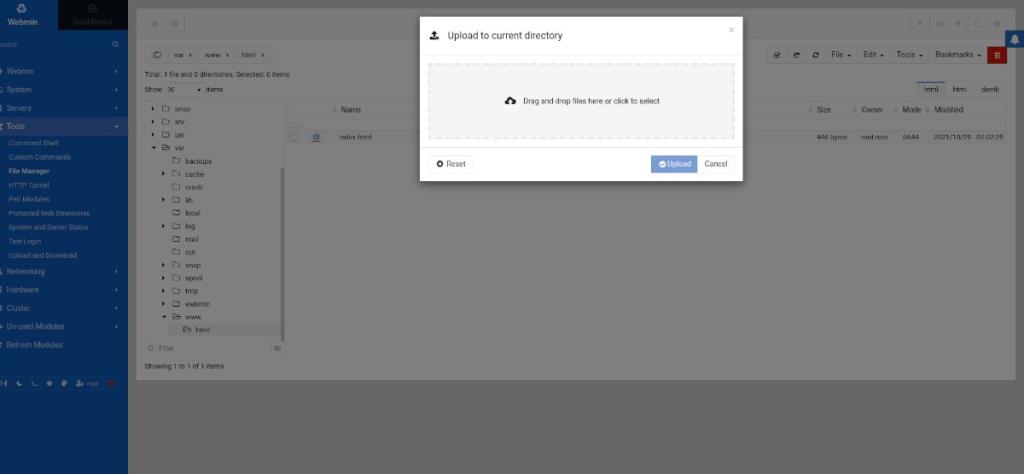
Instalacja Webmina na Ubuntu Server
Aby użyć wbudowanego modułu serwera Apache w Webmin, musisz najpierw skonfigurować interfejs webowego interfejsu użytkownika Webmin. Jednak konfiguracja Webmina nie jest bardzo trudna. Aby go zainstalować, uruchom okno terminala, SSH na serwerze Ubuntu (lub usiądź na nim fizycznie) i uzyskaj dostęp do wiersza poleceń.
Po uzyskaniu dostępu do wiersza poleceń Ubuntu Server wykonaj następujące czynności, aby uruchomić i uruchomić webowy interfejs użytkownika Webmin.
wget http://prdownloads.sourceforge.net/webadmin/webmin_1.981_all.deb
sudo apt install ./webmin_1.981_all.deb
Jeśli potrzebujesz więcej wskazówek dotyczących konfiguracji Webmina na serwerze Ubuntu, zapoznaj się z naszym przewodnikiem dotyczącym konfiguracji Webmina na serwerze Ubuntu .
Ustawianie hasła roota
Jeśli chcesz korzystać z internetowego interfejsu użytkownika Webmin na swoim Ubuntu Server, będziesz musiał mieć dostęp do hasła roota i konta root. Ubuntu domyślnie blokuje hasło roota ze względów bezpieczeństwa.
Aby ustawić hasło roota, najpierw zaloguj się do roota za pomocą polecenia sudo -s .
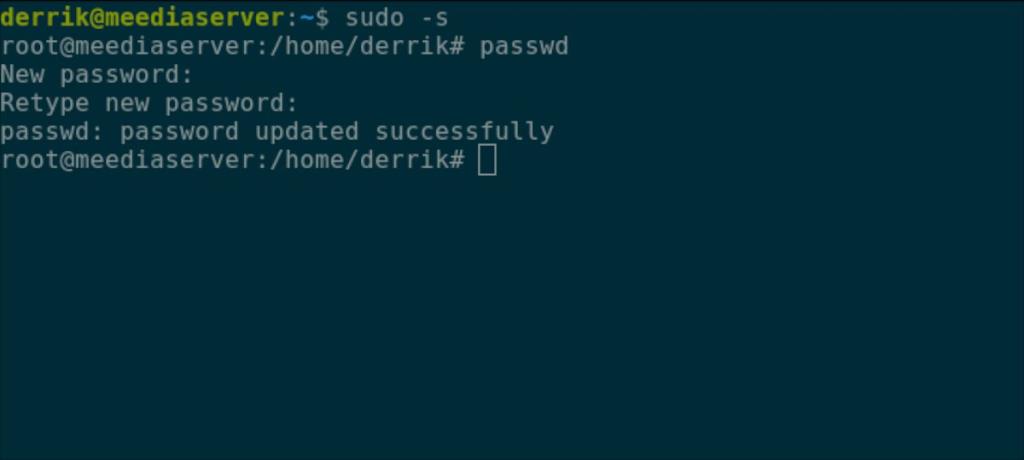
sudo-s
Po uzyskaniu dostępu do roota można ustawić hasło. Używając passwd polecenie, powiedz Ubuntu, że chcesz ustawić hasło roota. Upewnij się, że hasło roota jest łatwe do zapamiętania i bezpieczne.
Uwaga: jeśli potrzebujesz pomocy w wygenerowaniu bezpiecznego hasła, kliknij tutaj .
hasło
Po skonfigurowaniu konta root będziesz mógł zalogować się do internetowego interfejsu użytkownika Webmin. Aby uzyskać dostęp do interfejsu internetowego Webmin na serwerze Ubuntu, otwórz nową kartę przeglądarki. Następnie przejdź do adresu URL podanego poniżej.
http://TWÓJ_ADRES_IP_SERWERA_UBUNTU_LUB_NAZWA_HOSTA:10000
Pamiętaj, że aby się zalogować, musisz umieścić „root” w polu nazwy użytkownika dla loginu Webmin i nowo utworzone hasło w polu hasła.
Instalowanie pakietów serwera WWW Apache na Ubuntu Server
Aby skonfigurować Apache na Ubuntu Server z Webmin, postępuj zgodnie z instrukcjami krok po kroku poniżej.
Krok 1: Kliknij menu po lewej stronie, aby wyświetlić opcje. Następnie znajdź sekcję „Webmin” obok „Pulpit nawigacyjny”, znajdź przycisk „Nieużywane moduły” i kliknij go.
Krok 2: W sekcji „Nieużywane moduły” znajdź przycisk „Apache Webserver” i wybierz go, aby uzyskać dostęp do sekcji modułu Apache Webserver.
Krok 3: W obszarze modułu Webmin Apache Webserver zobaczysz komunikat. Ten komunikat stwierdza: „Wykonywalny serwer Apache /usr/sbin/apache2 nie istnieje. Jeśli masz zainstalowany Apache, dostosuj konfigurację modułu, aby używała prawidłowej ścieżki.”
Znajdź zielony przycisk „Zainstaluj teraz”, aby uruchomić proces instalacji w systemie Ubuntu Server.
Krok 4: Po wybraniu zielonego przycisku „Zainstaluj teraz” zmieni się on w niebieski przycisk „Zainstaluj teraz”. Wybierz ten przycisk, aby zainstalować wszystkie pakiety wymagane do korzystania z Apache na Ubuntu Server.
Konfiguracja serwera WWW Apache w Webmin
Chociaż domyślne ustawienia serwera WWW Apache są wystarczające, możesz zmienić niektóre ustawienia konfiguracji. Oto jak to zrobić.
Krok 1: Znajdź pasek boczny Webmin i kliknij go myszą. Następnie znajdź sekcję „Serwery” i kliknij ją myszą.
Krok 2: W obszarze „Serwery” kliknij opcję „Serwer WWW Apache”. Ta opcja przeniesie Cię do obszaru konfiguracji serwera Apache Webserver.
Krok 3: Znajdź ustawienie, które chcesz zmienić na swoim serwerze Apache. Opcje obejmują „Procesy i limity”, „Sieć i adresy”, „Typy MIME”, „Różne”, „Pliki opcji według katalogu” itp.
Dodawanie plików do serwera WWW Apache
Teraz, gdy masz już uruchomiony serwer Apache, nadszedł czas, aby dodać do niego kilka plików HTML. Oto jak to zrobić za pomocą Webmin.
Krok 1: Kliknij lewy pasek boczny w Webmin. Następnie wybierz myszą opcję menu „Narzędzia”.
Krok 2: W obszarze „Narzędzia” znajdź opcję „Menedżer plików” i kliknij ją, aby otworzyć aplikację menedżera plików Webmin.
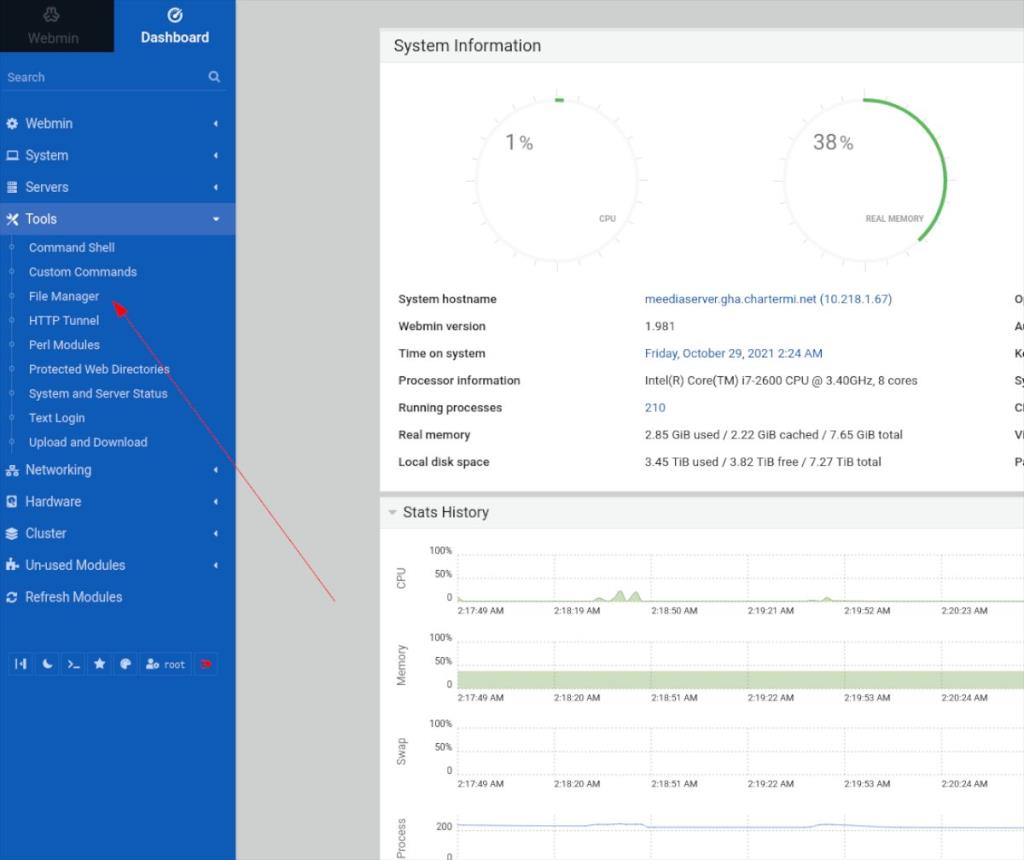
Krok 3: W menedżerze plików znajdź „var” i kliknij go dwukrotnie, aby uzyskać dostęp do katalogu /var/. Następnie wybierz folder „www” i kliknij go dwukrotnie, aby uzyskać dostęp do folderu /var/www/.
Krok 4: W folderze /var/www/ znajdź folder „html” i kliknij go dwukrotnie, aby uzyskać dostęp do katalogu sieciowego serwera WWW Apache.
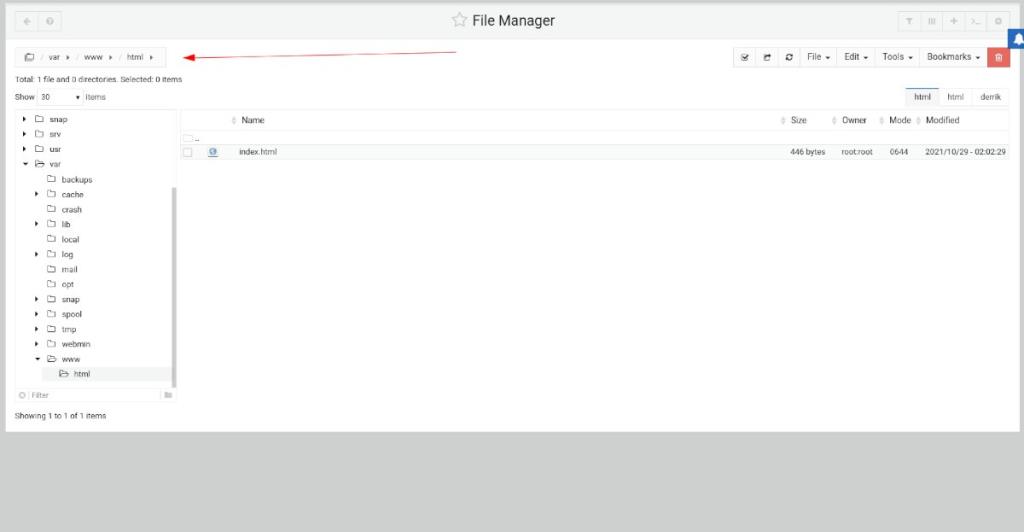
Krok 5: W menedżerze plików Webmin wybierz myszą przycisk „Plik”. Następnie wybierz tekst „Przeciągnij i upuść pliki tutaj lub kliknij, aby zaznaczyć”, aby przesłać nowy dokument HTML na serwer Apache.
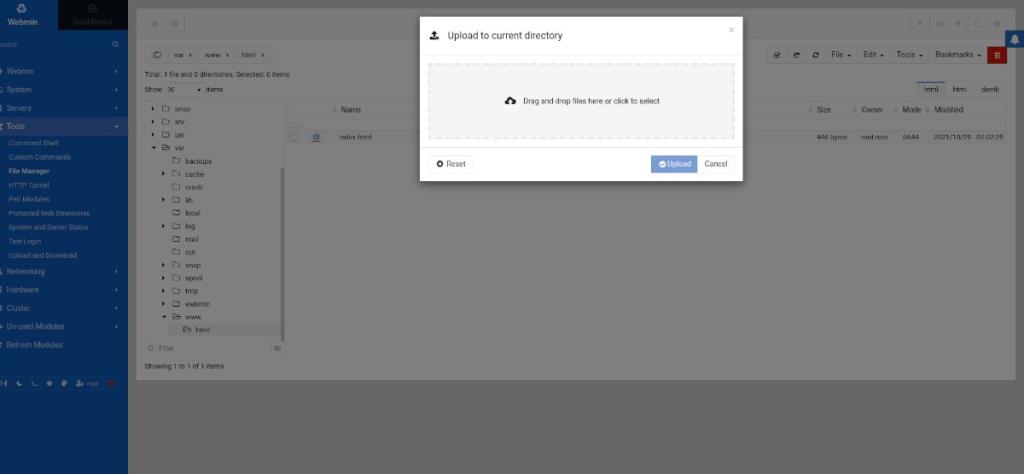

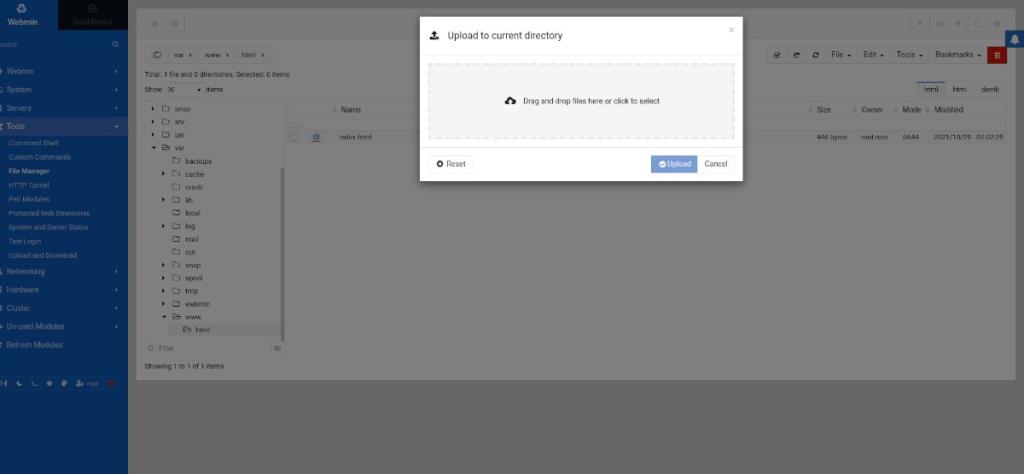
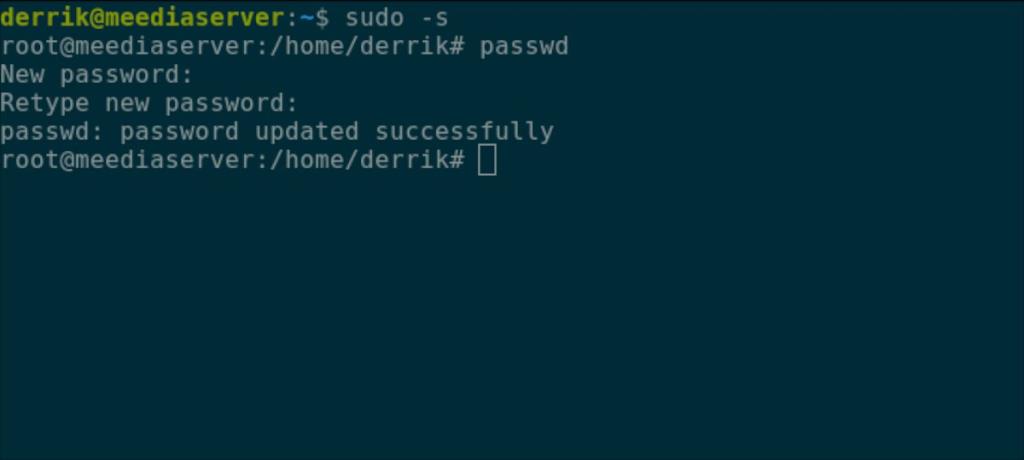
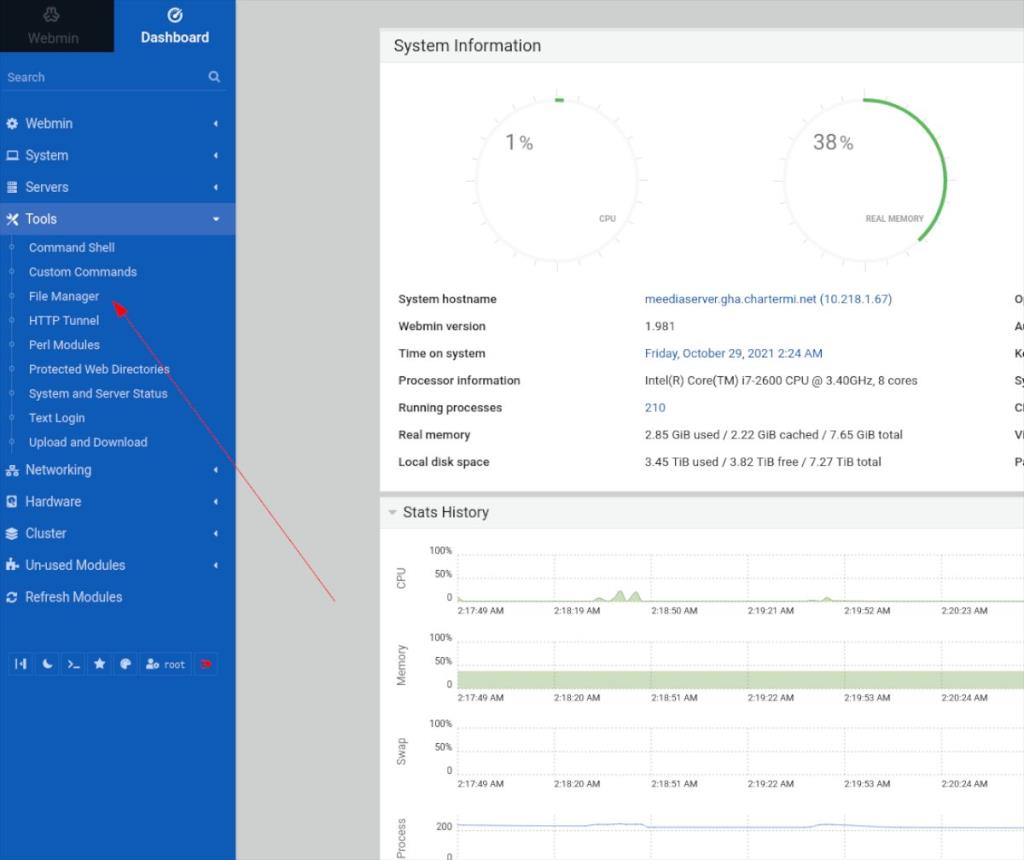
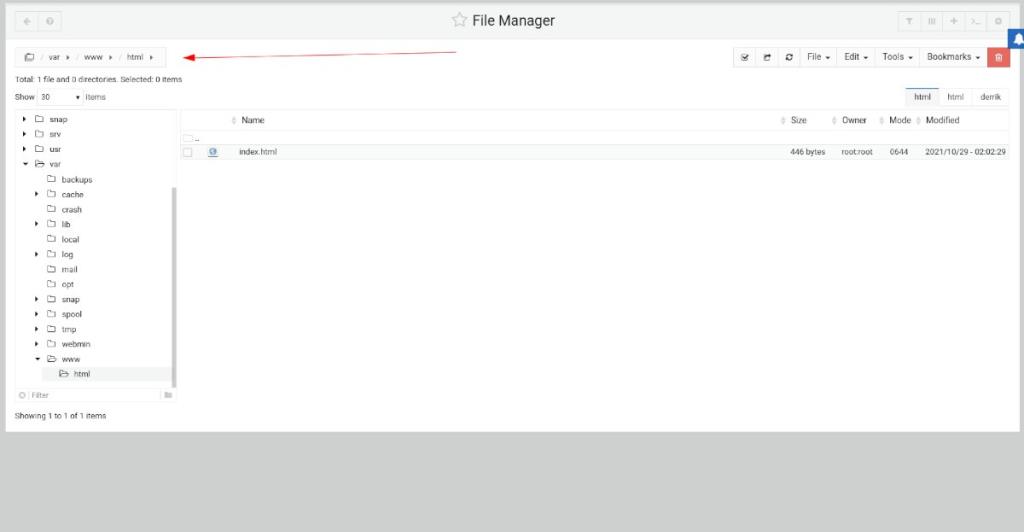

![Pobierz symulator lotu FlightGear za darmo [Baw się dobrze] Pobierz symulator lotu FlightGear za darmo [Baw się dobrze]](https://tips.webtech360.com/resources8/r252/image-7634-0829093738400.jpg)






![Jak odzyskać utracone partycje i dane z dysku twardego [Poradnik] Jak odzyskać utracone partycje i dane z dysku twardego [Poradnik]](https://tips.webtech360.com/resources8/r252/image-1895-0829094700141.jpg)