Ubuntu Server to doskonały system operacyjny serwera Linux. Jest wyposażony w Snapy, które ułatwiają konfigurowanie aplikacji. Ponadto ma aktualizacje na żywo, dzięki czemu nigdy nie przegapisz aktualizacji zabezpieczeń i wielu innych doskonałych funkcji.
Mimo to, pomimo tego, że Ubuntu Server jest świetny, konfiguracja niektórych rzeczy może być uciążliwa. Jeśli chcesz uniknąć irytacji Ubuntu Server, sprawdź Webmin. Jest to narzędzie do zarządzania dla systemów operacyjnych typu UNIX. Dzięki niemu użytkownicy mogą zarządzać swoimi systemami Linux za pomocą eleganckiego interfejsu internetowego zamiast terminala. Oto jak to skonfigurować.
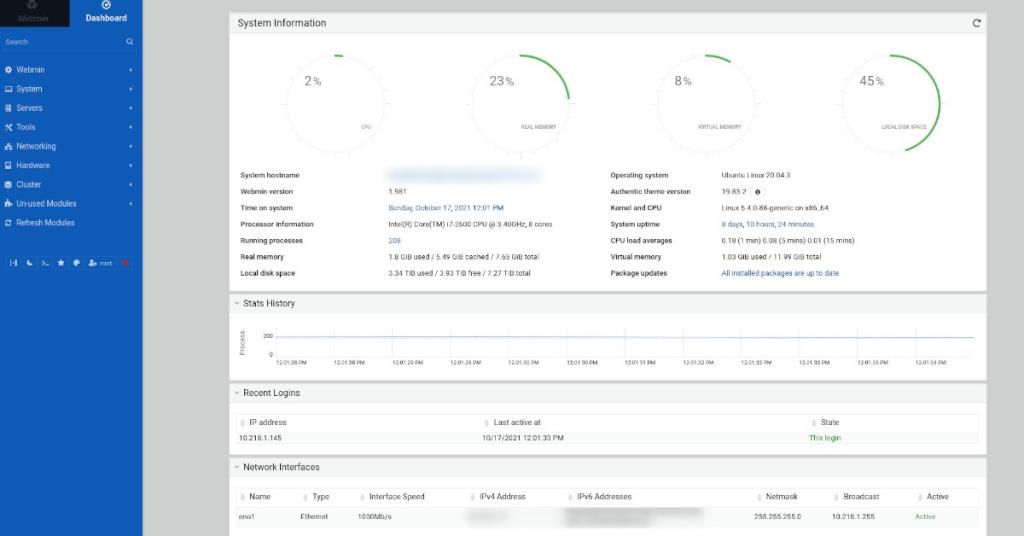
Konfiguracja Webmina na Ubuntu Server
Aby zainstalować Webmina na Ubuntu Server, musisz go pobrać. Istnieje wiele sposobów na zainstalowanie Webmina na Ubuntu. Jednym ze sposobów, aby to działało, jest pobranie samodzielnego pakietu DEB i zainstalowanie go. Istnieje jednak również umowa PPA, którą można skonfigurować.
Samodzielna instalacja DEB
Aby skonfigurować Webmina za pomocą samodzielnego pakietu DEB , wykonaj następujące czynności. Najpierw zaloguj się do swojego Ubuntu Server za pomocą pulpitu Linux przez SSH . Lub usiądź na Ubuntu Server i zaloguj się za pomocą konsoli TTY.
Gdy uzyskasz dostęp do wiersza poleceń Ubuntu Server, użyj polecenia wget downloader, aby pobrać najnowszy pakiet Webmin DEB bezpośrednio na swój serwer.
Uwaga: jeśli nie chcesz pobierać pakietu DEB bezpośrednio na serwer Ubuntu, możesz pobrać go na swój komputer i przesłać przez sieć.
wget http://prdownloads.sourceforge.net/webadmin/webmin_1.981_all.deb
Po pobraniu pliku pakietu DEB na serwer Ubuntu można rozpocząć instalację. Używając apt install polecenie, skonfiguruj Webmina.
sudo apt install ./webmin_1.981_all.deb
Po wprowadzeniu powyższego polecenia Ubuntu poprosi Cię o podanie hasła. Za pomocą klawiatury wprowadź swoje hasło do terminala. Następnie naciśnij klawisz Y , aby potwierdzić, że chcesz zainstalować Webmin.
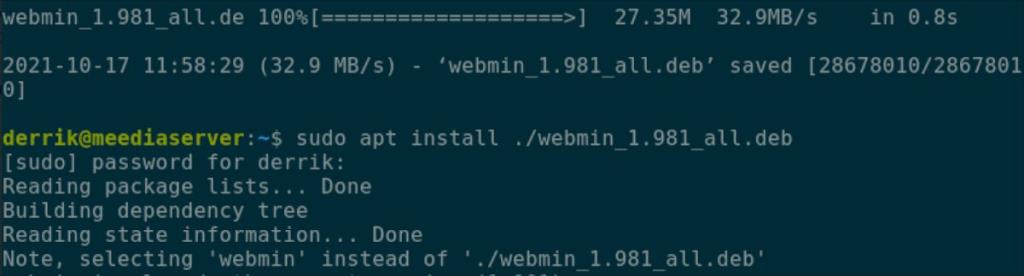
Po zakończeniu instalacji Webmina otwórz przeglądarkę internetową na komputerze, tablecie lub smartfonie. Następnie wpisz następujący adres URL w przeglądarce internetowej.
http://YOUR_UBUNTU_SERVER_IP_OR_HOSTNAME:10000
Instalacja Webmina PPA
Jeśli wolisz zaktualizować Webmina za pomocą aktualizatora oprogramowania Ubuntu, możesz zainstalować Webmina za pomocą PPA. Aby skonfigurować PPA, wykonaj następujące czynności. Najpierw zaloguj się do serwera Ubuntu przez SSH w terminalu lub użyj konsoli TTY.
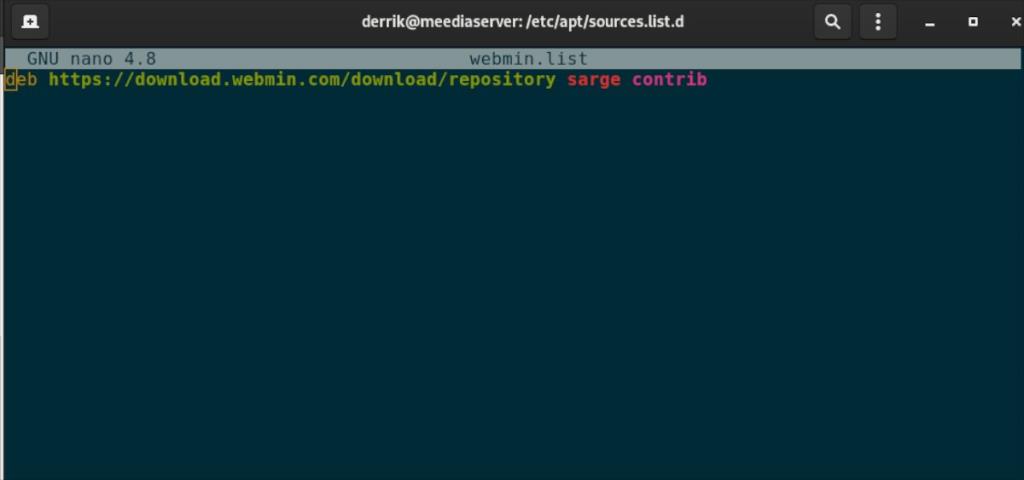
Po zalogowaniu użyj polecenia sudo -s, aby zamienić okno terminala na konto root. Następnie użyj apt install, aby skonfigurować Curl, GPG i Apt-transport-https.
sudo -s apt install curl gpg apt-transport-https
Po zainstalowaniu trzech pakietów, pobierz klucz Webmin PPA na swój komputer i zainstaluj go w systemie.
curl https://download.webmin.com/jcameron-key.asc | sudo apt-key add -
Po skonfigurowaniu klucza dodaj Webmin PPA do systemu Ubuntu za pomocą polecenia echo .
echo "deb https://download.webmin.com/download/repository sarge contrib" | koszulka > /etc/apt/sources.list.d/webmin.list
Po skonfigurowaniu Webmin PPA na serwerze Ubuntu będziesz musiał odświeżyć źródła oprogramowania za pomocą apt update Komenda.
trafna aktualizacja
Na koniec zainstaluj najnowszą wersję Webmina na Ubuntu Server za pomocą apt install Komenda.
trafna instalacja webmina
Konfigurowanie hasła root dla Webmin
Aby używać Webmina w Ubuntu, musisz mieć dostęp do konta root. Niestety, Ubuntu Server blokuje konto roota i miesza hasło. Tak więc nie będziesz mógł zalogować się do Webmina bez hasła roota.
Aby ponownie włączyć konto root w systemie Ubuntu Server, wykonaj następujące czynności. Najpierw zaloguj się do serwera za pomocą swoich danych uwierzytelniających użytkownika przez SSH. Lub fizycznie usiądź w systemie Ubuntu i użyj konsoli TTY.
Po uzyskaniu dostępu do wiersza poleceń Ubuntu użyj polecenia sudo -s w terminalu. To polecenie eskaluje twój terminal ze standardowego użytkownika do konta root bez konieczności podawania hasła.
sudo-s
Gdy terminal jest zalogowany jako root, użyj polecenia passwd . Użycie tego polecenia spowoduje ponowne włączenie konta root i umożliwi zalogowanie się z użytkownikiem „root” w Webmin.
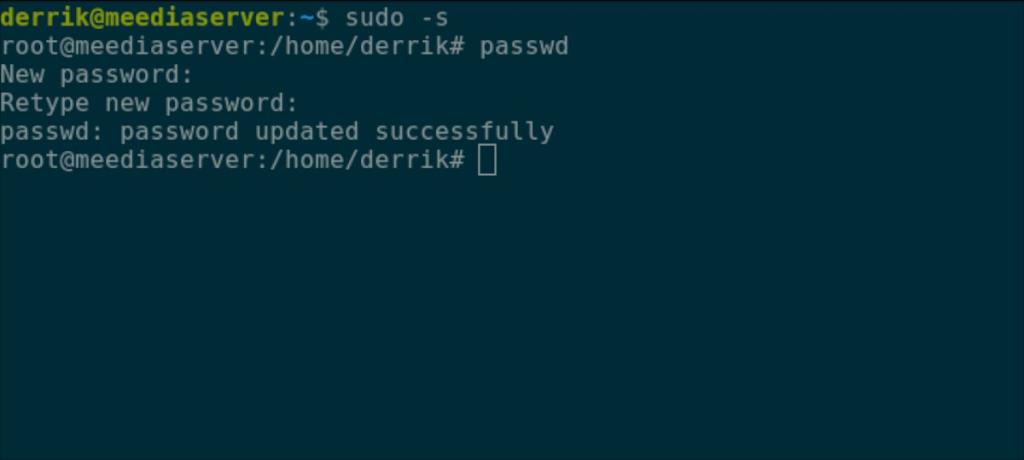
Uwaga: upewnij się, że używasz łatwego do zapamiętania i bezpiecznego hasła do konta root. Jeśli masz problem ze znalezieniem bezpiecznego hasła, skorzystaj z generatora silnych haseł .
hasło
Logowanie do Webmina w Ubuntu
Aby zalogować się do internetowego interfejsu użytkownika Webmin w Ubuntu, wykonaj następujące czynności. Najpierw otwórz kartę przeglądarki internetowej. Następnie wprowadź następujący adres URL w pasku adresu i naciśnij klawisz Enter .
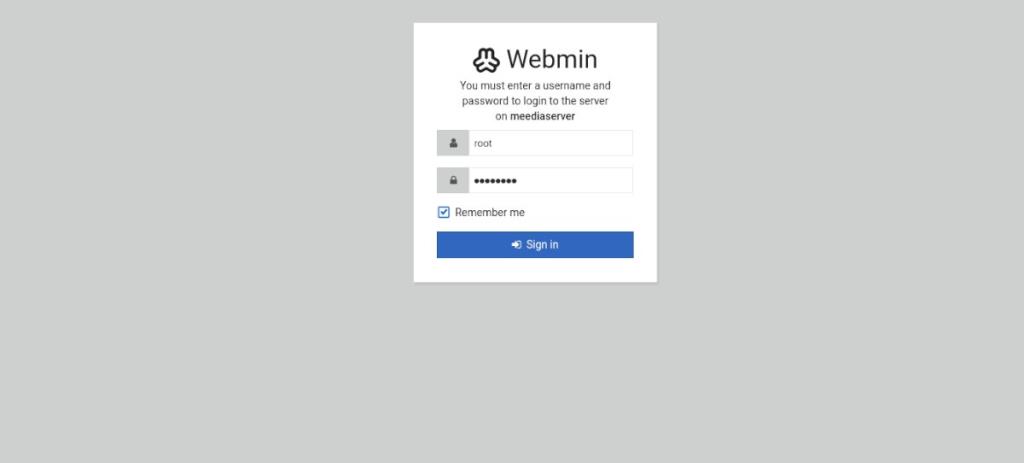
http://YOUR_UBUNTU_SERVER_IP_OR_HOSTNAME:10000
Po załadowaniu adresu URL pojawi się okno logowania. W polu logowania wpisz „root”. Następnie w polu hasła wpisz wcześniej ustawione hasło roota. Następnie kliknij przycisk „Zaloguj się”, aby uzyskać dostęp do internetowego interfejsu użytkownika Webmin.
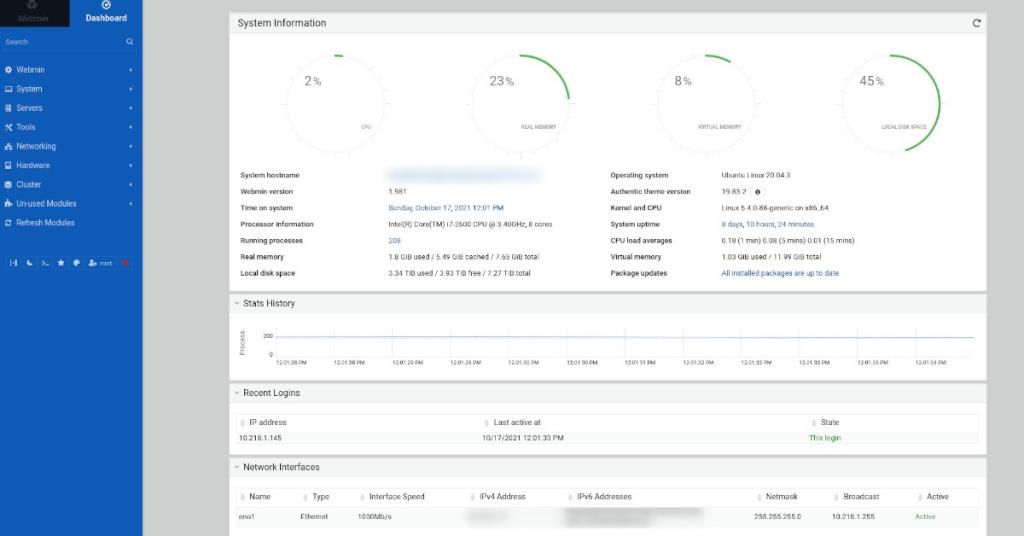

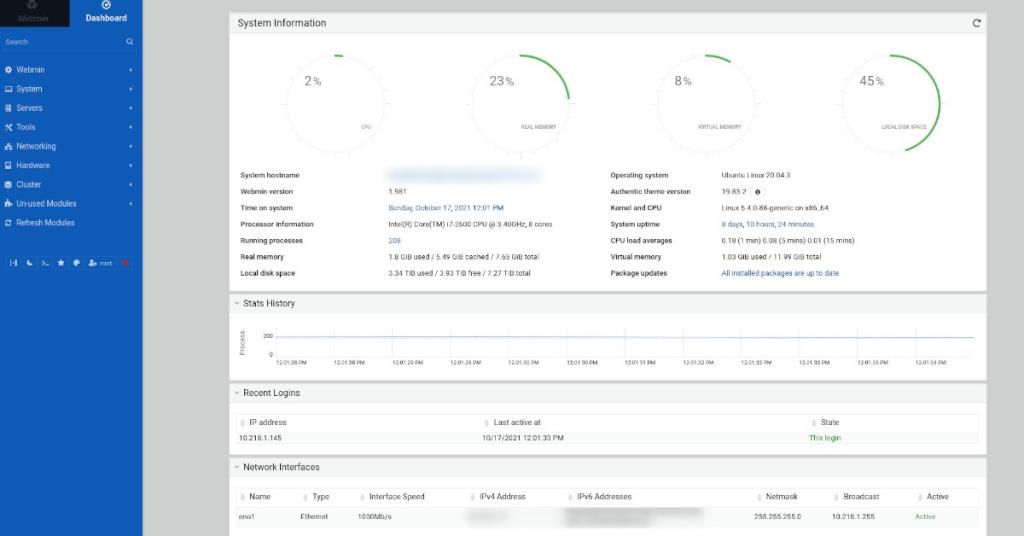
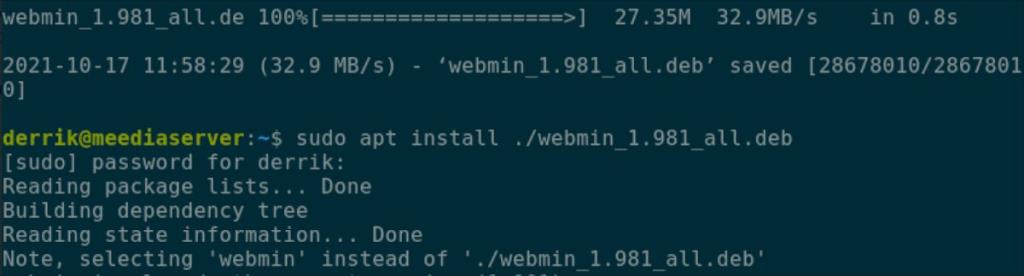
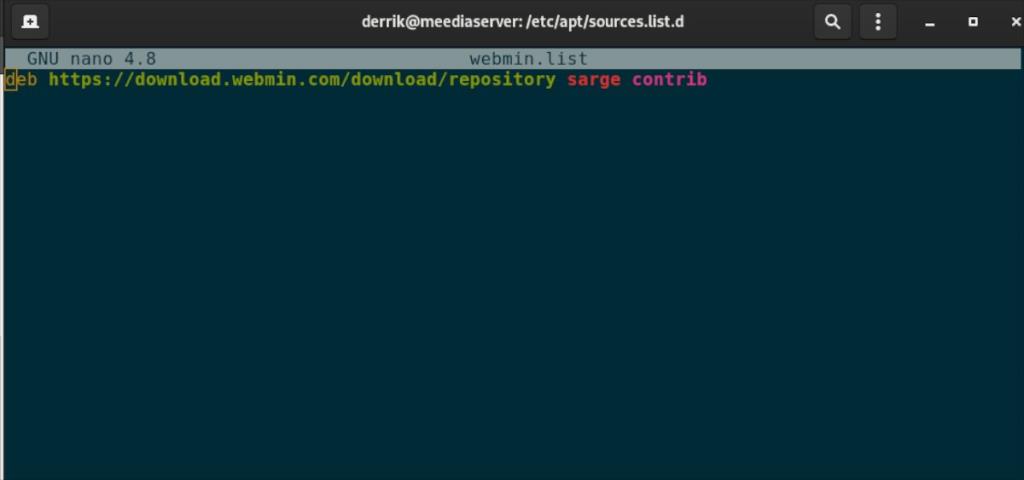
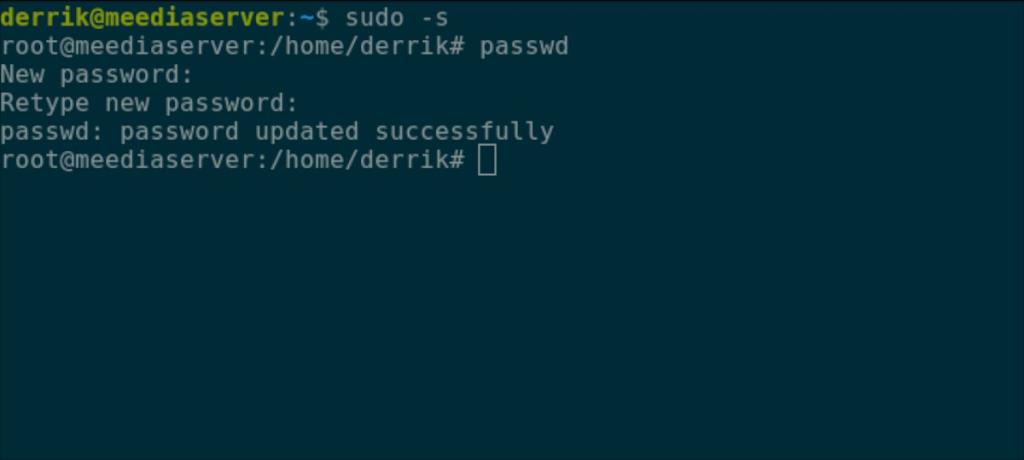
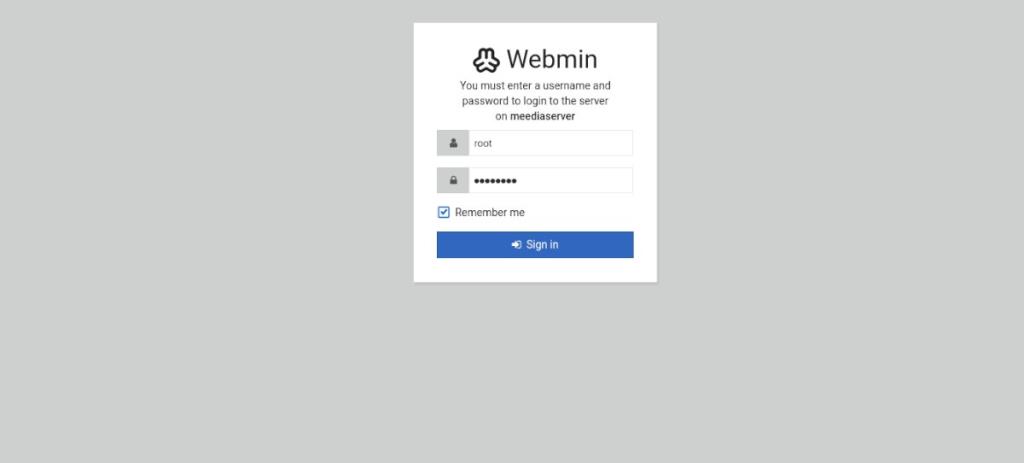
![Pobierz symulator lotu FlightGear za darmo [Baw się dobrze] Pobierz symulator lotu FlightGear za darmo [Baw się dobrze]](https://tips.webtech360.com/resources8/r252/image-7634-0829093738400.jpg)






![Jak odzyskać utracone partycje i dane z dysku twardego [Poradnik] Jak odzyskać utracone partycje i dane z dysku twardego [Poradnik]](https://tips.webtech360.com/resources8/r252/image-1895-0829094700141.jpg)
