Konfiguracja Ubuntu z ulubionymi programami może być żmudna. Musisz szukać za pomocą terminala dla każdej aplikacji. Zamiast tego rozważ utworzenie skryptu „poinstalacyjnego”. Skrypt powłoki, który możesz uruchomić zaraz po nowej instalacji Ubuntu, który automatycznie zainstaluje wszystkie programy bez żadnego wysiłku.
Uwaga: nie używasz Ubuntu, ale używasz systemu operacyjnego podobnego do Ubuntu, takiego jak Linux Mint, Elementary OS, Zorin OS lub inne? Ten przewodnik po skrypcie po instalacji będzie działał dobrze również na twoim systemie operacyjnym!
Dodając shebang
Pierwszym krokiem do napisania skryptu Bash jest dodanie czegoś, co nazywa się „shebang”. W kategoriach komputerowych „shebang” to mechanizm, który może powiedzieć terminalowi Bash, jakiego programu powinien użyć do uruchomienia skryptu. Przykłady shebangs obejmują #!/bin/bash, #!/bin/shi#!/usr/bin/env.
W skryptach powłoki najczęściej używanym poleceniem jest #!/bin/bash, ponieważ skrypty są zwykle uruchamiane za pomocą polecenia bash . Jednak użycie #!/bin/shjest również dopuszczalne. W naszym skrypcie poinstalacyjnym będziemy używać najczęstszego shebang ( #!/bin/bash).
Aby dodać shebang do skryptu poinstalacyjnego Ubuntu, musisz najpierw utworzyć plik skryptu. Aby to zrobić, użyj poniższego polecenia dotykowego .
dotknij ubuntu-post-installer.sh
Po utworzeniu pliku ubuntu-post-installer.sh na komputerze z systemem Ubuntu nadszedł czas, aby otworzyć plik do edycji w edytorze tekstu Nano. Korzystając z poniższego polecenia, rozpocznij edycję.
nano -w ubuntu-post-installer.sh
W edytorze tekstu Nano napisz w Bash shebang na górze pliku. Nie twórz żadnych przestrzeni! To musi być pierwsza linia.
#!/bin/bash
Po przejściu naciśnij klawisz Enter , aby utworzyć nowy wiersz w pliku i przejdź do następnej sekcji przewodnika.
Krok 1 – Automatyczne instalowanie programów z Apt
Rzeczą, którą większość użytkowników Ubuntu będzie chciała dodać do swojego skryptu poinstalacyjnego, jest wiersz kodu, który automatycznie zainstaluje wszystkie najczęściej używane programy. Rzeczy takie jak edytor obrazów Gimp, może przeglądarka internetowa Chromium, sklep z grami Steam, aplikacja do czatu Telegram i inne.
Aby dodać „automatyczny” wiersz kodu instalatora Apt , przejdź do edytora tekstu Nano i dodaj następujący wiersz poniżej. Pamiętaj, aby zmienić „program1 program2 program3” na rzeczywiste nazwy pakietów, które chcesz automatycznie zainstalować.
Uwaga: musisz podać dokładne nazwy pakietów każdej aplikacji, aby działała z automatycznym instalatorem. Jeśli nie pamiętasz nazwy programu, który chcesz dodać do linii kodu, wyszukaj pakiet za pomocą apt search programname .
sudo apt install program1 program2 program3 -y
Po wpisaniu do skryptu linii automatycznej instalacji Apt, naciśnij klawisz Enter , aby utworzyć nową linię. Następnie zapisz dotychczasowe zmiany, naciskając Ctrl + O . Po zapisaniu wszystkich zmian przejdź do następnej części przewodnika.
Krok 2 – Automatyczne instalowanie programów ze sklepu Snap
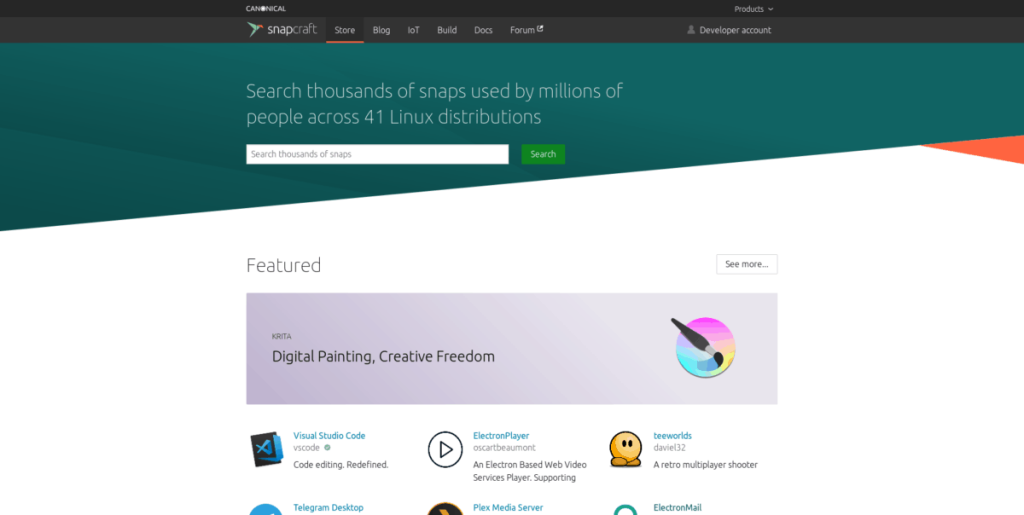
Wiele popularnych aplikacji instalowanych przez użytkowników Ubuntu znajduje się w sklepie Snap. Jeśli bardzo polegasz na aplikacjach Snap , możesz napisać w swoim skrypcie wiersz kodu, który zajmie się wszystkimi Snapami w systemie.
Aby rozpocząć proces, przejdź do witryny Snap Store i użyj funkcji wyszukiwania, aby zlokalizować aplikacje, które chcesz zainstalować automatycznie.
Gdy znajdziesz aplikację w Snaps, kliknij przycisk „zainstaluj”, aby znaleźć nazwę pakietu. Pamiętaj, że jeśli chcesz zainstalować aplikacje, które mają „–classic” lub „–edge”, będą musiały być oddzielnymi poleceniami instalacyjnymi w skrypcie.
Gdy masz już nazwy wszystkich pakietów Snap, wpisz poniższy kod do skryptu. Proszę pamiętać, że „snappackage1 snappackage2 snappackage3” jest przykładem. Będziesz musiał go zastąpić, aby skrypt działał poprawnie.
sudo snap install snappackage1 snappackage2 snappackage3
Skończyłeś dodawać wiersz kodu Snap do swojego skryptu? Naciśnij Ctrl + O, aby zapisać zmiany. Następnie naciśnij klawisz Enter, aby utworzyć nową linię i przejść do następnej sekcji przewodnika.
Krok 3 – Automatyczne instalowanie aplikacji Flatpak
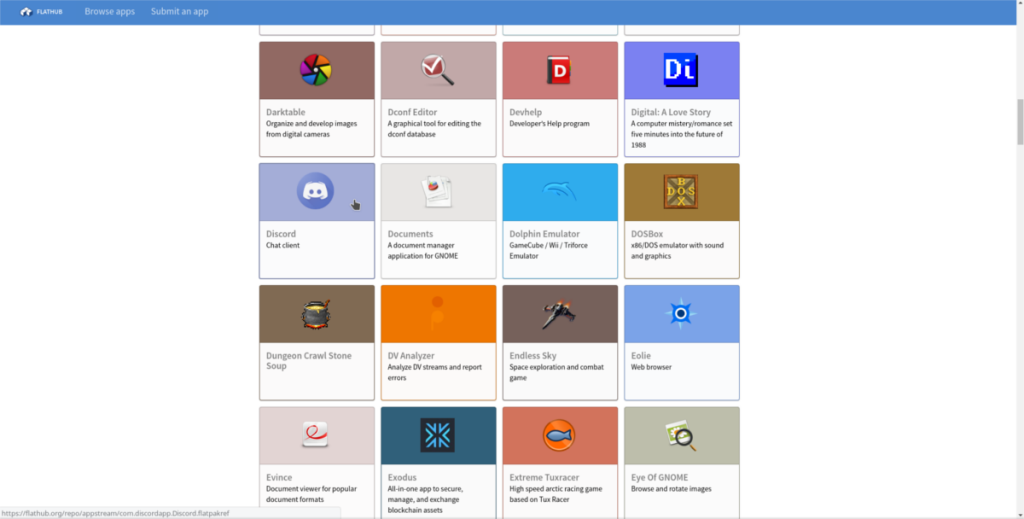
Niewielu użytkowników Ubuntu korzysta z Flatpak, ponieważ pakiety Snap są gotowe do wyjęcia z pudełka. Jeśli jednak jesteś jednym z użytkowników Ubuntu, którzy polegają na Flatpaks, możesz łatwo dodać go do skryptu poinstalacyjnego, aby ułatwić.
Aby rozpocząć proces, musisz mieć zainstalowane środowisko wykonawcze Flatpak . Aby uzyskać skrypt do zainstalowania Flatpak po wyjęciu z pudełka, wprowadź poniższy kod.
sudo apt install flatpak -y
Po linii instalacyjnej Flatpak musisz subskrybować swój skrypt w sklepie z aplikacjami Flathub. Naciśnij klawisz Enter i dodaj poniższy kod do skryptu.
flatpak remote-add --if-not-exists flathub https://flathub.org/repo/flathub.flatpakrepo
Po dodaniu wiersza kodu Flathub nadszedł czas na pracę nad poleceniem automatycznej instalacji Flatpak. Najpierw uruchom wyszukiwanie flatpak polecenie i znajdź nazwy każdego pakietu, który chcesz zainstalować.
Po uzyskaniu nazw wszystkich aplikacji Flatpak naciśnij klawisz Enter i dodaj polecenie instalacji. Pamiętaj, że przykładem jest „flatpak1 flatpak2 flatpak3”. Będziesz musiał zmienić to na rzeczywiste nazwy pakietów Flatpak.
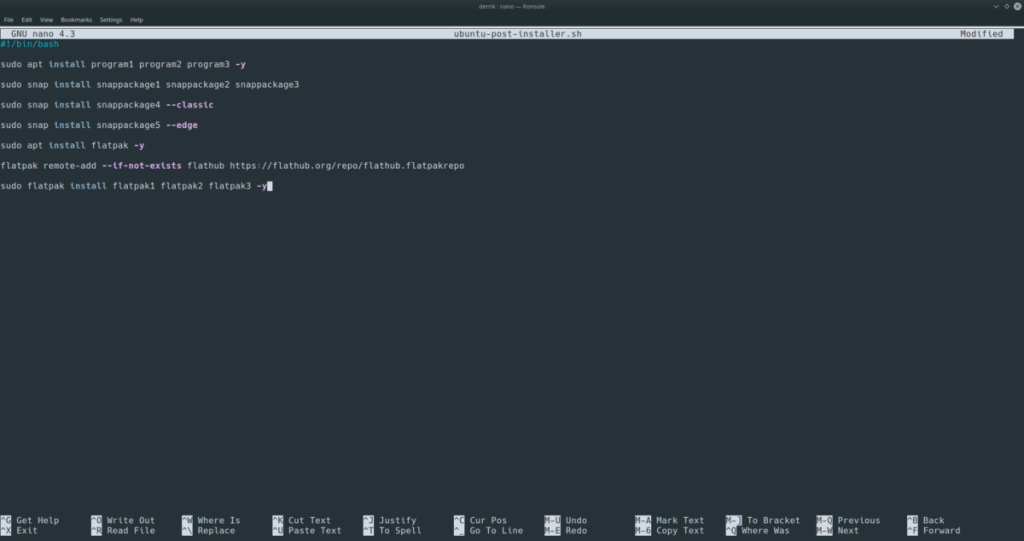
sudo flatpak install flatpak1 flatpak2 flatpak3 -y
Gdy linia instalacji Flatpak znajdzie się w skrypcie, naciśnij Ctrl + O, aby zapisać zmiany, a następnie naciśnij Ctrl + X, aby wyjść z Nano, ponieważ edycja jest zakończona!
Uruchamianie skryptu
Aby uruchomić skrypt poinstalacyjny Ubuntu, postępuj zgodnie z instrukcjami krok po kroku poniżej.
Krok 1: Umieść skrypt w katalogu domowym każdej nowej instalacji Ubuntu.
Krok 2: Otwórz okno terminala w Ubuntu, naciskając Ctrl + Alt + T lub Ctrl + Shift + T. na klawiaturze. Następnie zaktualizuj uprawnienia skryptu za pomocą polecenia chmod .
sudo chmod +x ~/ubuntu-post-installer.sh
Krok 3: Uruchom skrypt na nowym komputerze z systemem Ubuntu Linux za pomocą polecenia bash .
sudo bash ubuntu-post-installer.sh

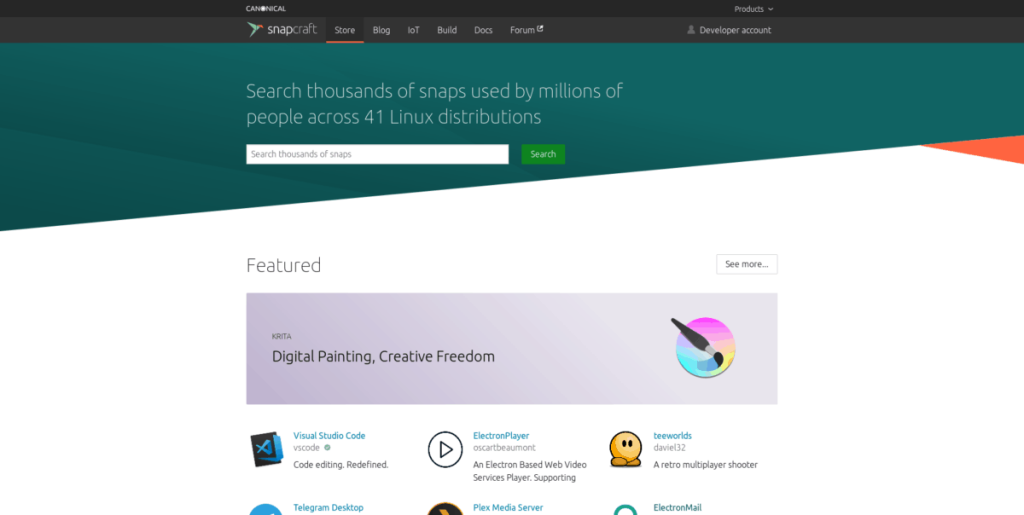
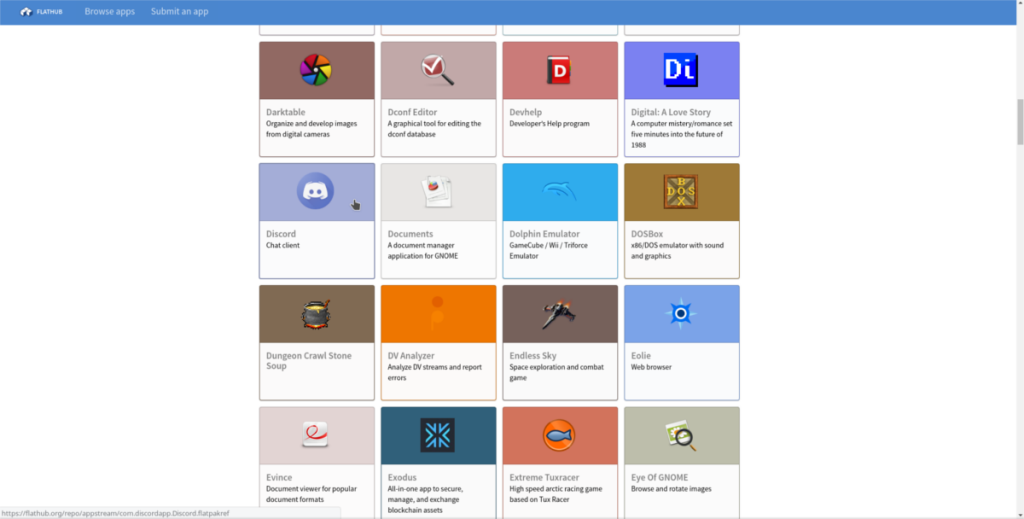
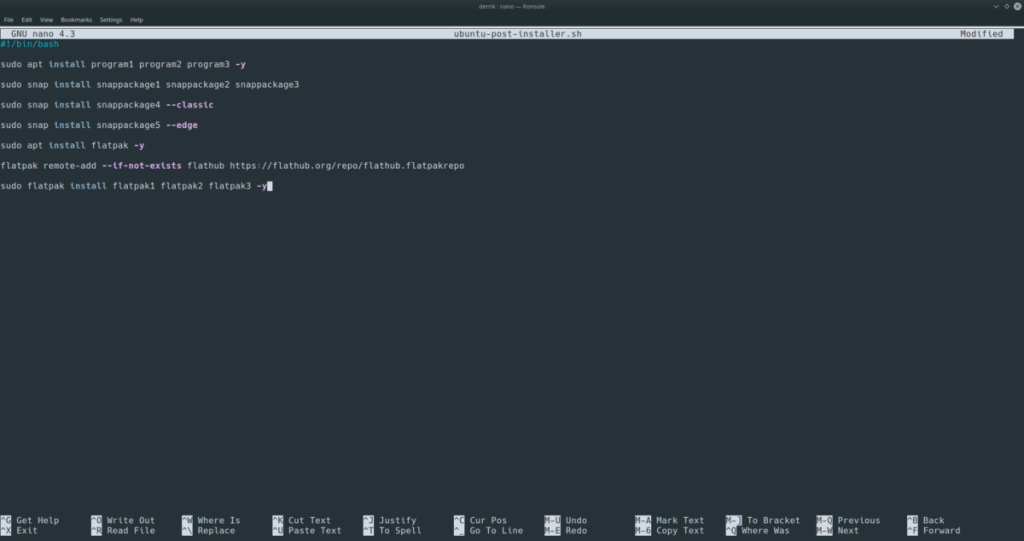

![Pobierz symulator lotu FlightGear za darmo [Baw się dobrze] Pobierz symulator lotu FlightGear za darmo [Baw się dobrze]](https://tips.webtech360.com/resources8/r252/image-7634-0829093738400.jpg)






![Jak odzyskać utracone partycje i dane z dysku twardego [Poradnik] Jak odzyskać utracone partycje i dane z dysku twardego [Poradnik]](https://tips.webtech360.com/resources8/r252/image-1895-0829094700141.jpg)