Potrzebujesz maszyny wirtualnej KVM w Ubuntu, ale nie wiesz od czego zacząć? Jak się okazuje, aplikacja Gnome Boxes sprawia, że konfiguracja maszyny wirtualnej KVM w Ubuntu jest dziecinnie prosta. W tym przewodniku pokażemy Ci, jak to zrobić!
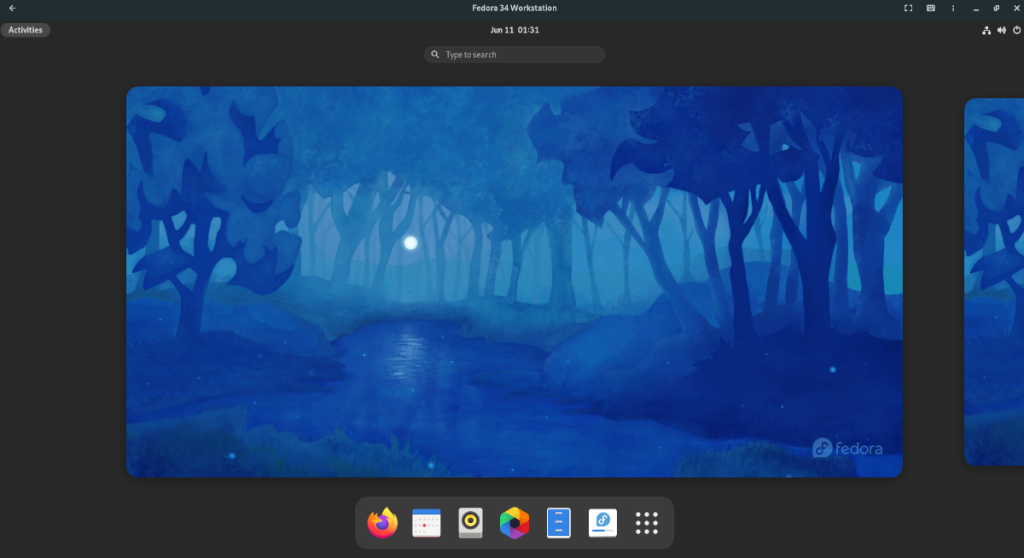
Jak stworzyć wirtualną maszynę KVM w Ubuntu – Gnome Boxes
Najłatwiejszym i najszybszym sposobem utworzenia maszyny wirtualnej KVM w systemie Ubuntu jest użycie narzędzia Gnome Boxes. Ten program usuwa bóle głowy z konfigurowania środowiska KVM w systemie Linux, robiąc prawie wszystko dla użytkownika.
To powiedziawszy, aplikacja Gnome Boxes, choć doskonała, nie jest wstępnie instalowana na Ubuntu. Tak więc, zanim przejdziemy do tworzenia czegokolwiek za pomocą aplikacji, musimy dowiedzieć się, jak zainstalować ją na Ubuntu.
Zainstaluj za pomocą oprogramowania Ubuntu
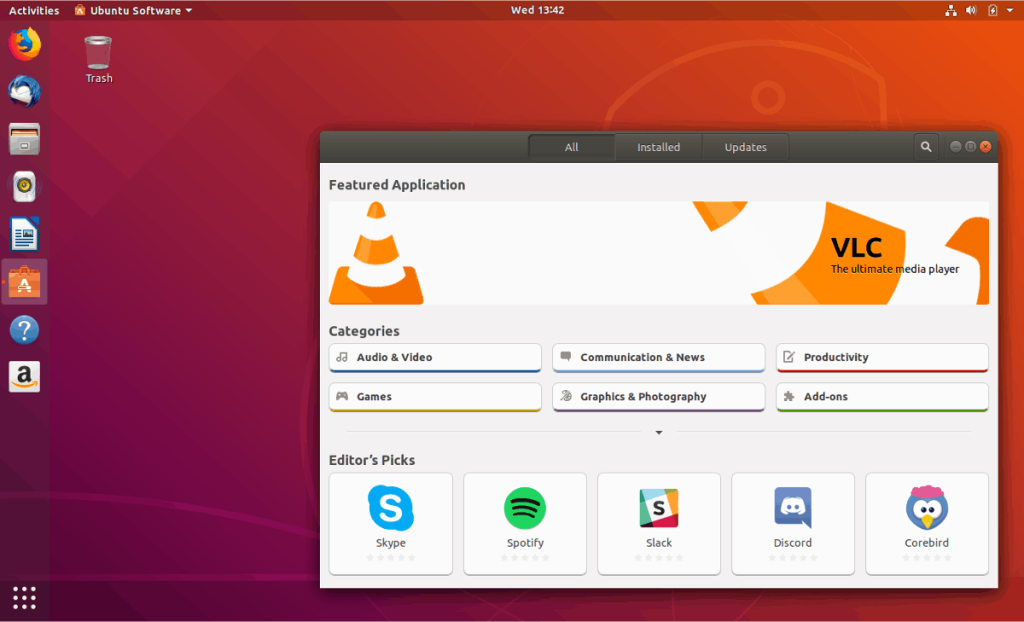
Jeśli jesteś typowym użytkownikiem Ubuntu, możesz preferować instalację oprogramowania za pośrednictwem aplikacji Ubuntu Software, zamiast zajmować się terminalem. Aby zainstalować Boxes za pomocą oprogramowania Ubuntu, wykonaj następujące czynności.
Najpierw uruchom oprogramowanie Ubuntu, naciskając Win , wyszukując „Oprogramowanie Ubuntu” i otwierając aplikację za pomocą pomarańczowej ikony torby na zakupy. Po otwarciu znajdź pole wyszukiwania w lewym górnym rogu i kliknij je myszą.
W polu wyszukiwania wpisz „Gnome Boxes” i naciśnij klawisz Enter . Aplikacja Gnome Boxes powinna być pierwszym wynikiem wyszukiwania. Kliknij go myszą, aby uzyskać dostęp do jego strony oprogramowania.
Na stronie oprogramowania Gnome Boxes znajdź przycisk „Zainstaluj” i kliknij go myszą, aby rozpocząć instalację Boxes na Ubuntu. Powinno to zająć tylko kilka sekund.
Zainstaluj przez terminal
Jeśli używasz Ubuntu i kochasz terminal, możesz szybko uruchomić aplikację Gnome Boxes za pomocą wiersza poleceń. Aby rozpocząć, otwórz okno terminala na pulpicie Ubuntu, naciskając Ctrl + Alt + T na klawiaturze lub wyszukując „Terminal” w menu aplikacji.
Gdy okno terminala jest otwarte i gotowe do pracy, użyj apt install polecenie, aby zainstalować pakiet „gnome-boxes” na swoim komputerze. Ta instalacja zajmie tylko kilka sekund.
sudo apt install gnome-boxes
Zainstaluj przez Flatpak
Gnome Boxes jest również dostępny jako pakiet Flatpak w sklepie z aplikacjami Flathub. Jeśli więc wolisz Flatpak od tego, co jest zawarte w Ubuntu, możesz szybko go uruchomić. Aby rozpocząć, musisz zainstalować środowisko uruchomieniowe Flatpak na Ubuntu.
Aby zainstalować środowisko wykonawcze Flatpak, postępuj zgodnie z tym przewodnikiem na ten temat . Po zakończeniu konfigurowania środowiska wykonawczego Flatpak dla Ubuntu musisz włączyć sklep z aplikacjami Flathub za pomocą poniższego polecenia.
flatpak remote-add --jeśli-nie-istnieje flathub https://flathub.org/repo/flathub.flatpakrepo
Na koniec możesz zainstalować aplikację Gnome Boxes ze sklepu z aplikacjami Flathub, korzystając z następującego polecenia instalacji flatpak .
sudo flatpak zainstaluj flathub org.gnome.Boxes
Jak stworzyć wirtualną maszynę KVM w Ubuntu – Konfiguracja VM
Najpierw otwórz Gnome Boxes na pulpicie Ubuntu. Po otwarciu naciśnij symbol + w lewym rogu. Po naciśnięciu tego przycisku pojawi się menu „Utwórz maszynę wirtualną”.
W tym menu znajdź menu „Polecane pliki do pobrania”. W tym obszarze możesz pobrać Red Hat Enterprise Linux, Fedora, a także Fedora Silverblue. Alternatywnie, jeśli chcesz pobrać inny system operacyjny, znajdź „Wybierz źródło systemu operacyjnego” i wybierz opcję „Pobieranie systemu operacyjnego”, aby pobrać dowolny system operacyjny bezpośrednio do Gnome Boxes.
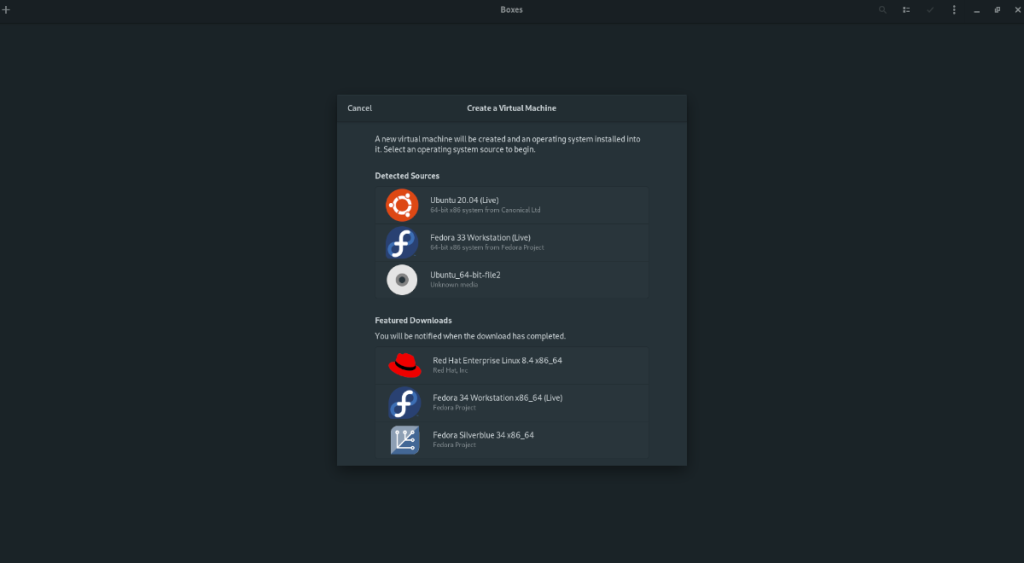
Gdy dokonasz wyboru pobierania, Gnome Boxes pokaże Ci pasek pobierania. Następnie spróbuje pobrać oprogramowanie na Twój komputer. Pamiętaj, że to pobieranie zajmie trochę czasu, ponieważ większość systemów operacyjnych ma rozmiar kilku gigabajtów.
Po zakończeniu procesu pobierania pojawi się okno „Przejrzyj i utwórz”. W tym oknie Gnome Boxes wyświetli domyślną konfigurację maszyny wirtualnej KVM w Ubuntu. Znajdź i kliknij przycisk „Utwórz”, aby utworzyć maszynę wirtualną.
Po wybraniu przycisku „Utwórz” maszyna wirtualna KVM zostanie natychmiast uruchomiona. Od tego momentu będziesz musiał przejść przez proces instalacji, aby zainstalować system operacyjny maszyny wirtualnej KVM w Gnome Boxes.
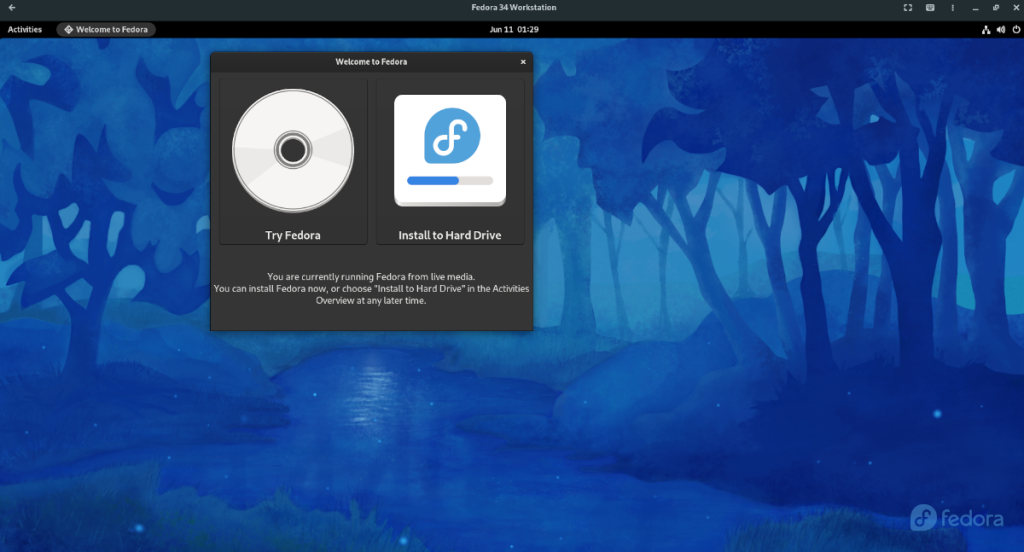
Po zakończeniu instalacji uruchom ją ponownie. Po ponownym uruchomieniu możesz go wyłączyć.
Jak utworzyć wirtualną maszynę KVM w Ubuntu – Dostęp do Twojej maszyny wirtualnej
Stąd, za każdym razem, gdy chcesz uzyskać dostęp do maszyny wirtualnej, po prostu kliknij ją w Gnome Boxes, aby ją uruchomić. Po kliknięciu ikony maszyny wirtualnej w Gnome Boxes uruchomi się ona i będzie gotowa do użycia.
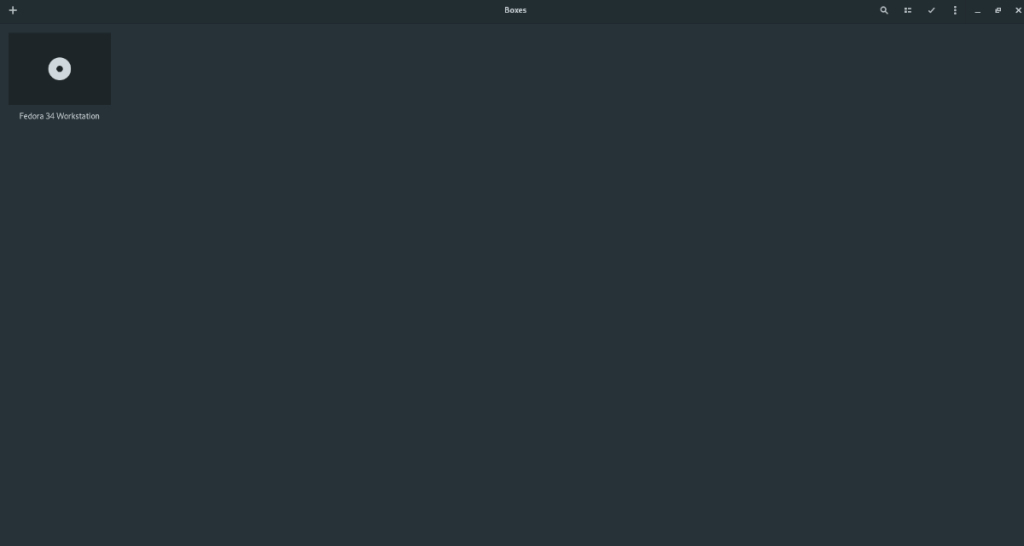
Jeśli chcesz uzyskać dostęp do innych funkcji maszyny wirtualnej, kliknij menu obok przycisku minimalizacji. Ujawnia wiele przydatnych funkcji, które mogą wzbogacić działanie maszyny wirtualnej KVM.

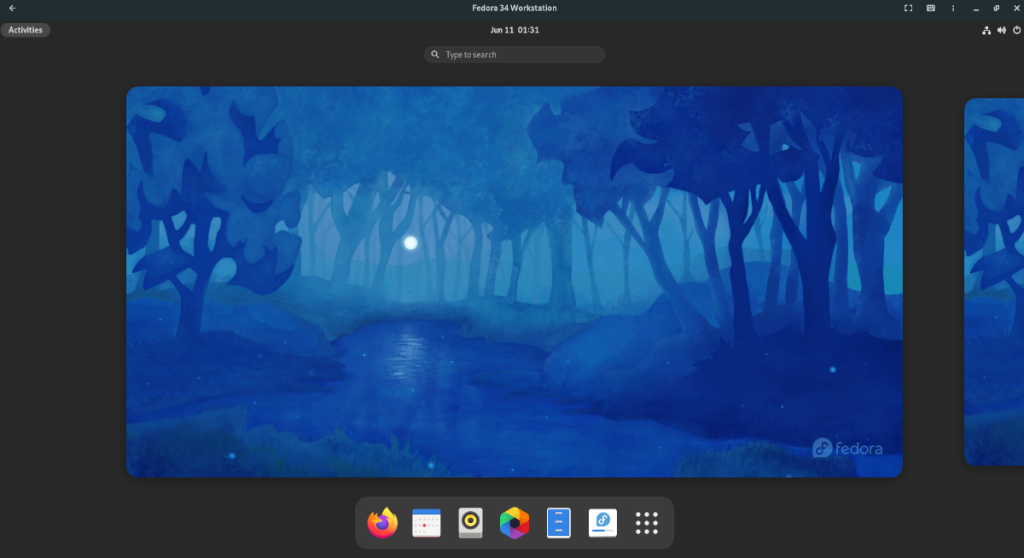
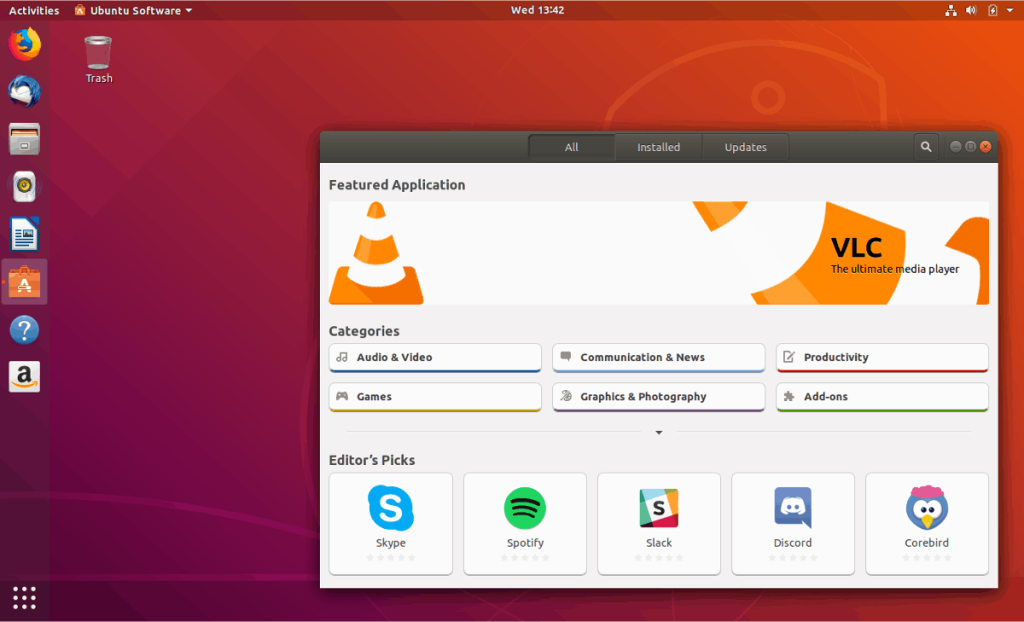
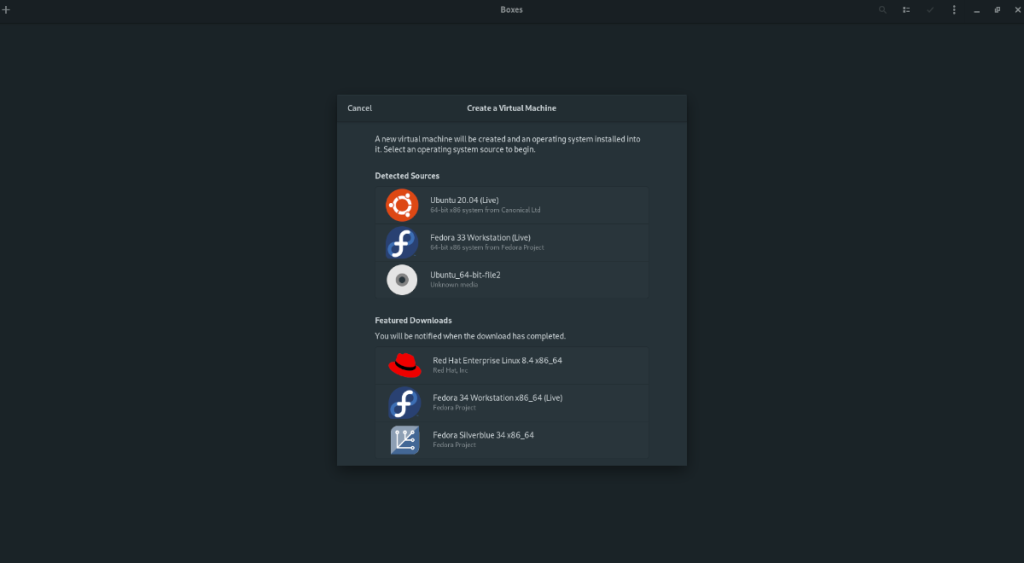
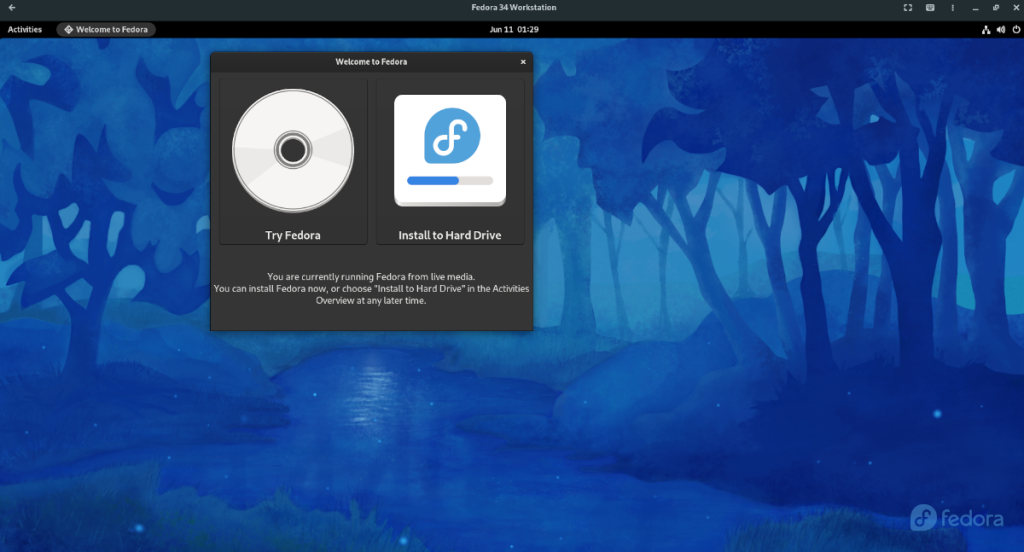
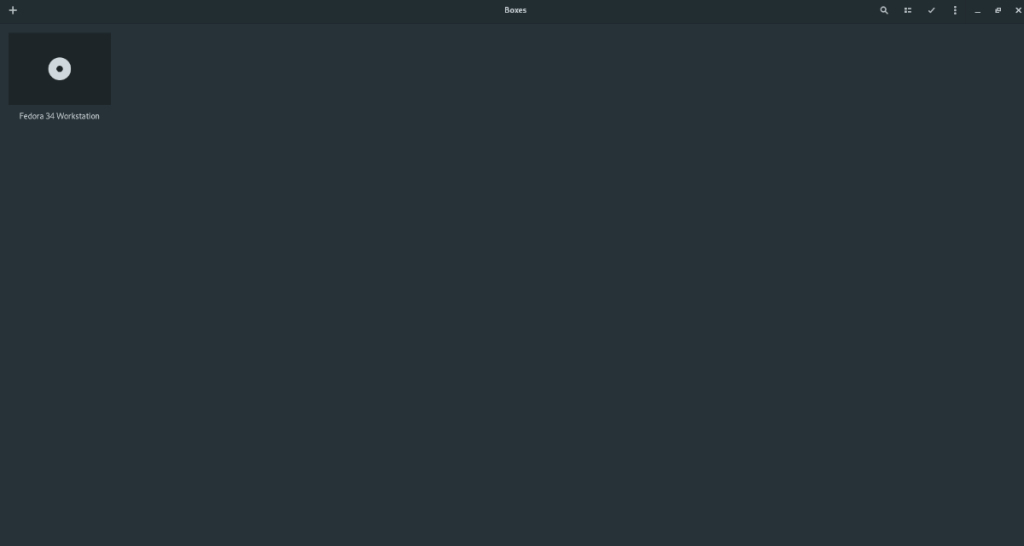

![Pobierz symulator lotu FlightGear za darmo [Baw się dobrze] Pobierz symulator lotu FlightGear za darmo [Baw się dobrze]](https://tips.webtech360.com/resources8/r252/image-7634-0829093738400.jpg)






![Jak odzyskać utracone partycje i dane z dysku twardego [Poradnik] Jak odzyskać utracone partycje i dane z dysku twardego [Poradnik]](https://tips.webtech360.com/resources8/r252/image-1895-0829094700141.jpg)