Jak zainstalować BlackArch Linux

BlackArch Linux to dystrybucja bezpieczeństwa i testów penetracyjnych oparta na Arch Linux. Zainstaluj BlackArch Linux w swoim systemie.
Nowa wersja Fedory została wydana na świecie. Nazywa się „Fedora 31” i oferuje fantastyczne nowe funkcje , nowsze jądro Linuksa, nową powłokę Gnome, nową plazmę KDE , lepszą obsługę sprzętu i wiele więcej. W tym przewodniku omówimy, jak zaktualizować istniejący system Fedora do najnowszej wersji!
O czym należy pamiętać przed aktualizacją
Fedora 31 wprowadza wiele zmian od wersji 30. Niektóre z tych zmian, takie jak pozbycie się Pythona 2.7 (co zepsuje wiele aplikacji linuksowych, które nie przeszły na Pythona 3) i wiele innych eksperymentalnych nowych funkcji może się zepsuć twój system, jeśli nie jesteś ostrożny. Pamiętaj, że Fedora Linux to zaawansowany system operacyjny i powinieneś go używać tylko wtedy, gdy znasz trochę ekosystem Linuksa.
Uaktualnij do Fedory 31 – interfejs graficzny
Jeśli korzystasz z wersji Gnome Shell Fedory, aktualizacja do nowej wersji 31 jest łatwiejsza niż kiedykolwiek i można ją wykonać bezpośrednio w aplikacji Gnome Software. Aby rozpocząć proces aktualizacji, otwórz aplikację Gnome Software.
Po otwarciu aplikacji Gnome Software na pulpicie Fedory Linux znajdź przycisk „Aktualizacje” i kliknij go, aby uzyskać dostęp do sekcji aktualizacji oprogramowania.
Uwaga: Utwórz kopię zapasową wszystkich ważnych danych (zdjęć, filmów, danych projektu itp.) z komputera Fedora Linux na zewnętrznym dysku twardym, dysku flash USB lub u dostawców chmury, takich jak Dropbox, Dysk Google lub w innej podobnej usłudze. W rzadkich przypadkach uaktualnienia systemu operacyjnego mogą się nie udać i może nastąpić utrata danych.
W obszarze „Aktualizacje” zezwól Gnome Software na sprawdzanie aktualizacji oprogramowania. Następnie znajdź niebieski przycisk „Pobierz” i zainstaluj wszystkie oczekujące aktualizacje oprogramowania . Instalowanie aktualizacji oprogramowania ma kluczowe znaczenie! Musisz to zrobić przed aktualizacją systemu do Fedory 31!
Po zainstalowaniu wszystkich poprawek oprogramowania wróć do sekcji „Aktualizacje” oprogramowania Gnome i poszukaj banera „Fedora 31 już dostępna”. Następnie wybierz przycisk „Pobierz”, aby rozpocząć proces aktualizacji komputera Fedora. Pamiętaj również, aby wybrać przycisk „Dowiedz się więcej”, aby dowiedzieć się o aktualizacji.
Po kliknięciu przycisku „Pobierz”, Gnome Software rozpocznie pobieranie Fedory 31 i pobierze wszystkie pakiety wymagane do aktualizacji. To pobieranie zajmie dużo czasu, więc prosimy o cierpliwość!
Kiedy Gnome Software zakończy pobieranie Fedory 31 na twój komputer, nadszedł czas na aktualizację. Znajdź przycisk „Uruchom ponownie i zainstaluj aktualizację” i kliknij go, aby ponownie uruchomić Fedorę w trybie aktualizacji.
W trybie aktualizacji komputer zainstaluje Fedorę 31. Jeszcze raz bądź cierpliwy, ponieważ może to zająć trochę czasu.
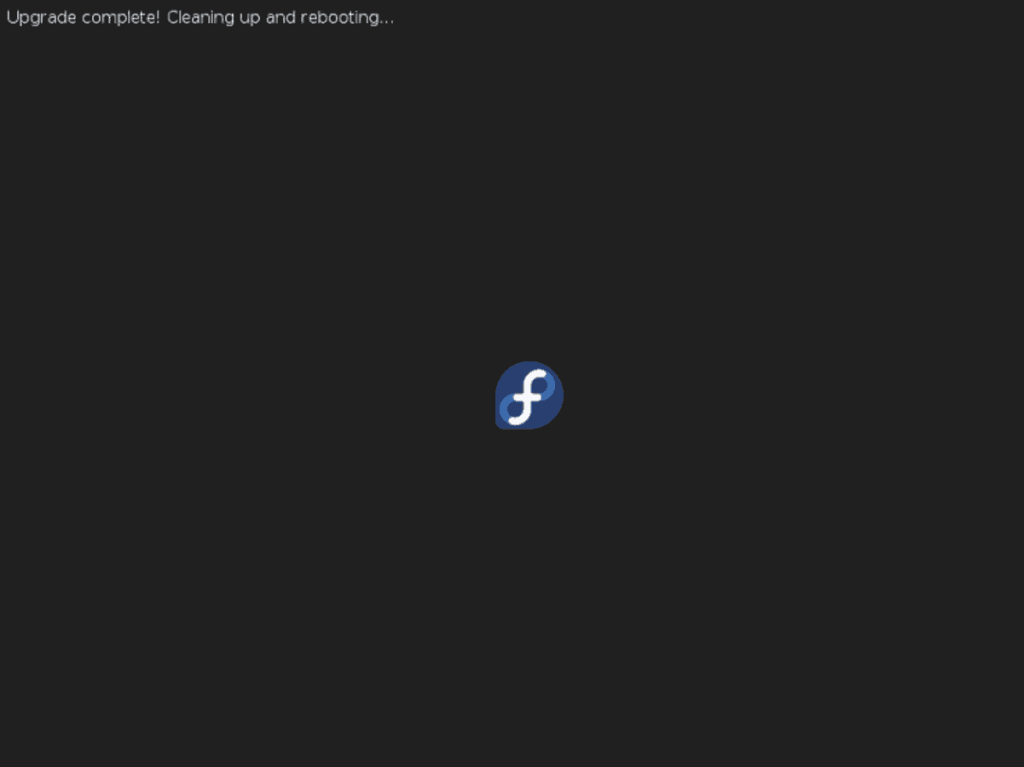
Po zakończeniu procesu komputer uruchomi się ponownie. Po ponownym zalogowaniu się będziesz używać Fedory 31!
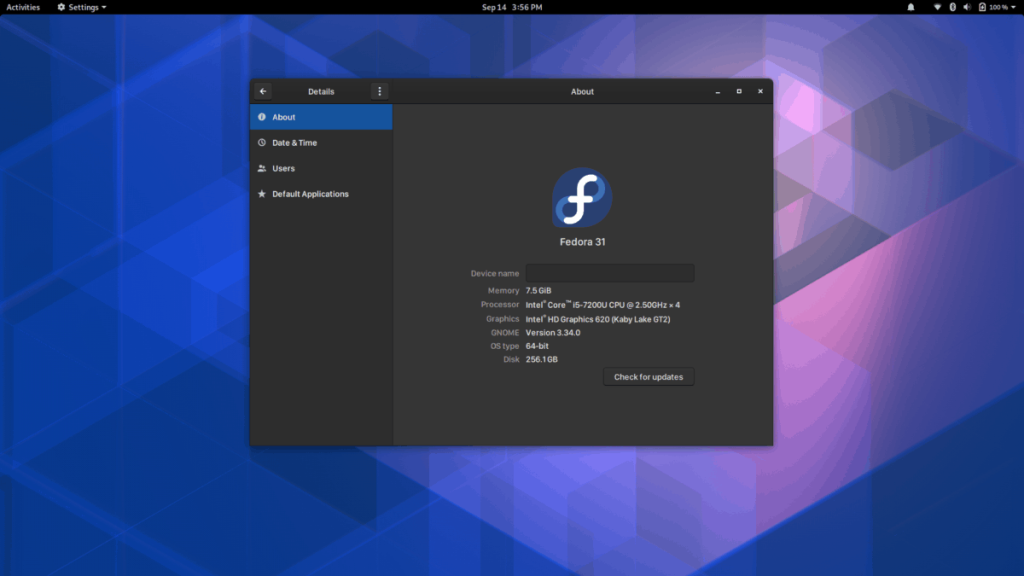
Uaktualnij do Fedory 31 – wiersz poleceń
Fedora Linux jest systemem operacyjnym zorientowanym na programistów i zaawansowanych użytkowników, a wielu użytkowników żyje w wierszu poleceń. Ponieważ wiersz poleceń jest tak lubiany w społeczności Fedory, omówimy sposób aktualizowania Fedory do wersji 31 za pomocą wiersza poleceń.
Uwaga: Przed rozpoczęciem procesu aktualizacji instalacji Fedory wykonaj pełną kopię zapasową wszystkich krytycznych plików (dokumentów, zdjęć, projektów itp.). Aby uzyskać najlepsze wyniki, zapisz kopie zapasowe na zewnętrznym dysku twardym, dysku flash USB lub u dostawcy pamięci masowej w chmurze, takiego jak Dropbox, Dysk Google lub w podobnym miejscu.
Aby rozpocząć proces aktualizacji, otwórz okno terminala, naciskając Ctrl + Alt + T lub Ctrl + Shift + T. na klawiaturze. Następnie użyj polecenia dnf refresh, aby sprawdzić oczekujące aktualizacje oprogramowania w systemie.
sudo dnf odśwież
Po sprawdzeniu oczekujących aktualizacji oprogramowania zainstaluj je za pomocą polecenia dnf upgrade .
aktualizacja sudo dnf -y
Po zakończeniu procesu aktualizacji musisz zainstalować oficjalne narzędzie do aktualizacji systemu Fedora, uruchamiając poniższą komendę dnf install .
sudo dnf zainstaluj dnf-plugin-system-upgrade -y
Niech narzędzie do aktualizacji systemu wtyczek pobierze i zainstaluje z repozytoriów Fedory. Po zakończeniu instalacji możesz użyć aplikacji do pobrania Fedory 31 za pomocą poniższego polecenia.
pobieranie aktualizacji systemu sudo dnf --releasever=31
Po wprowadzeniu powyższego polecenia w wierszu terminala pojawi się komunikat. Ten komunikat mówi: „Zanim przejdziesz dalej, upewnij się, że Twój system jest w pełni zaktualizowany”. Wybierz przycisk „Y”, aby potwierdzić, że jest aktualny.
Po wybraniu „Y” w monicie aplikacja do aktualizacji systemu przekonwertuje wszystkie wewnętrzne repozytoria Fedory Linux na „31” i rozpocznie długi, czasochłonny proces pobierania pakietów aktualizacji. Usiądź wygodnie i bądź cierpliwy. Pobieranie może zająć trochę czasu.
Po zakończeniu pobierania pakietów narzędzie do zarządzania pakietami Dnf zainstaluje wszystko na komputerze z systemem Linux. Następnie, gdy wszystkie pakiety zakończą instalację, zakończ aktualizację za pomocą poniższej komendy restartu .
ponowne uruchomienie aktualizacji systemu sudo dnf
Po ponownym zalogowaniu się będziesz używać Fedory 31!
BlackArch Linux to dystrybucja bezpieczeństwa i testów penetracyjnych oparta na Arch Linux. Zainstaluj BlackArch Linux w swoim systemie.
Foxit Reader to bezpłatne oprogramowanie PDF dla systemów Linux, Mac i Windows. Jest to oprogramowanie typu open source. Dowiedz się, jak zainstalować go w systemie Linux.
VR Chat to towarzyska interaktywna gra wideo na PC. Działa zarówno w trybie stacjonarnym, jak i w trybie gogli VR. W grze użytkownicy mogą odkrywać stworzone przez użytkowników
Teraz można grać w trybie jednoosobowym Grand Theft Auto 5, a także w komponent GTA: Online w systemie Linux, dzięki Valves Steam Play i Proton
Netstat to narzędzie Linux, którego administratorzy systemu używają do analizy statystyk sieci. Przydaje się, gdy próbujesz dokładniej przyjrzeć się swojemu Linuksowi
Microsoft Flight Simulator to gra wideo symulatora samolotów na konsolę Xbox, a także Microsoft Windows. Zobacz jak uruchomić ją w systemie Linux.
Jak naprawić uszkodzony ekran logowania do Gnome w systemie Linux?
Linux to system operacyjny typu open source. Dowiedz się, jak łatwo zainstalować podstawowe czcionki Microsoft na różnych dystrybucjach Linux.
Cherry Tree to hierarchiczna aplikacja do robienia notatek dla systemów Linux i Windows. Ma wiele doskonałych funkcji, takich jak bogata edycja tekstu i składnia.
Masz dokumenty na serwerze FTP, które chcesz otworzyć w Libre Office? Kliknij tutaj, aby dowiedzieć się, jak to zrobić bez potrzeby pobierania plików lokalnie!








