Fedora 32 została wydana, a wraz z nią jest mnóstwo nowych ulepszeń i funkcji systemu operacyjnego Fedora, takich jak przeprojektowany ekran blokady, Gnome 3.36, EarlyOOM (aplikacja, która pomaga w intensywnym korzystaniu z SWAP ) i wiele więcej . W tym przewodniku pokażemy, jak zaktualizować istniejący system Fedora Linux do Fedory 32!
Uwaga: uaktualnienie do Fedory 32 jest łatwym procesem dzięki programistom. To powiedziawszy, wypadki mogą się zdarzyć. Przed próbą aktualizacji komputera Fedora do wersji 32 zdecydowanie zalecamy wykonanie kopii zapasowej systemu.
Aktualizowanie Fedory 31
Zanim będziesz mógł uaktualnić do Fedory 32, musisz zainstalować wszystkie oczekujące aktualizacje oprogramowania dla Fedory 31 . Aby zainstalować wszystkie aktualizacje oprogramowania, zacznij od naciśnięcia przycisku Win na klawiaturze lub kliknięcia menu „Działania”.
W menu „Działania” wpisz „Oprogramowanie Gnome” i kliknij ikonę torby na zakupy. Torba na zakupy to sklep z aplikacjami Gnome i najprostszy sposób na instalowanie aktualizacji oprogramowania w Fedorze Linux. Po wejściu do aplikacji Gnome Software znajdź kartę „Aktualizacje” i kliknij ją myszą. Wybranie „Aktualizacje” przeniesie Cię do aktualizatora oprogramowania dla Fedory.
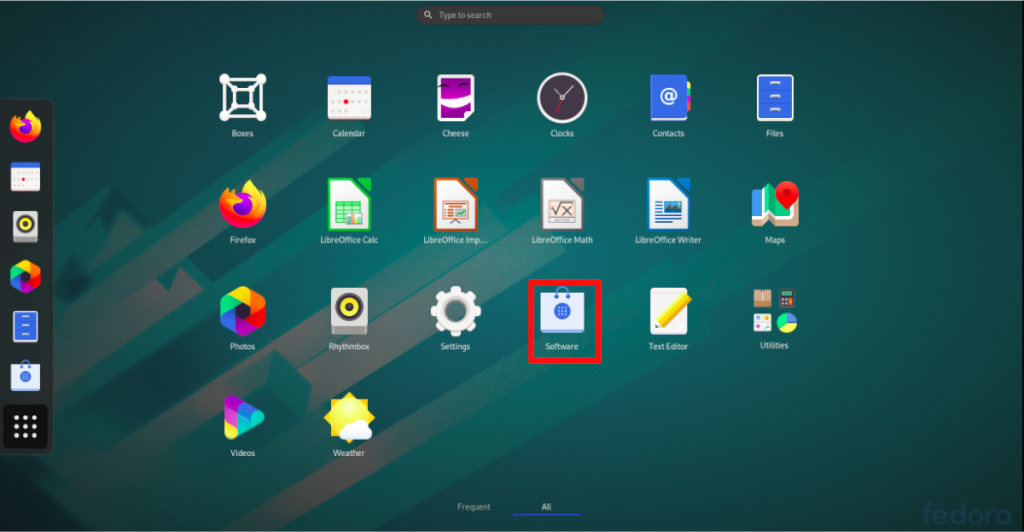
W obszarze „Aktualizacje” oprogramowania Gnome znajdź niebieski przycisk pobierania i kliknij go. Wybierając ten przycisk, Gnome Software rozpocznie pobieranie wszystkich aktualizacji oprogramowania dostępnych dla Fedory 31. Pamiętaj, że proces pobierania zajmie trochę czasu, zwłaszcza jeśli masz wolne połączenie internetowe. Bądź cierpliwy!
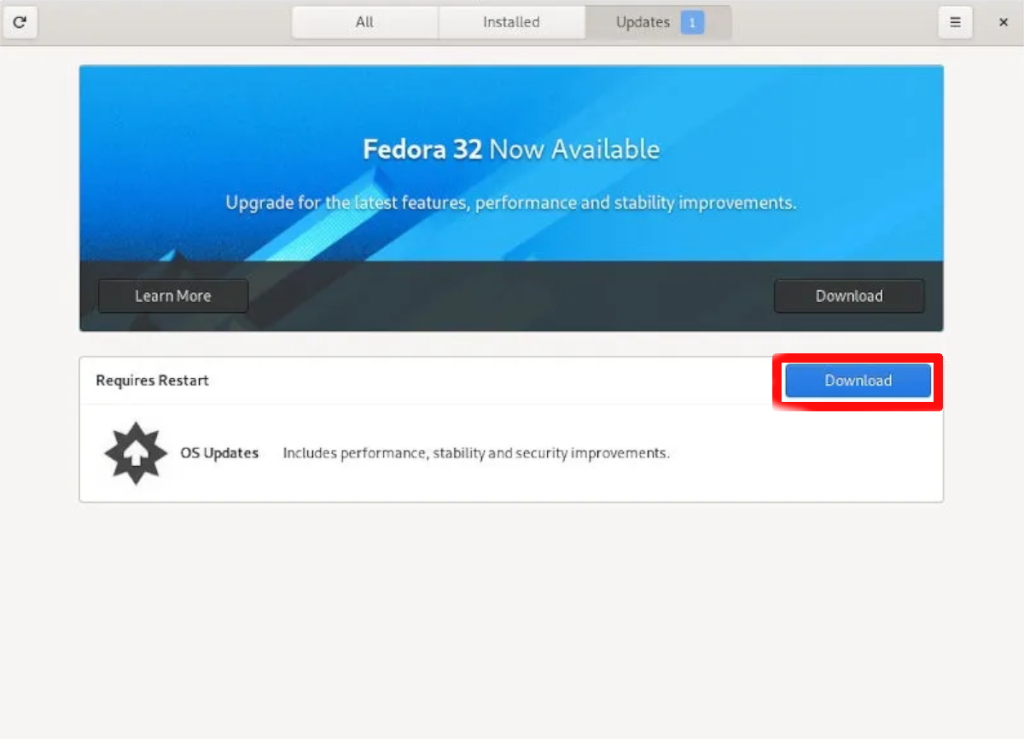
Po zakończeniu pobierania aktualizacji dla Fedory 31 system operacyjny je zainstaluje. Ponownie bądź cierpliwy, gdy wszystko jest zainstalowane. Twój komputer może uruchomić się ponownie podczas procesu aktualizacji!
Aktualizacja przez terminal
Aktualizowanie odbywa się głównie za pośrednictwem aplikacji Gnome Software w Fedorze. Jednak możliwe jest również zainstalowanie oczekujących aktualizacji w Fedorze Linux również za pośrednictwem terminala. Oto jak to zrobić.
Po pierwsze, otworzyć okno terminala na pulpicie, naciskając klawisze Ctrl + Alt + T lub Ctrl + Shift + T . Po otwarciu okna terminala użyj polecenia dnf refresh, aby odświeżyć wszystkie repozytoria oprogramowania w systemie.
sudo dnf odśwież
Gdy wszystko zostanie odświeżone, uruchom polecenie dnf update, aby zaktualizować system i zainstalować wszystkie oczekujące łatki i uaktualnienia dla Fedory 31. Pamiętaj, że aktualizacja Fedory może czasem zająć trochę czasu, zwłaszcza jeśli masz wolne połączenie internetowe. Usiądź wygodnie, bądź cierpliwy i pozwól na aktualizację systemu operacyjnego.
Gdy terminal pozwoli ci ponownie wpisać monit, twój system będzie zaktualizowany! Uruchom ponownie komputer i zaloguj się, aby kontynuować proces aktualizacji.
Uaktualnianie do Fedory 32
Aktualizacja do Fedory 32 odbywa się w aplikacji Gnome Software, podobnie jak instalowanie aktualizacji oprogramowania. Aby rozpocząć proces aktualizacji, otwórz oprogramowanie Gnome, wyszukując je w menu „Działania”. Następnie, po otwarciu aplikacji, kliknij kartę „Aktualizacje”.
Wewnątrz zakładki „Aktualizacje” znajduje się baner z napisem „Fedora 32 już dostępna”. Kliknij przycisk „Pobierz” pod nim, aby rozpocząć proces pobierania Fedory 32.
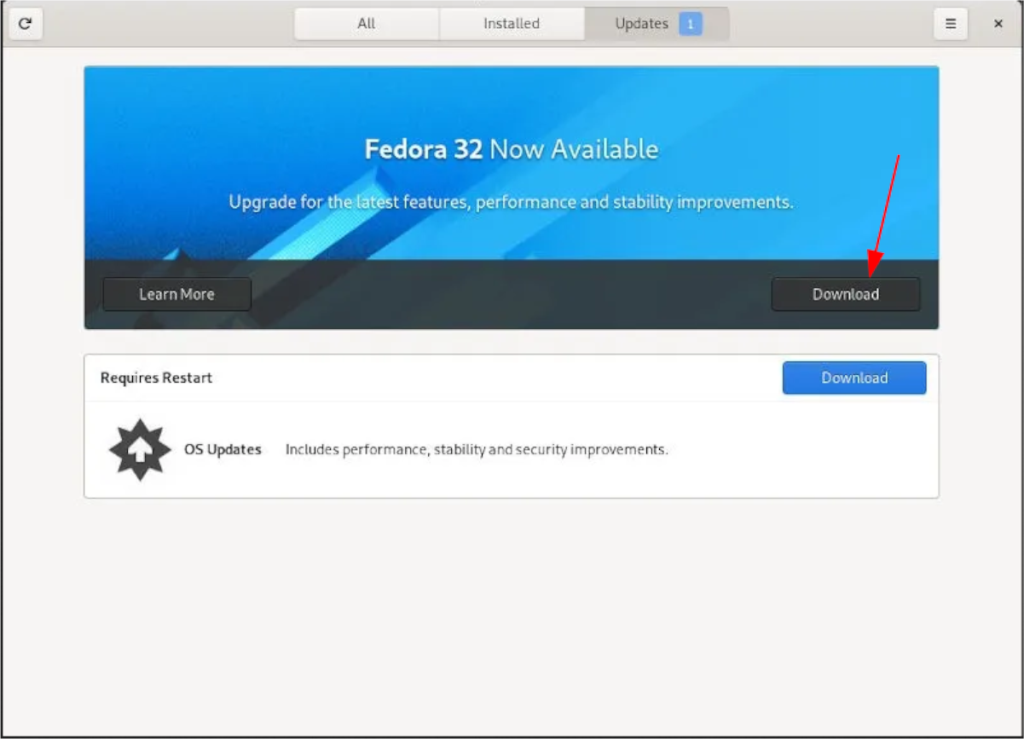
Po kliknięciu przycisku „Pobierz”, Fedora 32 rozpocznie pobieranie na twój komputer. Usiądź wygodnie i bądź cierpliwy. Proces pobierania zajmie trochę czasu. Po zakończeniu procesu kliknij przycisk „Uruchom ponownie i zainstaluj aktualizację”, aby zainstalować aktualizację na komputerze z systemem Fedora Linux.
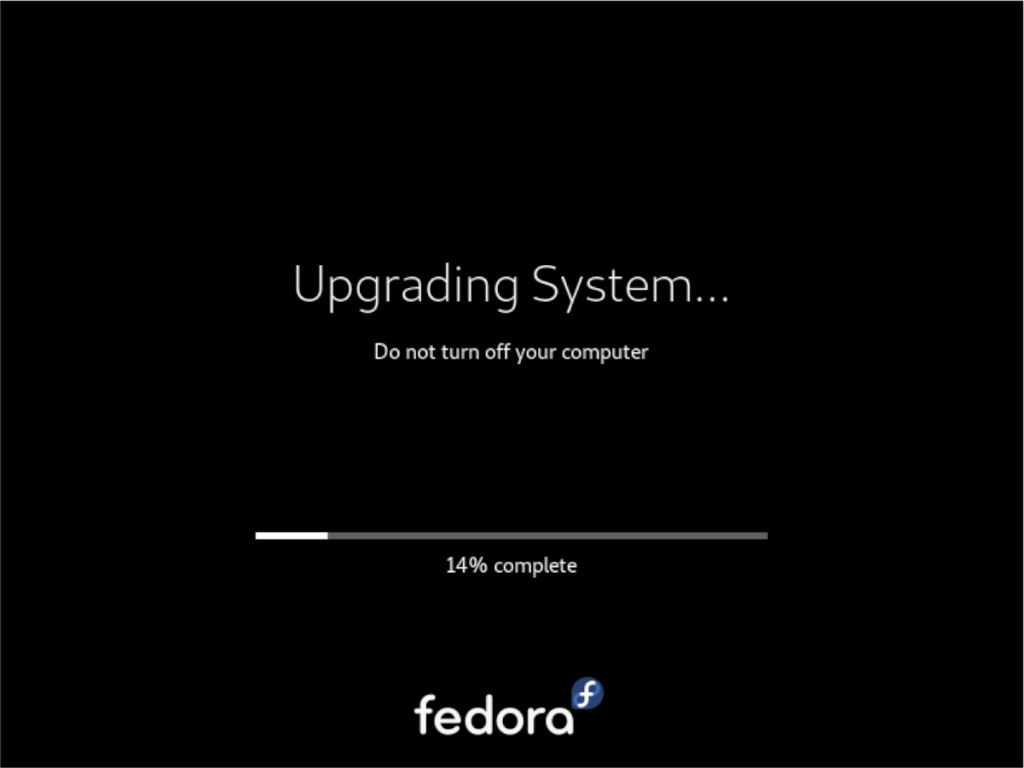
Podczas procesu aktualizacji na ekranie zobaczysz pasek postępu. Ten pasek będzie obecny przez dłuższy czas, ponieważ aktualizacja Fedory zajmuje trochę czasu. Gdy logo zostanie całkowicie wypełnione, komputer uruchomi się ponownie, a aktualizacja zostanie zakończona.
Uaktualnij za pomocą wiersza poleceń
Nie jesteś fanem GUI i chcesz uaktualnić do Fedory 32? Oto jak to zrobić. Najpierw otwórz okno terminala na pulpicie Fedory. Gdy terminal jest otwarty, użyj dnf install polecenie, aby zainstalować narzędzie do aktualizacji Fedory.
sudo dnf zainstaluj dnf-plugin-system-upgrade -y
Po zainstalowaniu narzędzia do aktualizacji Fedory użyj poniższego polecenia pobierania aktualizacji systemu, aby ustawić wersję aktualizacji na „32”.
pobieranie aktualizacji systemu sudo dnf --releasever=32
Po wprowadzeniu polecenia pobierania aktualizacji systemu narzędzie do aktualizacji rozpocznie pobieranie Fedory 32 na komputer. Ten proces zajmie trochę czasu, więc bądź cierpliwy.
Gdy narzędzie aktualizujące zakończy pobieranie Fedory 32 na komputer, użyj polecenia system-upgrade reboot, aby ponownie uruchomić Fedorę.
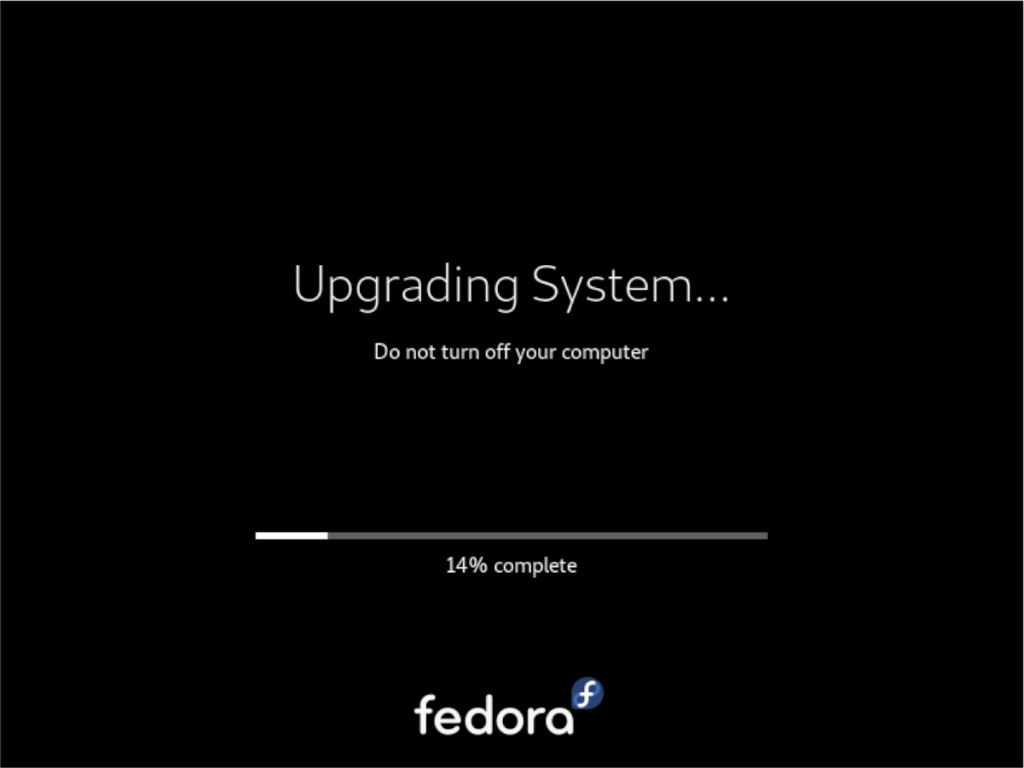
ponowne uruchomienie aktualizacji systemu sudo dnf
Po ponownym uruchomieniu Fedory Linux zobaczysz pasek postępu. Pasek powoli się zapełni. Bądź cierpliwy, ponieważ aktualizacja Fedory wymaga trochę czasu. Bądź cierpliwy i poczekaj na zakończenie aktualizacji. Po zakończeniu procesu aktualizacja zostanie zakończona.
Pobierz nową instalację Fedory 32
Nie chcesz uaktualniać istniejącego komputera z systemem Linux do Fedory 32, ale nadal chcesz go wypróbować? Pobierz plik ISO Fedory 32 i zainstaluj go od nowa. Aby zdobyć najnowszą Fedorę 32, przejdź do FedoraProject.org i kliknij przycisk pobierania obok „Stacja robocza”.

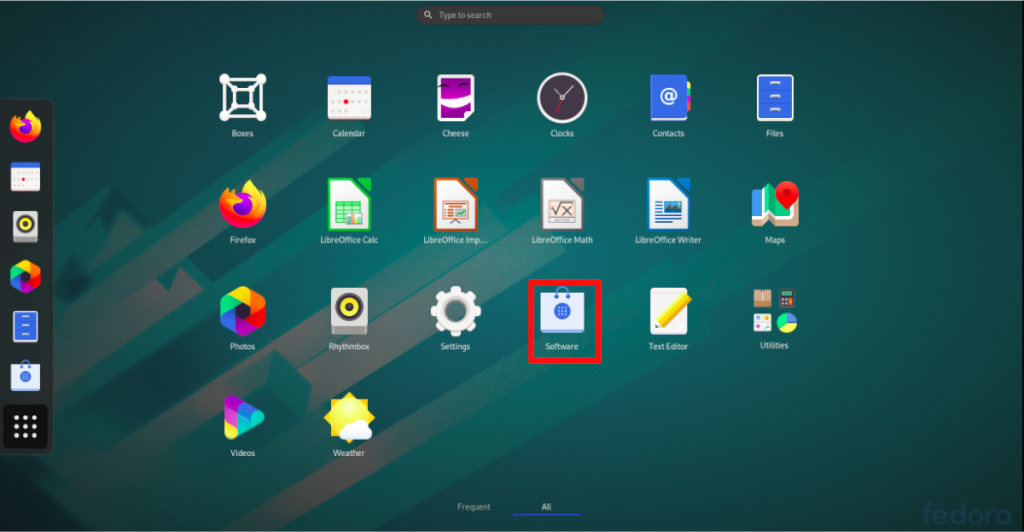
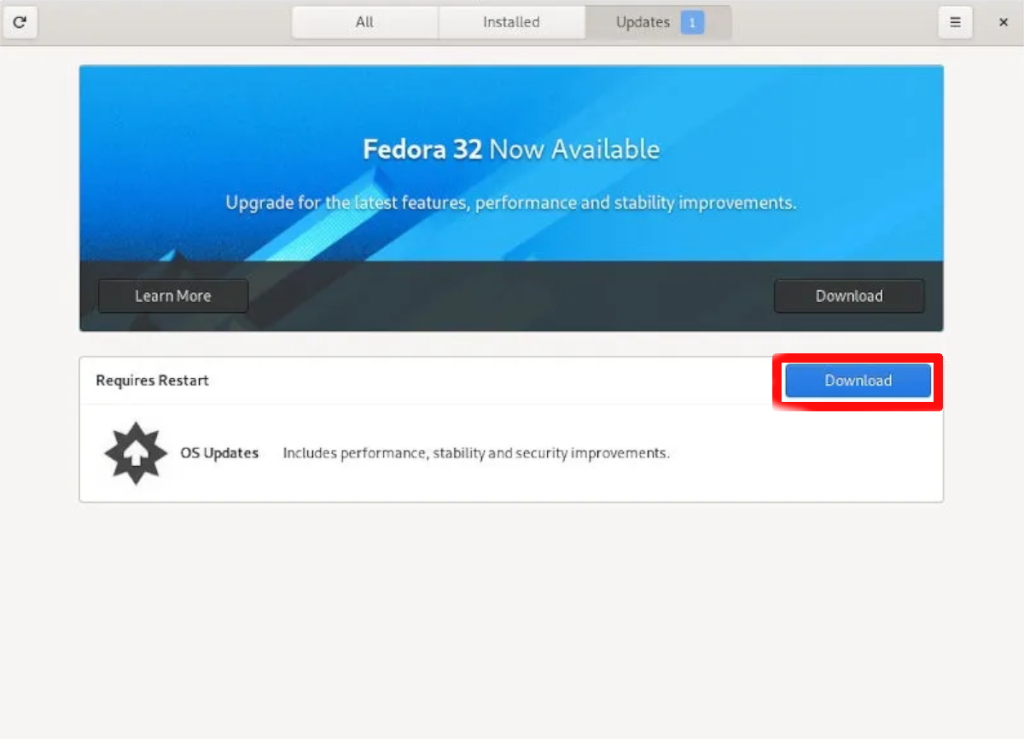
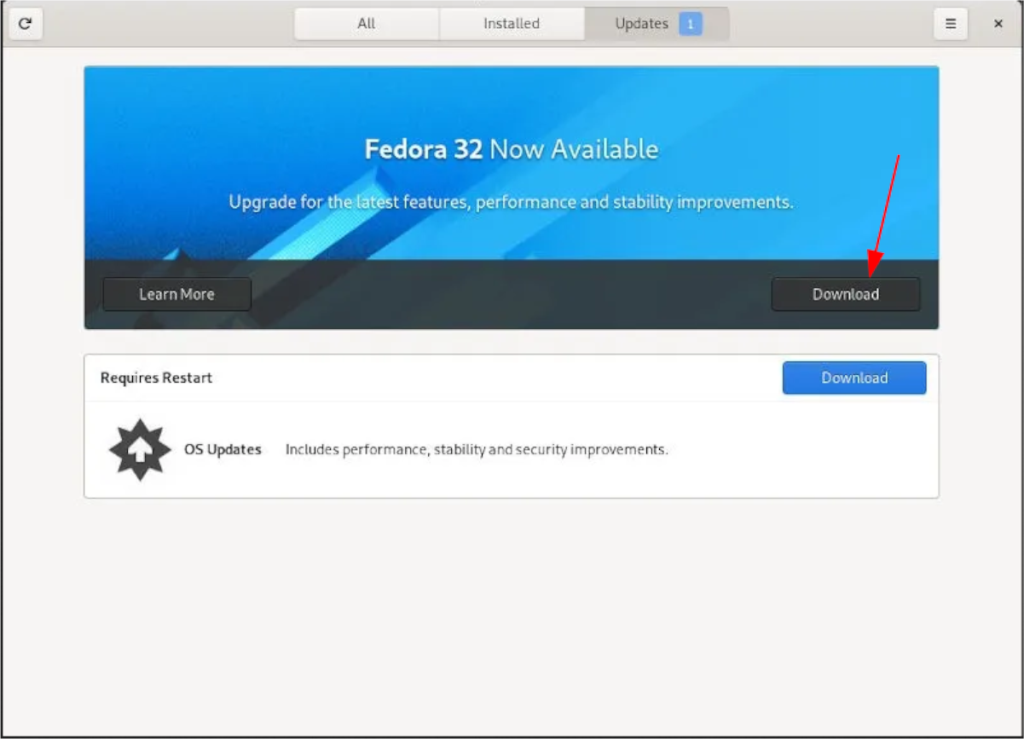
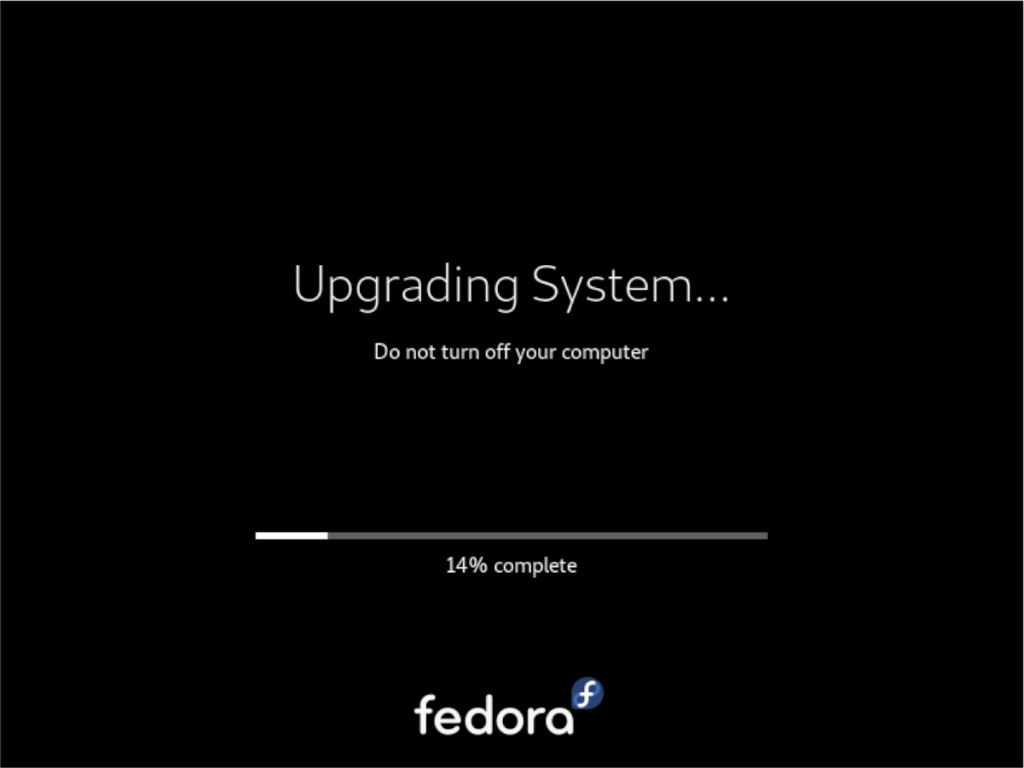




![Jak odzyskać utracone partycje i dane z dysku twardego [Poradnik] Jak odzyskać utracone partycje i dane z dysku twardego [Poradnik]](https://tips.webtech360.com/resources8/r252/image-1895-0829094700141.jpg)



