Fedora 35 jest tutaj! W tym nowym ekscytującym wydaniu projekt Fedora zawiera mnóstwo nowych funkcji, w tym najnowszy pulpit Gnome Shell, zaktualizowany FirewallD, gcc 11, glibc 2.34, binutils 2.37 i gdb 10.2 i wiele więcej. Oto jak możesz zaktualizować Fedorę 35 na swoim komputerze.
Uwaga: przed próbą uaktualnienia do Fedory 35, zrób kopię zapasową swoich danych. Chociaż aktualizacja Fedory jest uważana za bezpieczną, kopia zapasowa jest zawsze dobrym pomysłem.

Pobierz Fedorę 35, aby wypróbować ją od nowa
Osoby, które nie są zainteresowane aktualizacją bezpośrednio z Fedory 34 do 35, mogą pobrać najnowszą wersję ISO Fedory 35, aby zainstalować ją od nowa. Aby rozpocząć korzystanie z najnowszej Fedory, wykonaj następujące czynności, aby zdobyć kopię systemu operacyjnego.
Najpierw przejdź na oficjalną stronę Fedory . W witrynie przewiń w dół do „STACJI ROBOCZEJ Fedory” i kliknij przycisk „Pobierz teraz”. Po wybraniu tego przycisku znajdź sekcję „x86_64”. Następnie pobierz „Fedora 35: x86_64 DVD ISO”. Ten obraz ISO będzie działał na większości komputerów 64-bitowych.
Jeśli używasz komputerów ARM zamiast x86_64, musisz wybrać opcję „aarch64”. To ISO jest zgodne z komputerami ARM. Pamiętaj również, aby pobrać aplikację Etcher, aby sflashować ją na USB.
Uaktualnij do Fedory 35 — oprogramowanie Gnome
Podstawowym sposobem aktualizacji do Fedory 35 z Fedory 34 jest użycie oprogramowania Gnome. To narzędzie, zawarte w wydaniu Gnome Fedory, jest sklepem z aplikacjami. Ten sklep z aplikacjami bardzo ułatwia aktualizację.
Aby rozpocząć proces aktualizacji, uruchom aplikację Gnome Software na pulpicie. Po otwarciu zobaczysz baner z napisem „Fedora 35 już dostępna”. Następnie wybierz przycisk „Pobierz”, aby pobrać zaktualizowane pakiety na swój komputer.
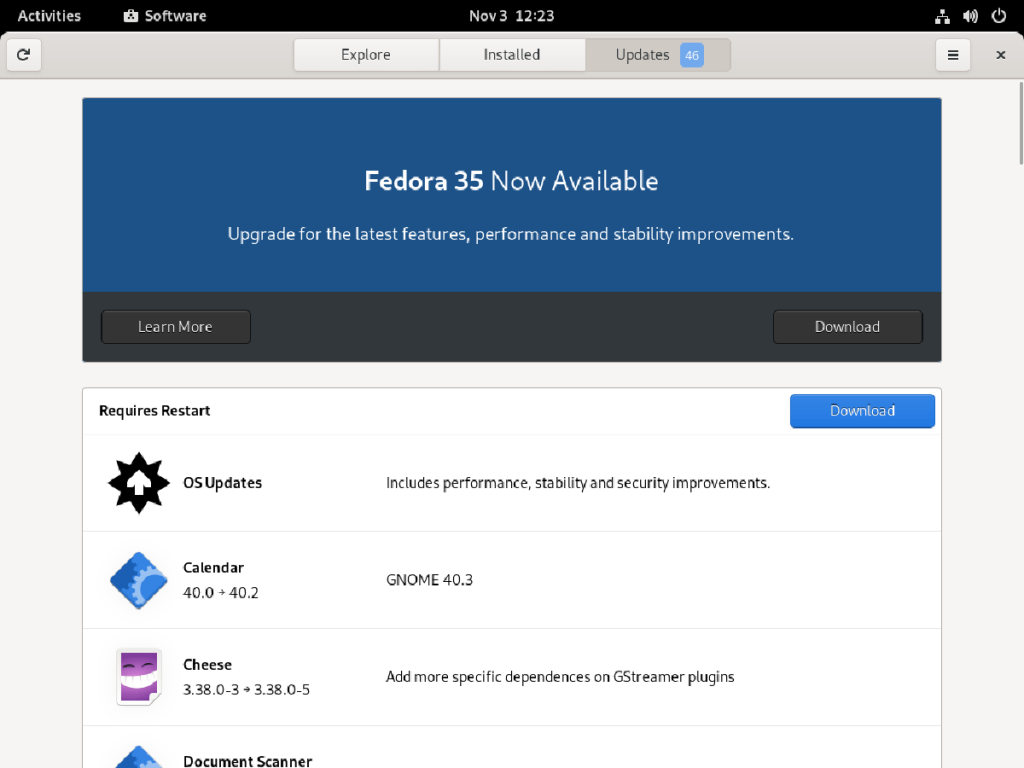
Aktualizacja Fedory 35 zajmie trochę czasu, ponieważ jest wiele pakietów do aktualizacji. Więc usiądź cierpliwie i pozwól Gnome Software pobrać to, czego potrzebuje. Nie wyłączaj komputera ani nie przerywaj pobierania.
Po zakończeniu procesu pobierania Gnome Software poinformuje Cię, że „Fedora 35 jest gotowa do zainstalowania”. Wybierz przycisk „Zainstaluj”, aby rozpocząć proces aktualizacji. Po wybraniu tego przycisku Gnome Software poinformuje Cię, że musisz ponownie uruchomić komputer, aby zainstalować aktualizacje.
Zezwól Fedorze na ponowne uruchomienie systemu. Po ponownym uruchomieniu zobaczysz ekran pokazujący, że aktualizacje są instalowane. Usiądź cierpliwie i poczekaj na zainstalowanie aktualizacji. Po zakończeniu komputer uruchomi się ponownie.
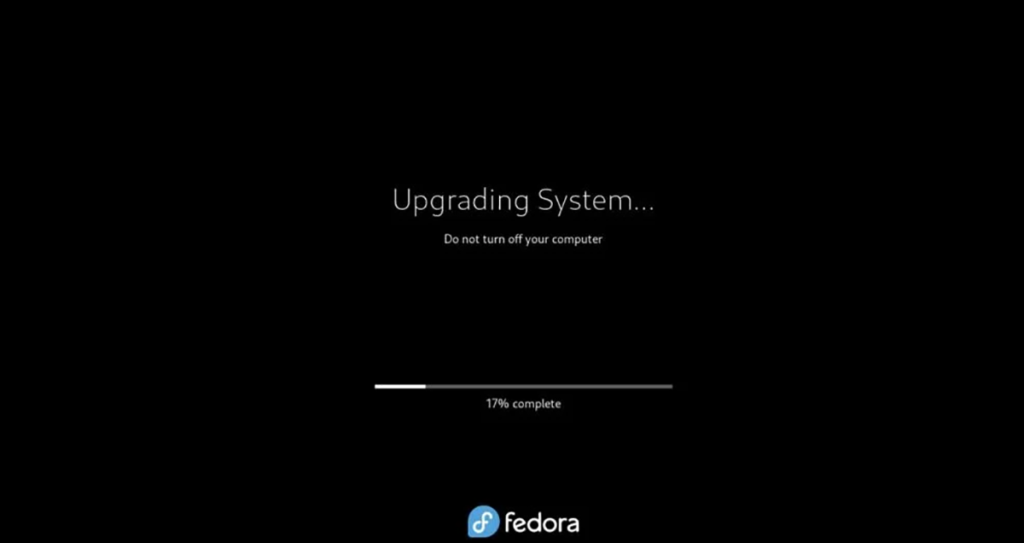
Po ponownym uruchomieniu pojawi się ekran logowania. Tutaj wprowadź swoje hasło i zaloguj się, aby korzystać z Fedory 35! Cieszyć się!
Uaktualnij do Fedory 35 – Terminal
Oprócz aktualizacji do Fedory 35 za pomocą oprogramowania Gnome, będziesz mógł to zrobić również za pomocą wiersza poleceń. Aktualizacja za pomocą wiersza poleceń jest możliwa i łatwa do wykonania.
Ogólnie rzecz biorąc, uaktualnianie za pomocą wiersza poleceń w Fedorze powinno być wykonywane tylko wtedy, gdy używasz alternatywnej wersji Fedory, która nie ma oprogramowania Gnome. Aby rozpocząć proces, otwórz okno terminala na pulpicie systemu Linux.
Możesz otworzyć okno terminala w Fedorze, naciskając Ctrl + Alt + T na klawiaturze. Lub otwórz menu aplikacji i wyszukaj „Terminal” i uruchom go w ten sposób.
Po otwarciu okna terminala będziesz musiał zaktualizować istniejące pakiety Fedory 34. Aby zaktualizować do najnowszych pakietów w Fedorze 34, uruchom dnf update polecenie.
aktualizacja sudo dnf
Po zaktualizowaniu pakietów będziesz musiał zainstalować narzędzie „dnf-plugin-system-upgrade”. Ten program pomaga w aktualizacji Fedory 34 do Fedory 35, więc jest to konieczność. Zainstaluj go na swoim komputerze za pomocą polecenia dnf install poniżej.
sudo dnf zainstaluj dnf-plugin-system-upgrade
Po zainstalowaniu narzędzia do aktualizacji na komputerze można rozpocząć aktualizację. Użyj polecenia pobierania sudo dnf system-upgrade, aby pobrać pakiety Fedory 35 na swój komputer. Ten proces pobierania zajmie trochę czasu.
pobieranie aktualizacji systemu sudo dnf --releasever=35
Po pobraniu uaktualnień będziesz mógł rozpocząć aktualizację Fedory 34 do Fedory 35. Używając polecenia dnf system-upgrade reboot , uruchom ponownie system Fedora Linux.
Po ponownym uruchomieniu Fedora rozpocznie instalowanie wszystkich aktualizacji Fedory 35, które wcześniej pobrałeś na swój komputer. Ten proces aktualizacji zajmie trochę czasu, ponieważ do przejścia jest wiele pakietów. Usiądź więc wygodnie i bądź cierpliwy, aby Twój system mógł zainstalować wszystkie niezbędne pakiety.
Gdy pakiety są w pełni zainstalowane w systemie Fedora, powinien zostać ponownie uruchomiony po raz drugi. To ponowne uruchomienie powinno być szybkie. Po ponownym uruchomieniu zostanie wyświetlony ekran logowania.
Zaloguj się do swojego użytkownika Fedory za pomocą menedżera logowania. Po pomyślnym zalogowaniu zobaczysz pulpit Gnome 41 działający w Fedorze 35. Miłej zabawy!



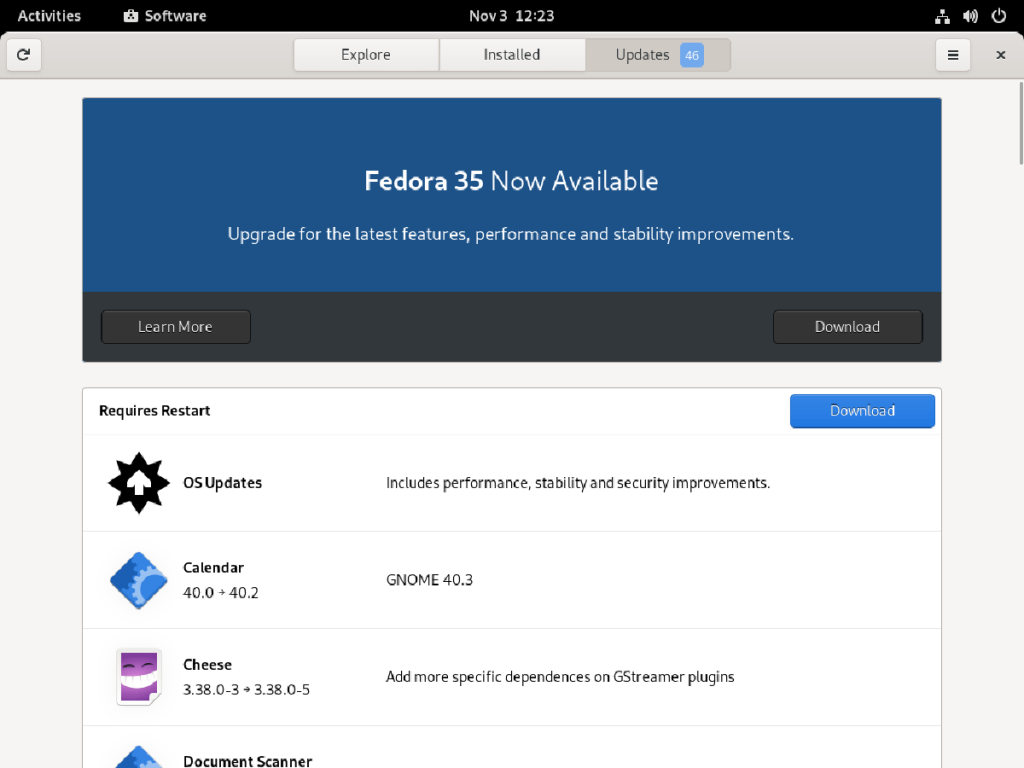
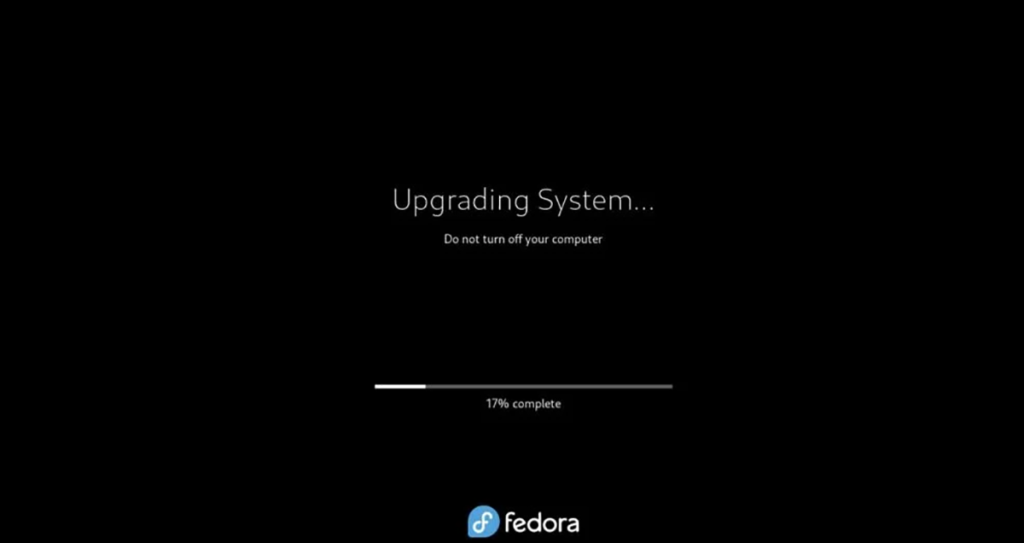

![Pobierz symulator lotu FlightGear za darmo [Baw się dobrze] Pobierz symulator lotu FlightGear za darmo [Baw się dobrze]](https://tips.webtech360.com/resources8/r252/image-7634-0829093738400.jpg)






![Jak odzyskać utracone partycje i dane z dysku twardego [Poradnik] Jak odzyskać utracone partycje i dane z dysku twardego [Poradnik]](https://tips.webtech360.com/resources8/r252/image-1895-0829094700141.jpg)