Fedora 36 jest tutaj! Wraz z nim pojawia się Gnome 42, nowy edytor tekstu Gnome, aplikacje GTK 4, obsługa Nvidii dla Wayland i wiele więcej. Oto jak możesz uaktualnić system Fedora Linux do wersji 36.
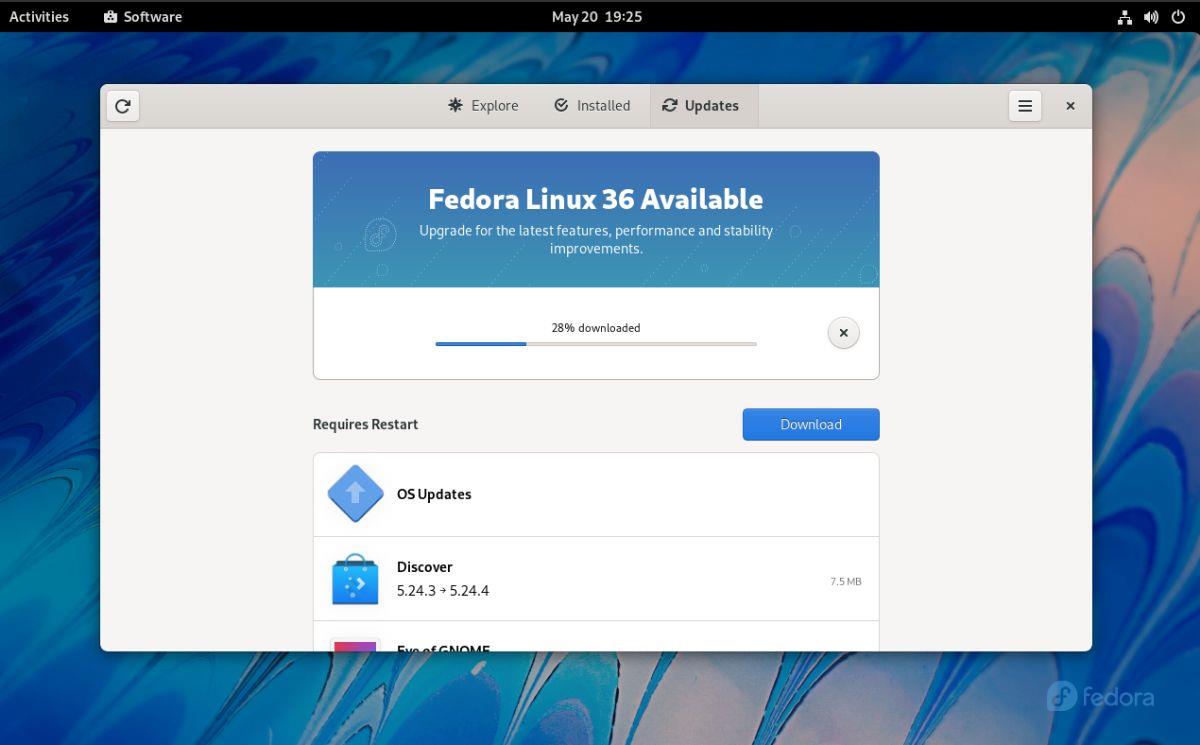
Pobierz Fedorę 36 i wypróbuj ją od nowa
Jeśli wolisz pobrać Fedorę 36 jako instalowalne ISO i wypróbować ją od nowa, możesz. Aby go zdobyć, przejdź do Fedoraproject.org . Tam znajdź „Stację roboczą” i kliknij przycisk „Pobierz teraz”.
Uwaga: plik ISO Fedory 36 jest dość duży, więc do instalacji z pamięci USB potrzebny będzie duży dysk flash USB o rozmiarze co najmniej 4 GB.
Po wybraniu przycisku „Pobierz teraz”, zostaniesz przeniesiony na stronę pobierania Fedora Workstation. Na stronie pobierania Fedory Workstation jest kilka opcji do wyboru.
Jeśli używasz systemu Mac OS lub Windows, znajdź „Fedora Media Writer”, pobierz go i zainstaluj na swoim komputerze. Po zainstalowaniu możesz użyć tego narzędzia do utworzenia USB instalacyjnego Fedory 36.
Jeśli jesteś użytkownikiem Linuksa lub po prostu chcesz uzyskać ISO bez używania Fedora Media Writer, znajdź „Dla x86_64 i wybierz przycisk pobierania obok„ Fedora 36: x86_64 Live ISO” i kliknij go, aby pobrać kopię.
Potrzebujesz Fedory 36 ISO dla swojego komputera ARM? Znajdź sekcję „Dla ARM aarch64” i wybierz przycisk pobierania obok „Fedora 36: aarch64 Live ISO”. Lub pobierz surowy obraz ARM, wybierając przycisk pobierania obok „Fedora 36: obraz surowy aarch64”.
Uaktualnienie do Fedory 36 — oprogramowanie Gnome
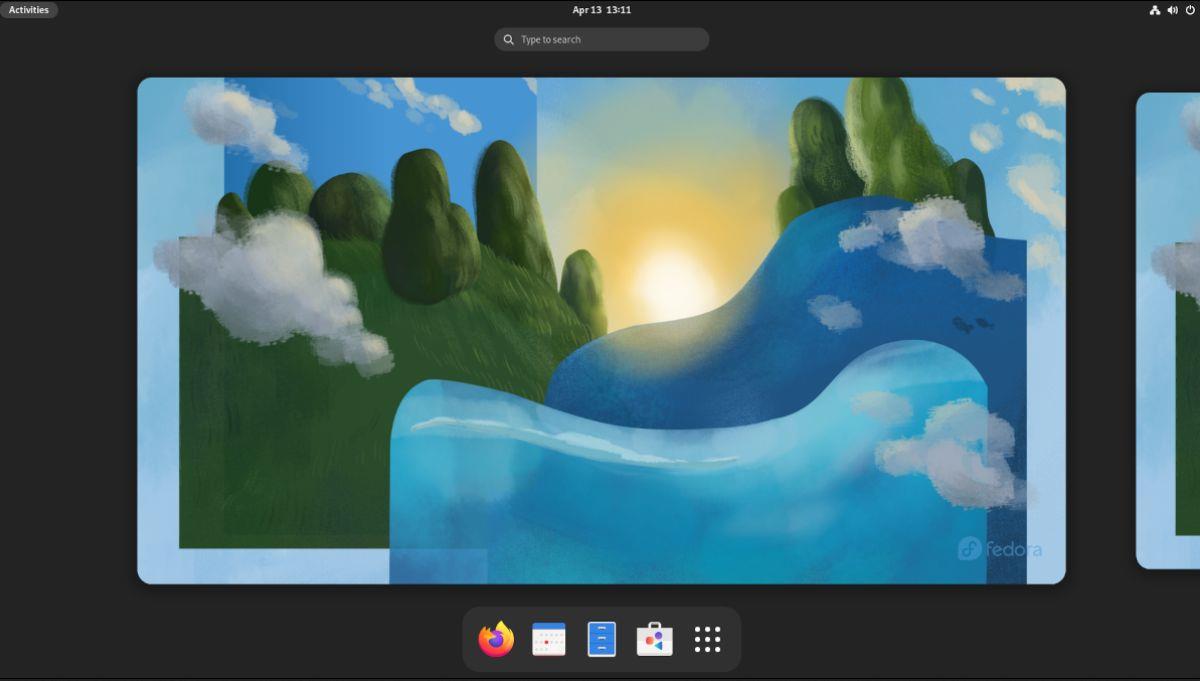
Najszybszym (i najłatwiejszym) sposobem aktualizacji do Fedory 36 jest oprogramowanie Gnome. Aby rozpocząć proces aktualizacji, otwórz aplikację „Oprogramowanie”. Po otwarciu znajdź sekcję „Aktualizacje”.
W sekcji „Aktualizacje” aplikacji Oprogramowanie kliknij przycisk „Pobierz”, aby pobrać i zainstalować wszystkie aktualizacje oprogramowania dla Fedory 35. Przed uaktualnieniem do Fedory 36 musisz zainstalować aktualizacje.
Aktualizacja przez terminal
Jeśli nie chcesz aktualizować swojego systemu za pomocą oprogramowania Gnome, ale nadal wolisz instalować aktualizacje Fedory 36 za pośrednictwem GUI, możesz to zrobić. Po prostu otwórz okno terminala na pulpicie Fedory i uruchom polecenie sudo dnf upgrade , aby zainstalować aktualizacje.
sudo aktualizacja dnf
Po zainstalowaniu wszystkich dostępnych aktualizacji dla Fedory 35 powinieneś zobaczyć powiadomienie. To powiadomienie mówi „Fedora 36 jest już dostępna. Zaktualizuj, aby uzyskać najnowsze funkcje, wydajność i ulepszenia stabilności”.
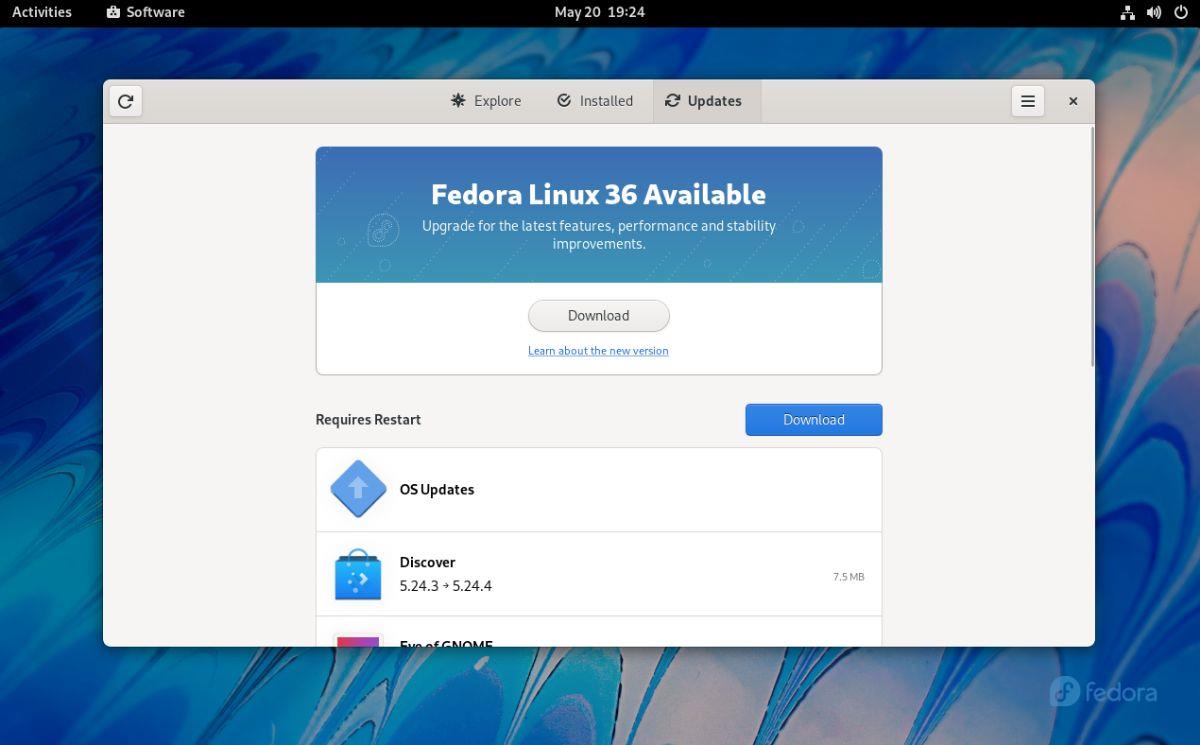
Wybierz przycisk „Pobierz” pod banerem aktualizacji „Fedora 36”. Gdy wybierzesz ten przycisk, pobierze wszystko, czego potrzebujesz do uaktualnienia do Fedory 36. Pobieranie może zająć trochę czasu.
Po zakończeniu procesu pobierania aktualizacja jest gotowa do rozpoczęcia. Znajdź przycisk „Uruchom ponownie i zainstaluj” i kliknij go myszą. Wybranie tego przycisku spowoduje ponowne uruchomienie komputera i zainstalowanie Fedory 36.
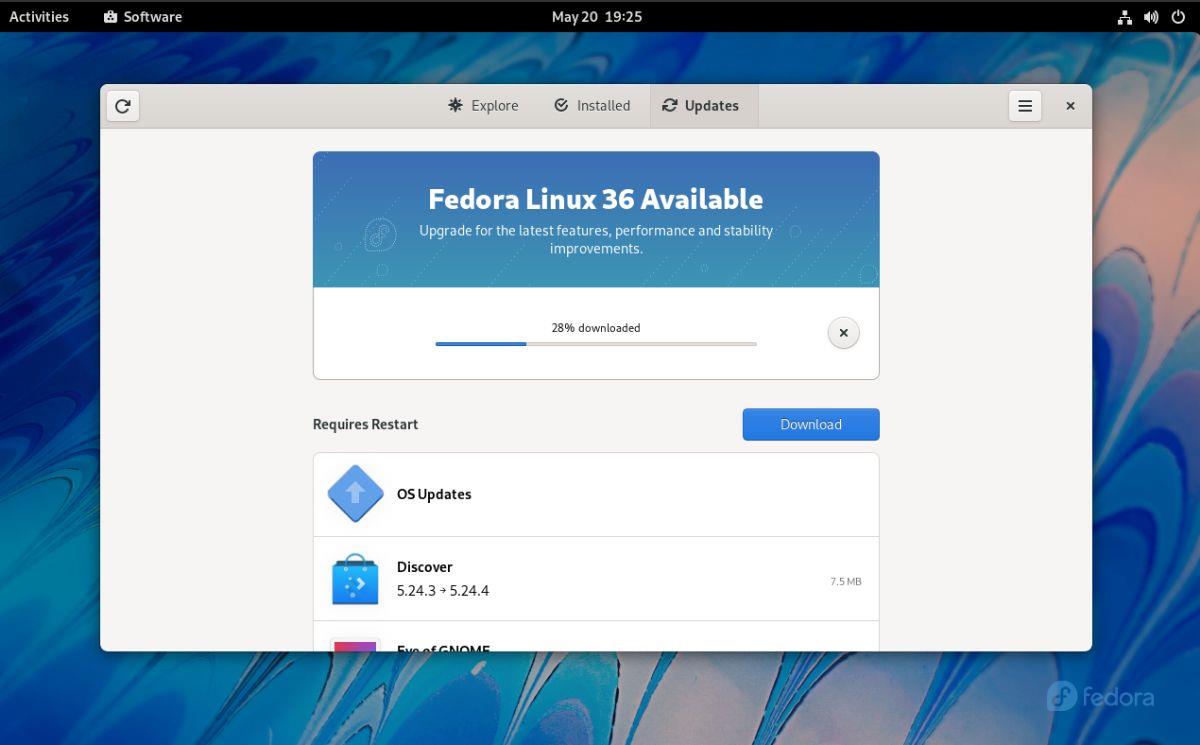
Proces aktualizacji z Fedory 35 do Fedory 36 zajmie trochę czasu, ponieważ jest wiele pakietów do zainstalowania. Usiądź wygodnie i bądź cierpliwy podczas aktualizacji. Po zakończeniu uruchom ponownie komputer i zaloguj się do Fedory 36.
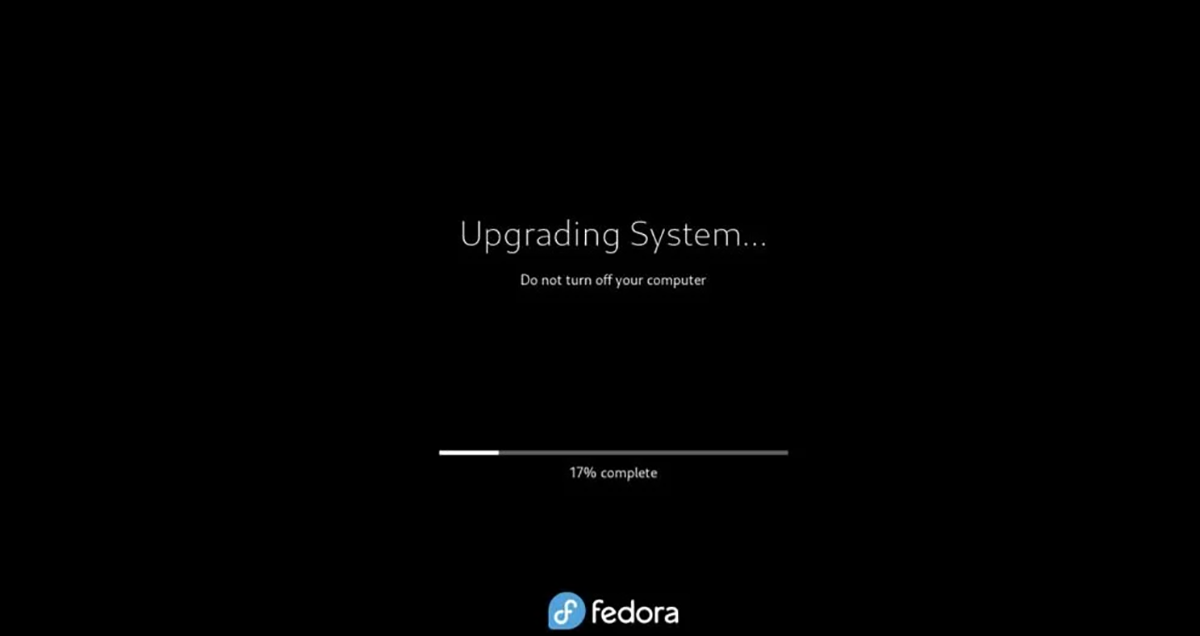
Uaktualnij do Fedory 36 – Terminal
Aktualizacja do Fedory 36 nie musi odbywać się za pomocą aplikacji Gnome Software. Możliwe jest również zaktualizowanie wersji Fedory z 35 do 36 za pomocą terminala. Aby rozpocząć proces aktualizacji, uruchom okno terminala.
Możesz uruchomić okno terminala na pulpicie Fedory, naciskając Ctrl + Alt + T na klawiaturze. Możesz też otworzyć menu aplikacji, wyszukać „Terminal” i uruchomić go w ten sposób.
Przy otwartym oknie terminala użyj polecenia aktualizacji dnf , aby sprawdzić dostępność łat dla bieżącej wersji Fedory (35). Proces aktualizacji nie powinien zająć dużo czasu. Kiedy tak się stanie, użyj polecenia instalacji dnf , aby zainstalować pakiet „dnf-plugin-system-upgrade”.
sudo dnf install dnf-plugin-system-upgrade
Pakiet „dnf-plugin-system-ugprade” jest wymagany do zainstalowania Fedory 36. Po zainstalowaniu użyj polecenia dnf system-upgrade download –releasever=36 . To polecenie pobierze wszystkie pakiety Fedory 36 na twój komputer i przygotuje go do procesu aktualizacji.
sudo dnf pobieranie aktualizacji systemu --releasever=36
Polecenie pobierania aktualizacji systemu dnf zajmie trochę czasu, więc bądź cierpliwy i pozwól mu zakończyć to, co robi. Kiedy proces pobierania zostanie ostatecznie zakończony, nadszedł czas na zainstalowanie aktualizacji. Użyj następującego polecenia ponownego uruchomienia aktualizacji systemu , aby zainstalować Fedorę 36.
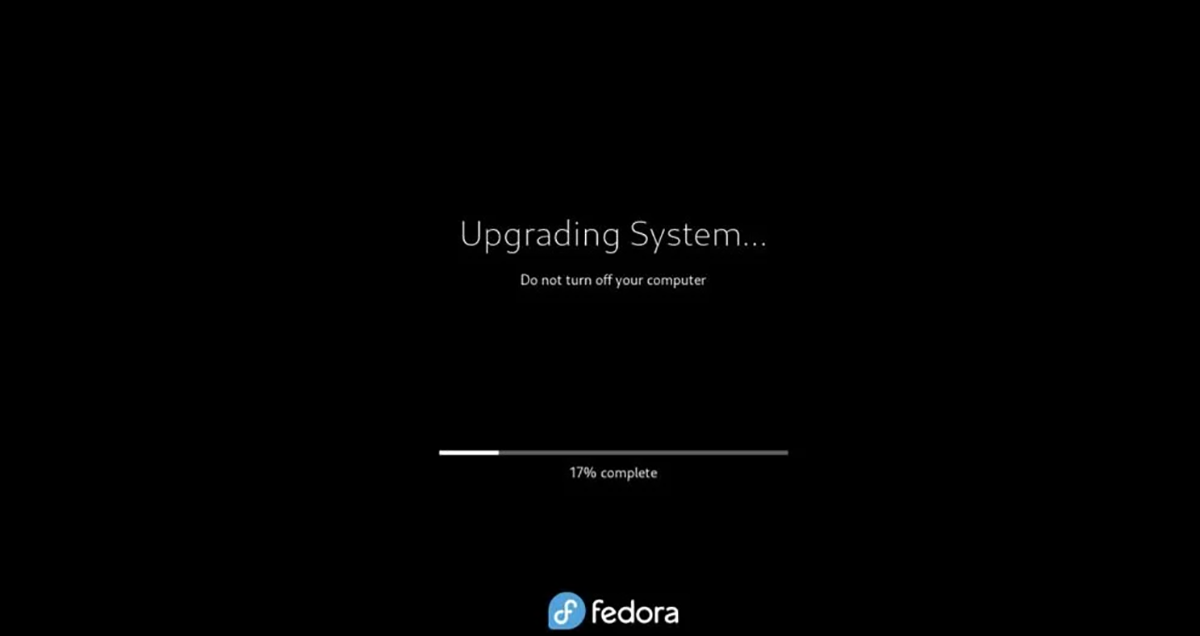
Sudo ponowne uruchomienie aktualizacji systemu
Proces aktualizacji z Fedory 35 do Fedory 36 zajmie trochę czasu. Po zakończeniu zezwól na ponowne uruchomienie systemu. Po uruchomieniu kopii zapasowej wprowadź hasło, aby rozpocząć korzystanie z Fedory 36.
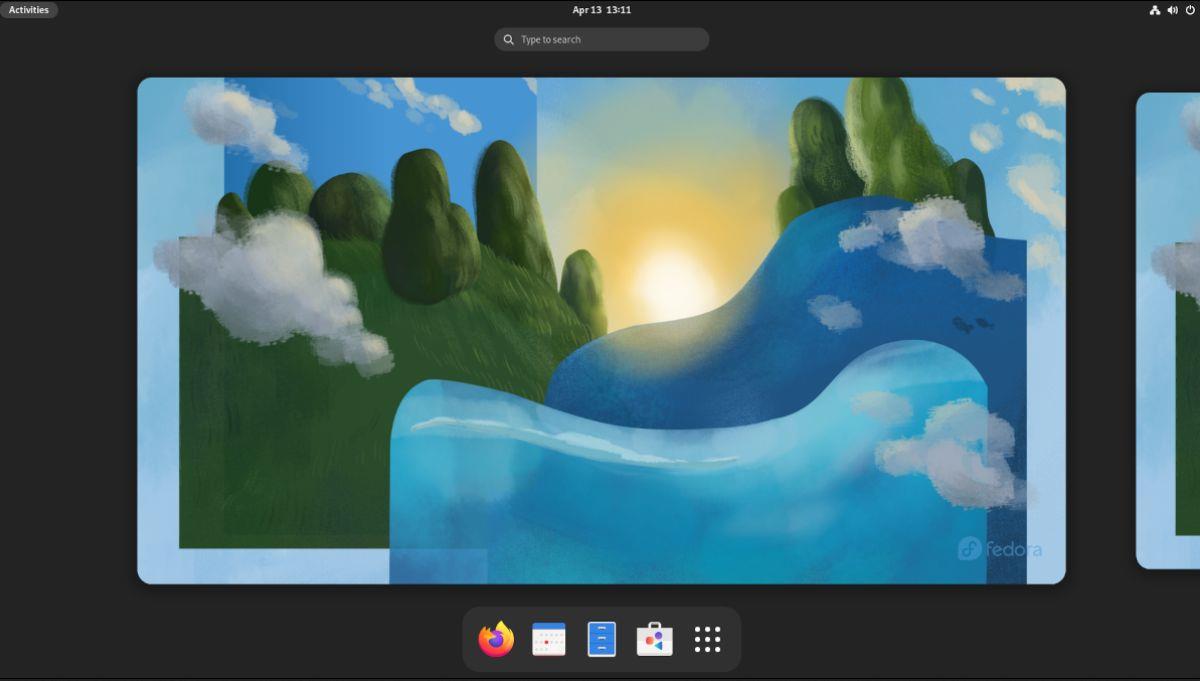

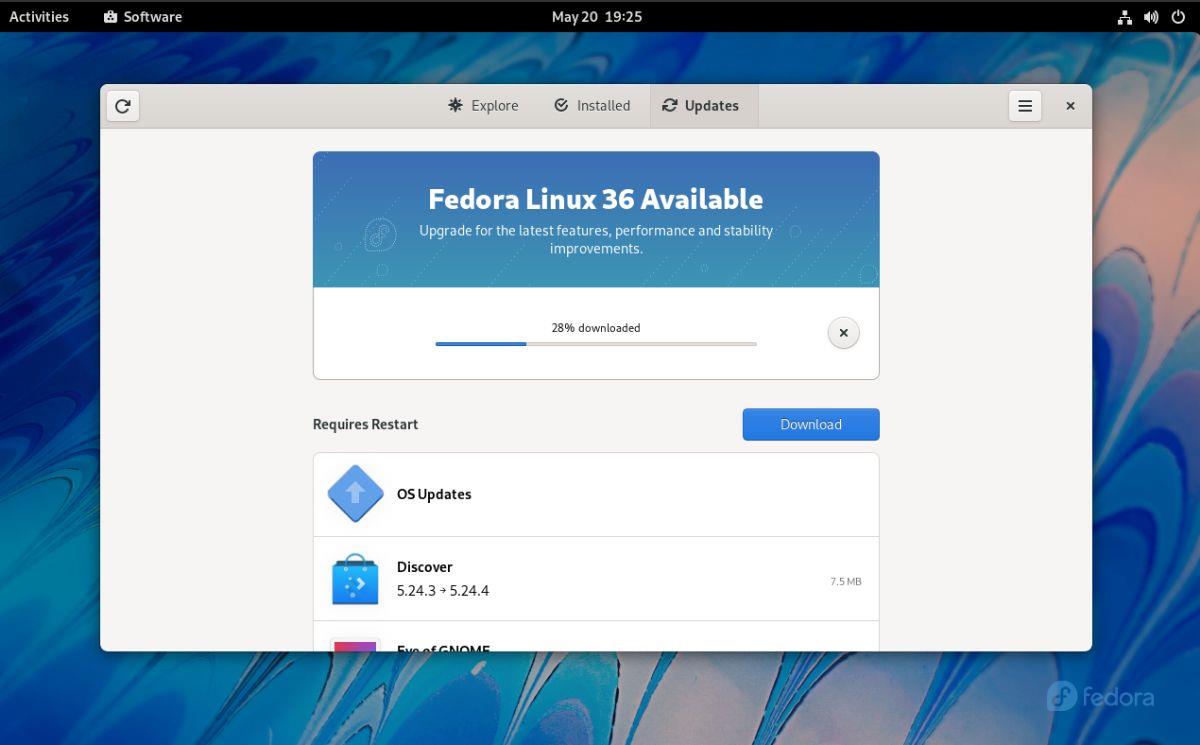
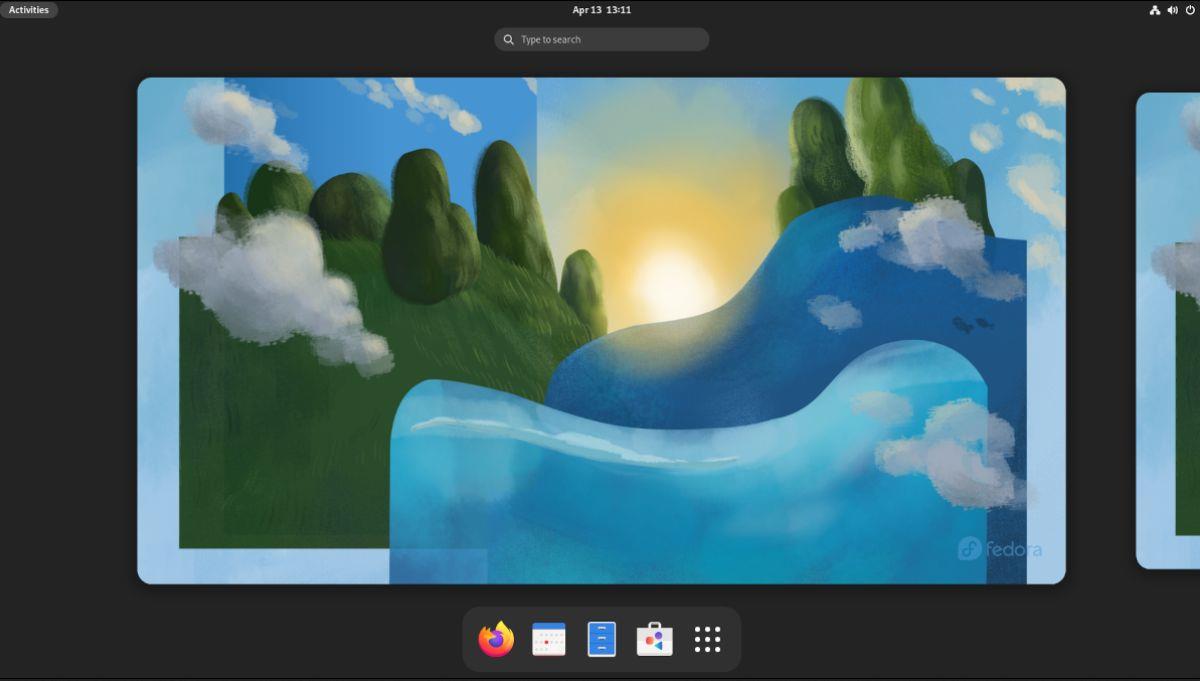
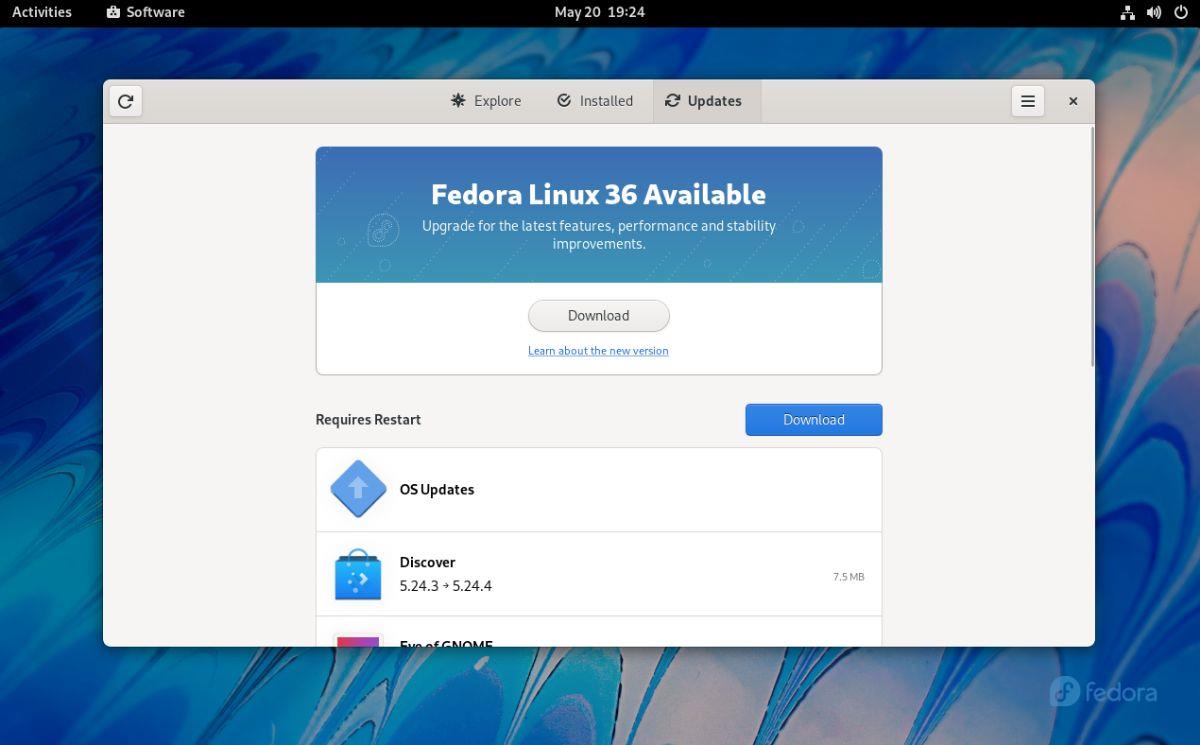
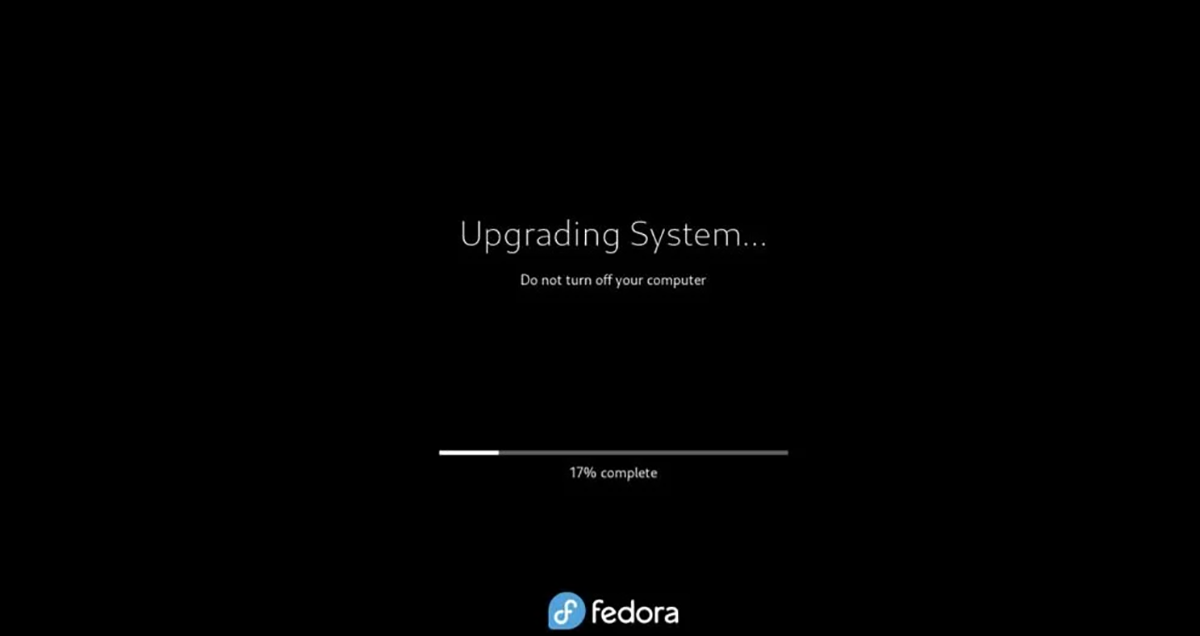

![Pobierz symulator lotu FlightGear za darmo [Baw się dobrze] Pobierz symulator lotu FlightGear za darmo [Baw się dobrze]](https://tips.webtech360.com/resources8/r252/image-7634-0829093738400.jpg)






![Jak odzyskać utracone partycje i dane z dysku twardego [Poradnik] Jak odzyskać utracone partycje i dane z dysku twardego [Poradnik]](https://tips.webtech360.com/resources8/r252/image-1895-0829094700141.jpg)