Linux Mint 20 jest już dostępny i ma kilka świetnych ulepszeń w Cinnamon , jądrze i wielu innych. W tym przewodniku pokażemy, jak wziąć bieżącą instalację Linux Mint 19.3 i zaktualizować ją do Mint 20.
Pamiętaj, że jeśli używasz Linux Mint 19.2, ten proces aktualizacji powinien nadal działać. Pamiętaj jednak, aby wcześniej utworzyć kopię zapasową, na wypadek gdyby coś poszło nie tak.
Utwórz kopię zapasową
Aktualizacja do Linux Mint 20 jest łatwym procesem i nie powinna stwarzać żadnych problemów. Jednak nadal dobrym pomysłem jest utworzenie nowej kopii zapasowej w systemie , na wypadek gdyby coś poszło nie tak.
Aby utworzyć kopię zapasową systemu Linux Mint 19.3, musisz użyć TimeShift. Ta aplikacja jest preinstalowana we wszystkich instalacjach Linux Mint i umożliwia wykonanie pełnej migawki wszystkiego do przywrócenia w późniejszym terminie.
Otwórz menu Linux Mint, naciskając Win na klawiaturze. Następnie wyszukaj „TimeShift” i uruchom go. Po otwarciu TimeShift postępuj zgodnie z poniższymi instrukcjami, aby wykonać kopię zapasową wszystkiego.
Znajdź przycisk „Utwórz” w lewym górnym rogu TimeShift i kliknij go myszą. Po kliknięciu „Utwórz” aplikacja TimeShift spróbuje utworzyć nową migawkę systemu.
TimeShift zajmie trochę czasu, aby utworzyć tę nową kopię zapasową migawki dla Linux Mint. Musisz być cierpliwy i czekać, aż wszystko się cofnie. Po zakończeniu procesu okno tworzenia zniknie.
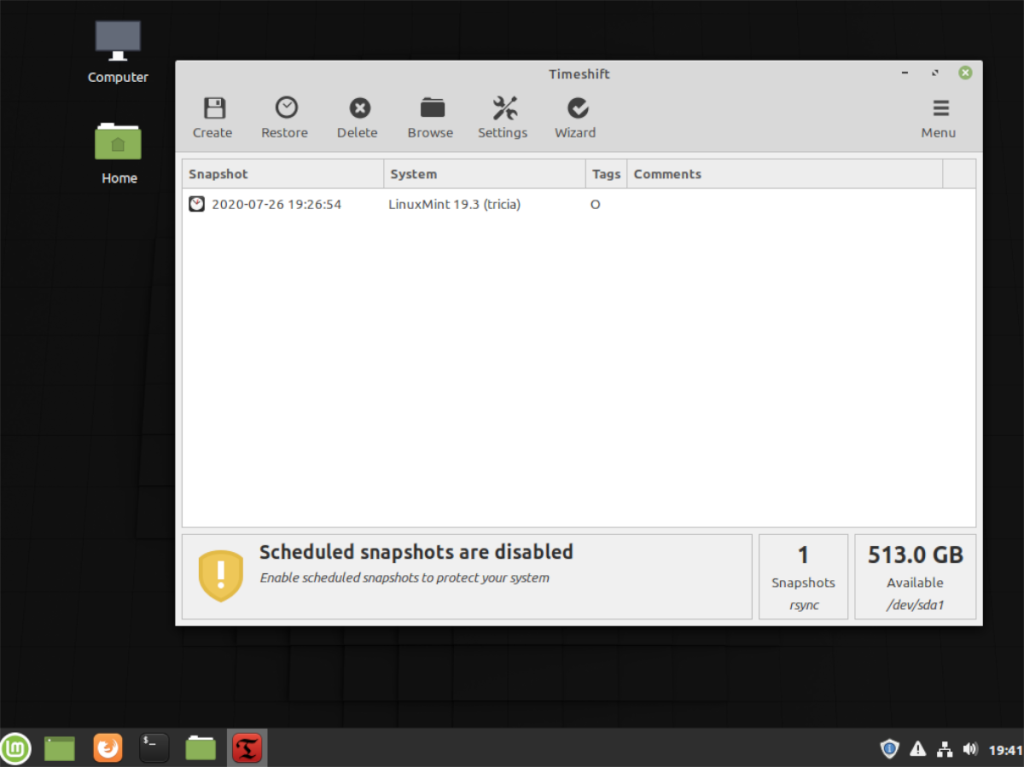
Gdy kopia zapasowa migawki TimeShift zostanie ukończona, pojawi się na liście migawek TimeShift. W dowolnym momencie możesz uruchomić tę aplikację (przed aktualizacją Mint 20 lub po aktualizacji do 20) i powrócić do Linux Mint 19.3. To powiedziawszy, powinieneś powrócić do tej migawki tylko wtedy, gdy uaktualnienie do Mint 20 poszło nie tak.
Chcesz dowiedzieć się więcej o tym, jak korzystać z narzędzia do tworzenia kopii zapasowych TimeShift w systemie Linux Mint? Sprawdź ten przewodnik na ten temat .
Aktualizacja do mennicy 20
Aby uaktualnić do Linux Mint 20 z 19.3 (lub 19.2), wymagane jest pewne dostosowanie plików konfiguracyjnych. Powodem, dla którego pliki muszą zostać zmodyfikowane, jest to, że narzędzie do aktualizacji Linux Mint (Mint Upgrade) nie zawsze jest dostępne do instalacji. Na szczęście Mint jest zbudowany na Ubuntu i możemy po prostu uaktualnić za pomocą terminala.
Aby rozpocząć proces aktualizacji, uruchom okno terminala. Po otwarciu okna terminala skorzystaj z polecenia aktualizacji, aby sprawdzić aktualizacje oprogramowania i aktualizacje dla bieżącej wersji Mint.
aktualizacja sudo apt
Po wykonaniu polecenia aktualizacji należy zainstalować wszystkie oczekujące poprawki oprogramowania za pomocą polecenia aktualizacji . Wszystkie poprawki oprogramowania należy zainstalować przed aktualizacją do wersji Mint 20.
aktualizacja sudo apt install
Następnie musisz uruchomić polecenie dist-upgrade . To polecenie jest bardzo podobne do aktualizacji , z jedną kluczową różnicą. Polecenie aktualizacji instaluje bezpieczne aktualizacje. Polecenie dist-upgrade instaluje wszystko, nawet wcześniej wstrzymywane poprawki.
sudo apt dist-upgrade
Gdy system Linux Mint 19.3 jest zaktualizowany, nadszedł czas na edycję źródeł oprogramowania, aby można go było zaktualizować do Linux Mint 20. Korzystając z edytora tekstu Nano, otwórz plik Official-package-repositories.list.
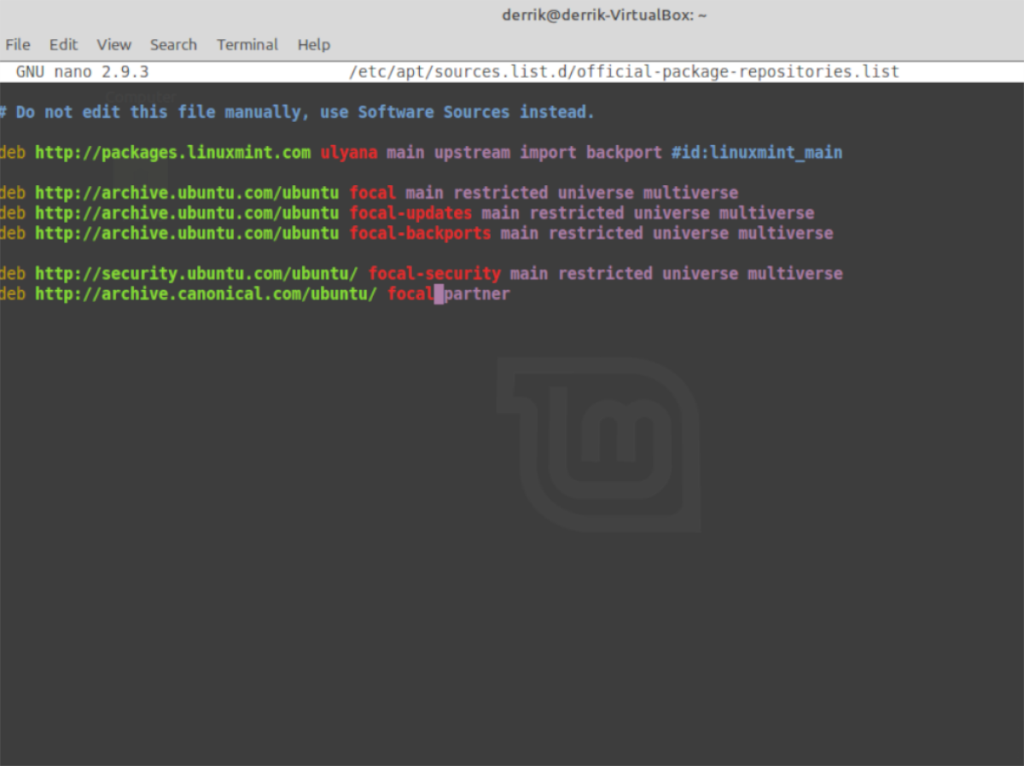
sudo nano -w /etc/apt/sources.list.d/official-package-repositories.list
Przejrzyj plik tekstowy i zamień wszystkie wystąpienia „tricia” na „ulyana”. Jeśli używasz Linux Mint 19.2, zmień „tina” na „ulyana”.
Po zmianie wszystkiego na „ulyana” zlokalizuj wszystkie wystąpienia „bionic” i zmień je na „focal”. Zmień także „bionic-updates” na „focal-updates”, „bionic-backports” na „focal-backports” i „bionic-security” na „focal-security”.
Po zakończeniu wszystkich edycji pliku tekstowego uruchom ponownie polecenie aktualizacji . To polecenie skonfiguruje zmiany wprowadzone w pliku Official-Package-Repositories.list.
aktualizacja sudo apt
Teraz, gdy źródła oprogramowania systemu Linux Mint 19.3 zmieniły się na źródła oprogramowania Mint 20, musisz zainstalować wszystkie oczekujące aktualizacje oprogramowania z Mint 20. Aby zainstalować wszystkie aktualizacje, uruchom polecenie aktualizacji .
aktualizacja sudo apt
Po modernizacji polecenia, dist-upgrade polecenie musi być re-run. Wejście do wersji dist-upgrade zakończy przejście z Linux Mint 19.3 na Linux Mint 20. Zajmie to trochę czasu, więc bądź cierpliwy.
sudo apt dist-upgrade
Po wykonaniu wszystkich poleceń dist-upgrade instalacja Linux Mint 19.3 zostanie uaktualniona do Linux Mint 20. Z tego miejsca uruchom ponownie system i zaloguj się ponownie. Po ponownym zalogowaniu uruchom okno terminala.
W oknie terminala uruchom polecenie autoremove . To polecenie pozwoli ci odinstalować wszelkie pozostałe pakiety i programy skonfigurowane wcześniej w Linux Mint 19.3, które nie są już potrzebne w Linux Mint 20.
sudo apt autoremove
Po pomyślnym uruchomieniu polecenia autoremove aktualizacja jest zakończona. Cieszyć się!
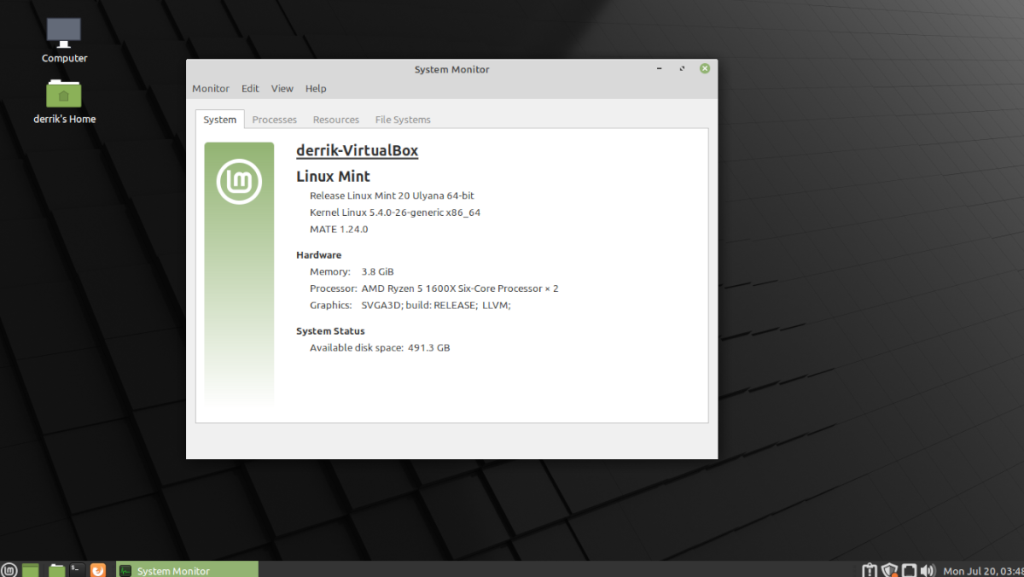
Zdobądź nową instalację
Chcesz zacząć od nowa, a nie aktualizować? Sprawdź LinuxMint.com i pobierz najnowszą wersję Linux Mint 20!

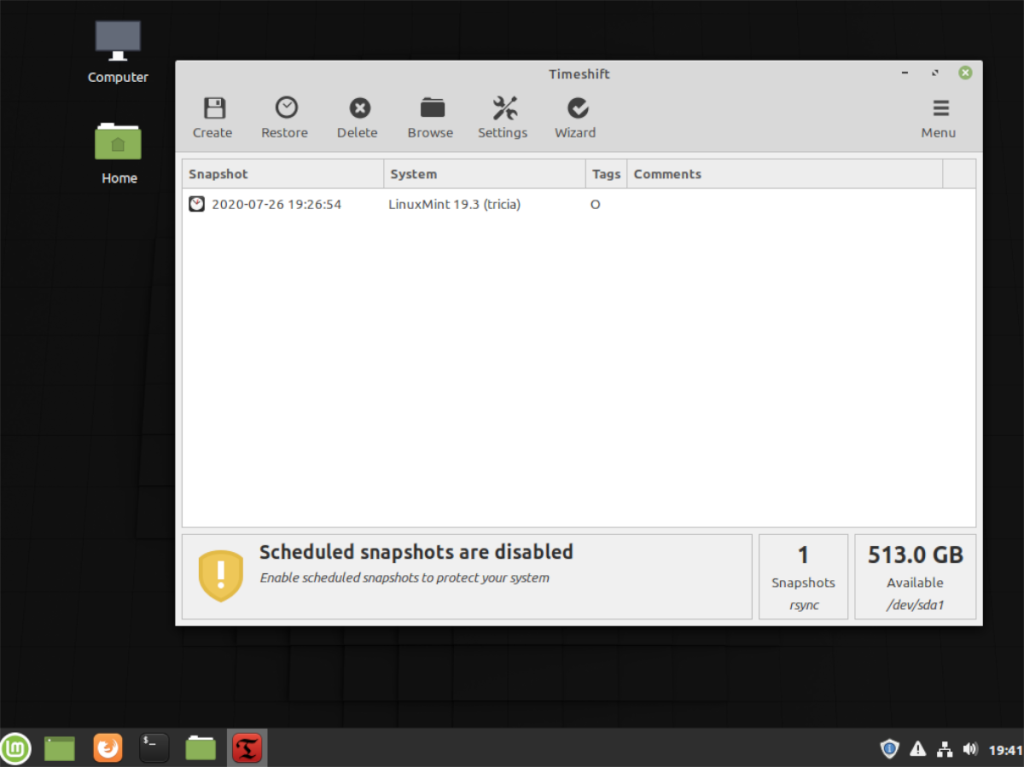
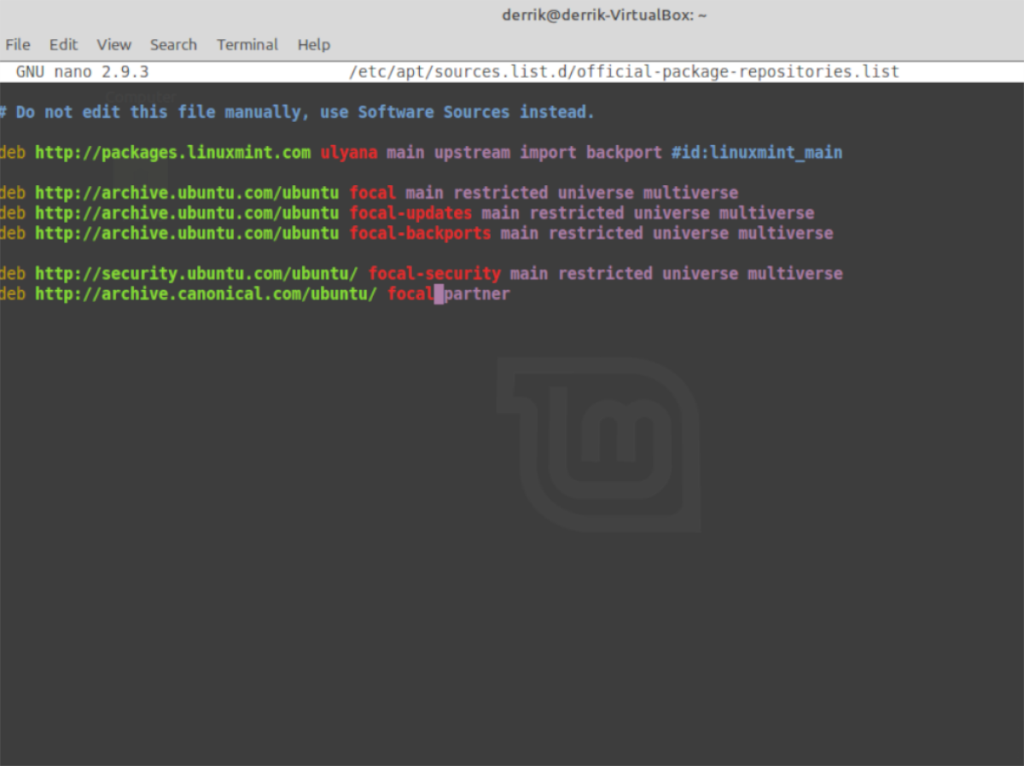
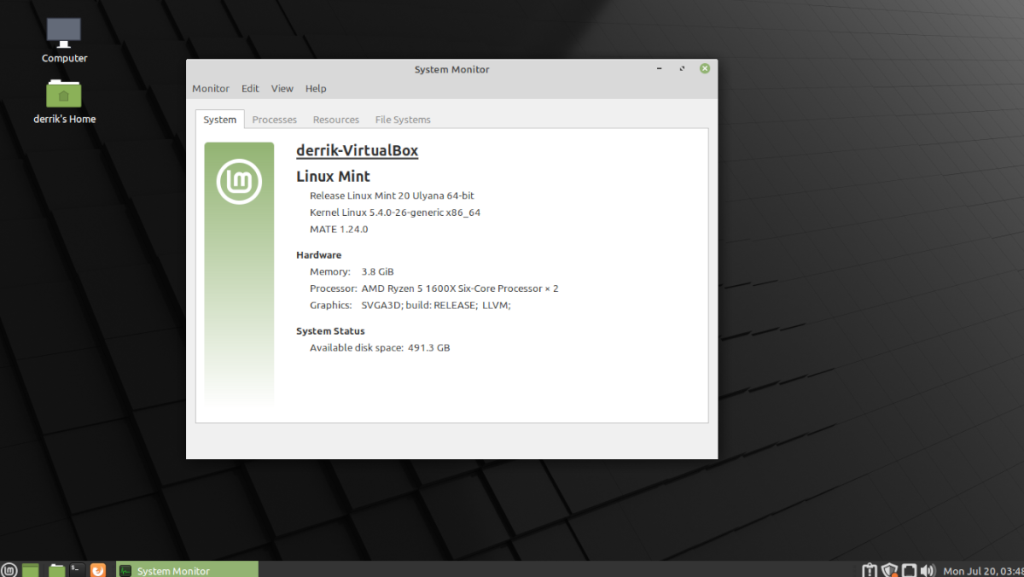

![Pobierz symulator lotu FlightGear za darmo [Baw się dobrze] Pobierz symulator lotu FlightGear za darmo [Baw się dobrze]](https://tips.webtech360.com/resources8/r252/image-7634-0829093738400.jpg)






![Jak odzyskać utracone partycje i dane z dysku twardego [Poradnik] Jak odzyskać utracone partycje i dane z dysku twardego [Poradnik]](https://tips.webtech360.com/resources8/r252/image-1895-0829094700141.jpg)