Pop_OS 22.04 jest już dostępny, a wraz z nim mnóstwo nowych funkcji, w tym system audio Pipewire, nowsze jądro Linuksa, nowsza powłoka Gnome i nie tylko. Oto jak możesz uaktualnić instalację Pop_OS do wersji 22.04.
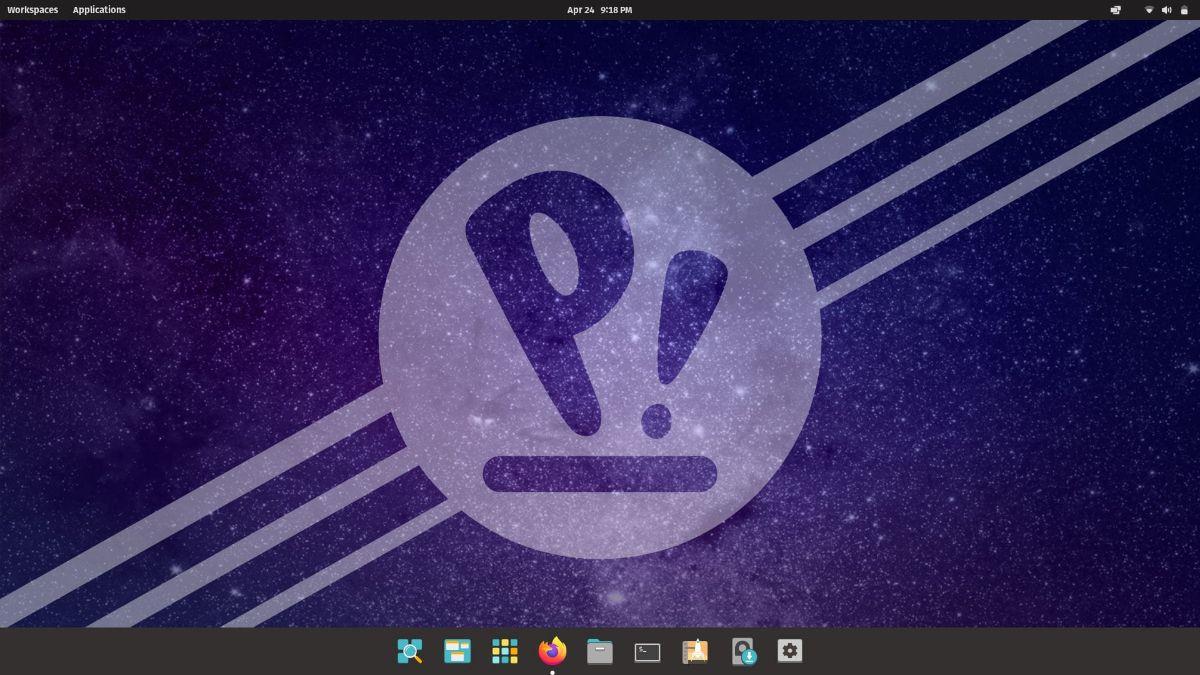
Pobierz 22.04 ISO i zacznij od nowa
Jeśli nie jesteś zainteresowany aktualizacją istniejącego systemu operacyjnego do Pop_OS 22.04 i zamiast tego chcesz zainstalować tę wersję od podstaw, możesz to zrobić. Wykonaj następujące czynności, aby zdobyć najnowszą wersję ISO Pop_OS 22.04.
Udaj się na stronę Pop_OS , a następnie znajdź zielony przycisk „Pobierz” i kliknij go myszą. Po wybraniu przycisku „Pobierz” pojawi się wyskakujące okienko.
W tym oknie będziesz mógł wybrać pomiędzy 22.04 LTS lub 22.04 LTS (Nvidia). Jeśli używasz procesora graficznego Nvidia, wybierz opcję Nvidia. W przeciwnym razie wybierz opcję 22.04 LTS. Twoja przeglądarka pobierze następnie plik ISO na komputer.
Aktualizacja do 22.04 – GUI
Aktualizowanie Pop_OS 22.04 z 21.10 (lub 20.04) najlepiej przeprowadzać za pomocą GUI. Jednak przed aktualizacją systemu należy zainstalować wszelkie oczekujące aktualizacje oprogramowania dla aktualnie używanej wersji Pop_OS.
Aby zaktualizować, otwórz „Pop Shop”. Pop Shop można znaleźć w doku. Gdy Pop Shop jest otwarty, znajdź opcję „Zainstalowano” i wybierz ją myszą.
Po wybraniu sekcji „Zainstalowane” powinieneś zobaczyć „Aktualizacje systemu operacyjnego”, a następnie inne aktualizacje poniżej. Następnie wybierz zielony przycisk „Aktualizuj” w Pop Shop, aby pobrać i zainstalować poprawki oprogramowania.
Zezwól Pop Shopowi na pobranie i zainstalowanie wszystkich aktualizacji oprogramowania. Następnie uruchom ponownie i zaloguj się ponownie. Po ponownym zalogowaniu postępuj zgodnie z poniższymi instrukcjami krok po kroku, aby zaktualizować Pop_OS do wersji 22.04 z graficznym interfejsem użytkownika.
Krok 1: Naciśnij klawisz Win na klawiaturze, aby otworzyć program szybkiego uruchamiania Pop_OS. Po otwarciu wpisz „Ustawienia”, aby uruchomić okno ustawień. Możesz też kliknąć ikonę koła zębatego w stacji dokującej, aby uruchomić ustawienia.
Krok 2: W obszarze ustawień Pop_OS znajdź pasek boczny po lewej stronie i przewiń w dół do „Aktualizacja i odzyskiwanie systemu operacyjnego”. Tam znajdź sekcję „Aktualizacja systemu operacyjnego”. W sekcji „Aktualizacja systemu operacyjnego” powinieneś zobaczyć „Pop!_OS 22.04 jest dostępny”. Wybierz zielony przycisk „Pobierz”.
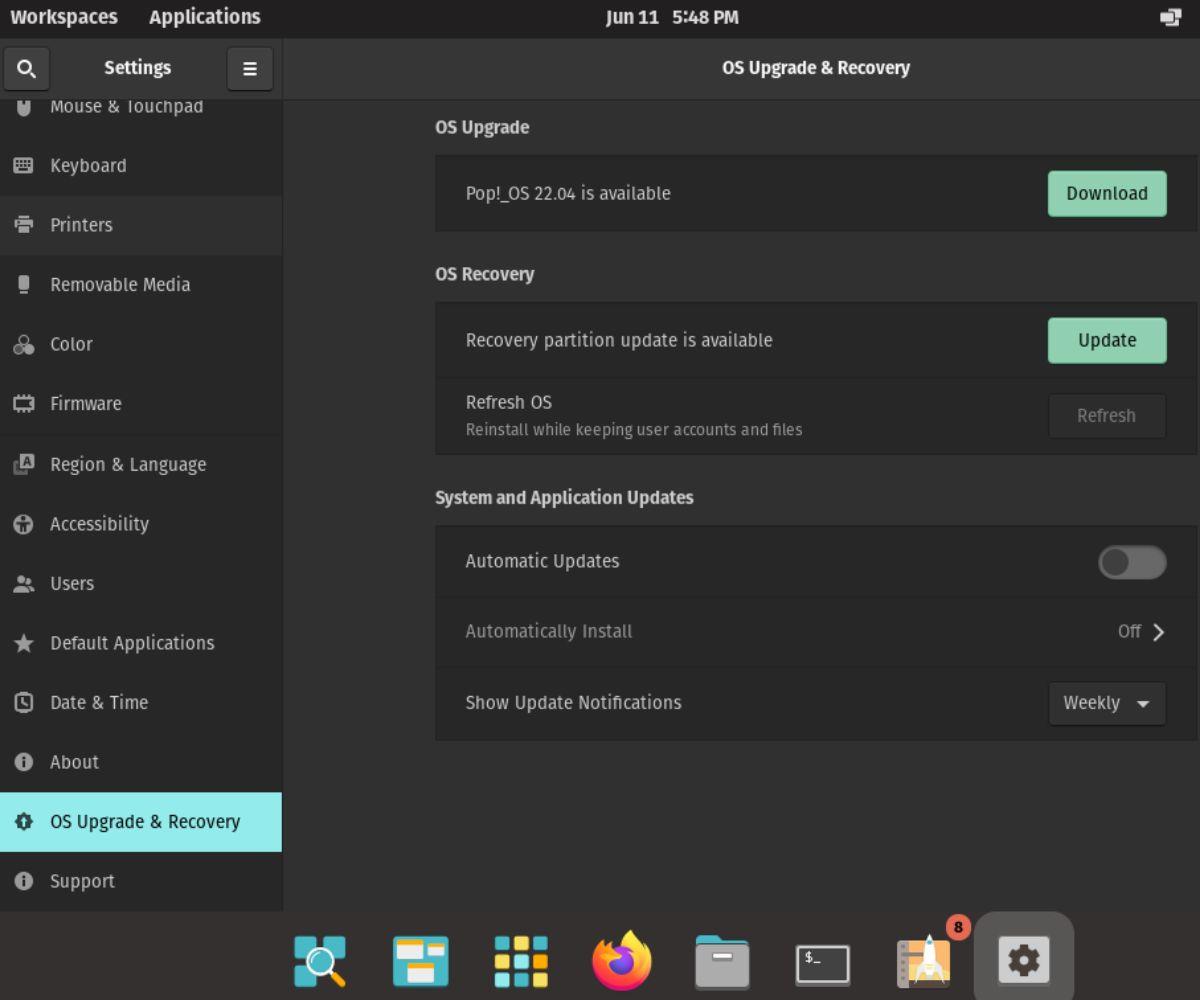
Krok 3: Po wybraniu przycisku „Pobierz” obok „Pop!_OS 22.04 jest dostępny”, GUI powie „Przygotowywanie aktualizacji” i pobierze aktualizację 22.04 na komputer. Pobieranie zajmie kilka minut, więc bądź cierpliwy.
Krok 4: Po zakończeniu pobierania pojawi się komunikat „Pobieranie Pop!_OS 22.04 zakończone”. Zielony przycisk „Pobierz” zmieni się w zielony przycisk „Aktualizuj”. Wybierz go myszką, aby rozpocząć proces aktualizacji.
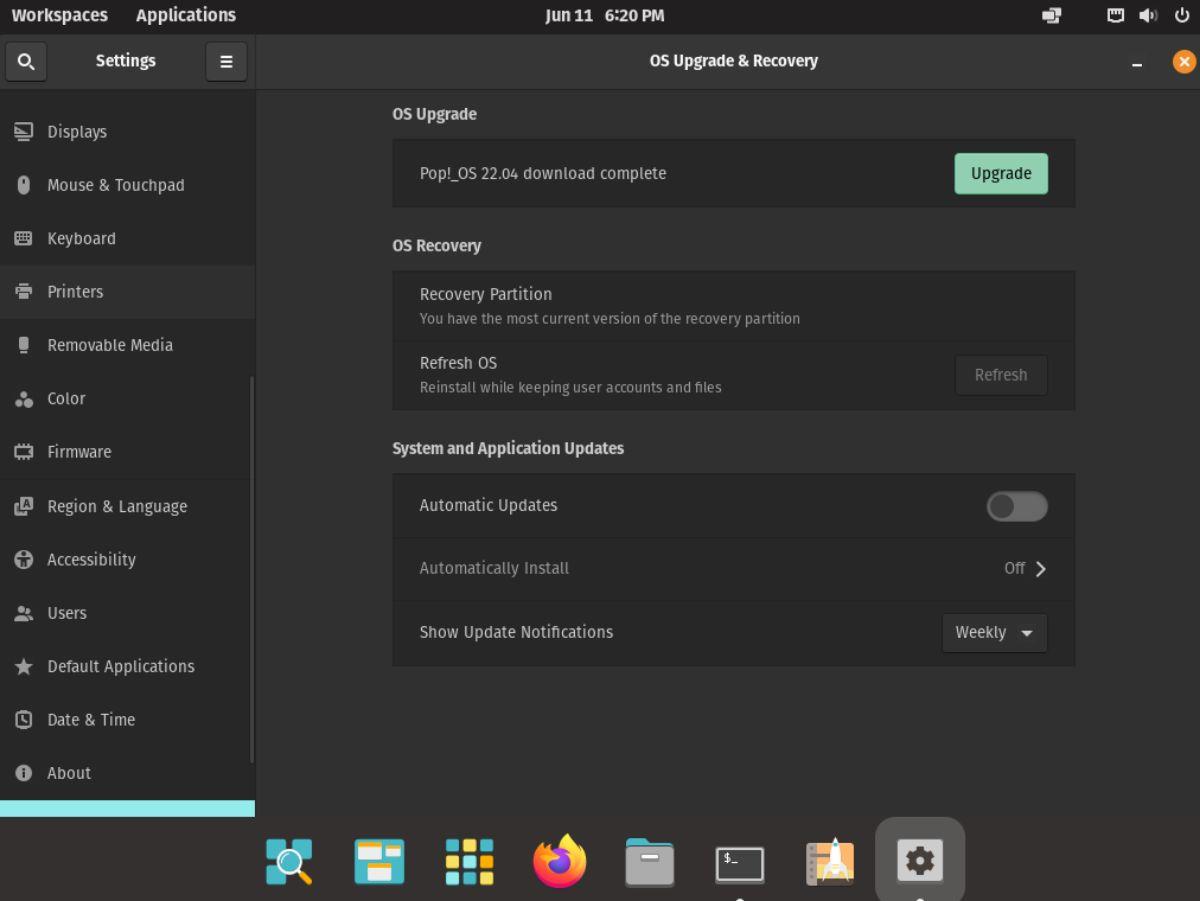
Po rozpoczęciu procesu „Aktualizacji” system operacyjny uruchomi się ponownie. Następnie rozpocznie się instalacja wszystkich aktualizacji. Ten proces może trochę potrwać, więc bądź cierpliwy. Po zakończeniu procesu aktualizacji komputer uruchomi się ponownie. Po ponownym uruchomieniu zaloguj się do swojego systemu operacyjnego, aby korzystać z Pop_OS 22.04.
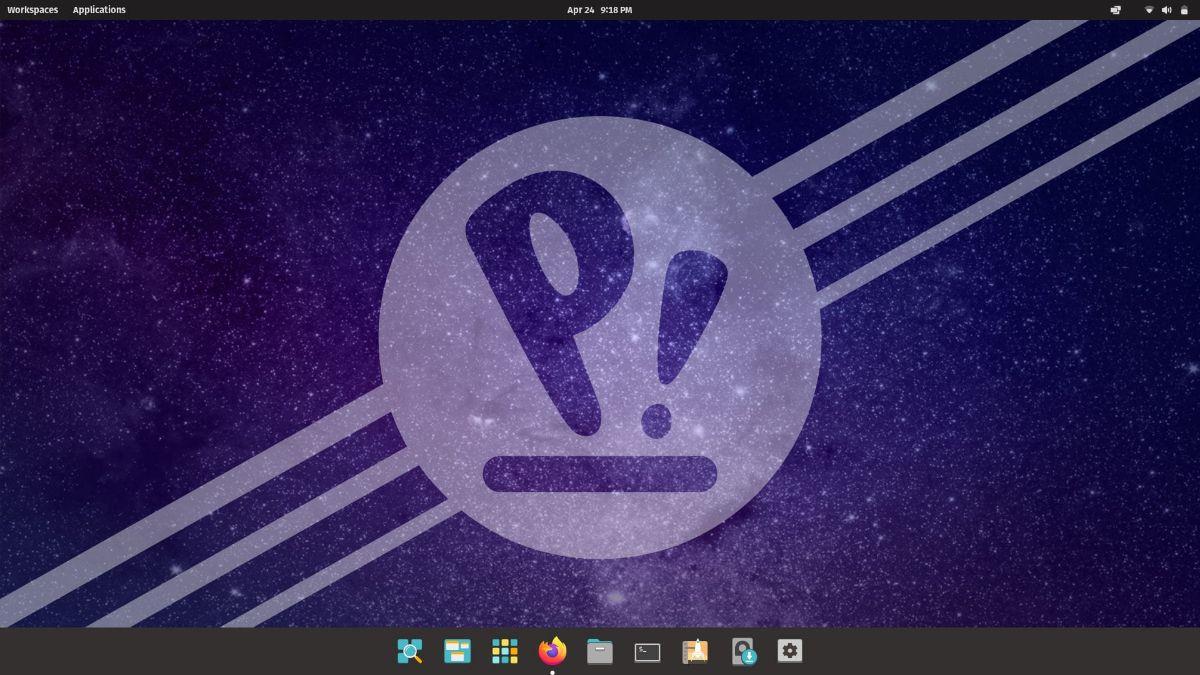
Aktualizacja do 22.04 – Terminal
Zasadniczo zaleca się aktualizację do Pop_OS 22.04 za pośrednictwem GUI. Jednak nie jest to jedyny sposób, aby to zrobić. Użytkownicy mogą również dokonać aktualizacji systemu operacyjnego za pomocą monitu terminala.
Aby rozpocząć aktualizację Pop_OS w terminalu, otwórz okno terminala. Możesz otworzyć okno terminala, naciskając Ctrl + Alt + T na klawiaturze. Ewentualnie wyszukaj „Terminal” w menu aplikacji i uruchom go w ten sposób.
Przy otwartym oknie terminala postępuj zgodnie z poniższymi instrukcjami krok po kroku, aby zaktualizować system.
Krok 1: W terminalu uruchom polecenie apt update . To polecenie sprawdzi aktualną wersję Pop_OS pod kątem oczekujących aktualizacji oprogramowania. Podczas wprowadzania polecenia zostaniesz poproszony o podanie hasła, więc upewnij się, że je znasz.
Sudo trafna aktualizacja
Krok 2: Po wykonaniu polecenia apt update musisz uruchomić polecenie pełnej aktualizacji , aby zainstalować wszystkie oczekujące aktualizacje oprogramowania. Wykonanie polecenia aktualizacji zajmie trochę czasu, więc bądź cierpliwy.
sudo apt pełna aktualizacja
Krok 3: Po wykonaniu polecenia pełnej aktualizacji zostaną zainstalowane oczekujące aktualizacje oprogramowania. Odtąd będziesz musiał zaktualizować partycję odzyskiwania Pop_OS. Możesz to zrobić za pomocą polecenia pop-upgrade recovery .
odzyskiwanie aktualizacji pop-up z wydania
Aktualizacja odzyskiwania zajmie trochę czasu. Podczas tego procesu bardzo ważne jest, aby nie wyłączać komputera, nie uruchamiać go ponownie ani nie zamykać terminala. Dlaczego? Przedwczesne zamknięcie może spowodować uszkodzenie partycji odzyskiwania.
Krok 4: Po uaktualnieniu partycji odzyskiwania Pop_OS nadszedł czas na uaktualnienie Pop_OS do wersji 22.04. Aby to zrobić, wejdź w wyskakujące okienko upgrade release upgrade .
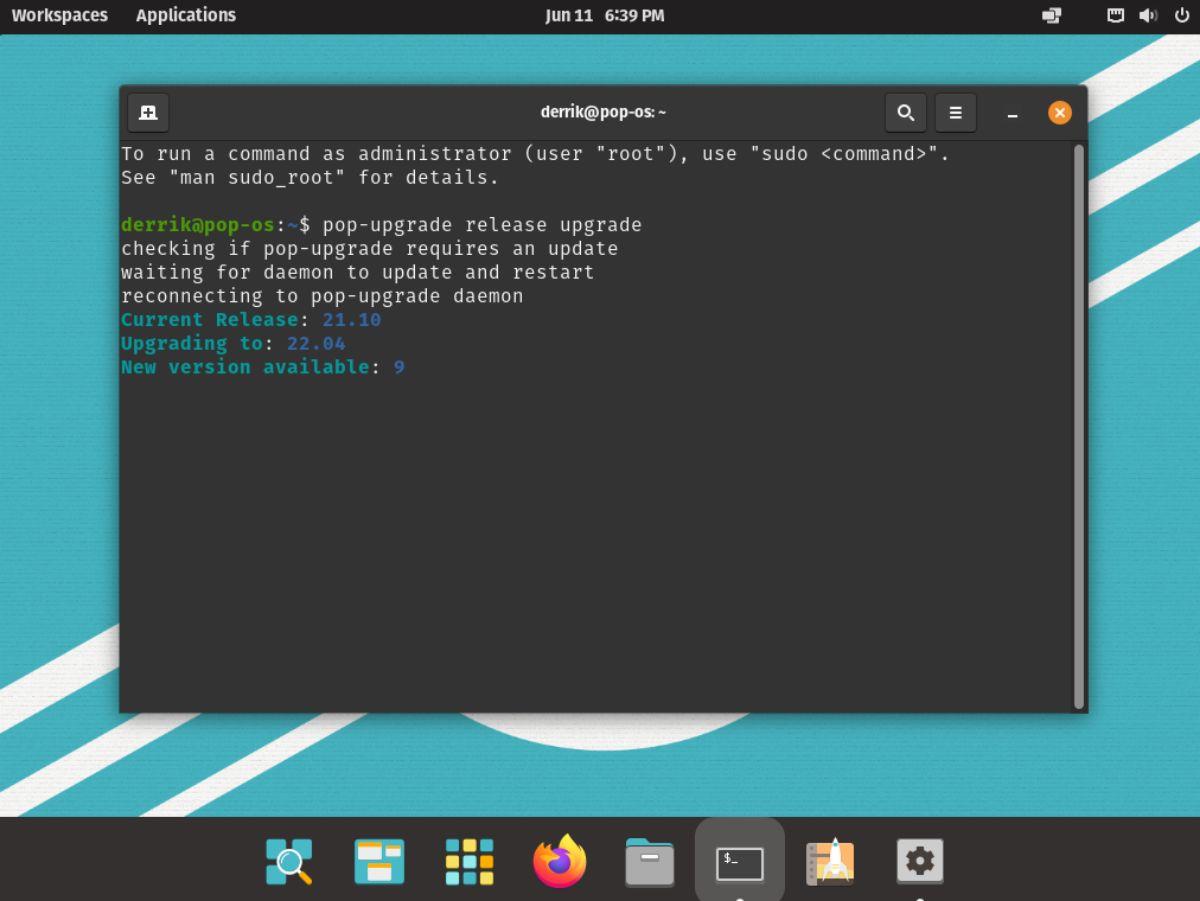
aktualizacja wersji pop-upgrade
Zwracanie uwagi na terminal podczas procesu aktualizacji jest niezbędne, ponieważ będzie on zadawał pytania za pomocą monitów tekstowych. Po zakończeniu procesu aktualizacji zamknij terminal i uruchom ponownie, aby korzystać z Pop_OS 22.04.
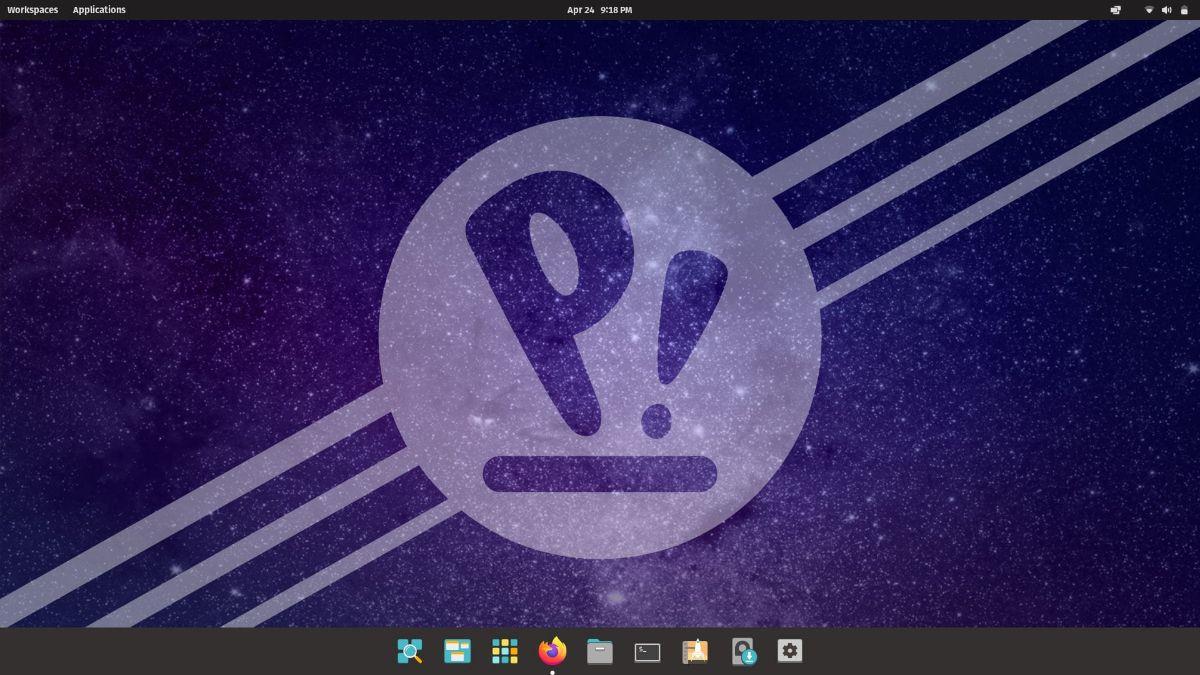

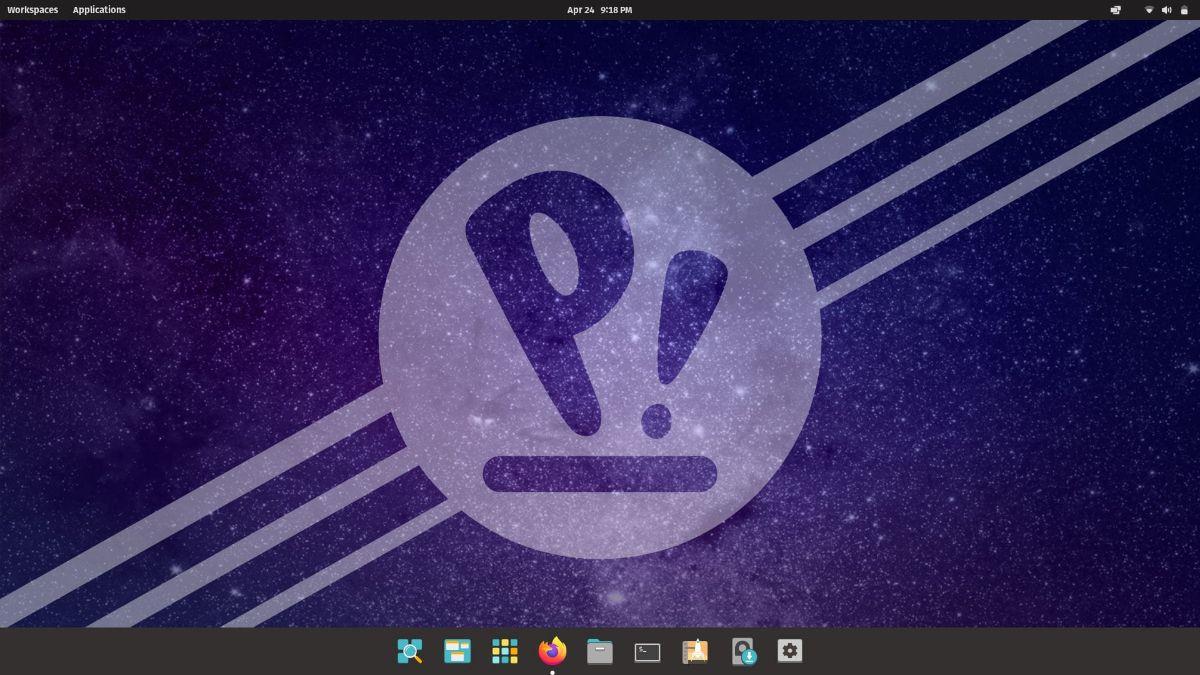
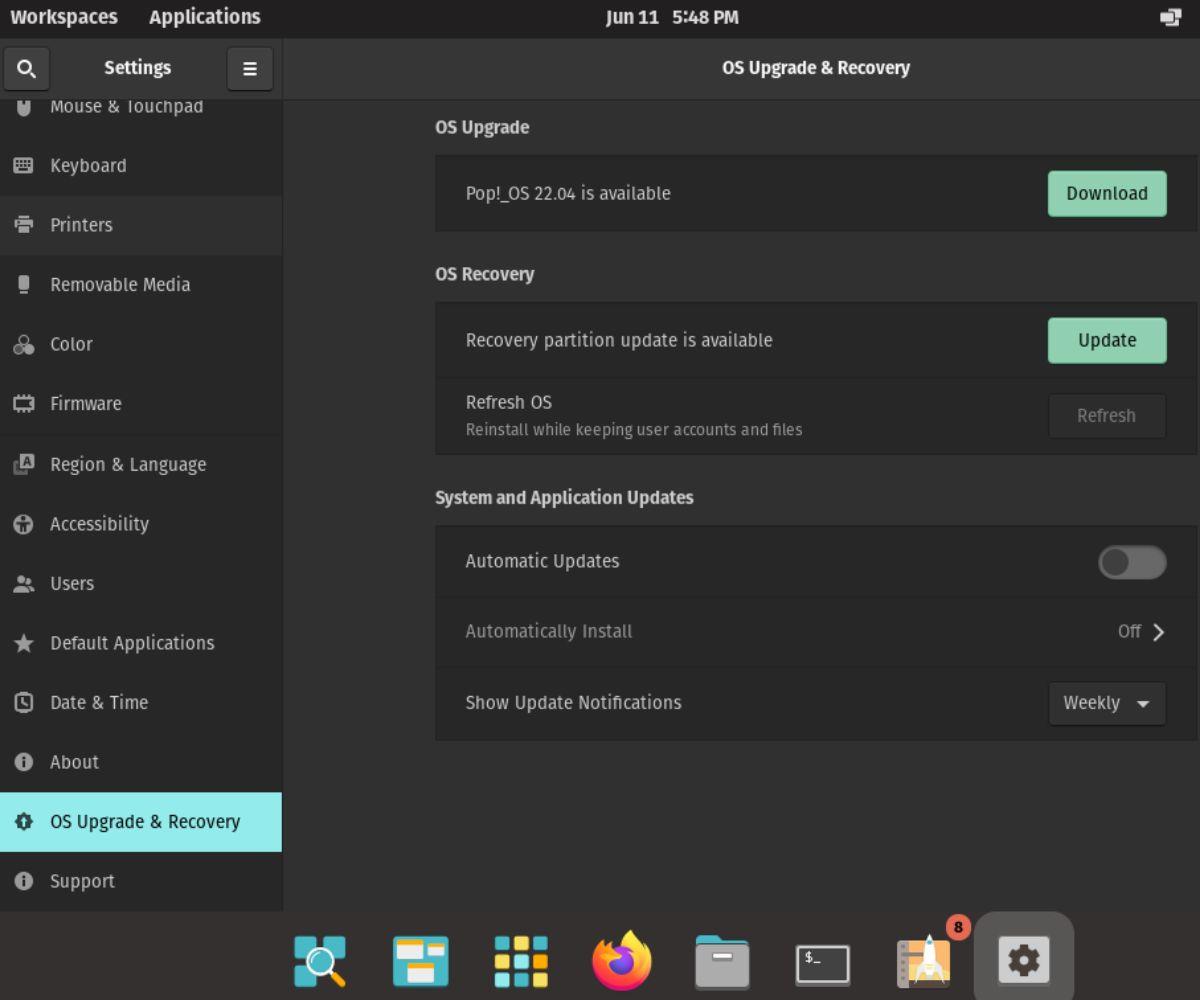
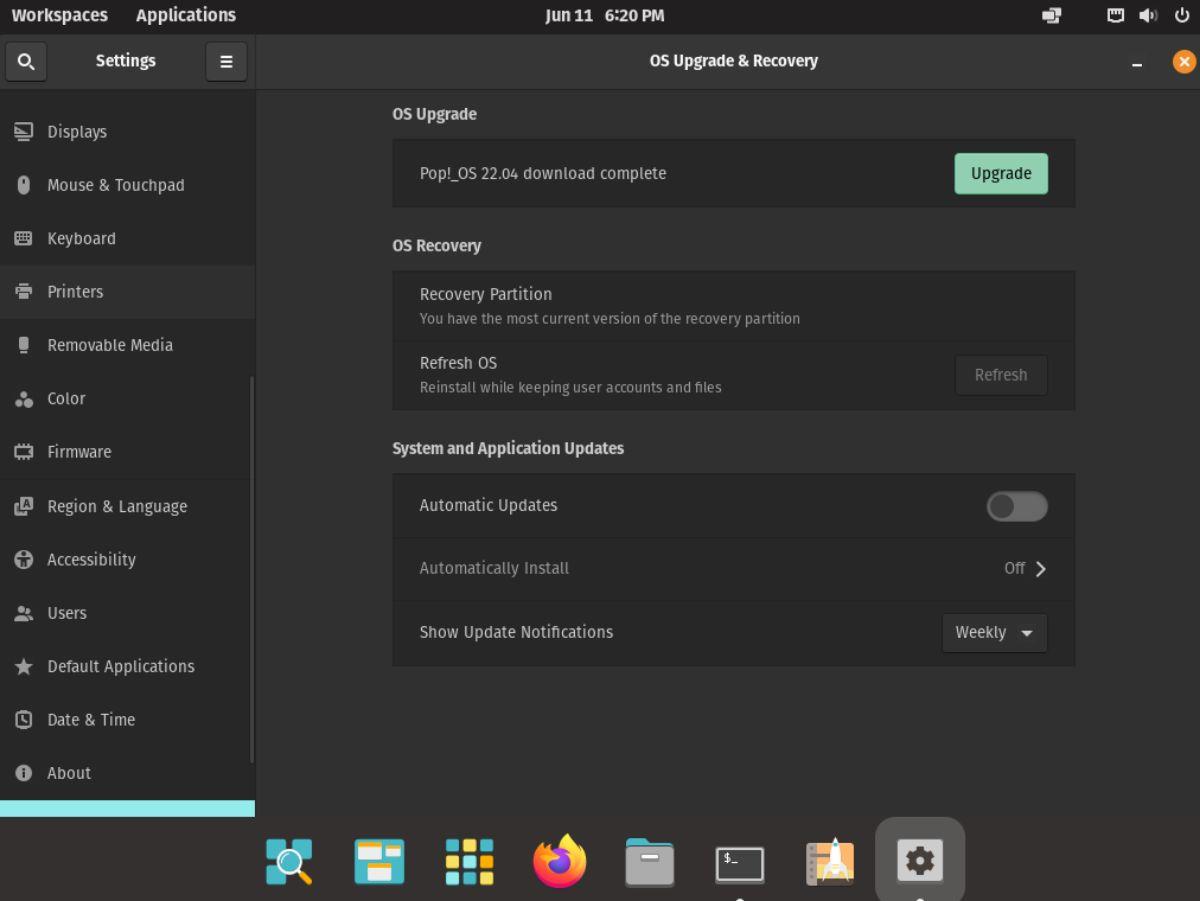
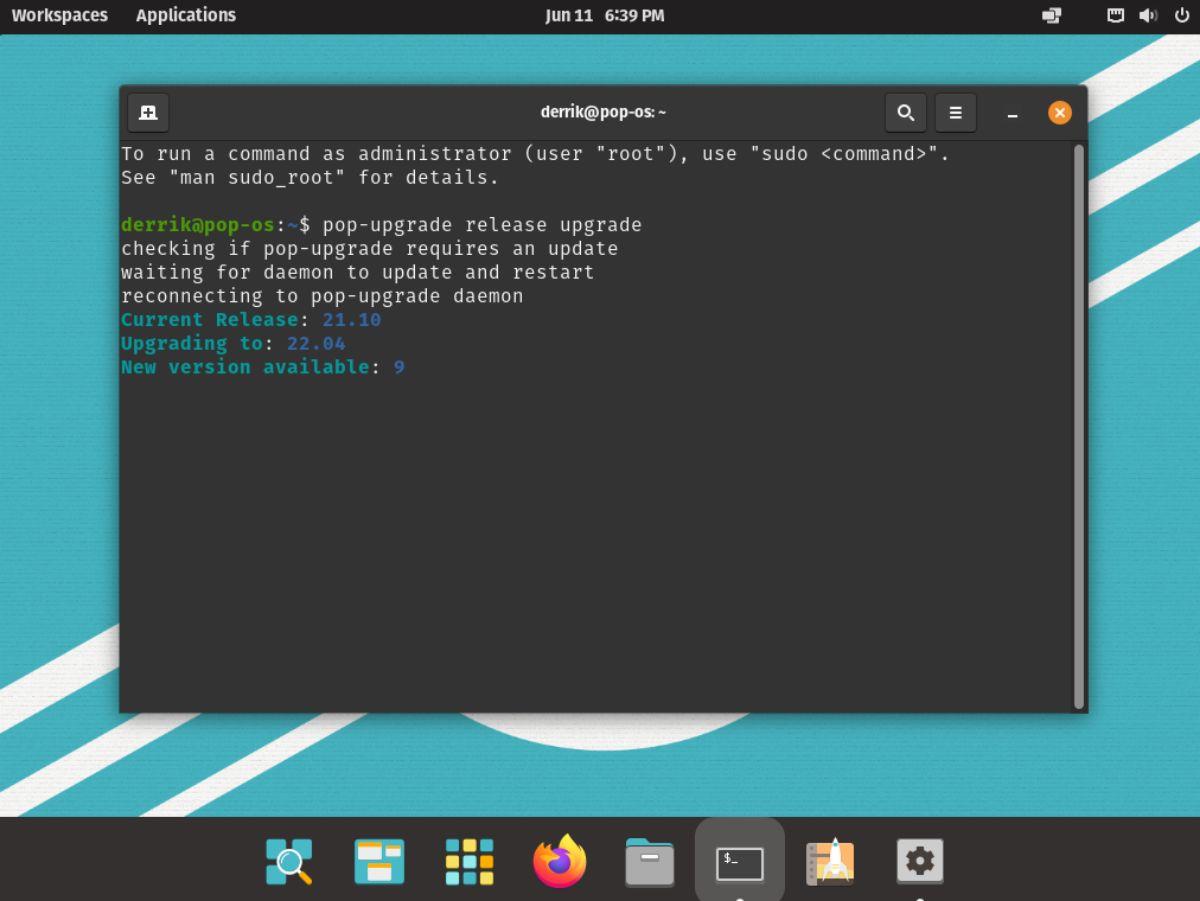

![Pobierz symulator lotu FlightGear za darmo [Baw się dobrze] Pobierz symulator lotu FlightGear za darmo [Baw się dobrze]](https://tips.webtech360.com/resources8/r252/image-7634-0829093738400.jpg)






![Jak odzyskać utracone partycje i dane z dysku twardego [Poradnik] Jak odzyskać utracone partycje i dane z dysku twardego [Poradnik]](https://tips.webtech360.com/resources8/r252/image-1895-0829094700141.jpg)