Ubuntu 19.10 zostało niedawno wydane. To niesamowite wydanie, wypełnione najnowszą powłoką Gnome Shell, nowszymi sterownikami, a nawet doskonałymi funkcjami, takimi jak ZFS w trybie root, łatwe udostępnianie multimediów, udostępnianie ekranu i wiele innych. W tym przewodniku omówimy, jak zaktualizować komputer Ubuntu do nowej wersji!
Aktualizacja z wiersza poleceń – 18.04 LTS
Jeśli używasz Ubuntu 18.04 LTS, planujesz uaktualnienie do wersji 19.10 i chcesz użyć do tego wiersza poleceń, postępuj zgodnie z tymi instrukcjami. Utwórz kopię zapasową wszystkich ważnych plików (zdjęć, filmów i innych danych osobowych) na zewnętrznym dysku flash, pamięci USB lub w chmurze. Kopia zapasowa zapobiegnie utracie danych, jeśli coś pójdzie nie tak.
Po utworzeniu kopii zapasowej można rozpocząć proces aktualizacji. Aby rozpocząć, otwórz okno terminala na pulpicie. Aby uruchomić terminal, naciśnij Ctrl + Alt + T lub Ctrl + Shift + T. na klawiaturze. Następnie postępuj zgodnie z instrukcjami krok po kroku poniżej, aby zaktualizować Ubuntu 18.04 LTS do wersji 19.10.
Krok 1: Zainstaluj wszelkie oczekujące aktualizacje do Ubuntu 18.04 LTS. Aby zainstalować jakiekolwiek aktualizacje, musisz uruchomić polecenia update i upgrade .
aktualizacja sudo apt aktualizacja sudo apt -y
Pozwól, aby aktualizacje zostały pobrane i zainstalowane na komputerze z systemem Ubuntu. Następnie przejdź do następnego kroku.
Krok 2: Po zainstalowaniu oczekujących poprawek oprogramowania dla Ubuntu 18.04 LTS musisz uruchomić aktualizację dystrybucji za pomocą polecenia dist-upgrade . Spowoduje to zainstalowanie większej liczby uaktualnień, które zostały zachowane.
sudo apt dist-upgrade -y
Krok 3: Po zakończeniu aktualizacji dystrybucji nadszedł czas, aby zmienić źródła oprogramowania Ubuntu 18.04 LTS tak, aby odzwierciedlały nowe wydanie 19.10. Aby to zrobić, użyj polecenia sed .
sudo sed -i 's/bionic/eoan/g' /etc/apt/sources.list
Krok 4: Po zmianie źródeł oprogramowania na 18.04 należy ponownie uruchomić polecenie aktualizacji . To zakończy modyfikację źródła oprogramowania wykonaną za pomocą sed.
aktualizacja sudo apt
Krok 5: Po zakończeniu polecenia aktualizacji komputer z systemem Ubuntu 18.04 LTS będzie korzystał ze źródeł oprogramowania Ubuntu 19.10. Oznacza to również, że będą dostępne nowe aktualizacje oprogramowania. Aby je zainstalować, użyj poleceń upgrade i dist-upgrade .
sudo apt upgrade -y sudo apt dist-upgrade -y
Proces aktualizacji zajmie dużo czasu. Usiądź wygodnie, monitoruj swój terminal i pozwól Ubuntu 18.04 LTS na przejście do 19.10.
Krok 6: Proces aktualizacji jest prawie zakończony. Ostatnim krokiem procesu jest ponowne uruchomienie. Aby to zrobić, wykonaj restart polecenia.
ponowne uruchomienie sudo
Po ponownym zalogowaniu się po ponownym uruchomieniu, Ubuntu 18.04 LTS będzie Ubuntu 19.10!
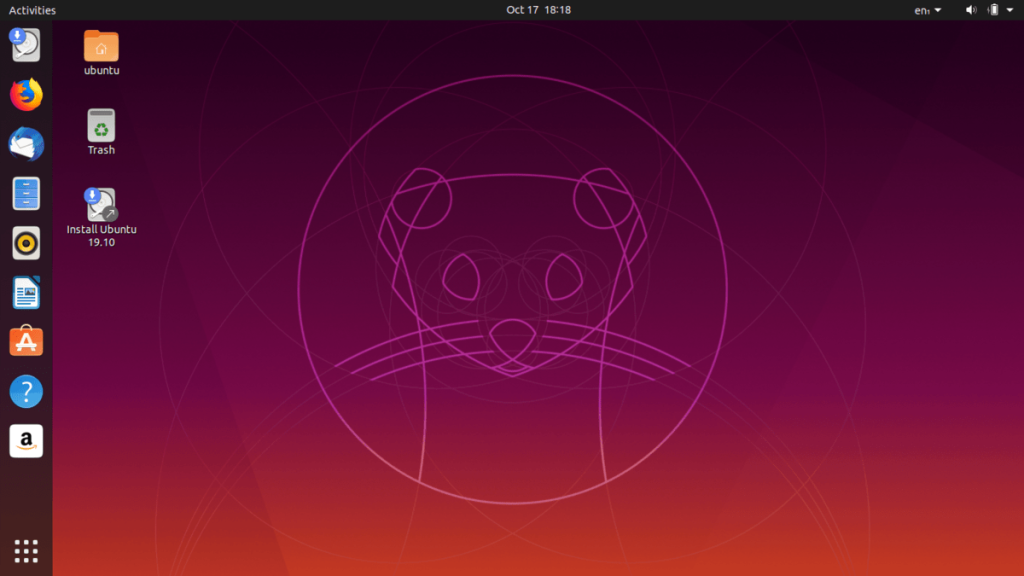
Aktualizacja z wiersza poleceń – 19.04
Czy używasz Ubuntu 19.04 i chcesz przejść na nową wersję systemu operacyjnego 19.10. Wolisz to zrobić za pomocą wiersza poleceń? Postępuj zgodnie z poniższymi instrukcjami, aby dowiedzieć się, jak dokonać aktualizacji!
Zanim zaczniemy, wykonaj kopię zapasową wszelkich plików osobistych (filmów, zdjęć i innych poufnych danych) na zewnętrzny dysk twardy, pamięć USB lub usługę w chmurze, aby zapobiec utracie danych w przypadku zerwania aktualizacji.
Aby rozpocząć proces aktualizacji w Ubuntu 19.04, uruchom terminal, naciskając Ctrl + Alt + T lub Ctrl + Shift + T. na klawiaturze i postępuj zgodnie z instrukcjami krok po kroku poniżej.
Krok 1: Konieczne jest zainstalowanie wszelkich oczekujących poprawek oprogramowania dla Ubuntu 19.04 przed przejściem systemu do wersji 19.10. Aby to zrobić, użyj poniższych poleceń aktualizacji i aktualizacji .
aktualizacja sudo apt aktualizacja sudo apt -y
Krok 2: Po zainstalowaniu aktualizacji oprogramowania dla wersji 19.04 musisz uruchomić aktualizację dystrybucji. To polecenie zainstaluje poprawki, których nie może wykonać polecenie aktualizacji .
sudo apt dist-upgrade -y
Krok 3: Po usunięciu wszystkich poprawek oprogramowania 19.10 nadszedł czas, aby zmienić źródła oprogramowania Ubuntu 19.04 na 19.10. Aby to zrobić, użyj następującego polecenia sed .
sudo sed -i 's/disco/eoan/g' /etc/apt/sources.list
Krok 4: Teraz, gdy źródła oprogramowania Ubuntu 19.04 zostały przeniesione do nowego Ubuntu 19.10, nadszedł czas, aby ponownie uruchomić polecenie aktualizacji. Spowoduje to odświeżenie wszystkich źródeł oprogramowania i pobranie najnowszej wersji Ubuntu na komputer.
aktualizacja sudo apt
Krok 5: Po wykonaniu polecenia aktualizacji musisz ponownie uruchomić polecenia aktualizacji i dist-upgrade , aby zainstalować najnowsze pakiety Ubuntu 19.10 na Ubuntu 19.04. Zajmie to trochę czasu. Bądź cierpliwy.
Krok 6: Po zainstalowaniu aktualizacji na komputerze nadszedł czas, aby ponownie uruchomić komputer. Aby ponownie uruchomić komputer, użyj następującego polecenia ponownego uruchomienia .
ponowne uruchomienie sudo
Po ponownym zalogowaniu się będziesz używać Ubuntu 19.10!
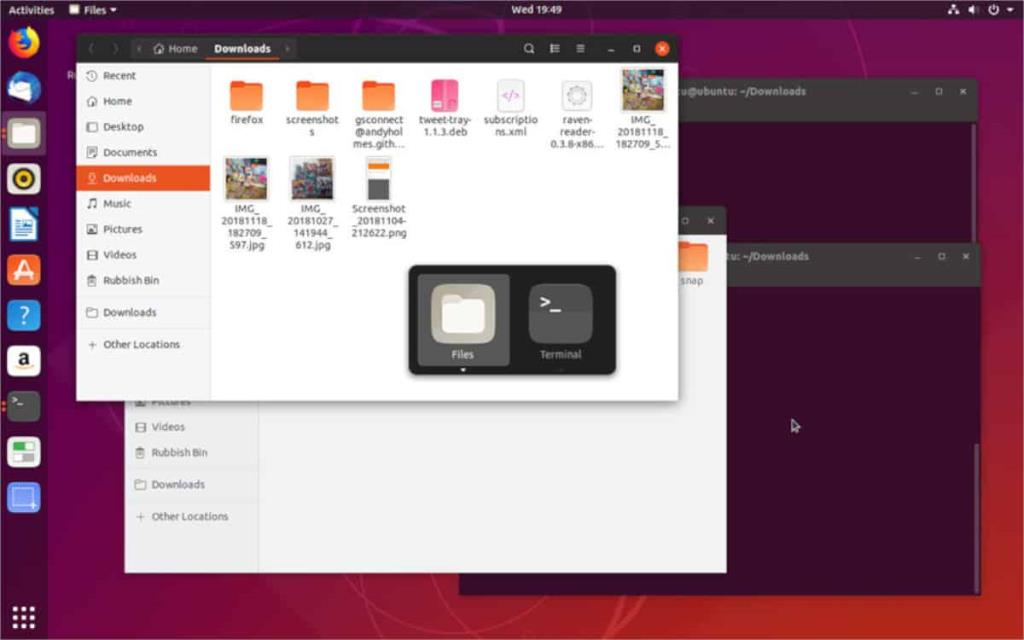
Aktualizacja z graficznym interfejsem użytkownika
Możliwe jest uaktualnienie do wersji 19.10 z graficznego interfejsu użytkownika w Ubuntu. Aby to zrobić, upewnij się, że kopia zapasowa ważnych plików jest przechowywana na zewnętrznym dysku twardym, pamięci USB lub usłudze w chmurze. Następnie postępuj zgodnie z instrukcjami krok po kroku poniżej.
Krok 1: Otwórz menu aplikacji, wyszukaj „Oprogramowanie i aktualizacje” i uruchom je, aby otworzyć ustawienia aktualizacji Ubuntu.
Krok 2: Znajdź kartę „Aktualizacje” i kliknij ją, aby uzyskać dostęp do ustawień aktualizacji Ubuntu.
Krok 3: Zmień „powiadom mnie o nowej wersji Ubuntu” na „W przypadku każdej nowej wersji” i zamknij „Oprogramowanie i aktualizacje”.
Krok 4: Otwórz menu aplikacji, wyszukaj „Software Updater” i otwórz go.
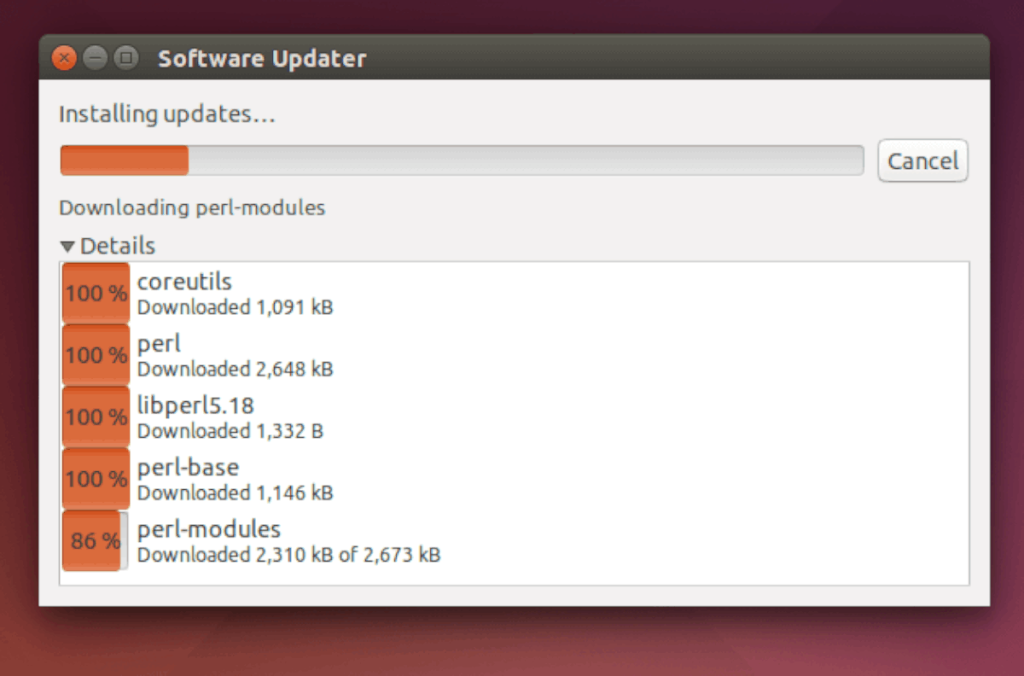
Krok 5: Zezwól aplikacji aktualizującej na sprawdzanie dostępności aktualizacji. Powinien wtedy wykryć nową wersję Ubuntu. Kliknij „Aktualizuj” i postępuj zgodnie z monitami, aby uaktualnić do wersji 19.10!

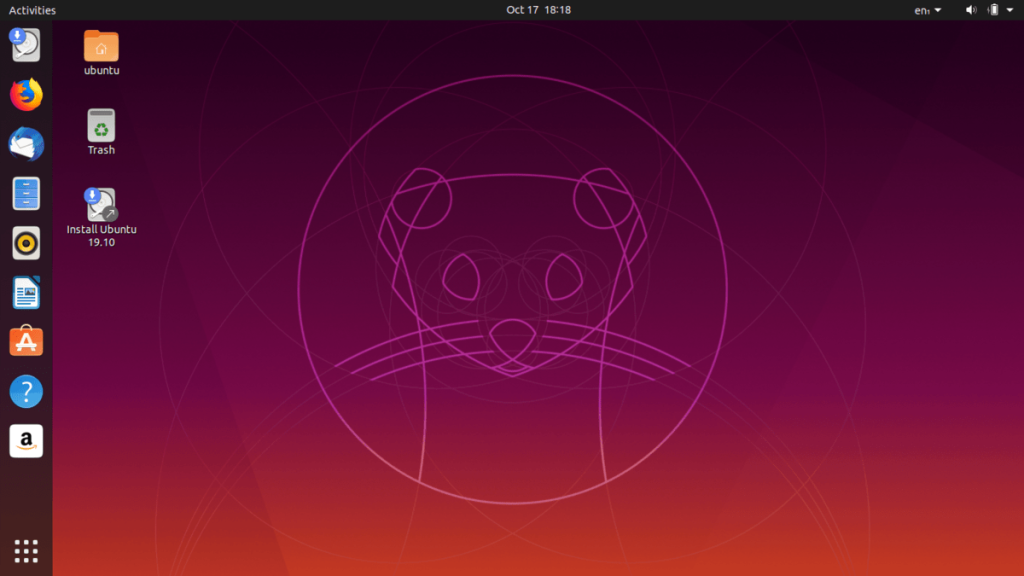
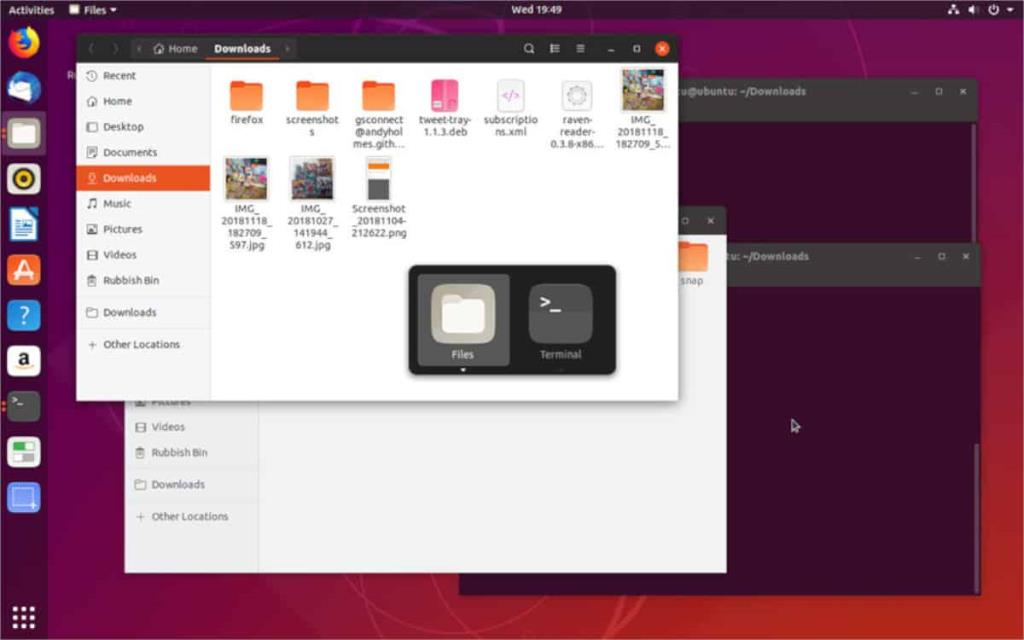
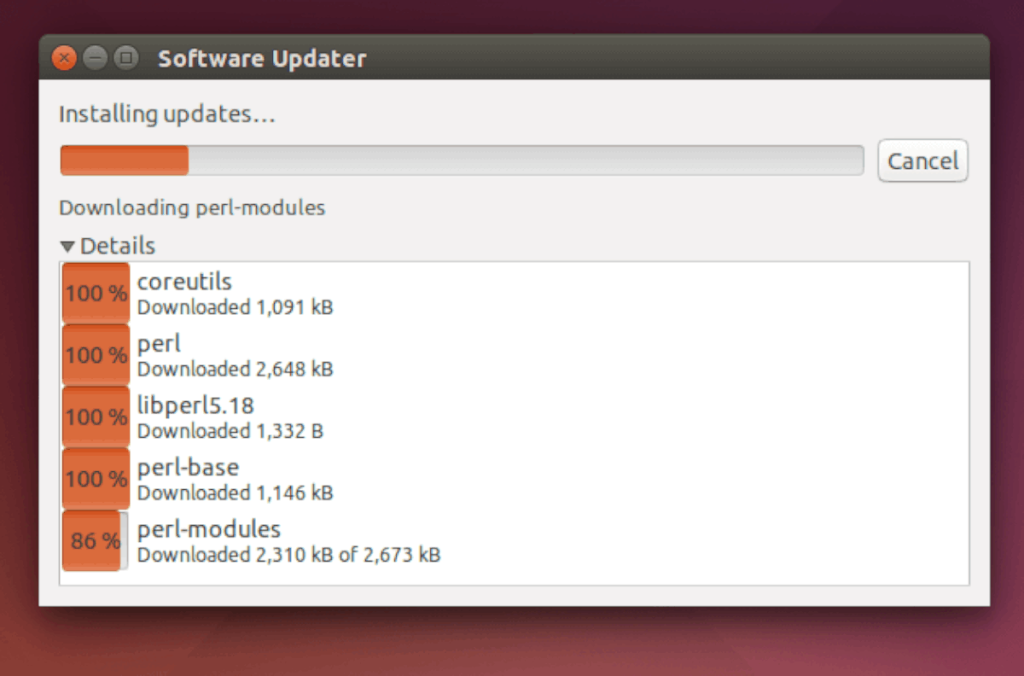
![Pobierz symulator lotu FlightGear za darmo [Baw się dobrze] Pobierz symulator lotu FlightGear za darmo [Baw się dobrze]](https://tips.webtech360.com/resources8/r252/image-7634-0829093738400.jpg)






![Jak odzyskać utracone partycje i dane z dysku twardego [Poradnik] Jak odzyskać utracone partycje i dane z dysku twardego [Poradnik]](https://tips.webtech360.com/resources8/r252/image-1895-0829094700141.jpg)
