Ubuntu 20.10 Groovy Gorilla jest już dostępny! To ekscytująca nowa wersja, która ma wiele do pokochania, takich jak udostępnianie Wi-Fi z kodem QR, ulepszona obsługa logowania za pomocą odcisku palca, lepsza obsługa portu Thunderbolt i wiele więcej!
W tym przewodniku omówimy, jak zaktualizować system Ubuntu 20.04 LTS do nowego Ubuntu 20.10. Zanim jednak zaczniemy, zrób kopię zapasową systemu, ponieważ zawsze dobrze jest mieć kopię zapasową przed próbą aktualizacji systemu.
Uaktualnij do wersji 20.10 za pomocą GUI
Aktualizacja do Ubuntu 20.10 z graficznym interfejsem użytkownika jest najlepszym i najprostszym sposobem, jeśli jesteś nowy w systemie operacyjnym. Aby rozpocząć proces aktualizacji, naciśnij klawisz Win na klawiaturze i wyszukaj „Oprogramowanie i aktualizacje”.
W aplikacji „Oprogramowanie i aktualizacje” poszukaj zakładki „Aktualizacje” i kliknij ją myszą. Po wybraniu zakładki „Aktualizacje” znajdź menu „Powiadom mnie o nowej wersji Ubuntu” i zmień je z „W przypadku wersji wsparcia długoterminowego” na „W przypadku każdej nowej wersji”.
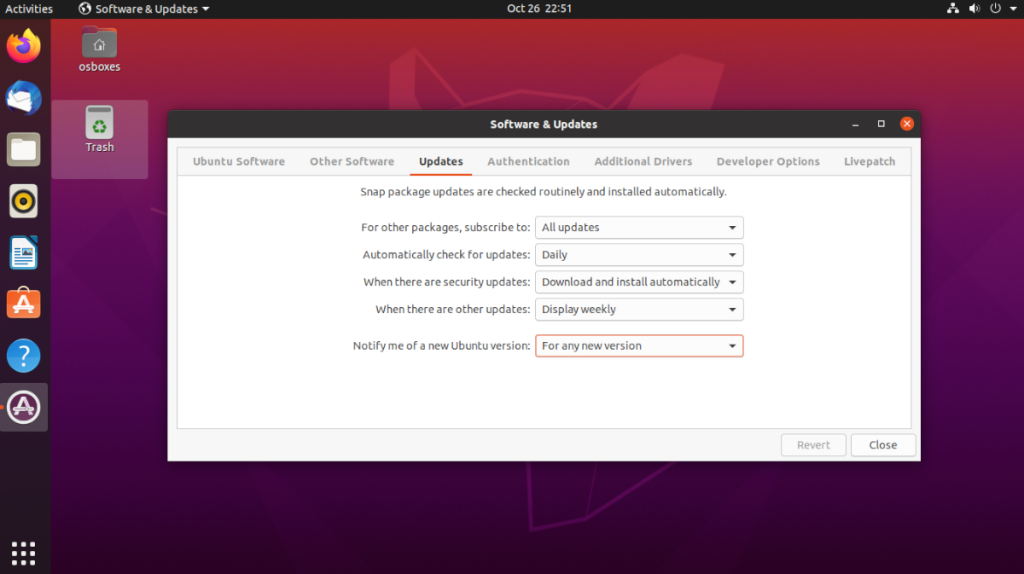
Po zmianie ustawień w aplikacji „Oprogramowanie i aktualizacje” Ubuntu, wybierz przycisk „Zamknij”, aby zamknąć aplikację. Następnie naciśnij klawisz Win i wyszukaj „Software Updater”.
Uruchomienie „Software Updater” pozwoli aplikacji sprawdzić dostępność aktualizacji Ubuntu. Po zakończeniu sprawdzania aktualizacji wybierz przycisk „Zainstaluj teraz”, aby zainstalować wszystkie aktualizacje.
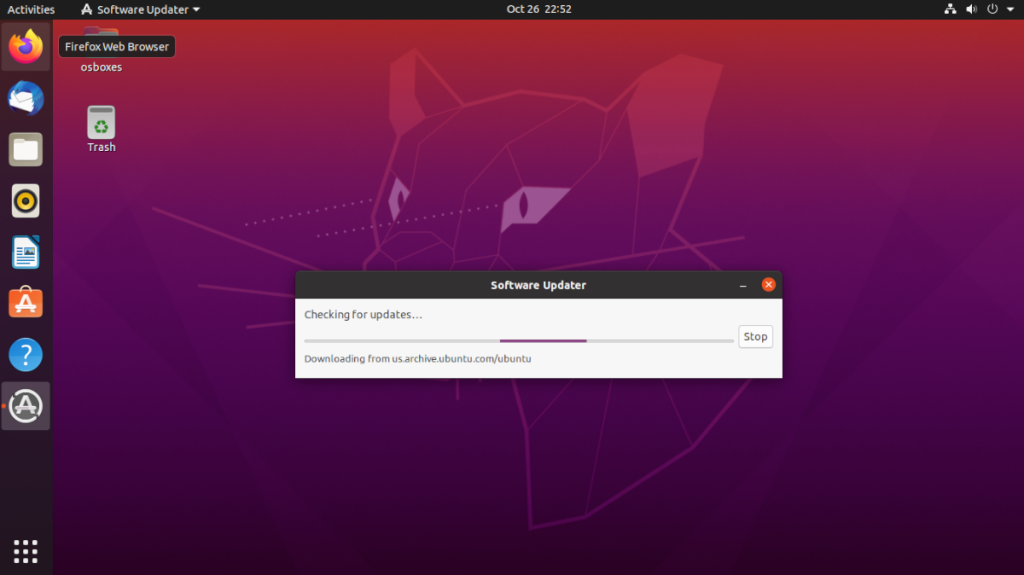
Po zainstalowaniu wszystkich aktualizacji w systemie może być konieczne ponowne uruchomienie komputera. Zrób tak.
Po ponownym zalogowaniu się do komputera ponownie otwórz „Program do aktualizacji oprogramowania”. Po otwarciu aktualizatora na ekranie pojawi się powiadomienie. Mówi: „Oprogramowanie na tym komputerze jest aktualne. Jednak Ubuntu 20.10 jest już dostępne (masz 20.04). Kliknij przycisk „Aktualizuj”.
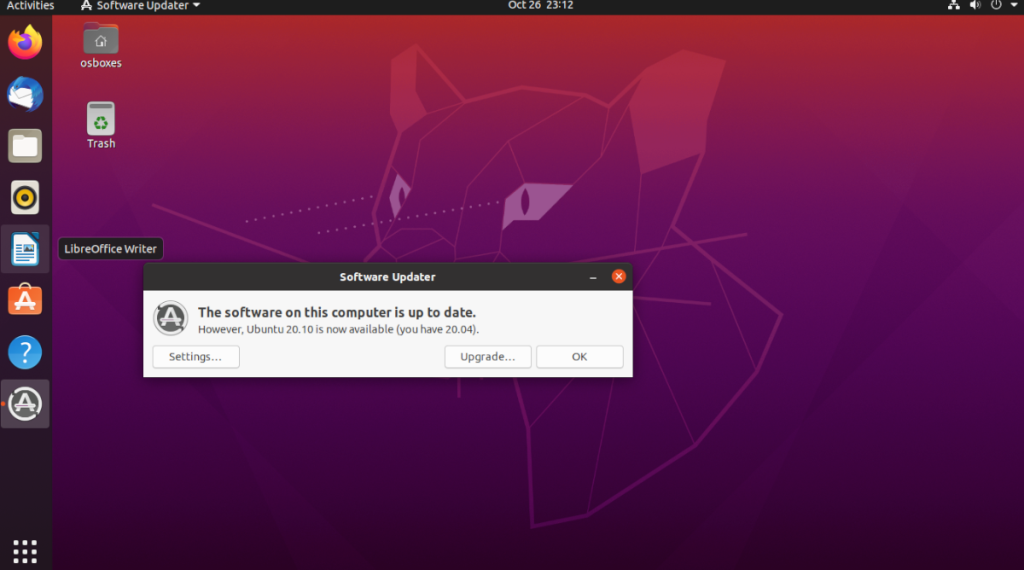
Po wybraniu przycisku „Aktualizuj” konieczne będzie wprowadzenie hasła do konta użytkownika. Zrób to i wybierz przycisk „Uwierzytelnij”, aby kontynuować. Po uwierzytelnieniu na ekranie pojawią się informacje o wersji Ubuntu 20.10.
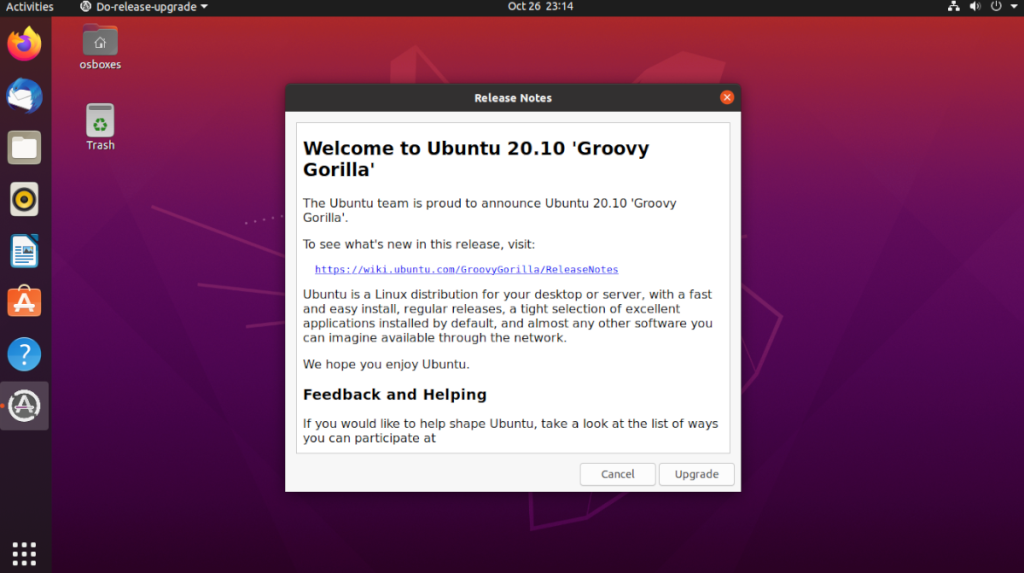
Przeczytaj informacje o wydaniu Ubuntu 20.10 i dowiedz się wszystkiego o nowej aktualizacji. Następnie, gdy będziesz gotowy do pracy, wybierz przycisk „Uaktualnij” na dole, aby kontynuować.
Kliknięcie przycisku „Aktualizuj” spowoduje wyświetlenie okna „Aktualizacja dystrybucji”. W tym oknie zobaczysz, jak Ubuntu przygotowuje twój system, konfigurując kanały oprogramowania 20.10, a także pobiera nowe pakiety. Usiądź wygodnie i poczekaj na zakończenie przygotowań.
Gdy Ubuntu zakończy przygotowywanie, pojawi się okno. To okno mówi: „Czy chcesz rozpocząć aktualizację?” Kliknij przycisk „Rozpocznij aktualizację”, aby zainstalować nowe pakiety i przenieść komputer z systemem Ubuntu Linux z 20.04 LTS na 20.10.
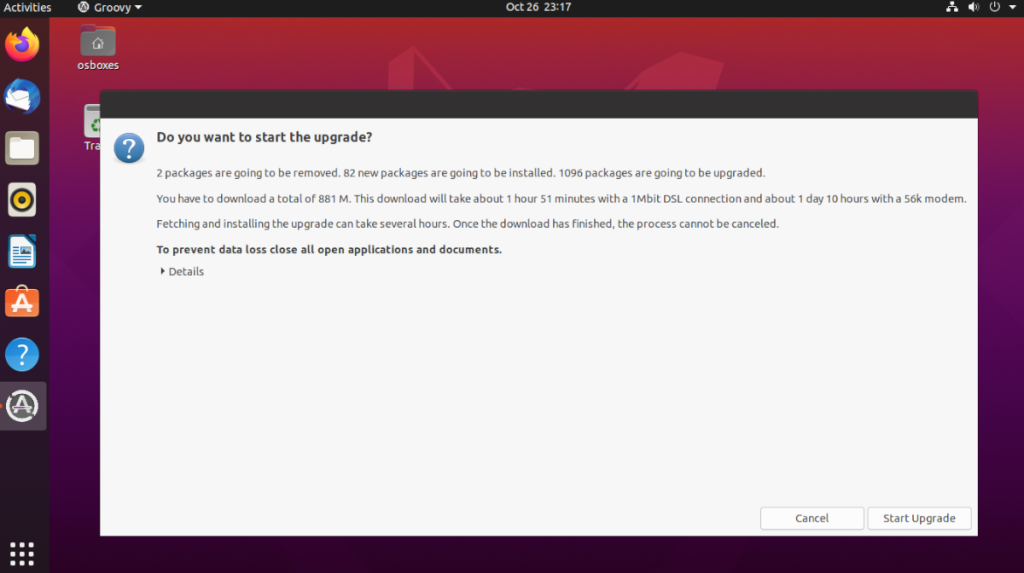
Aktualizacja z Ubuntu 20.04 do 20.10 za pomocą narzędzia do aktualizacji może zająć trochę czasu. Bądź cierpliwy i pozwól aktualizatorowi zainstalować wszystkie nowe pakiety. Po zakończeniu procesu aktualizator ponownie uruchomi komputer z systemem Ubuntu.

Po ponownym zalogowaniu się do komputera Ubuntu po ponownym uruchomieniu, będziesz używać Ubuntu 20.10 Groovy Gorilla! Cieszyć się!
Uaktualnij do 20.10 za pomocą terminala
Jeśli nie jesteś fanem narzędzia do aktualizacji GUI, możliwe jest również uaktualnienie do Ubuntu 20.10 za pośrednictwem terminala. Oto jak to zrobić. Najpierw uruchom okno terminala na pulpicie Ubuntu. Następnie użyj sed polecenie, aby zmienić preferencje wydania Ubuntu z „lts” na „normalne”.
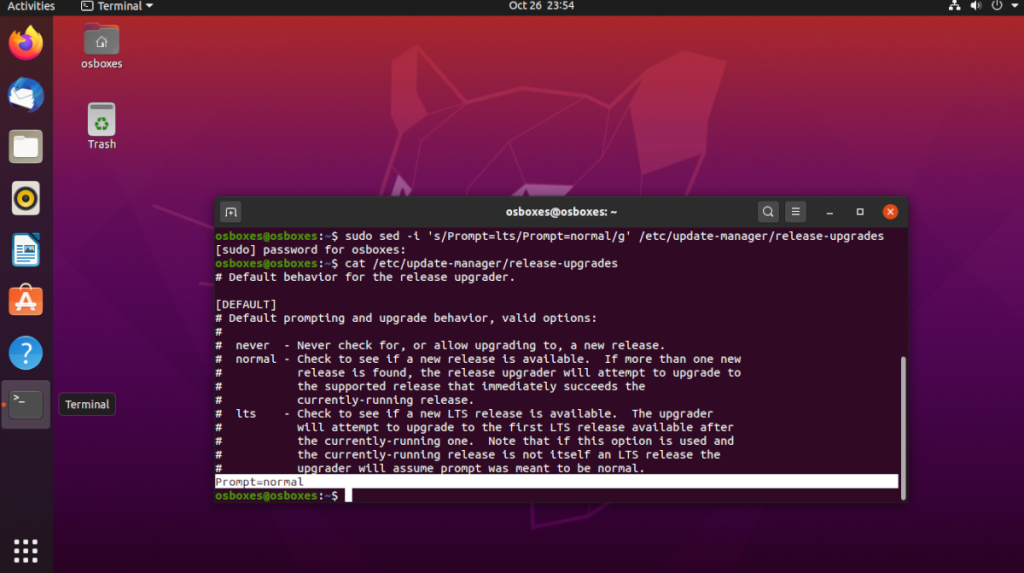
sudo sed -i 's/Prompt=lts/Prompt=normal/g' /etc/update-manager/release-upgrades
Po zmianie preferencji wydania musisz zainstalować wszystkie oczekujące aktualizacje oprogramowania na Ubuntu. Aktualizacja jest konieczna, ponieważ Ubuntu może nie zauważyć, że jest dostępna aktualizacja bez instalowania poprawek. Aby to zrobić, zacznij od odświeżenia źródeł oprogramowania Ubuntu.
aktualizacja sudo apt
Po odświeżeniu źródeł oprogramowania Ubuntu bez wątpienia zobaczysz, że są aktualizacje oprogramowania do zainstalowania. Aby zainstalować aktualizacje na komputerze z systemem Ubuntu Linux, uruchom aktualizację Komenda.
aktualizacja sudo apt -y
Teraz, gdy twój system Ubuntu 20.04 jest aktualny, uruchom ponownie komputer, ponieważ mogłeś zainstalować aktualizacje wymagające ponownego uruchomienia.
Po ponownym uruchomieniu otwórz terminal z powrotem. Następnie, korzystając z okna terminala, wykonaj poniższe polecenie do-release-upgrade .
sudo do-release-upgrade
Po uruchomieniu polecenia do-release-upgrade Ubuntu przeniesie kanały oprogramowania z Ubuntu 20.04 do Ubuntu 20.10. Po zmianie kanałów oprogramowania w terminalu pojawi się monit.
Przeczytaj monit w terminalu. Kiedy skończysz czytać, naciśnij przycisk Y , aby pobrać wszystkie pakiety Ubuntu 20.10 do swojego systemu. Pamiętaj, że to pobieranie może zająć dużo czasu, zwłaszcza jeśli masz wolny internet.
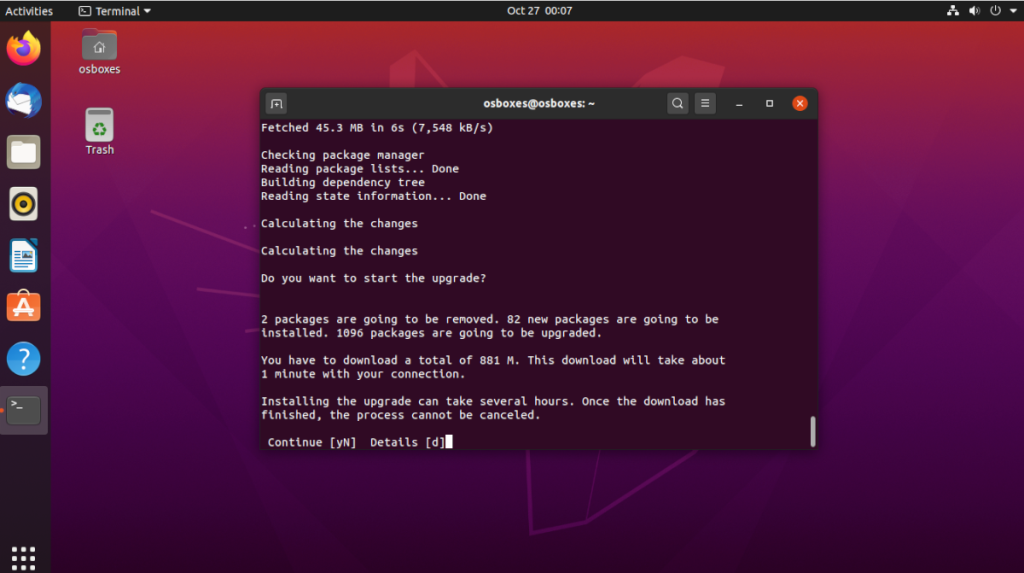
Po zakończeniu procesu aktualizacji zostaniesz poinstruowany, aby ponownie uruchomić komputer z systemem Ubuntu. Zrób tak. Po ponownym zalogowaniu się do komputera z systemem Ubuntu będziesz używać systemu Ubuntu 20.10 Groovy Gorilla!


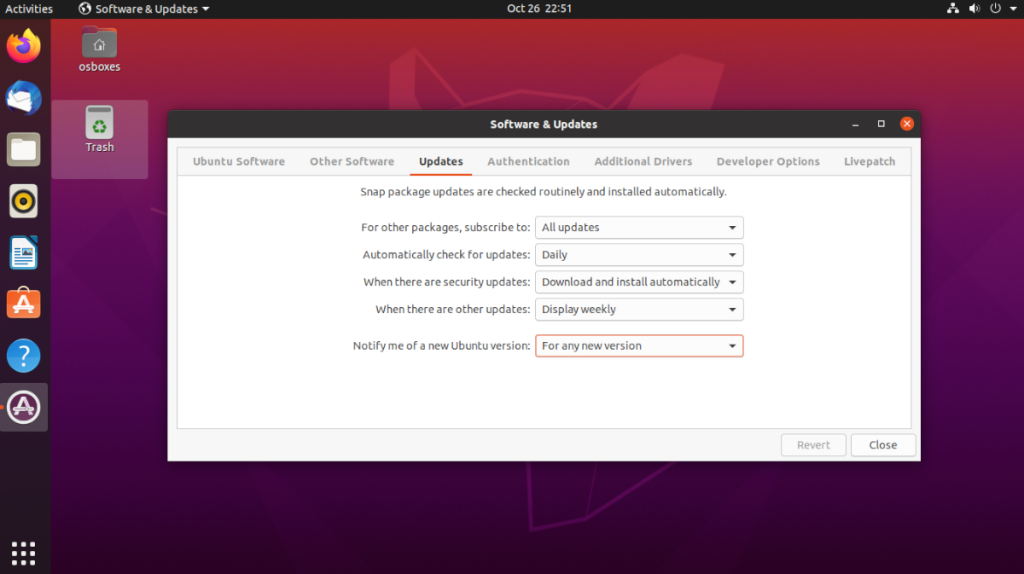
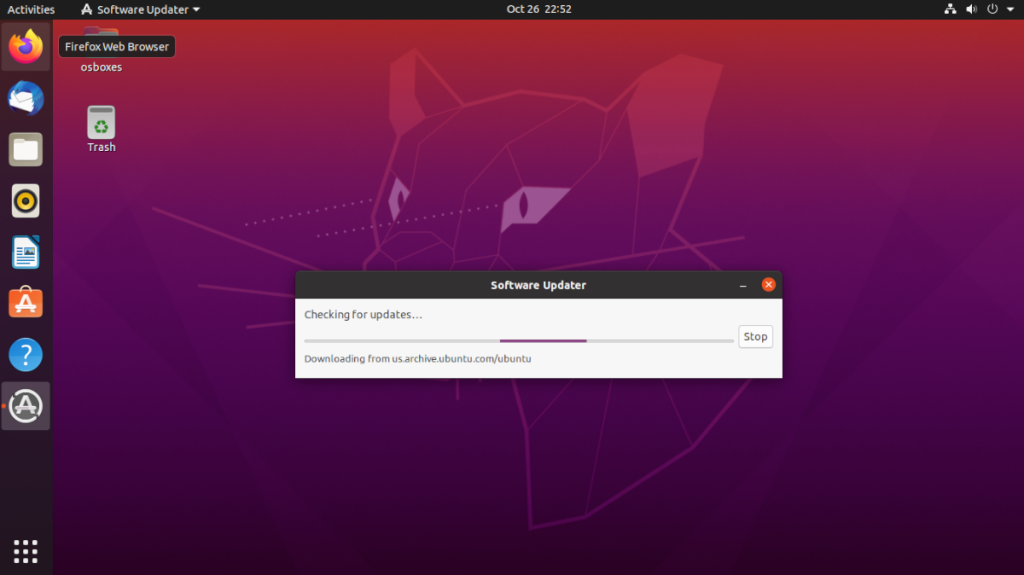
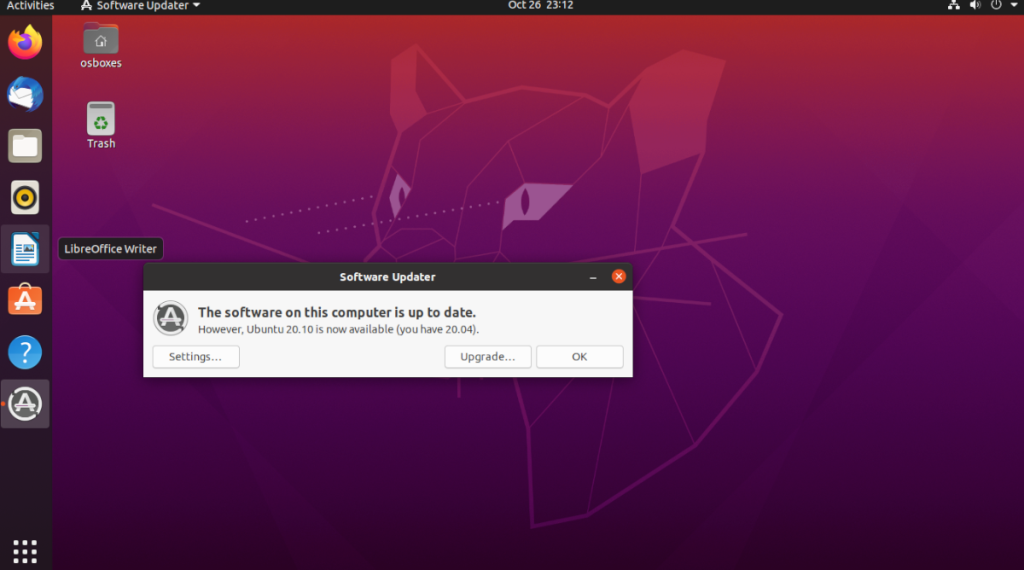
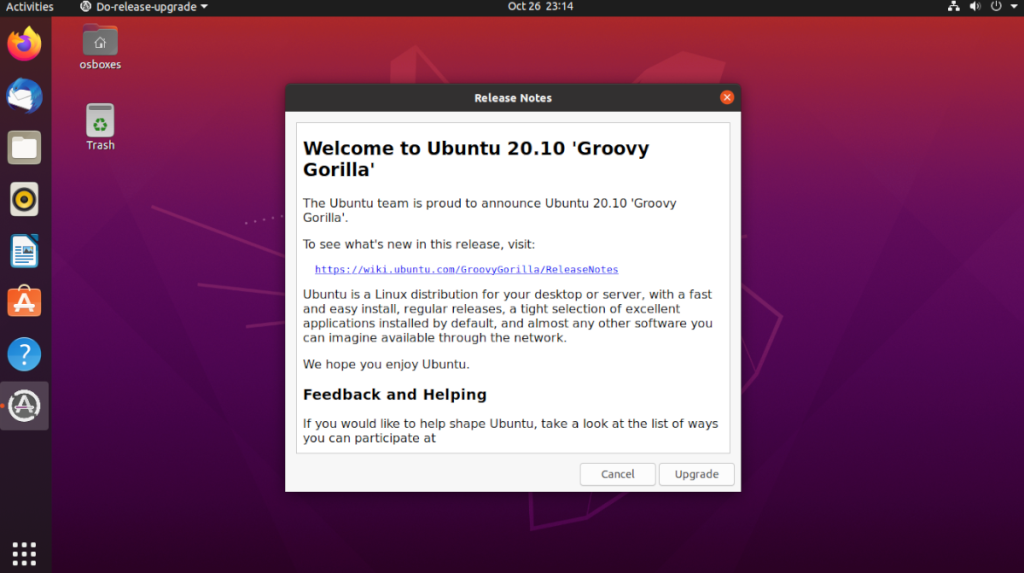
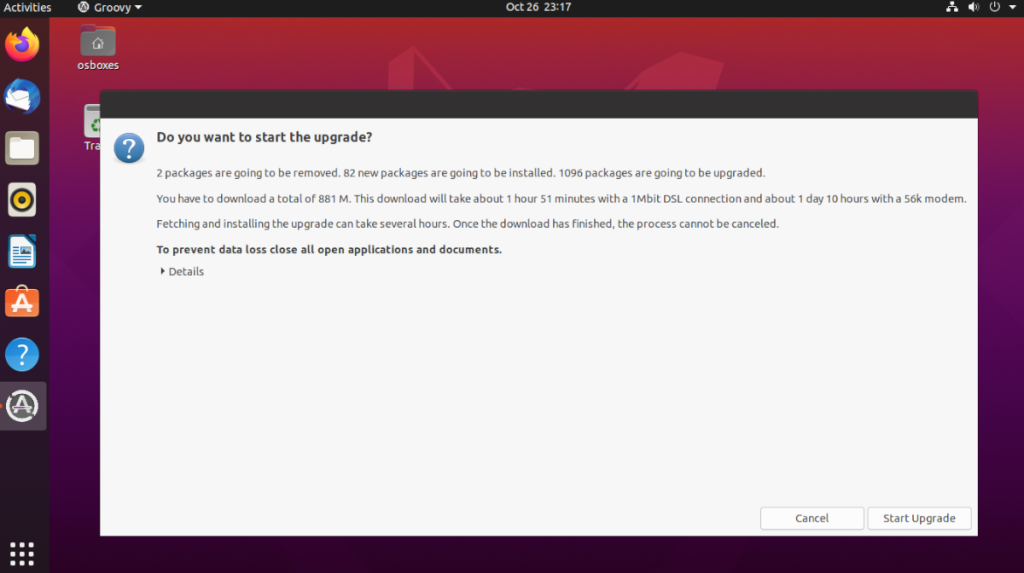

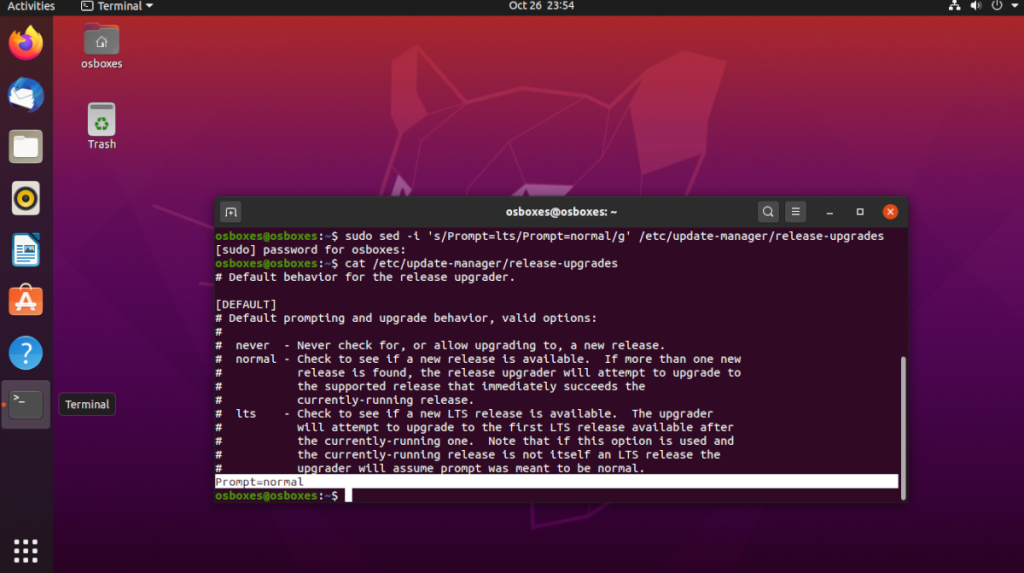
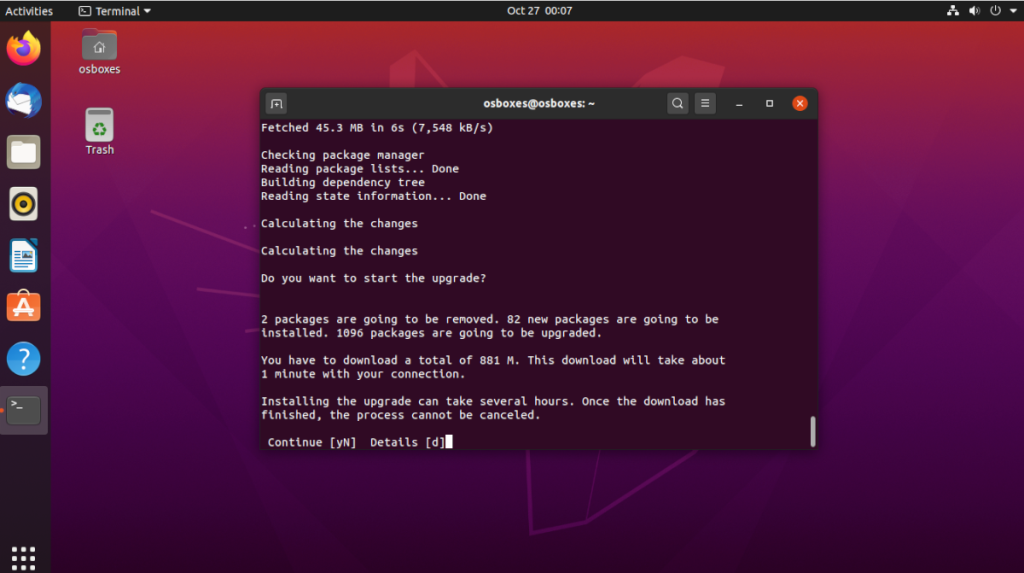
![Pobierz symulator lotu FlightGear za darmo [Baw się dobrze] Pobierz symulator lotu FlightGear za darmo [Baw się dobrze]](https://tips.webtech360.com/resources8/r252/image-7634-0829093738400.jpg)






![Jak odzyskać utracone partycje i dane z dysku twardego [Poradnik] Jak odzyskać utracone partycje i dane z dysku twardego [Poradnik]](https://tips.webtech360.com/resources8/r252/image-1895-0829094700141.jpg)
