Nadeszła najnowsza wersja długoterminowego wsparcia Ubuntu, a wraz z nią Gnome 42, uniwersalny tryb ciemny, jądro Linuksa 5.15 i wiele innych przydatnych funkcji. Oto jak uaktualnić komputer do wersji 22.04 LTS.
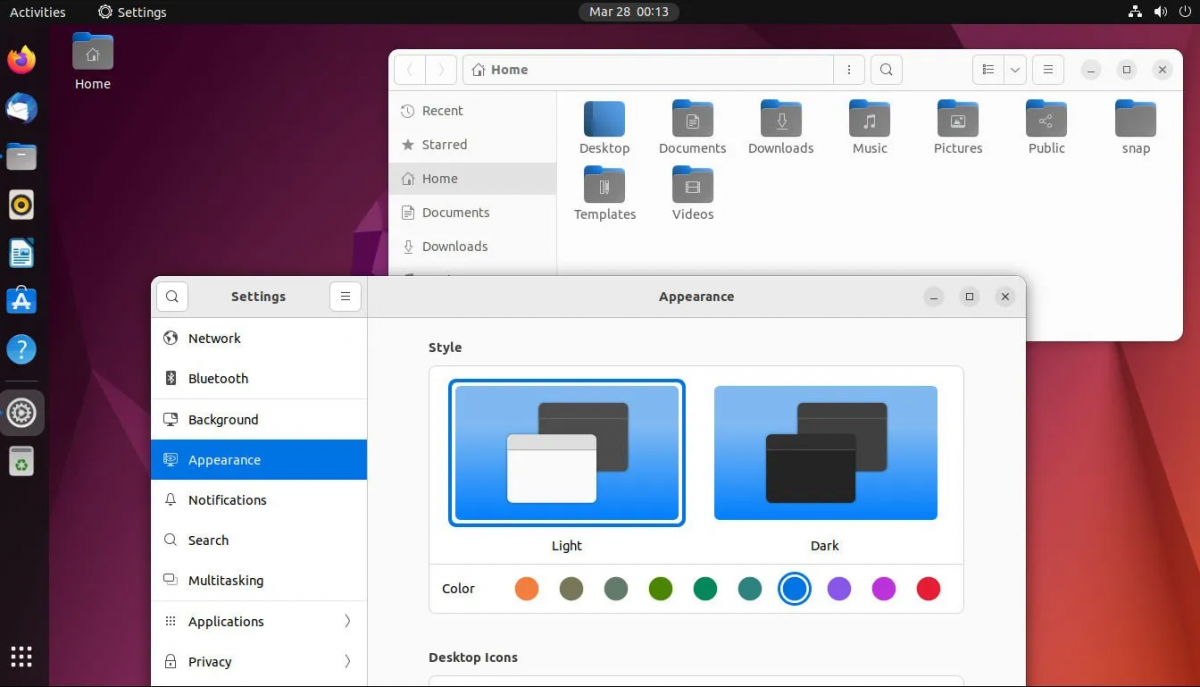
Uaktualnienie do wersji 22.04 LTS — graficzny interfejs użytkownika
Jeśli planujesz uaktualnienie do Ubuntu 22.04 LTS, GUI jest najłatwiejszym sposobem. Proces aktualizacji jest bardzo prosty w porównaniu z terminalem. Naciśnij klawisz Win na klawiaturze, aby otworzyć menu aplikacji Ubuntu i rozpocząć proces aktualizacji.
W menu aplikacji Ubuntu wyszukaj „Aktualizator oprogramowania” i kliknij go myszą, aby otworzyć narzędzie do aktualizacji Ubuntu. Po otwarciu narzędzia do aktualizacji Ubuntu spróbuje ono sprawdzić najnowsze aktualizacje bieżącej wersji Ubuntu. Pozwól mu na to.
Zobaczysz komunikat, gdy aktualizator Ubuntu znajdzie poprawki aktualizacji. Ten komunikat mówi: „Dla tego komputera dostępne jest zaktualizowane oprogramowanie. Czy chcesz to teraz zainstalować?” Znajdź przycisk „Zainstaluj teraz” i kliknij go myszą, aby zainstalować wszystkie aktualizacje w systemie Ubuntu.
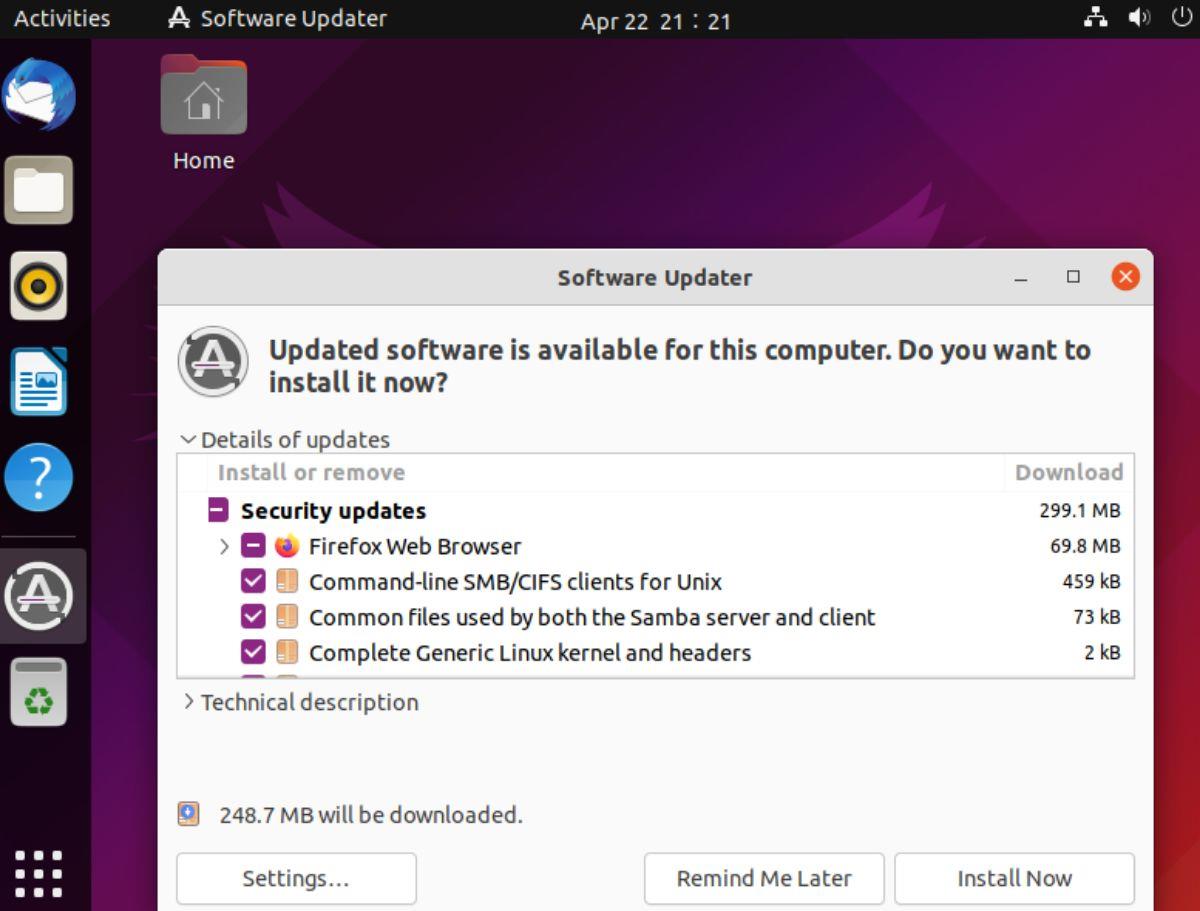
Po wybraniu przycisku „Zainstaluj teraz” pojawi się komunikat „Wymagane uwierzytelnienie”. Następnie wprowadź hasło do konta użytkownika Ubuntu w polu i wybierz przycisk „Uwierzytelnij”, aby je potwierdzić. Po wprowadzeniu hasła Ubuntu zainstaluje wszystkie pakiety na twoim komputerze Ubuntu.
Po zainstalowaniu wszystkich oczekujących aktualizacji Ubuntu wyświetli komunikat z powiadomieniem. Ten komunikat mówi, że oprogramowanie na tym komputerze jest aktualne. Jednak Ubuntu 22.04 jest już dostępne (masz 21.10).
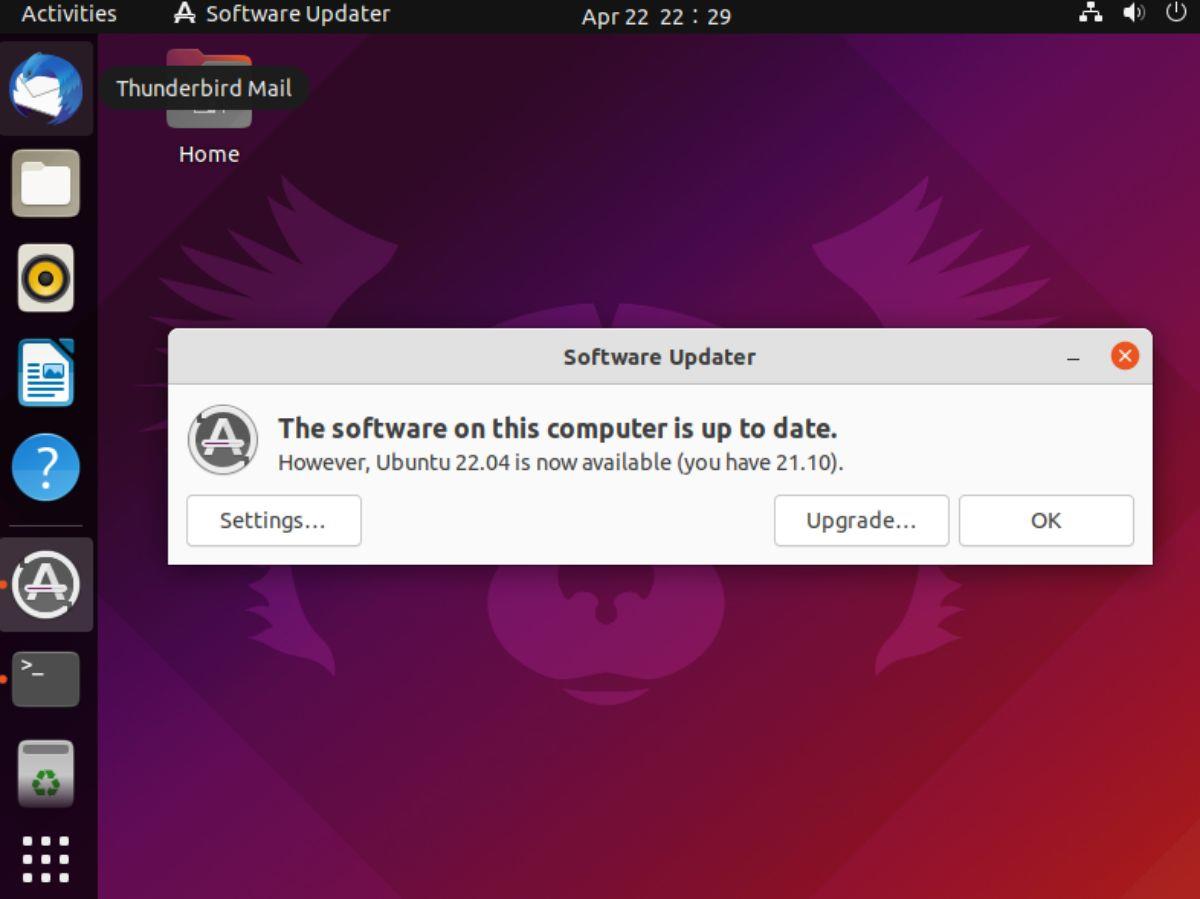
Uwaga: jeśli dokonasz aktualizacji z Ubuntu 20.04 LTS do 22.04 LTS, komunikat powie, że masz wersję 20.04, a nie 21.10.
Znajdź przycisk „Aktualizuj” w oknie powiadomienia i kliknij go myszą. Wybranie tego przycisku rozpocznie proces aktualizacji. Jeśli nie widzisz tego powiadomienia, możesz je wymusić. Otwórz okno terminala i wymuś otwarcie menedżera aktualizacji za pomocą sudo update-manager -d .
Po wybraniu przycisku „Aktualizacja” zostanie wyświetlona strona „Uwagi do wydania” 22.04 LTS. Przeczytaj informacje o wydaniu, ponieważ zawierają one mnóstwo informacji na temat nowej wersji Ubuntu, do której zamierzasz dokonać aktualizacji. Po przeczytaniu wszystkiego znajdź przycisk „Aktualizuj” na dole strony i kliknij go myszką.
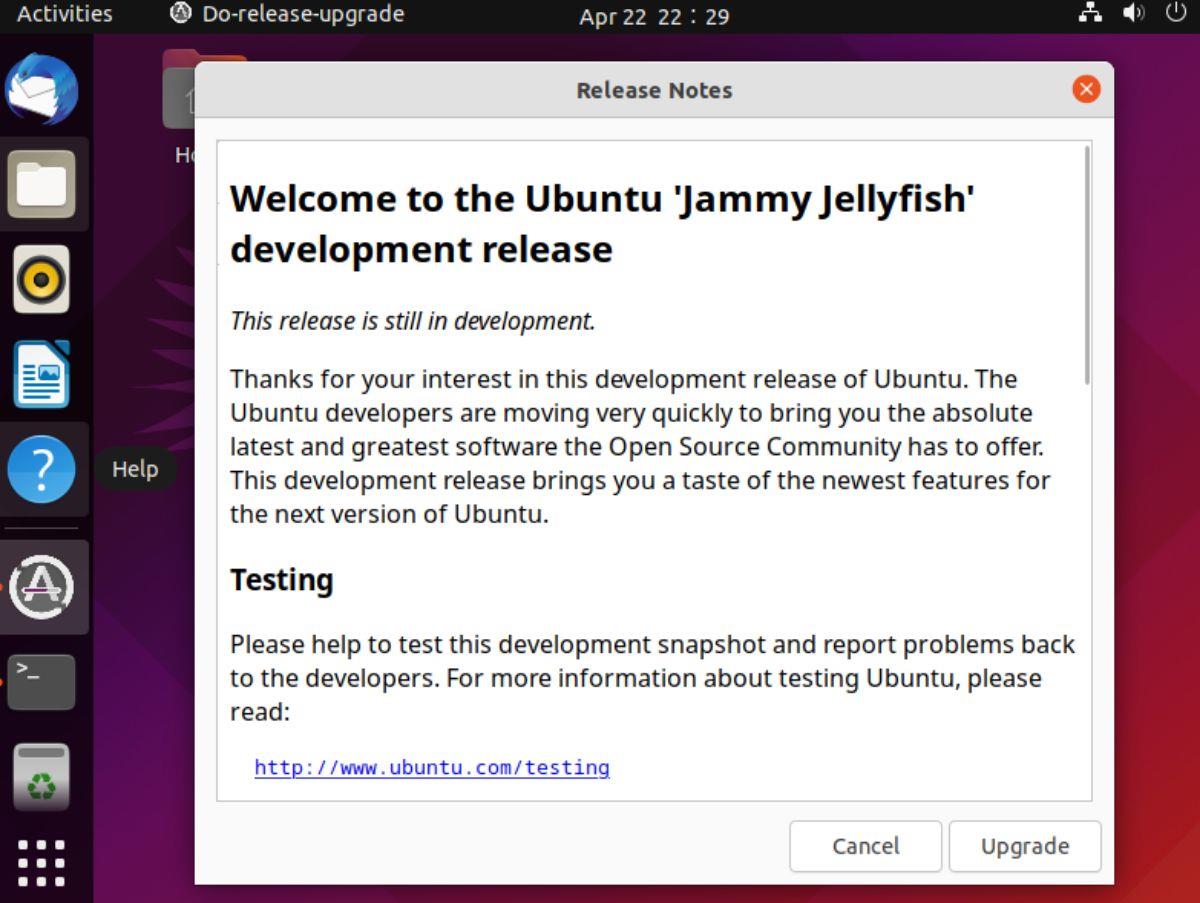
Kolejne wyskakujące okienko pojawi się po wybraniu przycisku „Aktualizuj” w oknie wydania. W tym wyskakującym oknie zobaczysz komunikat. Ten komunikat brzmi: „Czy chcesz rozpocząć aktualizację?” Znajdź przycisk „Rozpocznij aktualizację” i kliknij go myszą.
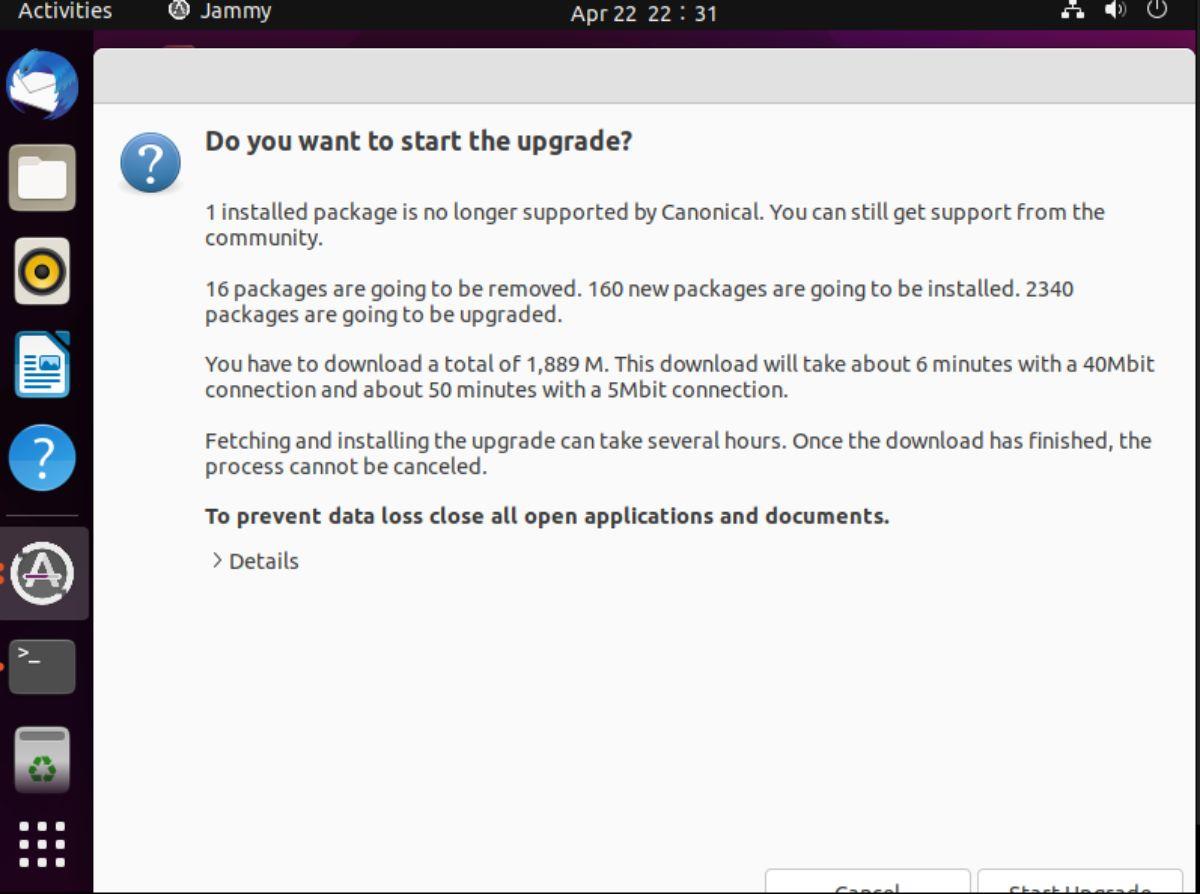
Po wybraniu przycisku „Rozpocznij aktualizację” na ekranie pojawi się okno „Aktualizacja dystrybucji”. Przygotuje twój system do uaktualnienia do Ubuntu 22.04 LTS, konfigurując nowe kanały oprogramowania, pobierając nowe pakiety, instalując aktualizacje itp. Ten proces może chwilę potrwać.
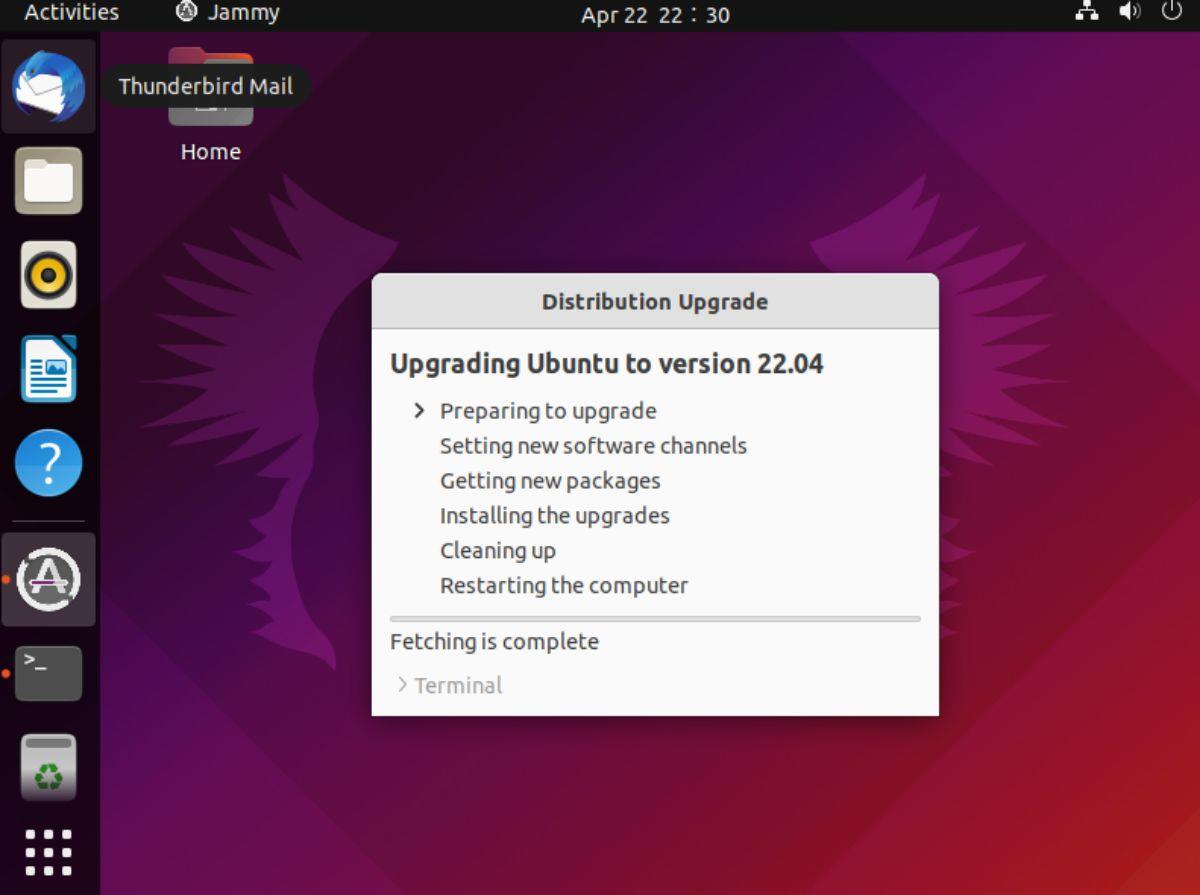
Po zakończeniu procesu aktualizacji na ekranie pojawi się okno „usuń przestarzałe pakiety”. Wybierz przycisk „Usuń”, aby usunąć wszystkie przestarzałe pakiety. Gdy wszystkie pakiety zostaną usunięte, uruchom ponownie komputer z Ubuntu, aby korzystać z Ubuntu 22.04 LTS!
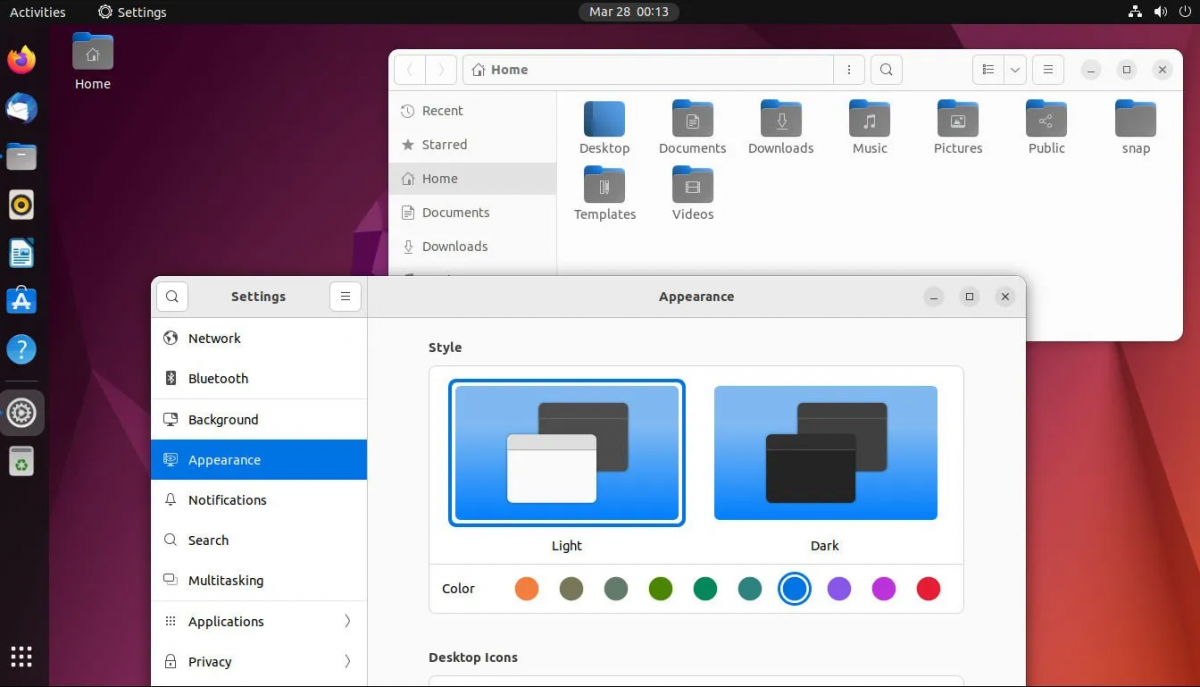
Uaktualnienie do wersji 22.04 LTS — Terminal
Chociaż aktualizacja do 22.04 LTS w GUI jest przyjemna, nie jest to jedyny sposób, aby to zrobić. Użytkownicy mogą również dokonać aktualizacji za pośrednictwem terminala. Aby dokonać aktualizacji, otwórz okno terminala na pulpicie Ubuntu. Możesz otworzyć terminal, naciskając Ctrl + Alt + T na klawiaturze. Ewentualnie wyszukaj „Terminal” w menu aplikacji i uruchom go.
Gdy okno terminala jest otwarte i gotowe do użycia, uruchom polecenie apt update , aby sprawdzić dostępność aktualizacji w bieżącej wersji Ubuntu.
Sudo trafna aktualizacja
Po sprawdzeniu oczekujących aktualizacji w systemie Ubuntu musisz je zainstalować na swoim komputerze. Używając polecenia apt upgrade , zaktualizuj Ubuntu za pomocą najnowszych poprawek.
Sudo apt uaktualnienie
Po zainstalowaniu wszystkich oczekujących aktualizacji w bieżącej wersji Ubuntu musisz uruchomić polecenie apt dist-upgrade . To polecenie zainstaluje wszelkie poprawki oprogramowania, które zostały celowo wstrzymane. Te poprawki należy zainstalować przed przystąpieniem do aktualizacji.
sudo apt dist-upgrade
Po uruchomieniu polecenia dist-upgrade nadszedł czas, aby włączyć kanały oprogramowania Ubuntu 22.04 LTS. Aby to zrobić, postępuj zgodnie z poniższymi instrukcjami, które odpowiadają używanej wersji Ubuntu.
20.04 LTS
Jeśli używasz Ubuntu 20.04 LTS i chcesz przełączyć się na oprogramowanie Ubuntu 22.04 LTS, uruchom następującą komendę sed w terminalu.
sudo sed -i 's/focal/jammy/g' /etc/apt/sources.list
Po zmianie kanałów oprogramowania na 22.04 uruchom następujące polecenia, aby zaktualizować Ubuntu 20.04 LTS do 22.04 LTS.
Sudo trafna aktualizacja
sudo apt upgrade sudo apt dist-upgrade
21.10
Jeśli korzystasz z Ubuntu 21.10 i chcesz uaktualnić do Ubuntu 22.04 LTS, uruchom następujące polecenie sed w oknie terminala.
sudo sed -i 's/impish/jammy/g' /etc/apt/sources.list
Po zaktualizowaniu źródeł oprogramowania Ubuntu 21.10 do źródeł oprogramowania Ubuntu 22.04 LTS uruchom kolejno poniższe polecenia, aby zaktualizować Ubuntu.
Sudo trafna aktualizacja
Sudo apt uaktualnienie
sudo apt dist-upgrade
Pobierz 22.04 LTS
Chcesz zainstalować nową wersję Ubuntu 22.04 LTS na swoim komputerze? Udaj się na Ubuntu.com/desktop i wybierz przycisk pobierania pod „Ubuntu 22.04 LTS”, aby go zdobyć.

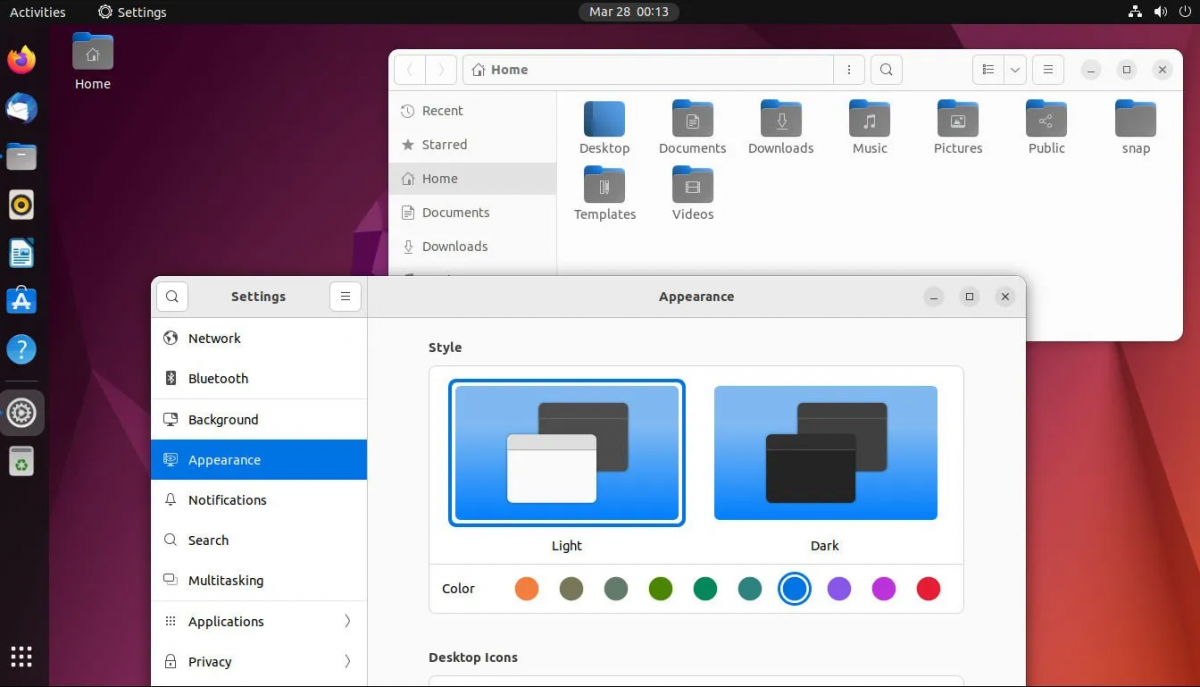
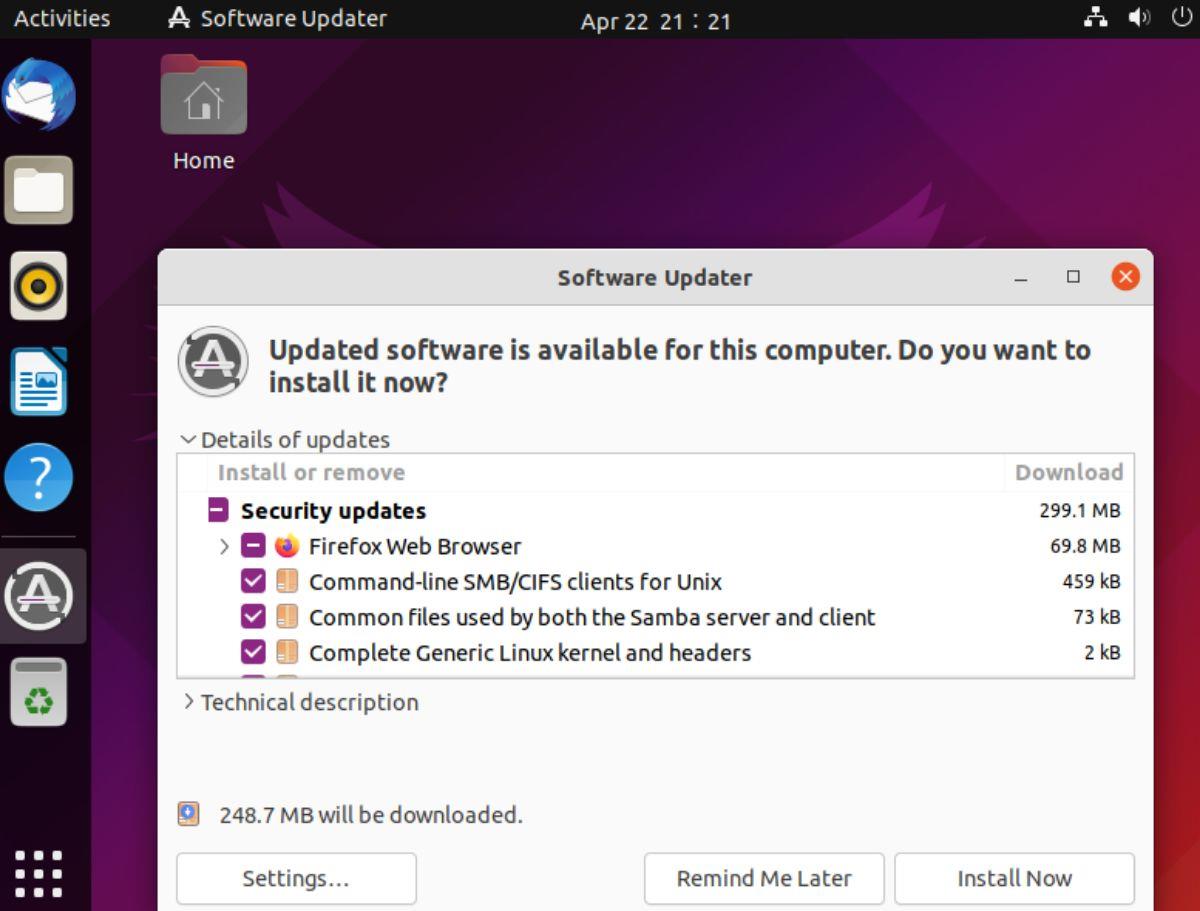
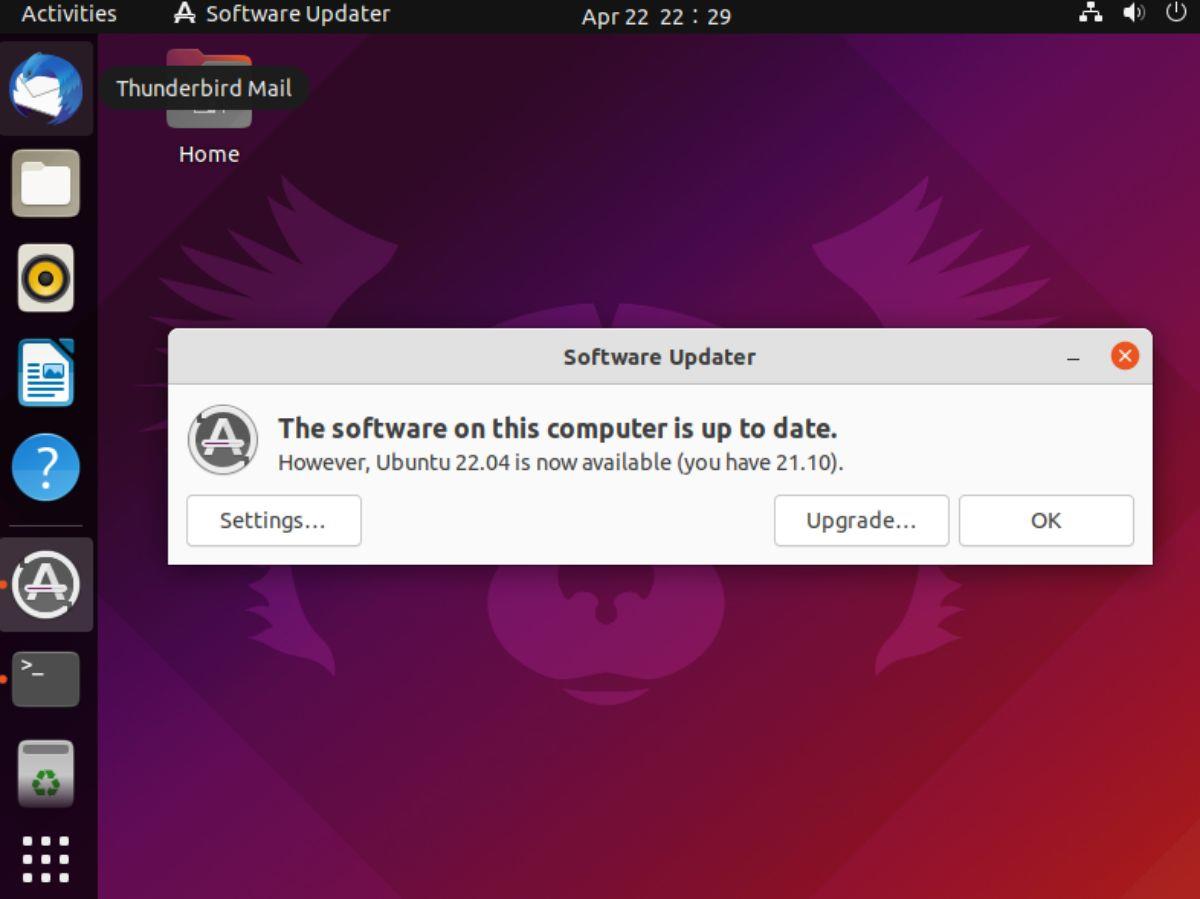
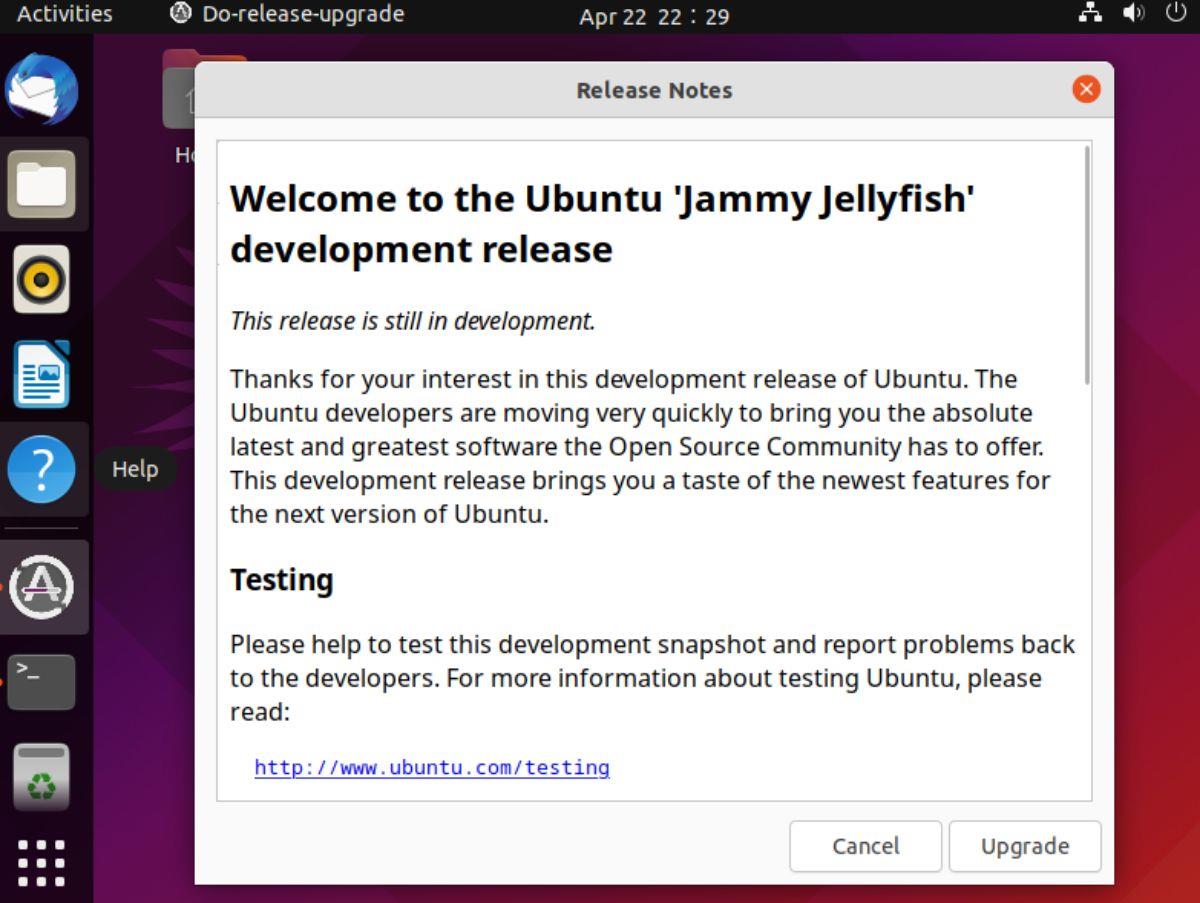
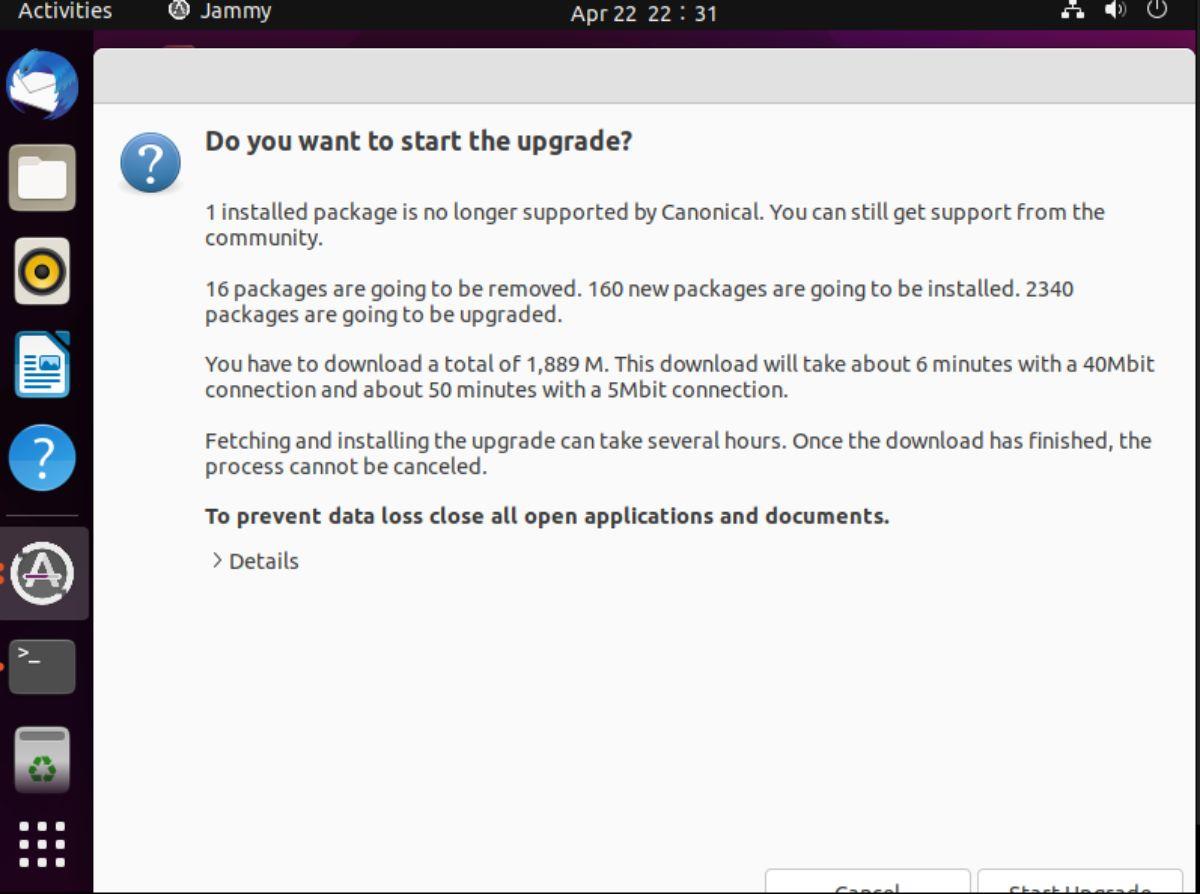
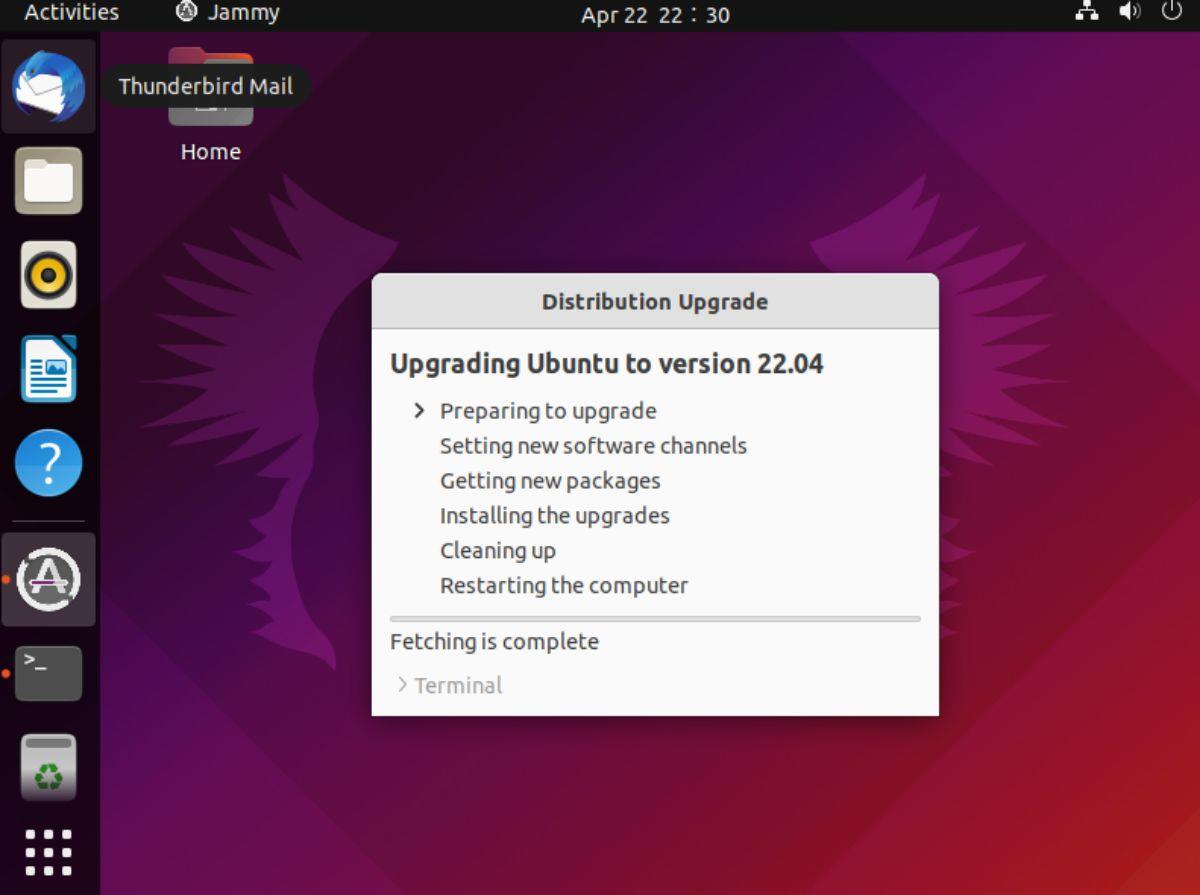

![Pobierz symulator lotu FlightGear za darmo [Baw się dobrze] Pobierz symulator lotu FlightGear za darmo [Baw się dobrze]](https://tips.webtech360.com/resources8/r252/image-7634-0829093738400.jpg)






![Jak odzyskać utracone partycje i dane z dysku twardego [Poradnik] Jak odzyskać utracone partycje i dane z dysku twardego [Poradnik]](https://tips.webtech360.com/resources8/r252/image-1895-0829094700141.jpg)