Emuluj kliknięcia klawiatury i myszy za pomocą Actionaz

Czy chcesz automatycznie wykonywać powtarzające się zadania? Zamiast klikać przycisk wiele razy ręcznie, czy nie byłoby lepiej, gdyby aplikacja…
Ubuntu można zaktualizować z wiersza poleceń oraz z GUI . Jeśli zdecydujesz się zaktualizować Ubuntu za pomocą wiersza poleceń, zobaczysz, że proces ten składa się z kilku kroków. Aby uprościć sprawę, możesz stworzyć skrypt, który obsłuży cały proces aktualizacji. Utworzenie skryptu zajmie trochę czasu, ale po jego skonfigurowaniu będziesz mógł go użyć do aktualizacji Ubuntu, gdy tylko pojawi się nowa aktualizacja. Oto, co musisz zrobić.
Ułatwienie aktualizacji Ubuntu zaczyna się od stworzenia „łatwego skryptu aktualizacji”. Ten skrypt zadba o wszystko, od źródła aktualizacji pakietów, zainstalowanie aktualizacji Ubuntu, czyszczenia, które muszą zostać usunięte pakietów, a nawet orzeźwiający rzeczy jak Snaps i Flatpaks !
Aby rozpocząć proces tworzenia skryptu łatwej aktualizacji, otwórz okno terminala na swoim komputerze. Okno terminala można otworzyć, naciskając Ctrl + Alt + T lub Ctrl + Shift + T . Po otwarciu terminala postępuj zgodnie z poniższymi instrukcjami krok po kroku, aby utworzyć skrypt.
Krok 1: Używając polecenia dotykowego , utwórz nowy pusty plik o nazwie „aktualizacja”. Plik „aktualizacji” będzie zawierał wszystkie operacje aktualizacji na komputerze z systemem Ubuntu.
aktualizacja dotykowa
Krok 2: Po utworzeniu nowego pliku aktualizacji za pomocą polecenia dotykowego nadszedł czas, aby uzyskać do niego dostęp w celu edycji. Otwórz plik „aktualizacji” w edytorze tekstu Nano.
aktualizacja nano -w
Krok 3: Wewnątrz edytora tekstu Nano napisz poniższy kod. Upewnij się, że ten kod znajduje się w pierwszym wierszu, w przeciwnym razie nie będzie działał poprawnie!
#!/kosz/bash
Powyższy kod, który właśnie dodałeś do pliku „aktualizacji”, nazywa się shebang. Mówi interpreterowi, co ma zrobić z twoim skryptem.
Krok 4: Postępując zgodnie z kodem shebang, musimy dodać wiersz „aktualizacja”. Ten wiersz sprawdzi, czy są nowe aktualizacje oprogramowania w systemie Ubuntu. Naciśnij Enter w Nano, aby utworzyć nową linię. Następnie wklej poniższy kod za pomocą Ctrl + Shift + V .
aktualizacja sudo apt
Krok 5: Po dodaniu wiersza „aktualizacja” nadszedł czas, aby dodać wiersz „aktualizacja”. „
Aktualizacja” zainstaluje wszelkie oczekujące poprawki oprogramowania na komputerze z systemem Ubuntu. Naciśnij klawisz Enter, aby utworzyć nową linię. Następnie wklej kod za pomocą Ctrl + Shift + V .
aktualizacja sudo apt -y
Krok 6: Teraz, gdy wiersz kodu „uaktualnienie” znajduje się w skrypcie łatwej aktualizacji, nadszedł czas, aby dodać wiersz „autoremove”. „Autoremove” automatycznie odinstaluje i wyczyści wszelkie niechciane pakiety z systemu.
Aby dodać wiersz „autoremove” do skryptu, naciśnij Enter , a następnie wklej poniższy kod do pliku za pomocą Ctrl + Shift + V .
sudo apt autoremove -y
Krok 7: Po dodaniu do skryptu „aktualizacji”, „uaktualnienia” i „autoremove” nadszedł czas na napisanie wiersza kodu, który automatycznie odświeży i zaktualizuje wszystkie pakiety Snap w systemie.
Aby dodać linię aktualizacji przyciągania, naciśnij klawisz Enter . Następnie wklej poniższy kod do pliku za pomocą Ctrl + Shift + V .
sudo przystawki odśwież
Krok 8: Po dodaniu linii aktualizacji Snap musimy dodać linię aktualizacji Flatpak. Aby go dodać, naciśnij klawisz Enter na klawiaturze, aby utworzyć nową linię. Następnie za pomocą Ctrl + Shift + V wklej poniższy kod do pliku.
Uwaga: jeśli nie używasz Flatpaks na Ubuntu, możesz pominąć ten krok.
sudo flatpak aktualizacja -y
Krok 9: Po dodaniu linii Flatpak do skryptu nie jest wymagane więcej kodowania. Teraz musimy zapisać plik „aktualizacji”, aby odzwierciedlić wprowadzone zmiany. Aby zapisać, naciśnij Ctrl + O .
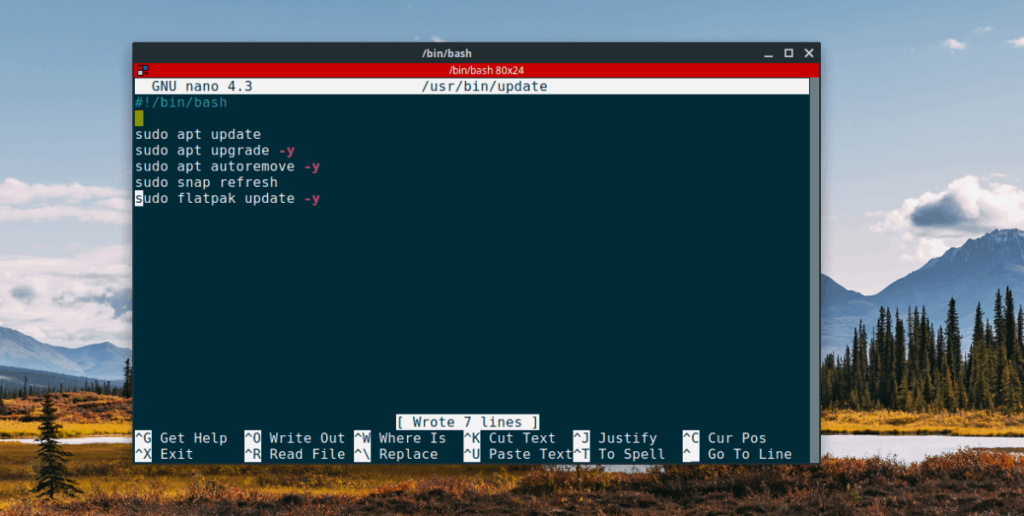
Po zapisaniu pliku „aktualizacji” wyjdź z Nano za pomocą Ctrl + X .
Skrypt łatwej aktualizacji jest już napisany i gotowy do zainstalowania. Aby zainstalować skrypt, musimy umieścić plik w katalogu „/usr/bin/”. Aby umieścić tam plik, zacznij od przeniesienia sesji terminala ze zwykłego użytkownika do roota za pomocą polecenia sudo -s .
sudo-s
Teraz, gdy okno terminala ma uprawnienia administratora, możesz umieścić skrypt łatwej aktualizacji w katalogu „/ usr/bin/”. Aby umieścić tam plik, użyj poniższego polecenia mv .
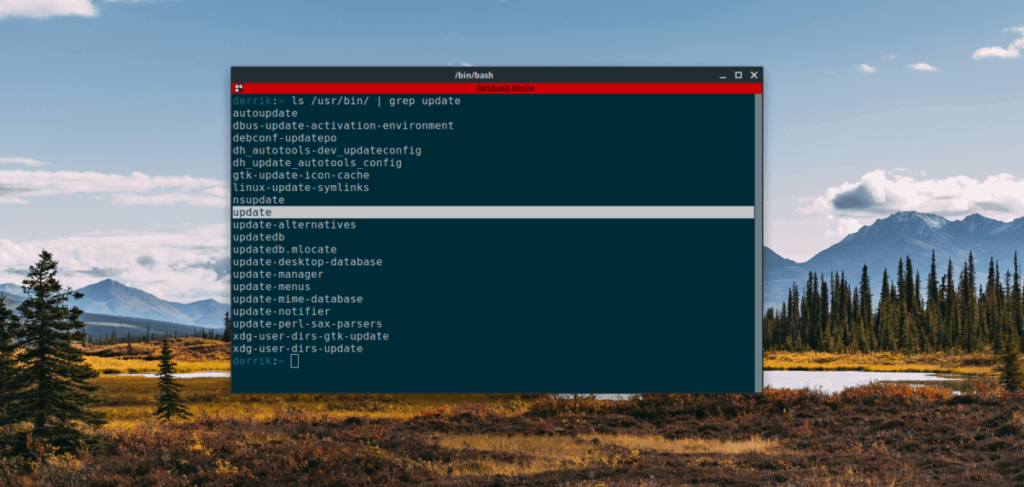
aktualizacja mv /usr/bin/
Teraz, gdy skrypt znajduje się w katalogu „/usr/bin/”, nadszedł czas, aby zmienić uprawnienia pliku, aby można go było uruchomić jako program na komputerze z systemem Linux. Aby zaktualizować uprawnienia pliku, użyj polecenia chmod .
chmod +x /usr/bin/update
Zakładając, że uprawnienia do pliku „aktualizacji” zostały zmienione, skrypt jest gotowy do użycia jako program w wierszu poleceń.
Kiedy pisano skrypt łatwej aktualizacji, zawierał wiele operacji systemowych, które znacznie ułatwiały aktualizację. Teraz, gdy skrypt jest gotowy do użycia, możemy wywołać wszystkie te operacje, po prostu uruchamiając polecenie update w oknie terminala.
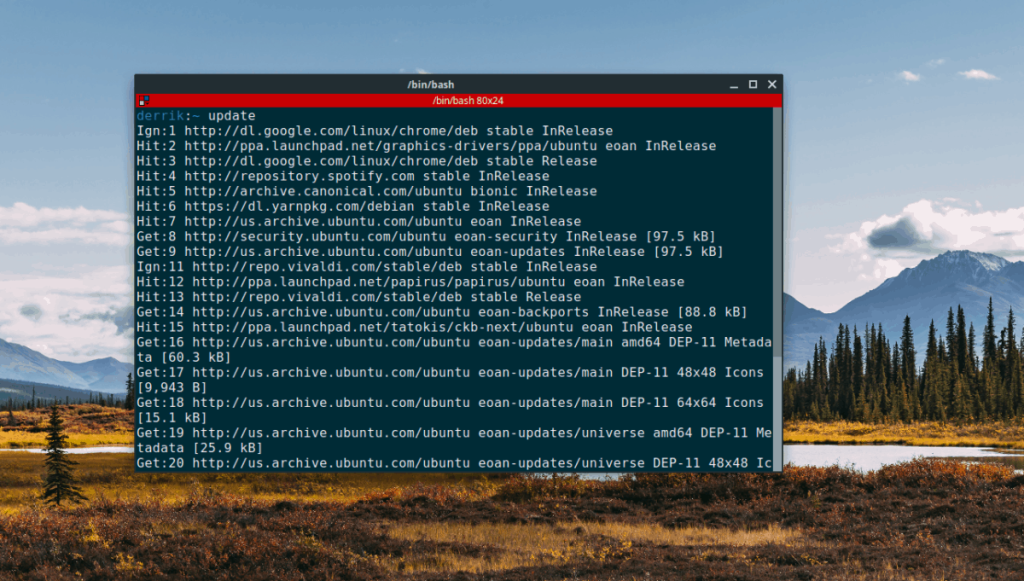
aktualizacja
Po uruchomieniu polecenia aktualizacji w oknie terminala zostaniesz poproszony o podanie hasła użytkownika. Zrób tak. Wkrótce po aktualizacji pakietów Ubuntu niechciane pakiety zostaną usunięte, a Snapy i Flatpaks zostaną automatycznie zaktualizowane!
Innym sposobem na ułatwienie aktualizacji systemu operacyjnego Ubuntu jest użycie Centrum oprogramowania, a nie wbudowanego narzędzia do aktualizacji. Czemu? Nie tylko zajmie się aktualizacjami pakietów Ubuntu, ale także zaktualizuje pakiety Snap i inne elementy.
Aby zaktualizować za pomocą Ubuntu Software Center, wykonaj następujące czynności.
Krok 1: Uruchom Ubuntu Software Center na pulpicie Ubuntu Linux.
Krok 2: Znajdź kartę „Aktualizacje” i kliknij ją myszą.
Krok 3: Kliknij przycisk odświeżania w lewym górnym rogu, aby sprawdzić aktualizacje oprogramowania.
Krok 4: Kliknij przycisk instalacji, aby uzyskać dostępne aktualizacje.
Czy chcesz automatycznie wykonywać powtarzające się zadania? Zamiast klikać przycisk wiele razy ręcznie, czy nie byłoby lepiej, gdyby aplikacja…
iDownloade to wieloplatformowe narzędzie, które umożliwia użytkownikom pobieranie treści bez zabezpieczeń DRM z serwisu iPlayer BBC. Umożliwia pobieranie obu filmów w formacie .mov.
Funkcje programu Outlook 2010 omówiliśmy szczegółowo, ale ponieważ nie zostanie on wydany przed czerwcem 2010 r., czas przyjrzeć się bliżej programowi Thunderbird 3.
Od czasu do czasu każdy potrzebuje przerwy. Jeśli szukasz ciekawej gry, wypróbuj Flight Gear. To darmowa, wieloplatformowa gra typu open source.
MP3 Diags to najlepsze narzędzie do rozwiązywania problemów w Twojej kolekcji audio. Potrafi poprawnie oznaczyć pliki mp3, dodać brakujące okładki albumów i naprawić VBR.
Podobnie jak Google Wave, Google Voice wzbudził spore zainteresowanie na całym świecie. Google dąży do zmiany sposobu, w jaki się komunikujemy, a ponieważ staje się coraz bardziej
Istnieje wiele narzędzi, które pozwalają użytkownikom serwisu Flickr pobierać zdjęcia w wysokiej jakości, ale czy istnieje sposób na pobranie ulubionych z serwisu Flickr? Niedawno…
Czym jest samplowanie? Według Wikipedii „jest to akt pobrania fragmentu lub próbki jednego nagrania dźwiękowego i ponownego wykorzystania go jako instrumentu lub
Google Sites to usługa Google, która pozwala użytkownikom hostować witrynę na serwerze Google. Jest jednak jeden problem: nie ma wbudowanej opcji tworzenia kopii zapasowej.
Usługa Google Tasks nie jest tak popularna jak inne usługi Google, takie jak Kalendarz, Wave, Voice itp., ale jest nadal szeroko używana i stanowi integralną część codziennej pracy użytkowników.


![Pobierz symulator lotu FlightGear za darmo [Baw się dobrze] Pobierz symulator lotu FlightGear za darmo [Baw się dobrze]](https://tips.webtech360.com/resources8/r252/image-7634-0829093738400.jpg)





