Chromium OS nie ma oficjalnej wersji dla Raspberry Pi, mimo że jest to urządzenie ARM . Powód? Projekt skupia się tylko na Chromebookach i innych urządzeniach z Chrome. Jednak nie martw się! Istnieje nieoficjalna wersja systemu operacyjnego, która może działać na Pi.
W tej chwili nieoficjalna kompilacja Chromium OS dla Pi jest w trybie „testowym” i obsługuje tylko Pi 3 / Pi 3B + i Pi 4. Ponieważ jest w trybie „testowym”, niektóre funkcje systemu operacyjnego są jeszcze być zaimplementowane, występują błędy i rzeczy mogą się zawieszać w losowych momentach. Mimo to, jeśli masz zapasowe Raspberry Pi 3/3B+ lub Pi 4 i potrzebujesz w pełni funkcjonalnego systemu operacyjnego, Chromium OS jest jednym z najlepszych.
W tym przewodniku pokażemy, jak uzyskać najnowszą wersję Chromium OS dla Pi i skonfigurować ją do działania jako działający system operacyjny.
Pobierz wersję Chromium OS dla Raspberry Pi 3/3B+/Pi 4
Zdobycie nieoficjalnej wersji Chromium OS dla Raspberry Pi nie jest trudne, ponieważ projekt udostępnia publicznie cały swój kod na GitHub. Aby rozpocząć pobieranie, uruchom okno terminala, naciskając Ctrl + Alt + T lub Ctrl + Shift + T. na klawiaturze. Następnie przy otwartym oknie terminala użyj narzędzia do pobierania wget , aby pobrać system operacyjny.
Uwaga: nie używasz Linuksa? Pobierz tutaj obrazy systemu operacyjnego Pi 3 lub Pi 4 .
Pi 3/3B+
wget https://github.com/FydeOS/chromium_os_for_raspberry_pi/releases/download/r77-r2/chromiumos_test_image_r77r2-rpi3b.img.xz
Pi 4
wget https://github.com/FydeOS/chromium_os_for_raspberry_pi/releases/download/r77-r2/chromiumos_test_image_r77r2-rpi4b.img.xz
Po użyciu narzędzia wget do pobrania nieoficjalnej kompilacji Chromium OS dla Pi 3 lub 4, nie wyodrębniaj archiwum XZ! Pozostaw to tak, jak jest, ponieważ musi zostać sflashowane na kartę SD w następnej sekcji tego przewodnika.
Instalowanie Chromium OS na Raspberry Pi
Instalacja obrazu Chromium OS na Raspberry Pi 3 lub 4 działa dokładnie tak, jak instalowane są inne systemy operacyjne: flashowanie pliku IMG.XZ na kartę Micro SD.
W systemie Linux proces obrazowania karty SD można wykonać na wiele sposobów (terminal z DD, Gnome Disks itp.). Jednak w tym przewodniku będziemy używać narzędzia do obrazowania kart SD / USB Etcher, ponieważ jest ono łatwe w użyciu i działa bardzo dobrze z obrazami Raspberry Pi OS. Ponadto działa tak samo na komputerach Mac, Linux i Windows, ponieważ jest wieloplatformowy.
Aby pobrać Etcher dla swojego systemu operacyjnego, przejdź na oficjalną stronę internetową . Tam kliknij przycisk „Pobierz”, aby pobrać go dla systemu operacyjnego, którego używasz do konfiguracji Chromium OS na Pi. Zainstaluj Etcher i uruchom go.
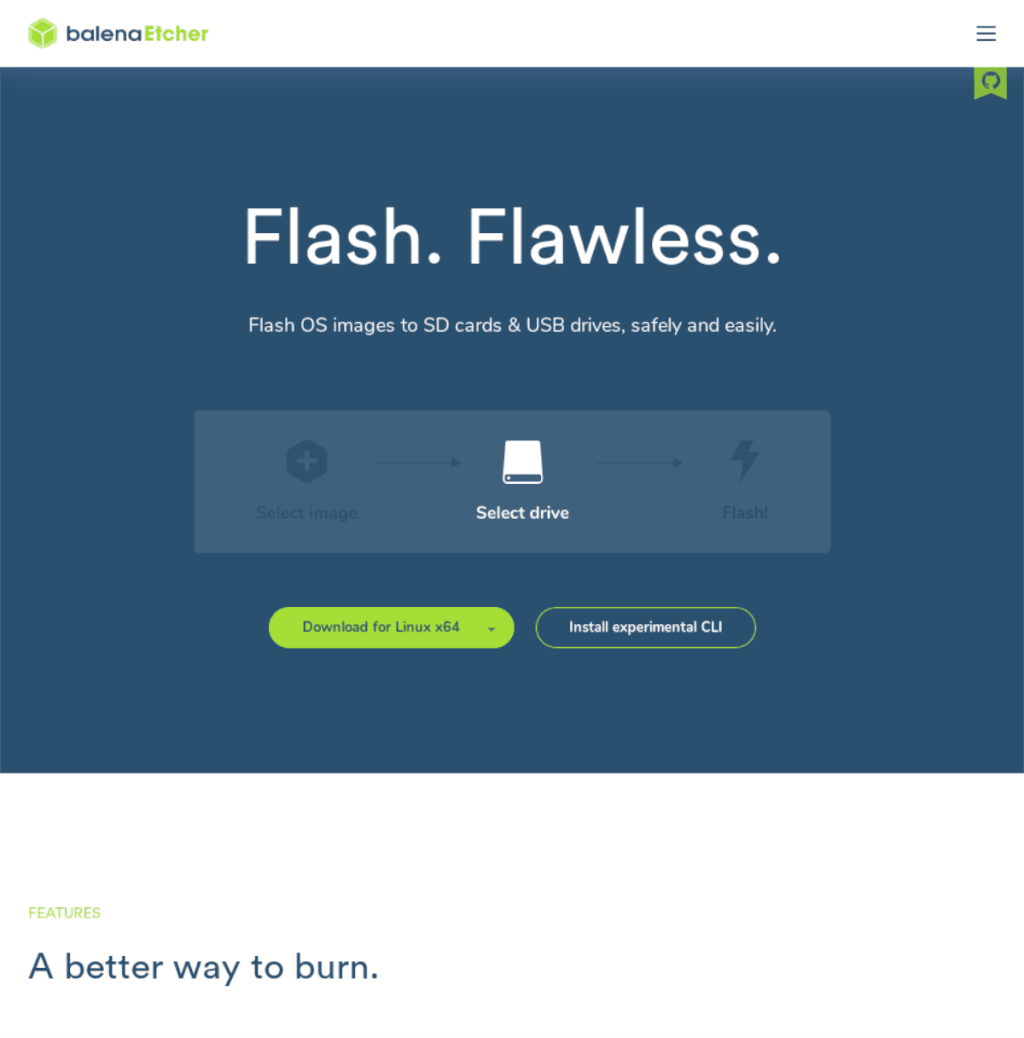
Po uruchomieniu aplikacji Etcher na komputerze znajdź niebieski przycisk „Wybierz obraz” i kliknij go. Następnie użyj okna dialogowego otwierania pliku, aby wyszukać „chromiumos_test_image_r77r2-rpi3b.img.xz” lub „chromiumos_test_image_r77r2-rpi4b.img.xz” i kliknij przycisk „Otwórz”.
Następnie podłącz kartę SD swojego Pi do komputera i znajdź przycisk „Wybierz dysk”. Kliknij go, aby wybrać kartę SD jako urządzenie do flashowania systemu operacyjnego Chromium.
Znajdź „Flash!” i kliknij go myszą, aby rozpocząć proces flashowania i bądź cierpliwy.
Uruchamianie systemu operacyjnego Chromium na Raspberry Pi
Uruchomienie Chromium OS na Raspberry Pi jest identyczne z konfiguracją Chromebooka, a interfejs użytkownika w konfiguracji jest podobny. Aby rozpocząć proces konfiguracji, podłącz Raspberry Pi do zasilacza Micro USB. Dodatkowo podłącz klawiaturę i mysz USB.
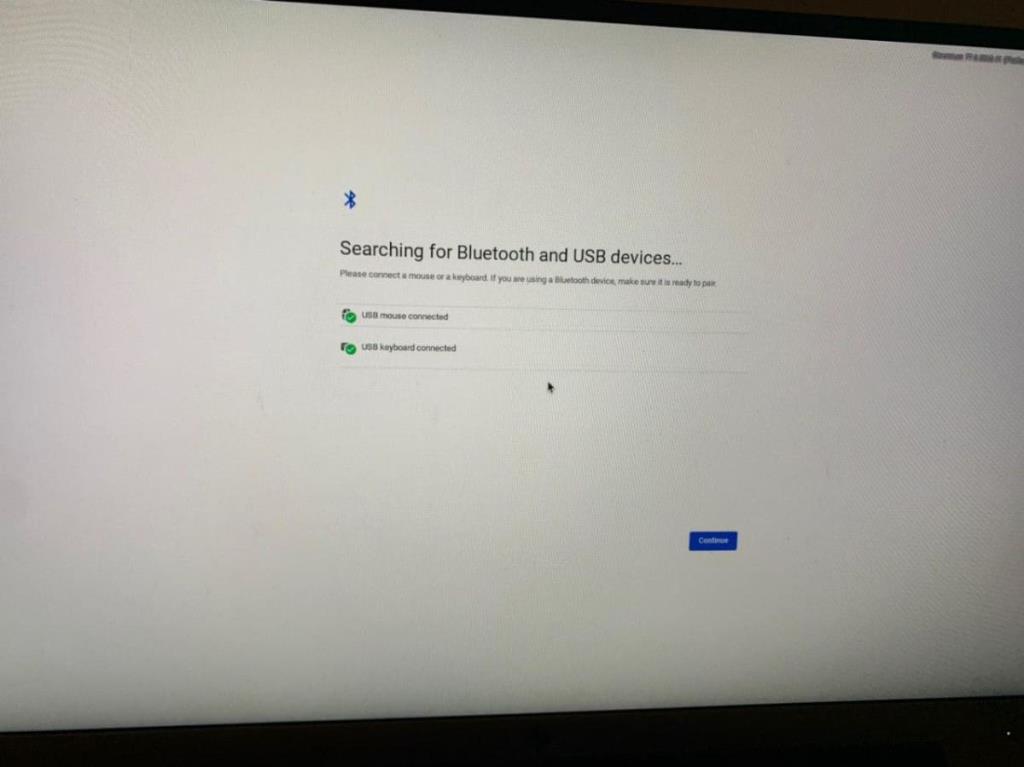
Po podłączeniu zasilacza, klawiatury i myszy podłącz przewód HDMI do portu HDMI Pi i podłącz go do monitora komputera lub telewizora. Po podłączeniu HDMI powinno pojawić się okno z napisem „Wyszukiwanie urządzeń Bluetooth i USB…” Kliknij przycisk „Kontynuuj” u dołu, aby przejść do następnej strony.
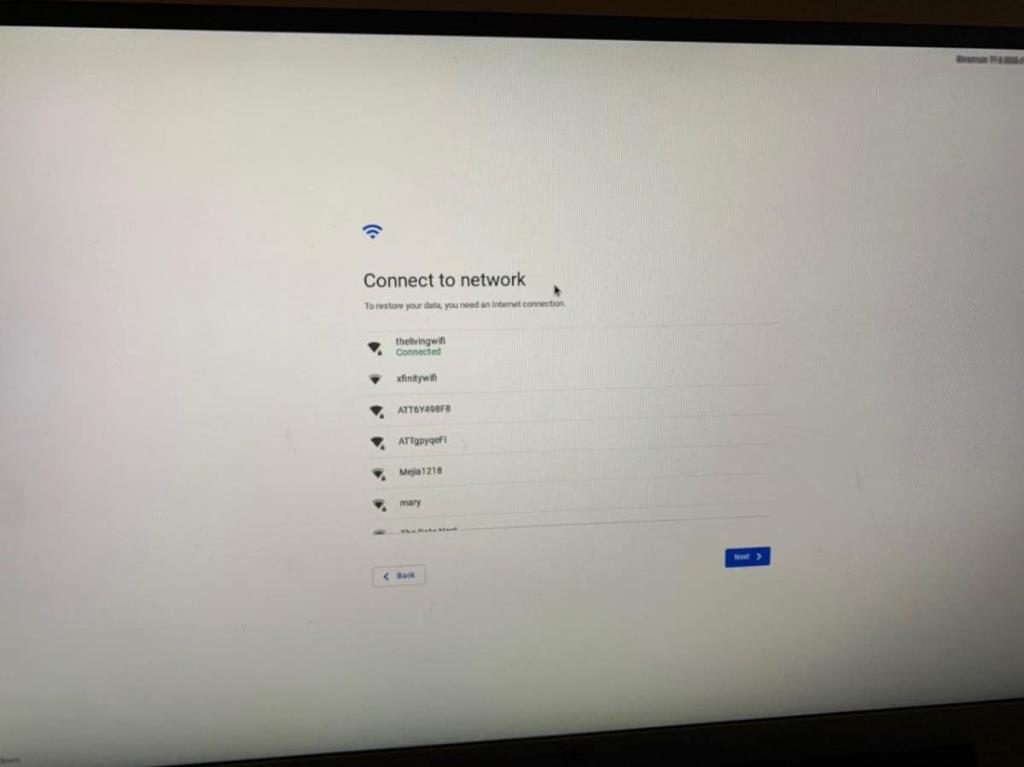
Po wyświetleniu strony „Wyszukiwanie urządzeń Bluetooth i USB…” konieczne będzie połączenie z siecią Wi-Fi. Korzystając z interfejsu użytkownika, zaloguj się do swojej sieci bezprzewodowej. Lub podłącz kabel Ethernet do Pi. Po połączeniu kliknij „Dalej”, aby kontynuować.
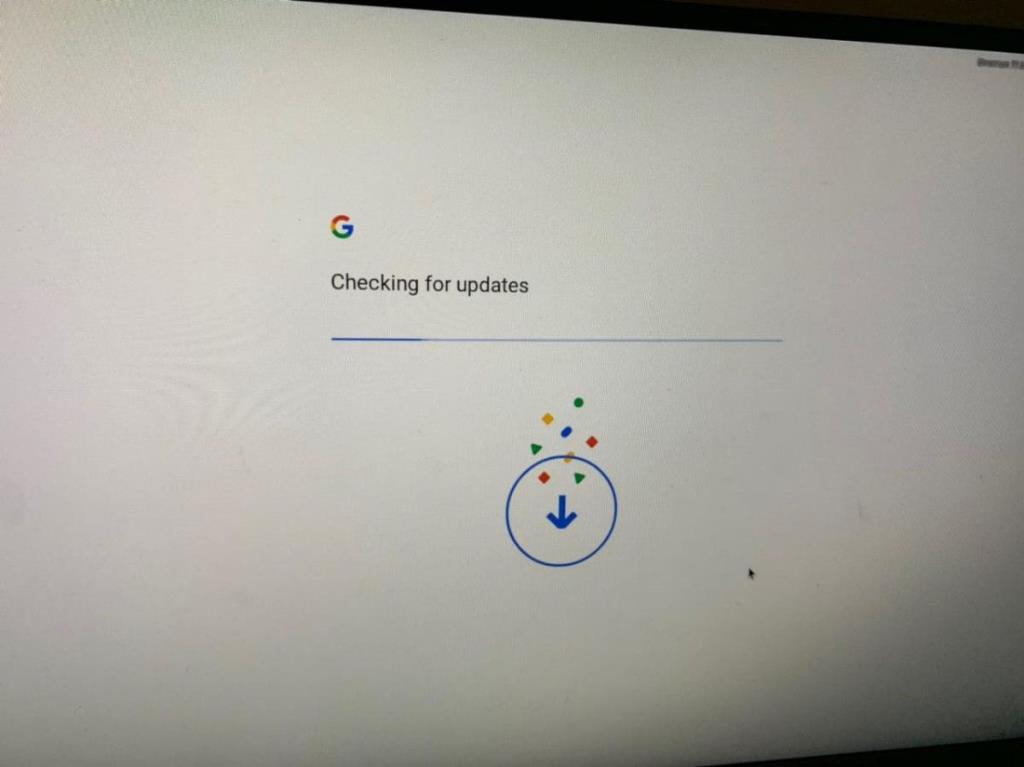
Gdy Chromium OS jest połączony z Internetem, sprawdzi dostępność aktualizacji. Usiądź wygodnie i bądź cierpliwy. Zajmie to kilka sekund.
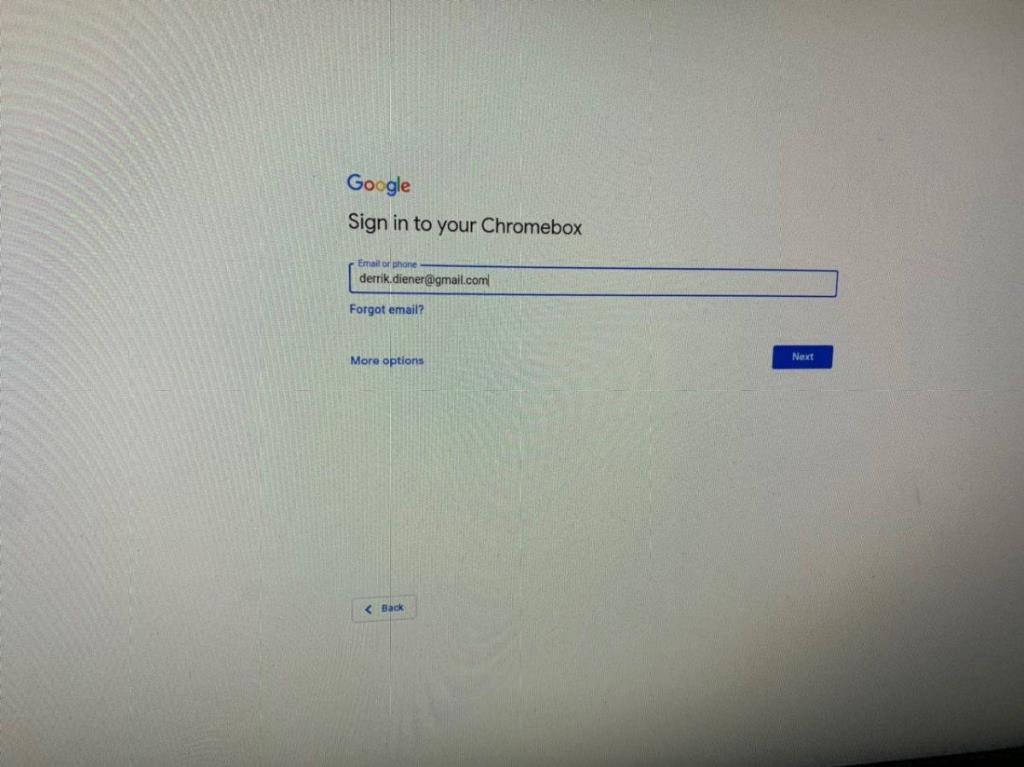
Gdy Chromium OS zakończy sprawdzanie dostępności aktualizacji oprogramowania, zostaniesz poproszony o zalogowanie się na swoje konto Google. Wpisz swój adres Gmail i powiązane z nim hasło, aby się zalogować.
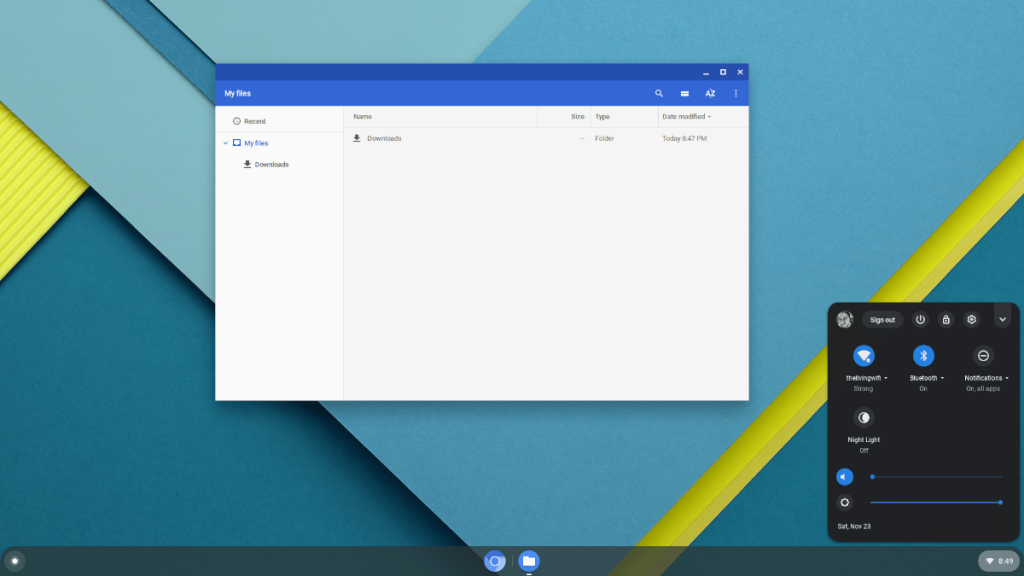
Gdy pomyślnie wprowadzisz swój adres Gmail i hasło w polu logowania, Chromium OS uruchomi się i wyświetli pulpit. Stąd kliknij ikonę "Chromium", aby przeglądać Internet, lub ikonę wyszukiwania po lewej stronie, aby otworzyć inne aplikacje Chrome na Pi.
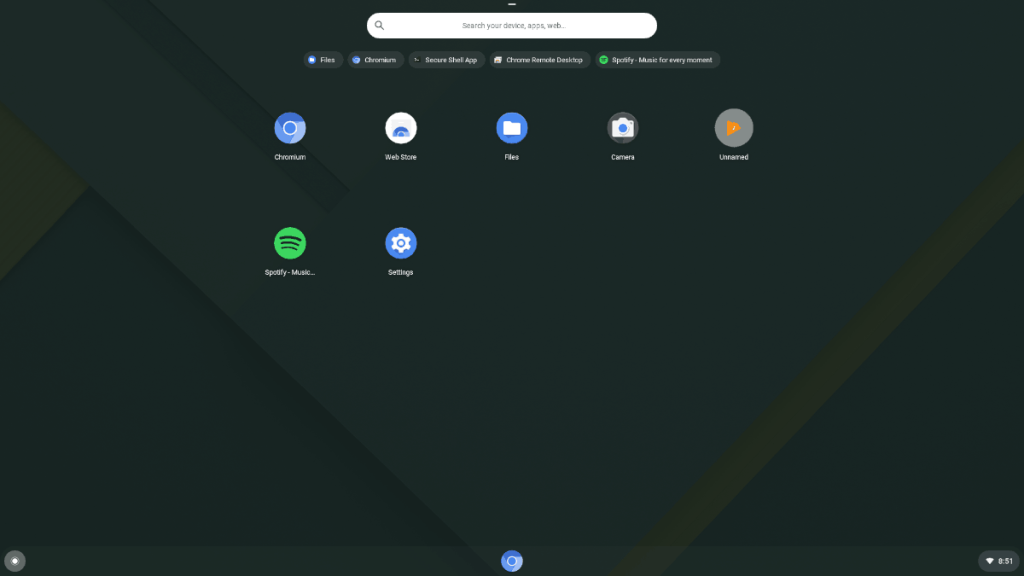

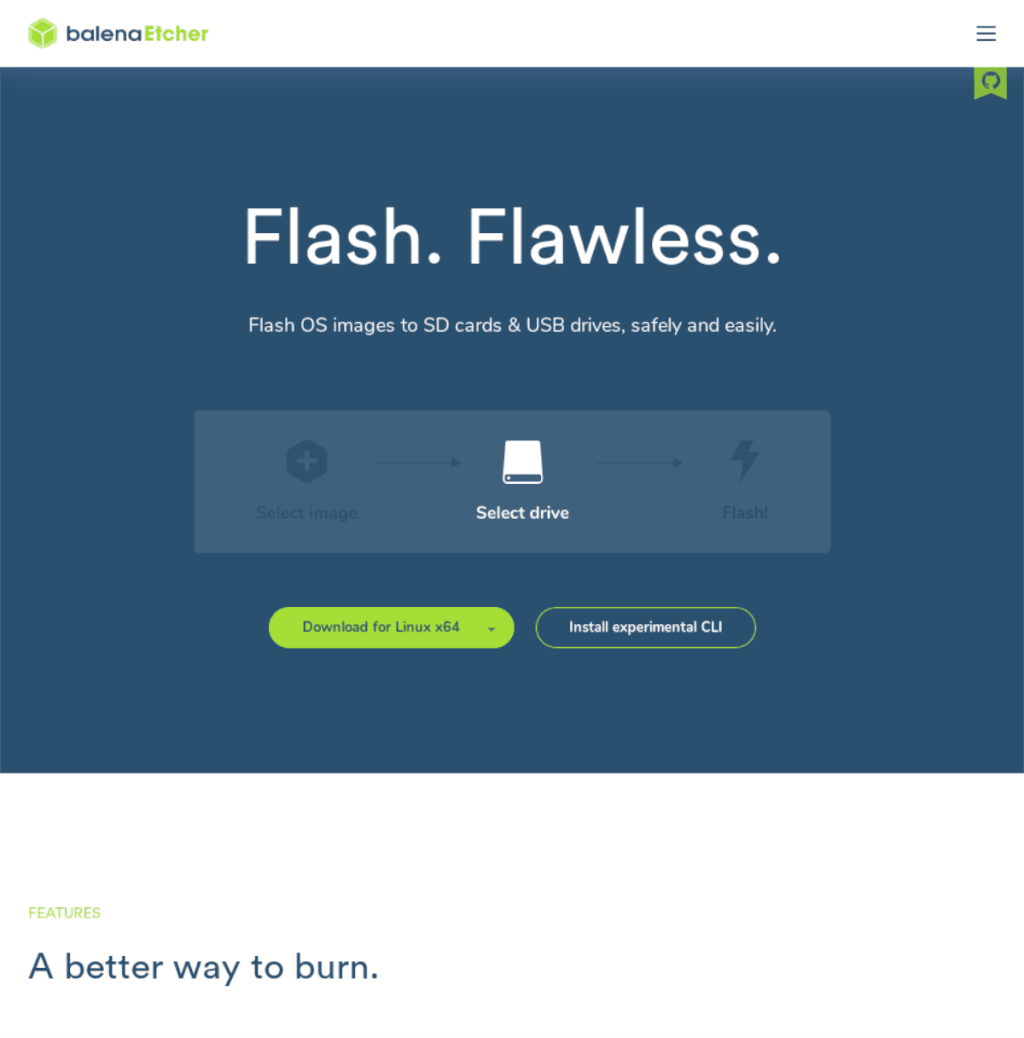
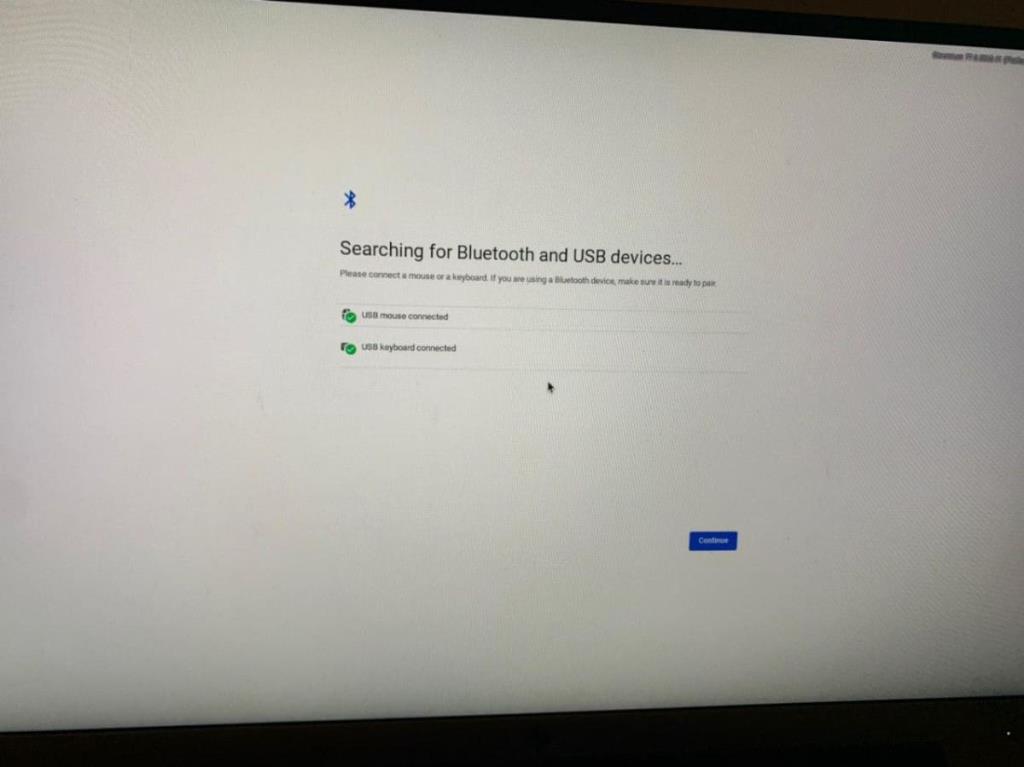
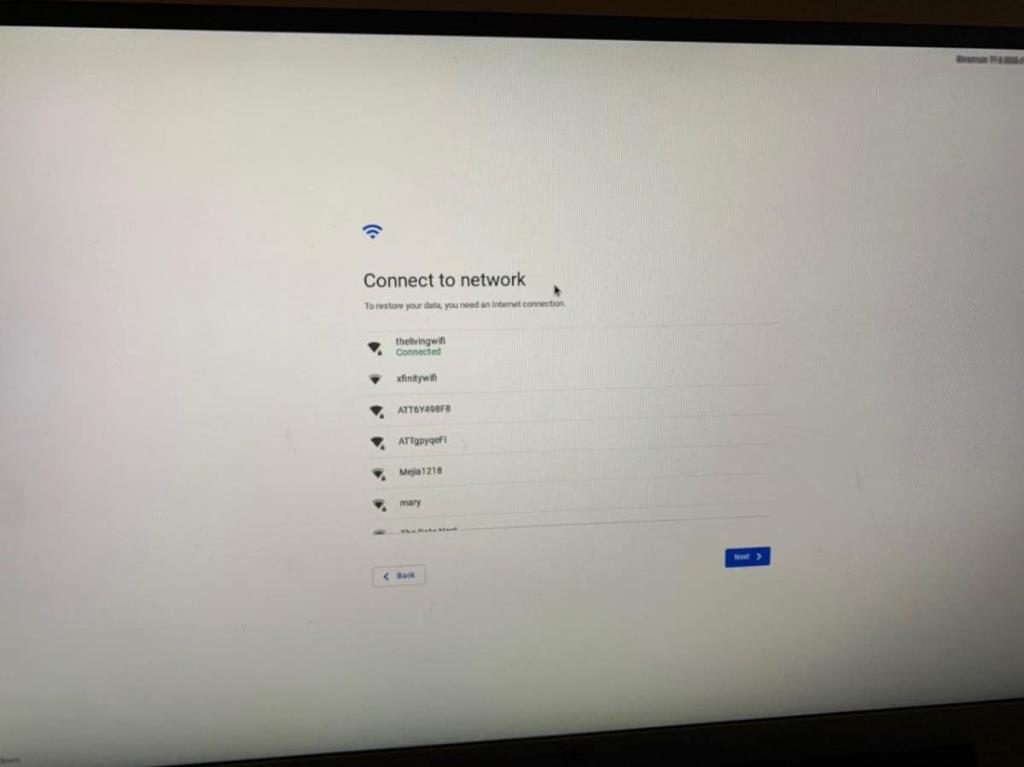
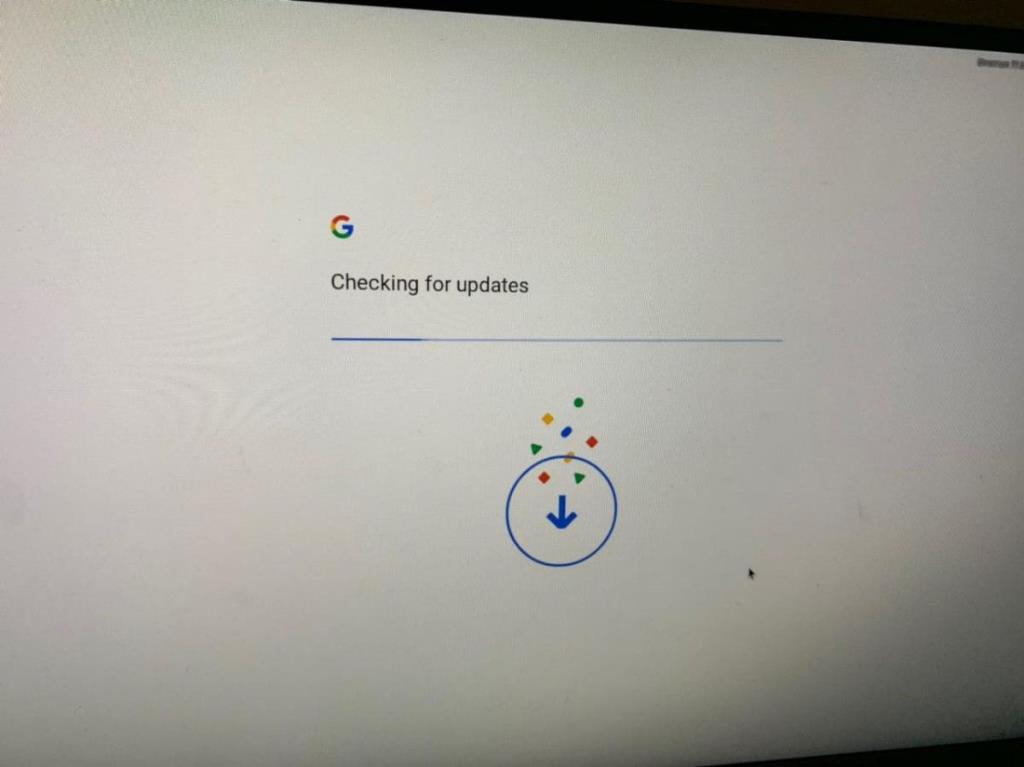
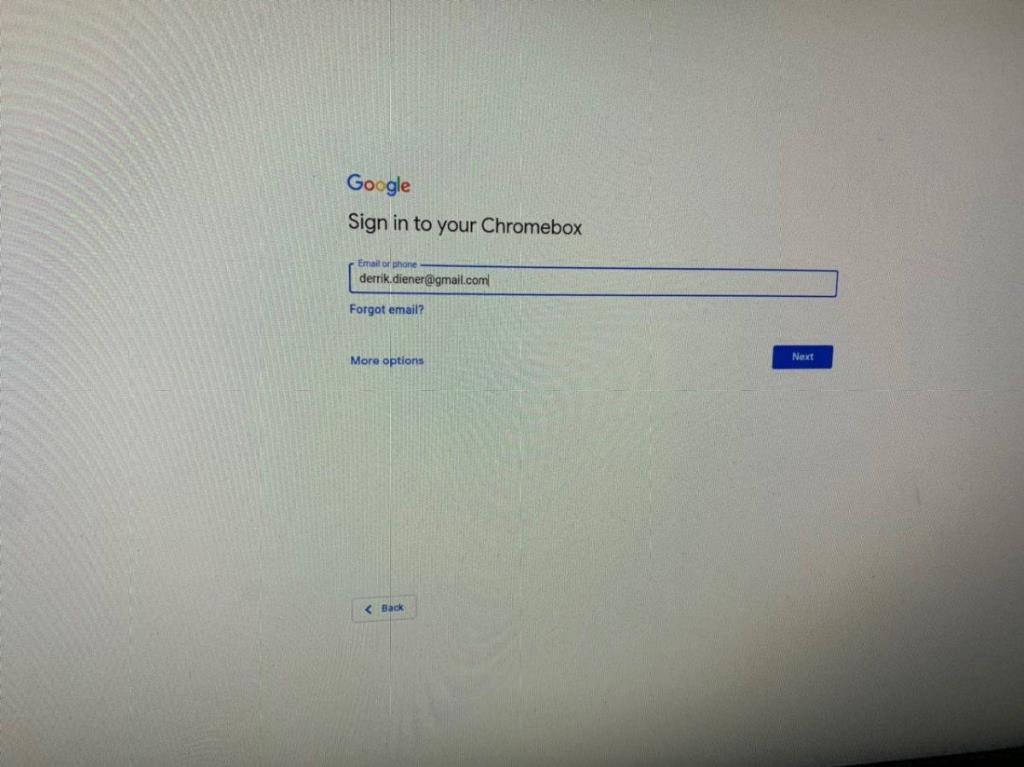
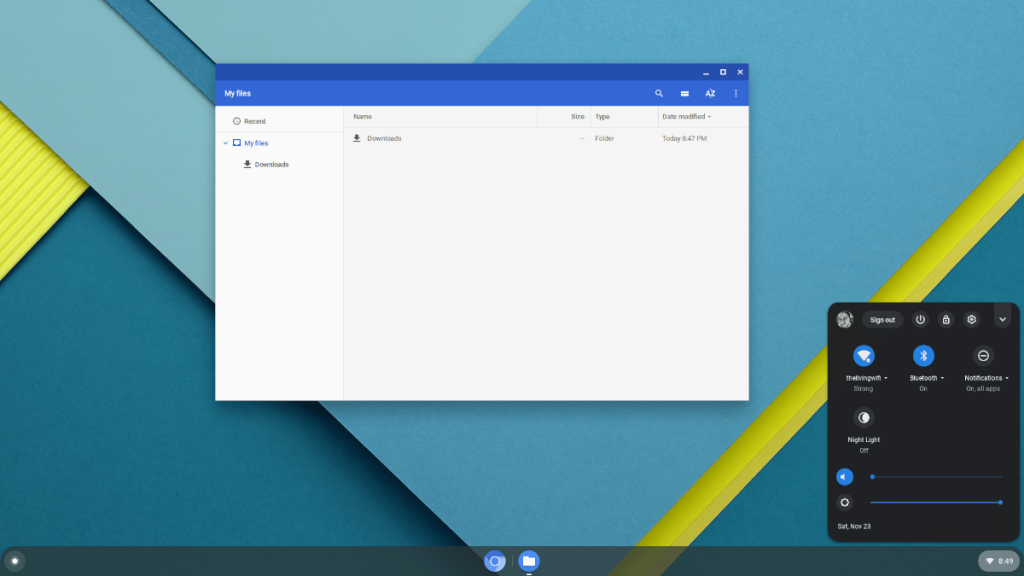
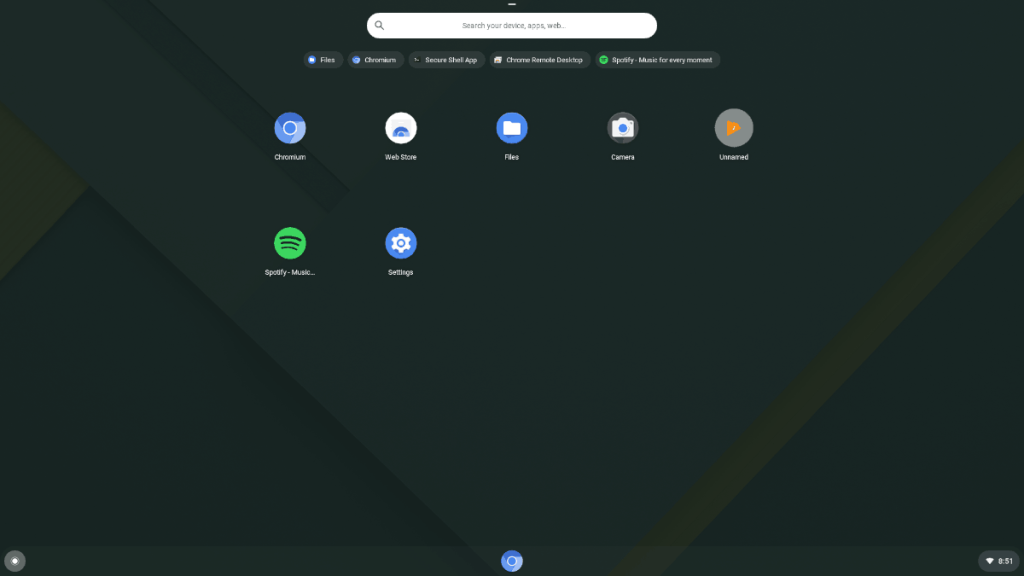
![Pobierz symulator lotu FlightGear za darmo [Baw się dobrze] Pobierz symulator lotu FlightGear za darmo [Baw się dobrze]](https://tips.webtech360.com/resources8/r252/image-7634-0829093738400.jpg)






![Jak odzyskać utracone partycje i dane z dysku twardego [Poradnik] Jak odzyskać utracone partycje i dane z dysku twardego [Poradnik]](https://tips.webtech360.com/resources8/r252/image-1895-0829094700141.jpg)
