Distrobox to wyjątkowa aplikacja, która pozwala użytkownikom pobierać obrazy Docker systemów operacyjnych Linux i szybko uruchamiać je w systemie Linux. W tym przewodniku omówimy, jak sprawić, by Distrobox działał w systemie Linux.
Instalowanie Distroboksa w systemie Linux
Distrobox to narzędzie wiersza poleceń . W dużym stopniu opiera się na terminalu, a użytkownicy muszą go zainstalować, aby działał. Aby rozpocząć instalację Distrobox na komputerze, otwórz okno terminala.
Nie masz pewności, jak otworzyć okno terminala na pulpicie systemu Linux? Naciśnij Ctrl + Alt + T na klawiaturze. Ewentualnie wyszukaj „Terminal” w menu aplikacji i kliknij go myszą, aby go uruchomić.
Po otwarciu okna terminala można rozpocząć instalację. Korzystając z poniższych instrukcji instalacji, skonfiguruj najnowszą wersję Distroboksa na swoim komputerze.
Ogólna instalacja
Ogólny proces instalacji to najlepszy sposób, aby Distrobox działał na komputerze z systemem Linux. Ogólna instalacja Distroboksa wymaga zainstalowania pakietu „curl” na komputerze.
Curl powinien być łatwy do pracy w szerokiej gamie systemów operacyjnych Linux. Aby go skonfigurować, wprowadź poniższe polecenia.
Ubuntu
sudo apt install curl
Debiana
sudo apt-get install curl
Arch Linuksa
sudo pacman -S zawijanie
Fedora
sudo dnf zainstaluj curl
OpenSUSE
sudo zypper zainstaluj curl
Po skonfigurowaniu pakietu Curl na komputerze z systemem Linux użyj go, aby pobrać najnowszy skrypt Distrobox i skonfigurować go na komputerze. Pamiętaj, że ten skrypt musi być uruchamiany jako root za pomocą polecenia sudo , abyś potrzebował dostępu administratora do swojego komputera.
curl -s https://raw.githubusercontent.com/89luca89/distrobox/main/install | sudo sh
Po skonfigurowaniu aplikacji Distrobox za pomocą skryptu będziesz potrzebować aplikacji do zarządzania kontenerami. Możesz użyć Podmana lub Dockera. Najpierw jednak sugerujemy skonfigurowanie Dockera. Informacje na temat konfigurowania Dockera w systemie Linux można znaleźć na oficjalnej stronie internetowej .
Odinstaluj Distroboksa
Czy chcesz usunąć Distroboksa ze swojego systemu Linux? Użyj poniższego polecenia skryptu, aby odinstalować go ze swojego systemu.
curl -s https://raw.githubusercontent.com/89luca89/distrobox/main/uninstall | sudo sh
Instalacja zatrzaskowa
Jeśli chcesz używać Distrobox jako Snap, możesz. Skonfiguruj środowisko wykonawcze pakietu Snap na komputerze, aby działało. Możesz skonfigurować środowisko wykonawcze pakietu Snap w swoim systemie, postępując zgodnie z naszym przewodnikiem instalacji.
Gdy środowisko wykonawcze pakietu Snap jest skonfigurowane i gotowe do pracy, użyj polecenia instalacji przystawki , aby zainstalować narzędzie Distrobox.
sudo snap install distrobox --beta
Po skonfigurowaniu Distrobox musisz także skonfigurować i zainstalować Dockera. Aby uzyskać informacje na temat konfigurowania Dockera na swoim komputerze, postępuj zgodnie z oficjalnym przewodnikiem konfiguracji .
Instalacja Arch Linuksa
Aplikacja Distrobox jest dostępna do zainstalowania na Arch Linux AUR . Aby działał na twoim komputerze, zacznij od zainstalowania pomocnika Trizen AUR. Możesz to zrobić za pomocą poniższych poleceń w oknie terminala.
sudo pacman -S git base-devel
klon git https://aur.archlinux.org/trizen.git
cd trizen/
makepkg -sri
Po skonfigurowaniu pomocy Trizen AUR na komputerze możesz zainstalować aplikację Distrobox za pomocą polecenia trizen -S .
Trizen -S dystrybucja
Po skonfigurowaniu aplikacji Distrobox w systemie Arch Linux musisz zainstalować i włączyć Dockera. Postępuj zgodnie z instrukcjami instalacji Dockera z Arch Linux Wiki, aby uzyskać pomoc w konfiguracji.
Jak korzystać z Distroboksa w systemie Linux
Aby użyć Distroboksa, zacznij od uruchomienia okna terminala na pulpicie systemu Linux. Możesz otworzyć okno terminala na pulpicie systemu Linux, naciskając Ctrl + Alt + T. na klawiaturze.
Gdy okno terminala jest otwarte i gotowe do użycia, uruchom polecenie distrobox-create . To polecenie utworzy nowy kontener. Polecenie distrobox -create to łatwy sposób na wpisanie „docker pull x-image”.
sudo distrobox-create --name nazwa-kontenera --image os-image:wersja
Edytuj powyższe polecenie i zmień sekcję –name na nazwę kontenera, który chcesz utworzyć. W tym przykładzie utworzymy kontener Void Linux.
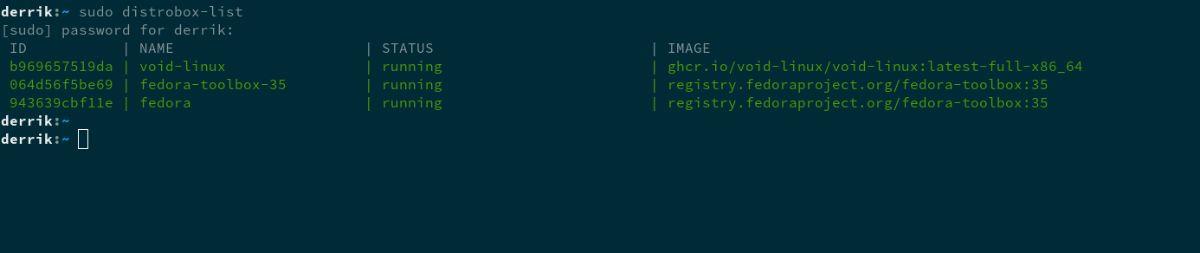
sudo distrobox-create --name void-linux
Następnie znajdź sekcję –image i zmień image:version na jedną z nazw obrazów dystrybucji kontenerów z tej listy . W tym przykładzie użyjemy: ghcr.io/void-linux/void-linux:latest-full-x86_64 .
sudo distrobox-create --name void-linux --image:ghcr.io/void-linux/void-linux:latest-full-x86_64
Pobranie obrazu i utworzenie go zajmie trochę czasu. Więc usiądź wygodnie, bądź cierpliwy i pozwól procesowi tworzenia się wydarzyć. Gdy Distrobox zakończy generowanie kontenera, użyj poniższego polecenia distrobox-enter .
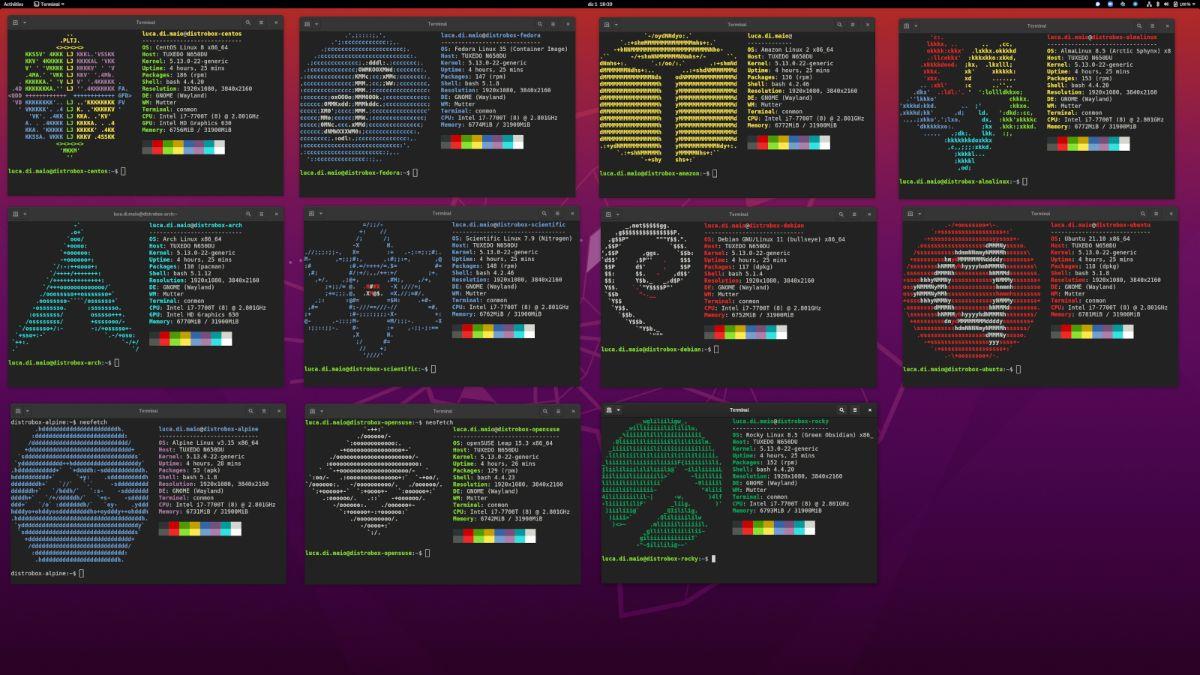
sudo distrobox-enter --name void-linux
Lista kontenerów
Czy potrzebujesz listy zainstalowanych kontenerów Distrobox na swoim komputerze? Uruchom polecenie distrobox-list . To polecenie wyświetli listę wszystkich zainstalowanych (zarówno aktywnych, jak i nieaktywnych) kontenerów.
sudo lista dystrybucyjna

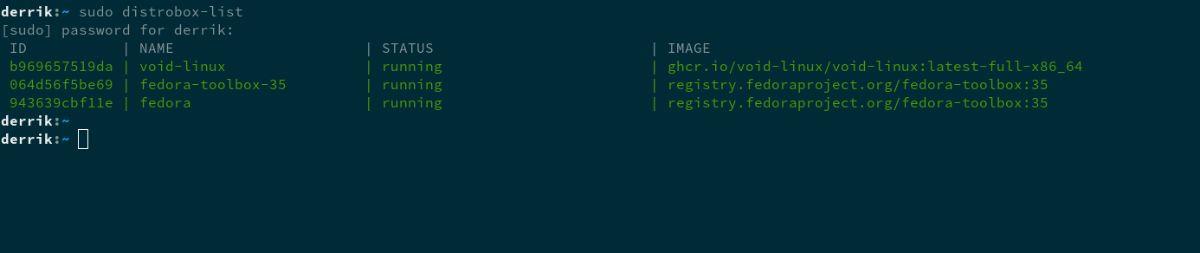
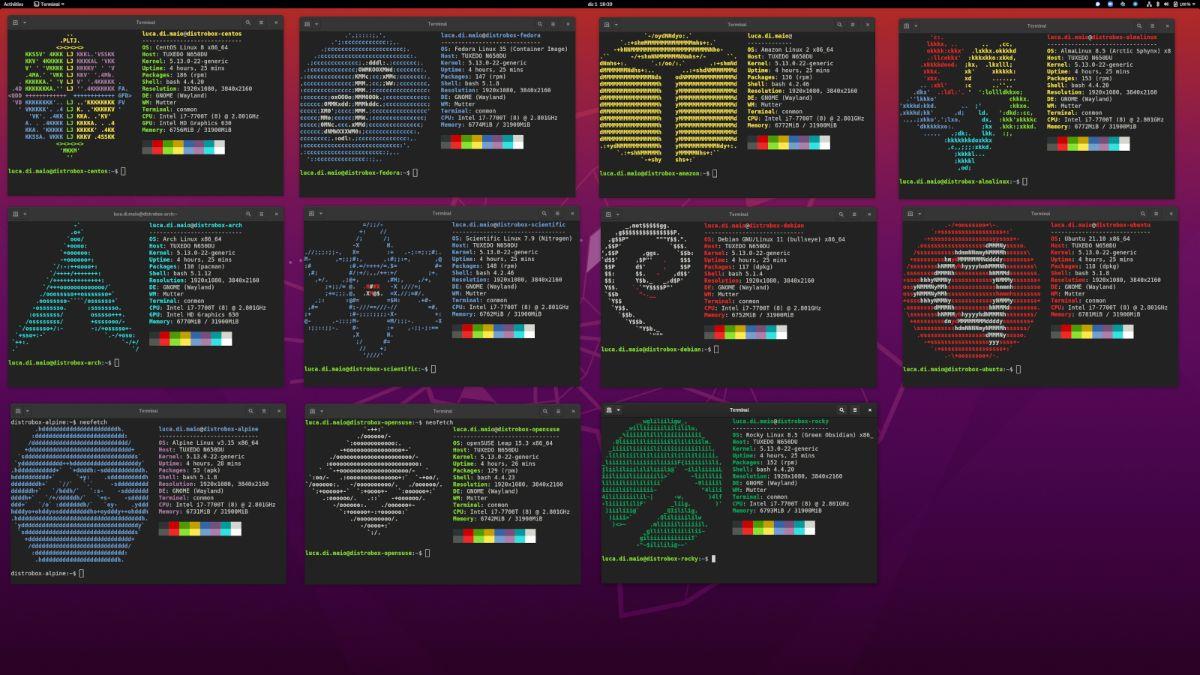
![Pobierz symulator lotu FlightGear za darmo [Baw się dobrze] Pobierz symulator lotu FlightGear za darmo [Baw się dobrze]](https://tips.webtech360.com/resources8/r252/image-7634-0829093738400.jpg)






![Jak odzyskać utracone partycje i dane z dysku twardego [Poradnik] Jak odzyskać utracone partycje i dane z dysku twardego [Poradnik]](https://tips.webtech360.com/resources8/r252/image-1895-0829094700141.jpg)
