Czy wiesz, że możesz uruchomić najnowszy system Mac OS bezpośrednio w systemie Ubuntu Linux? To prawda. Dzięki fantastycznemu narzędziu do wirtualizacji Quickemu każdy może szybko uruchomić maszynę wirtualną Mac OS Monterey. Oto jak to zrobić w systemie Ubuntu.
Uwaga: emulacja MacOS Monterey na Ubuntu może być niepewna. Używaj tej maszyny wirtualnej na własne ryzyko!
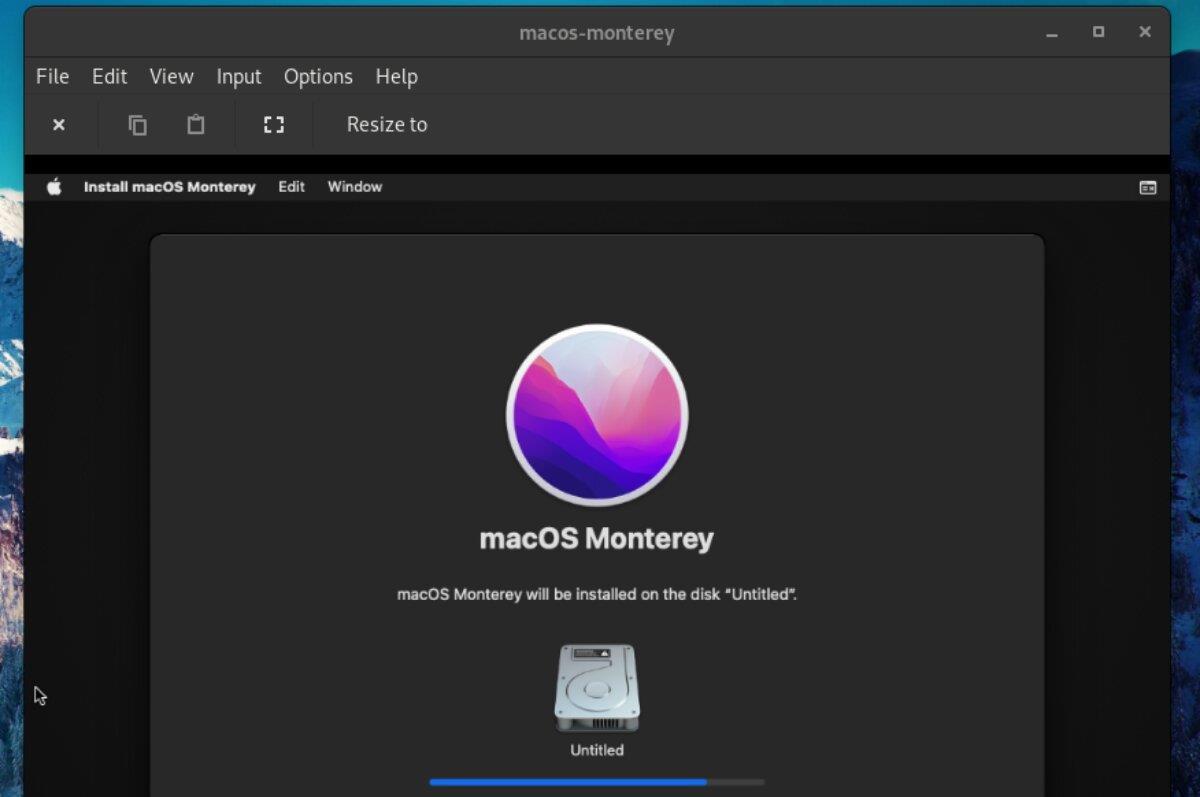
Instalacja Quickemu
Chociaż możliwe jest uruchomienie Mac OS Monterey na Ubuntu za pomocą narzędzi takich jak VMware, Quickemu jest najlepszym rozwiązaniem. Dlaczego? Quickemu automatycznie konfiguruje maszynę wirtualną pod kątem zgodności z systemem Ubuntu. To narzędzie sprawia, że uruchamianie aplikacji Mac OS na Ubuntu jest dziecinnie proste.
Konfigurowanie Quickemu na Ubuntu jest dość proste. Aby rozpocząć, musisz dodać Quickemu PPA do swojego systemu. Na szczęście dodanie tego PPA jest łatwe, nawet jeśli jesteś nowy w Linuksie. Aby to zrobić, zacznij od otwarcia okna terminala.
Nie masz pewności, jak uruchomić okno terminala na pulpicie Ubuntu? Naciśnij Ctrl + Alt + T na klawiaturze. Lub wyszukaj „Terminal” w menu aplikacji i uruchom go w ten sposób. Przy otwartym oknie terminala wprowadź następujące polecenie add-apt-repository poniżej.
sudo apt-add-repository ppa:flexiondotorg/quickemu
Po dodaniu PPA do systemu będziesz musiał uruchomić polecenie aktualizacji , aby skonfigurować PPA. To polecenie musi zostać uruchomione, w przeciwnym razie Quickemu nie zainstaluje się poprawnie na Ubuntu.
Sudo trafna aktualizacja
Po poleceniu aktualizacji zainstalujesz aplikację Quickemu na swoim komputerze Ubuntu. Następnie za pomocą polecenia apt install skonfiguruj najnowszą wersję Quickemu.
sudo apt zainstaluj quickemu
Instalowanie Quickgui
Samo zainstalowanie Quickemu na Ubuntu umożliwi wygenerowanie maszyny wirtualnej Mac OS Monterey. Jednak aplikacja Quickgui ułatwia to, udostępniając graficzny interfejs użytkownika.
Aby zdobyć aplikację Quickgui, musisz dodać PPA do Ubuntu. Podobnie jak Quickemu, Quickgui PPA jest prosty w konfiguracji. Aby to zrobić, upewnij się, że masz otwarte okno terminala w systemie Ubuntu. Następnie uruchom następujące polecenie add-apt-repository .
sudo add-apt-repository ppa: yannick-mauray/quickgui
Po dodaniu PPA do Ubuntu musisz uruchomić polecenie aktualizacji . Jeśli nie uruchomisz aktualizacji, Ubuntu nie będzie w stanie poprawnie skonfigurować Quickgui.
Sudo trafna aktualizacja
Gdy źródła oprogramowania Ubuntu są aktualne, możesz łatwo zainstalować aplikację Quickgui w systemie Ubuntu za pomocą polecenia apt install .
sudo apt install quickgui
Konfigurowanie maszyny wirtualnej Mac OS Monterey w systemie Ubuntu
Maszynę wirtualną Mac OS Monterrey należy skonfigurować przed zainstalowaniem systemu operacyjnego i użyciem jej na komputerze z systemem Ubuntu. Aby to skonfigurować, uruchom aplikację QuickGUI na pulpicie Ubuntu. Następnie postępuj zgodnie z poniższymi instrukcjami krok po kroku.
Krok 1: Znajdź przycisk „Utwórz nowe maszyny” w aplikacji Quickgui i kliknij go myszką. Następnie znajdź sekcję „System operacyjny” i kliknij przycisk „Wybierz”.
Krok 2: Po kliknięciu przycisku „Wybierz” na ekranie pojawi się wyskakujące okienko. W tym wyskakującym okienku zostanie wyświetlona lista różnych dostępnych systemów operacyjnych Linux.
Przejrzyj wyskakujące okienko w poszukiwaniu sekcji „Mac OS” i kliknij ją myszą, aby poinformować Quickgui, że chcesz skonfigurować maszynę wirtualną Mac OS.
Krok 3: Znajdź przycisk „Wersja” i kliknij go myszą, aby wyświetlić menu wersji systemu Mac OS. Następnie wybierz „Monterey” z menu, aby poinformować Quickgui, że chcesz utworzyć maszynę wirtualną Mac OS Monterey.
Krok 4: Wybierz przycisk „Pobierz” w Quickgui, aby pobrać i skonfigurować maszynę wirtualną Mac OS Monterey. Pamiętaj, że ten proces pobierania/konfiguracji może zająć trochę czasu.
Instalowanie systemu Mac OS Monterey na maszynie wirtualnej
Postępuj zgodnie z poniższymi instrukcjami krok po kroku, aby zainstalować system Mac OS Monterey na maszynie wirtualnej Quickemu.
Krok 1: Znajdź przycisk „Zarządzaj istniejącymi maszynami” w aplikacji Quickgui i kliknij go myszą. Po wybraniu przycisku Quickgui wyświetli listę dostępnych maszyn wirtualnych.
Krok 2: Przejrzyj listę maszyn wirtualnych w Quickgui pod kątem „macos-monterey” i kliknij przycisk „play”, aby uruchomić maszynę wirtualną. Po uruchomieniu maszyny wirtualnej kliknij w oknie maszyny wirtualnej, zaznacz ikonę dysku złożonego i naciśnij klawisz Enter , aby załadować instalator systemu Mac OS.
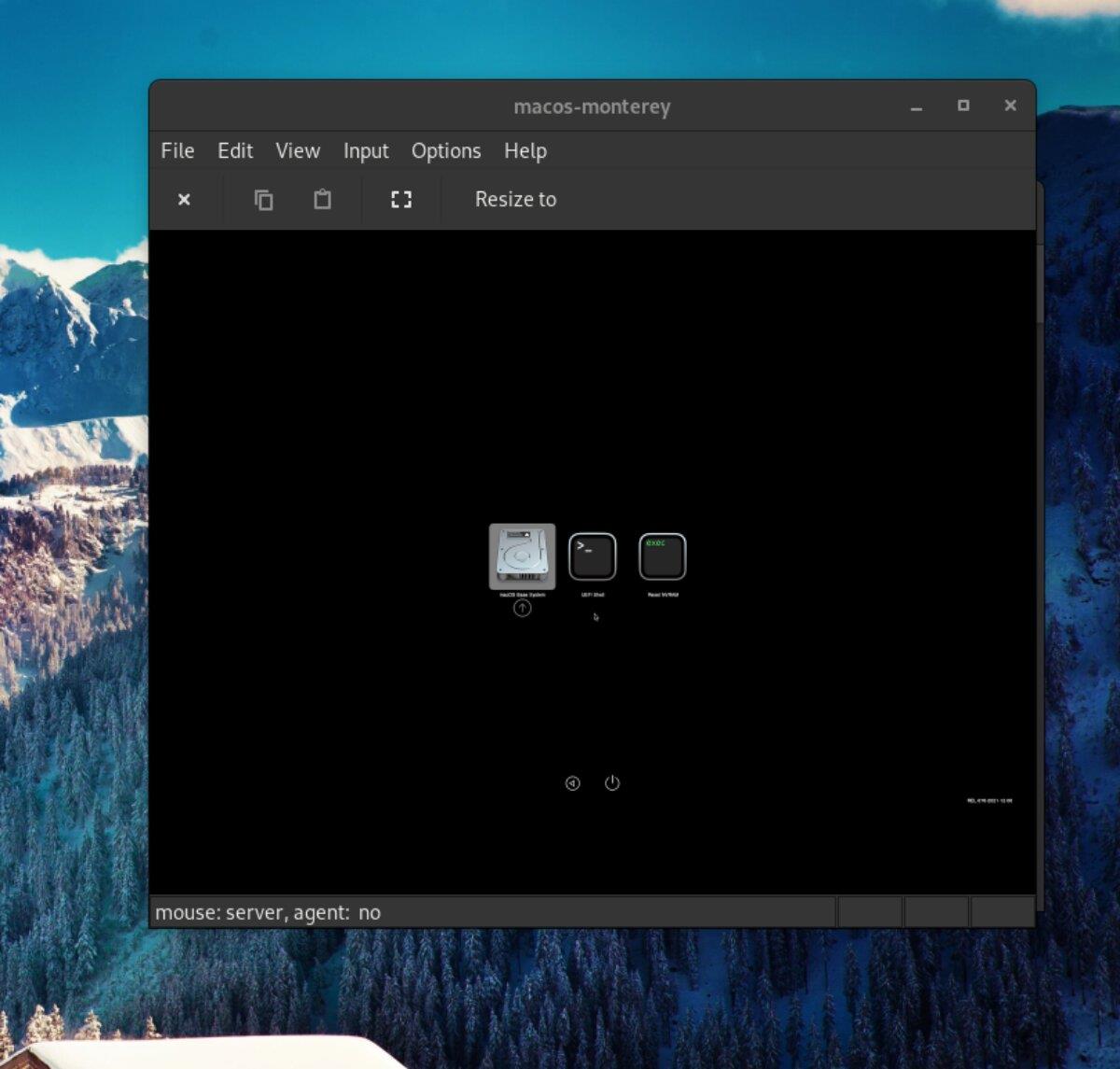
Krok 3: W instalatorze systemu Mac OS znajdź „Narzędzie dyskowe” i kliknij je myszą. Po wybraniu tego przycisku zostaniesz przeniesiony do edytora partycji systemu Mac OS.
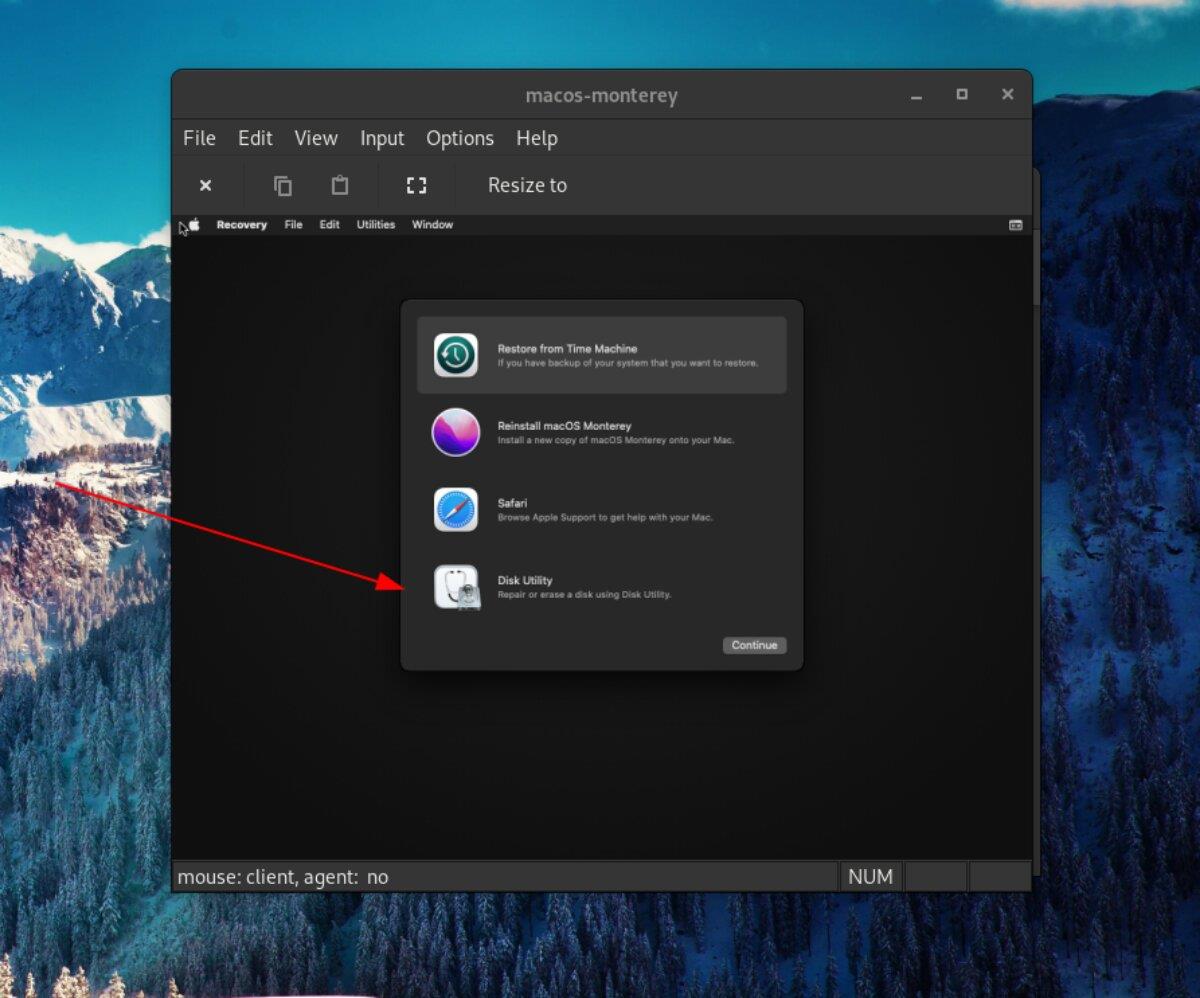
W aplikacji „Disk Utility” znajdź „Apple Inc. VirtIO Block Media” na pasku bocznym i wybierz ją. Następnie kliknij „Wymaż”, aby wymazać i sformatować dysk. Pamiętaj, aby wybrać Mac OS Extended (Journaled) dla „Format”.
Po zakończeniu kliknij czerwony przycisk, aby zamknąć Narzędzie dyskowe.
Krok 4: Znajdź „Zainstaluj ponownie system macOS Monterey” i kliknij go, aby zainstalować system Mac OS. Następnie kliknij „Kontynuuj”, aby zainstalować system operacyjny na maszynie wirtualnej na następnej stronie. Po zakończeniu instalacji będziesz mógł swobodnie używać systemu Mac OS Monterey w systemie Ubuntu.
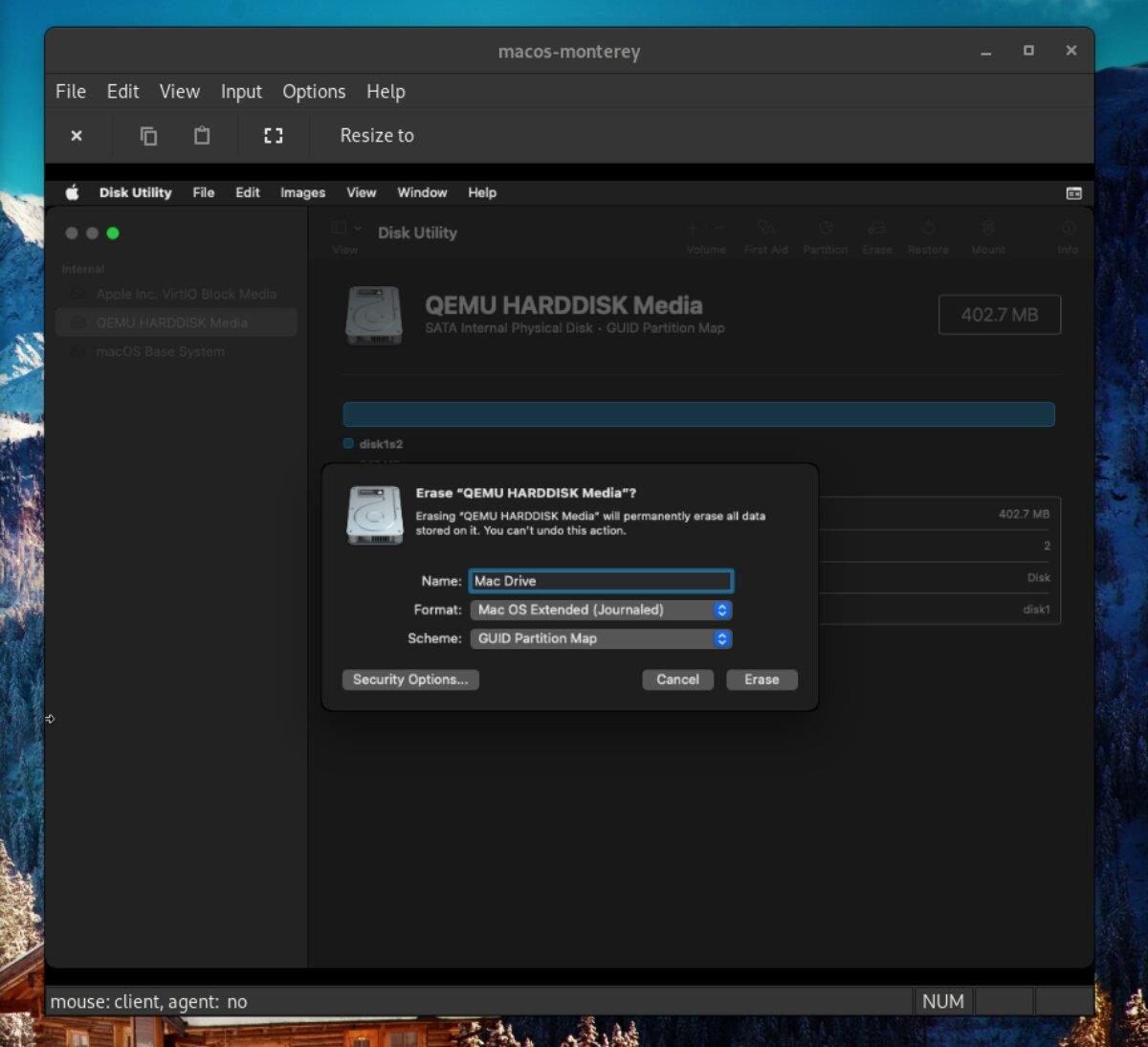

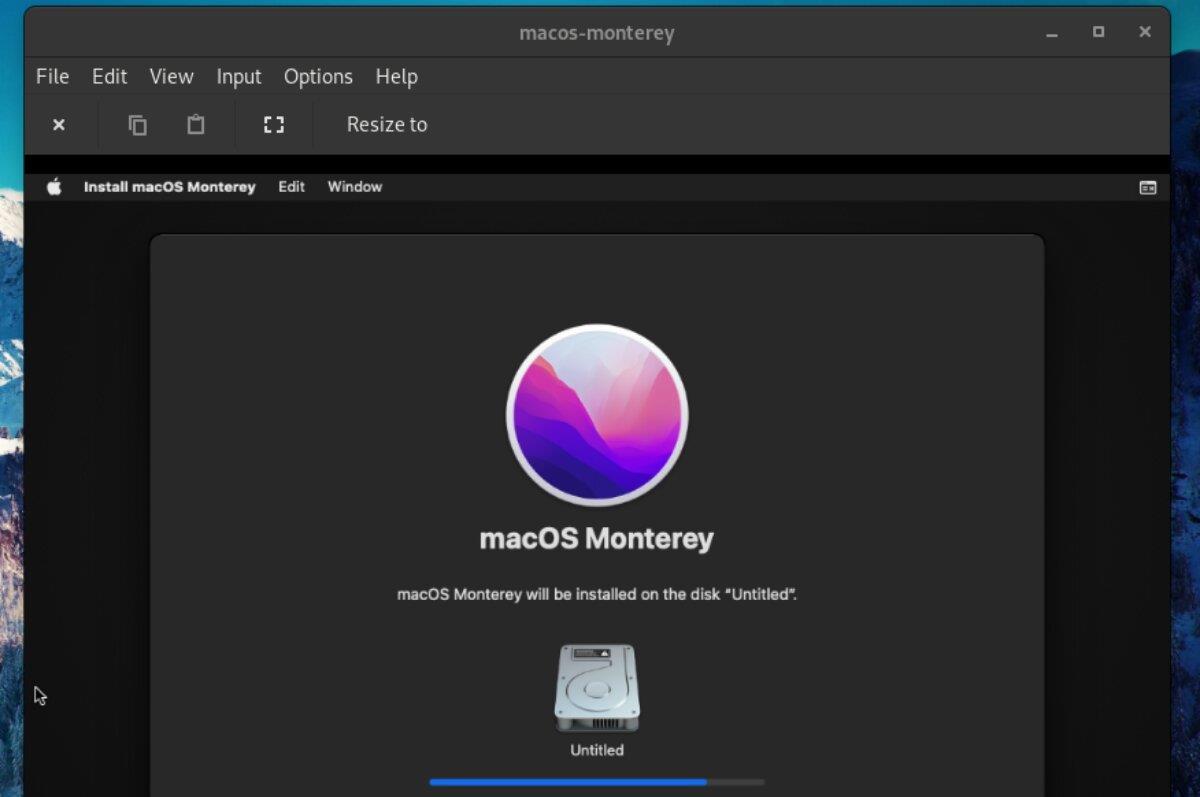
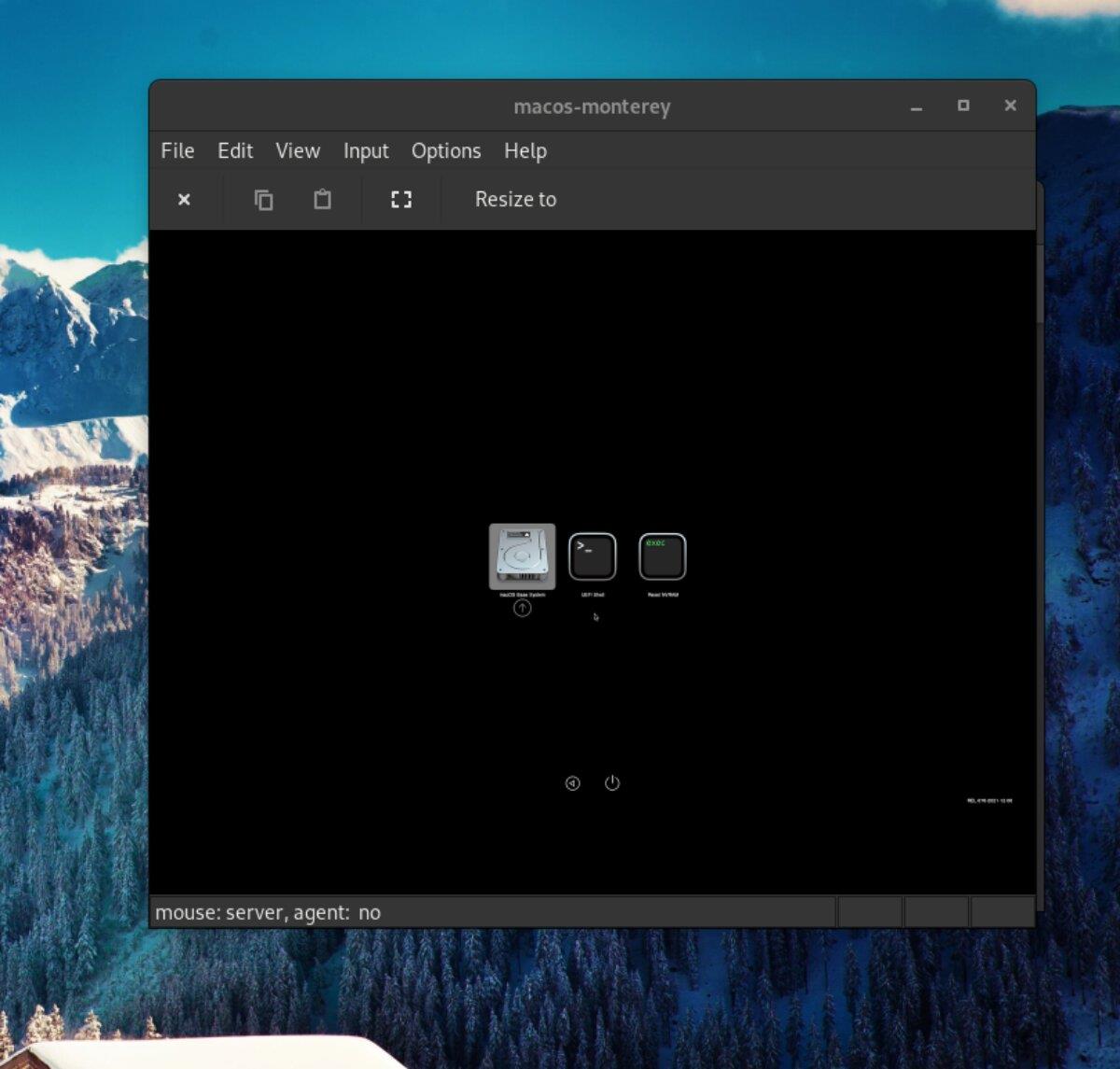
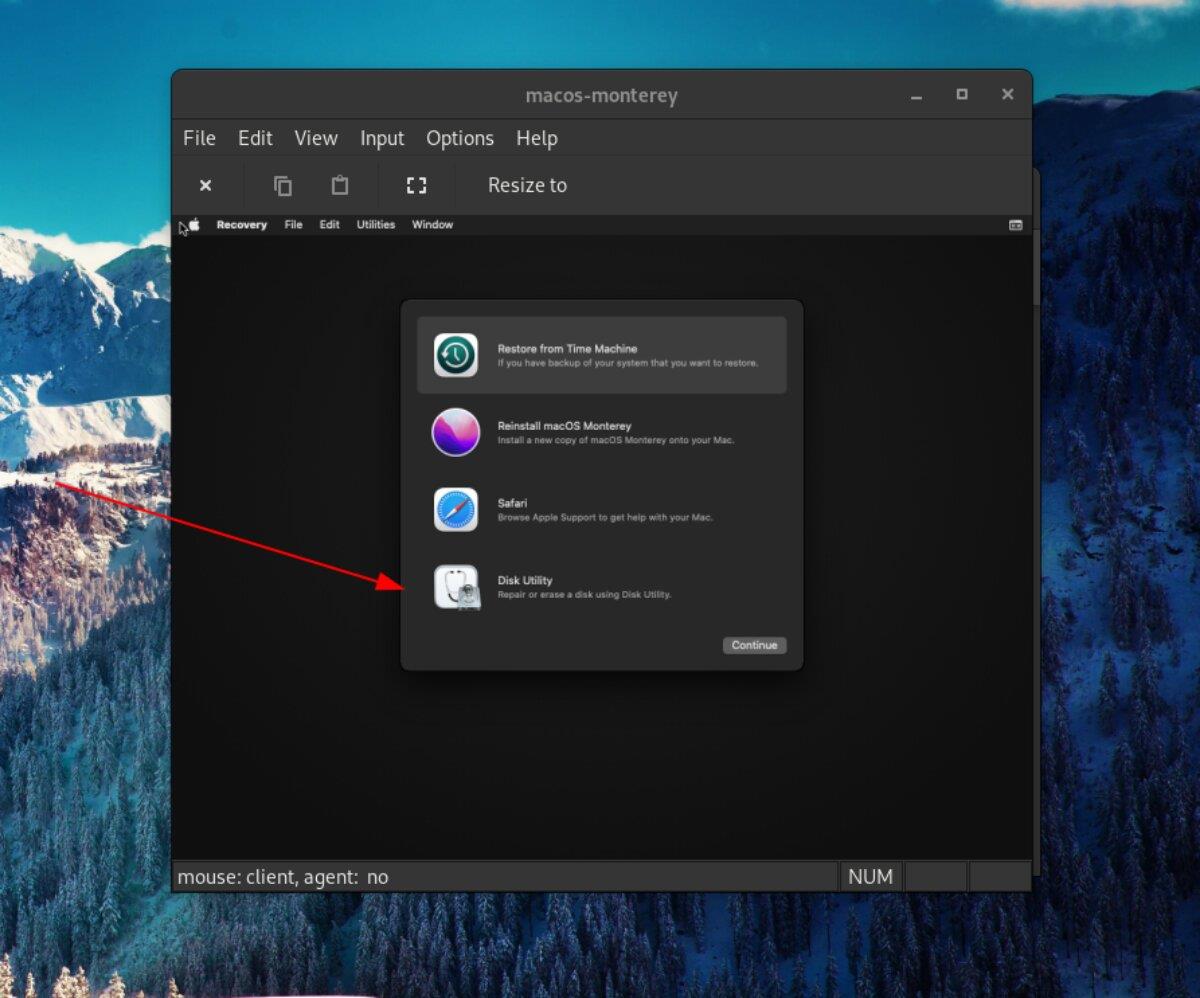
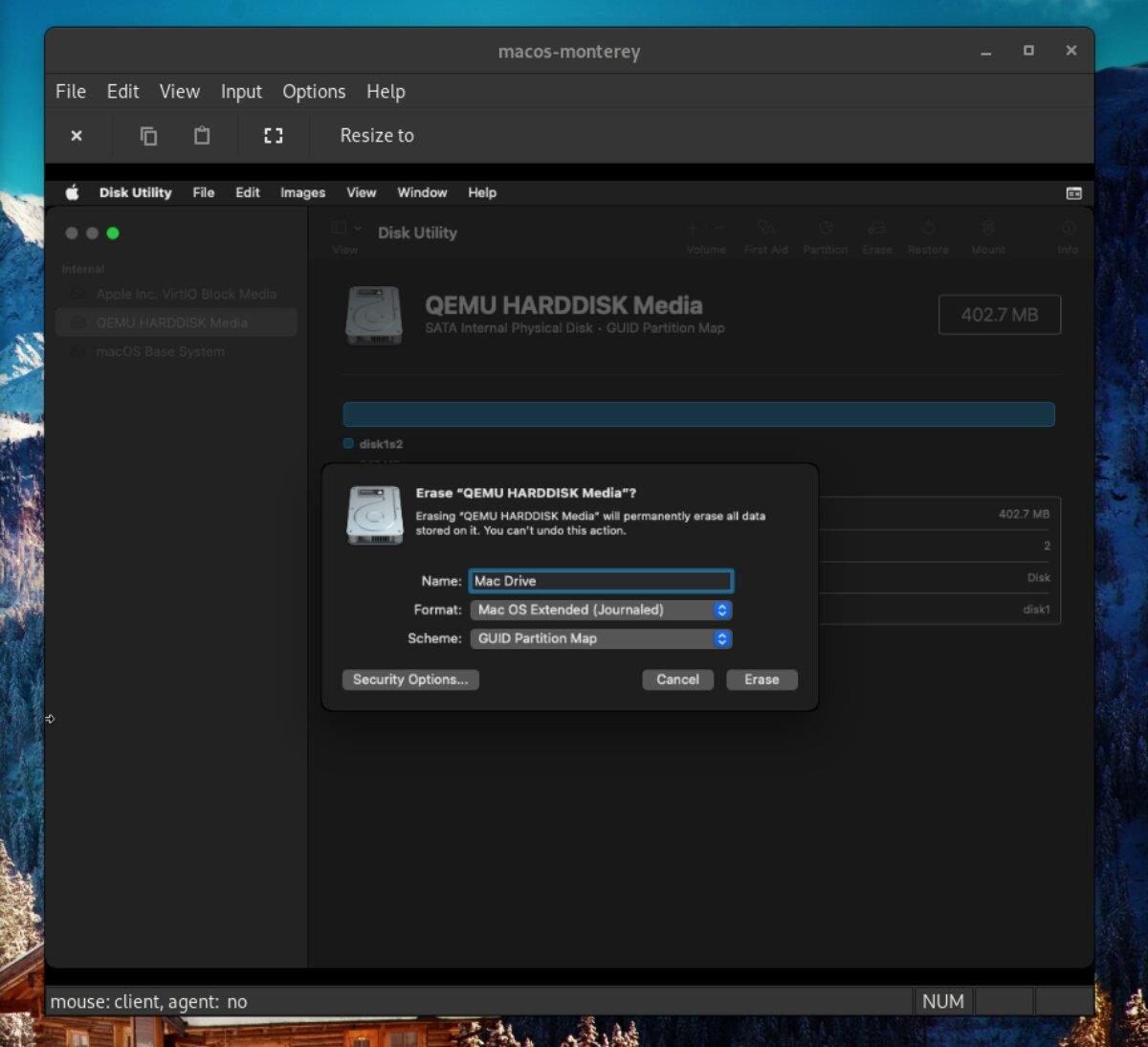

![Pobierz symulator lotu FlightGear za darmo [Baw się dobrze] Pobierz symulator lotu FlightGear za darmo [Baw się dobrze]](https://tips.webtech360.com/resources8/r252/image-7634-0829093738400.jpg)






![Jak odzyskać utracone partycje i dane z dysku twardego [Poradnik] Jak odzyskać utracone partycje i dane z dysku twardego [Poradnik]](https://tips.webtech360.com/resources8/r252/image-1895-0829094700141.jpg)