Jeśli chcesz uruchomić Ubuntu z dysku flash USB, z przyjemnością dowiesz się, że istnieje wiele sposobów uruchamiania Ubuntu z USB. Możesz wziąć tradycyjne Ubuntu i zainstalować je na dysku flash USB , chociaż system operacyjny nie jest do tego stworzony i prawdopodobnie będzie wolny. Możesz także wziąć dystrybucję, która używa Ubuntu jako rdzenia, ale jest przeznaczona na dysk flash USB.
W tym przewodniku skupimy się na wydaniu Puppy Linux dla Ubuntu. Powodem tego jest to, że Puppy jest specjalnie zaprojektowany do uruchamiania z dysku flash USB i ma już skonfigurowaną pamięć trwałą. Przeciętnemu użytkownikowi znacznie łatwiej to rozgryźć.

Aby rozpocząć, upewnij się, że masz dysk flash USB o pojemności 32 GB (lub większy). Taki duży dysk pozwoli Ci maksymalnie wykorzystać pamięć masową i wydajność.
Pobieranie ISO dla Puppy Linux
Puppy Linux, podobnie jak wszystkie systemy operacyjne Linux, jest dystrybuowany za pośrednictwem pliku ISO przez Internet. Aby móc z niego korzystać, musisz pobrać ten plik ISO na komputer i sflashować go na dysk flash USB.
Aby zdobyć wersję Puppy Linux dla Ubuntu, przejdź do strony Puppy Linux . Po wejściu na stronę kliknij ikonę „Pobierz”. Po kliknięciu ikony „Pobierz” znajdź „Ubuntu Focal 64”. To jest Ubuntu 20.04 LTS, ale specjalnie zaprojektowany do działania na dysku flash USB.
Oryginalne łącze do pobrania „Ubuntu Focal 64” nie działa? Spróbuj kliknąć „Lustro”. Zapewnia alternatywne łącze pobierania do podstawowej opcji pobierania.
Chcesz pobrać Puppy Linux na swój komputer za pośrednictwem terminala? Otwórz okno terminala, naciskając Ctrl + Alt + T na klawiaturze i wykonaj poniższe polecenie.
wget http://distro.ibiblio.org/puppylinux/puppy-fossa/fossapup64-9.5.iso -O ~/Downloads/fossapup64-9.5.iso
Pobieranie nie potrwa długo. Po zakończeniu procesu pobierania przejdź do następnej sekcji przewodnika.
Tworzenie instalacji USB Puppy Linux
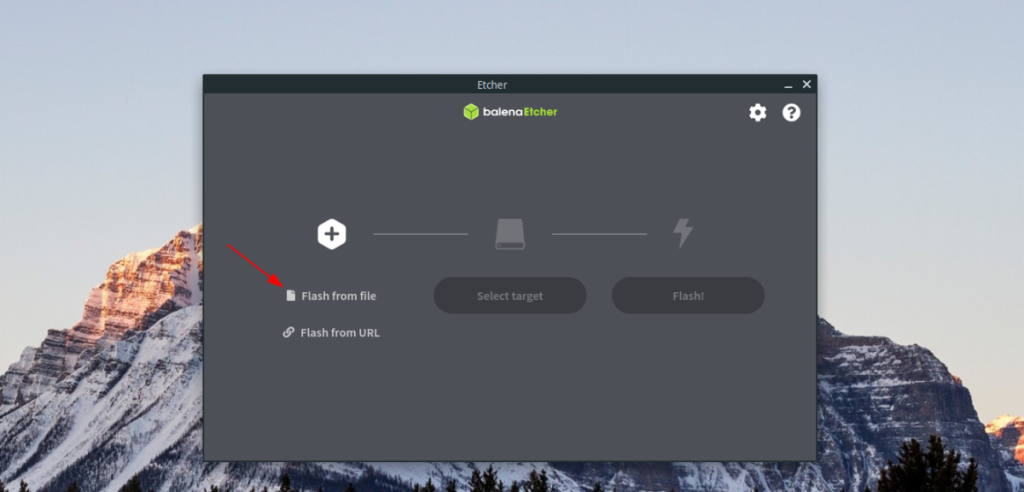
Puppy Linux musi zostać sflashowany na dysk flash USB, zanim będzie można go użyć. Istnieje wiele sposobów na flashowanie pliku ISO USB. Ten przewodnik koncentruje się na narzędziu do tworzenia kart USB/SD Etcher, ponieważ jest łatwy w użyciu i obsługuje wiele platform.
Aby rozpocząć proces, musisz zainstalować Etcher na swoim komputerze. Aby zainstalować Etcher, przejdź do Etcher.io i pobierz najnowszą wersję na swój komputer. Następnie wyodrębnij go z archiwum ZIP i kliknij dwukrotnie plik AppImage, aby go otworzyć.
Po otwarciu Etchera podłącz dysk flash USB. Stamtąd poszukaj przycisku „Flash z pliku” i kliknij go myszą. Następnie zlokalizuj pobrany plik ISO Puppy Linux i wybierz go, aby dodać go do Etchera.
Po dodaniu pliku ISO Puppy Linux do Etchera zlokalizuj przycisk „Wybierz cel” i kliknij go myszą. Następnie użyj interfejsu użytkownika, aby wybrać dysk flash USB.
Po załadowaniu ISO i wybraniu dysku flash USB kliknij „Flash!” przycisk, aby rozpocząć proces flashowania pliku ISO na USB. Po zakończeniu procesu pozostaw USB podłączony i wyłącz komputer.
Jak uruchomić Ubuntu z USB
Aby uruchomić Ubuntu z USB, musisz wybrać tryb rozruchu w wersji Puppy Linux dla Ubuntu. Aby to zrobić, podłącz pamięć USB z zainstalowanym Puppy Linux Ubuntu i uruchom go.
Po uruchomieniu komputera uzyskaj dostęp do systemu BIOS. Będziesz musiał uzyskać dostęp do BIOS-u, aby zmienić kolejność rozruchu, aby załadować pamięć USB z zainstalowanym Puppy Linux Ubuntu.
Po skonfigurowaniu systemu BIOS do uruchamiania z USB zapisz zmiany i wyjdź z systemu BIOS. W większości systemów BIOS zmiany można zapisać, naciskając klawisz F10 na klawiaturze.
Gdy komputer zacznie uruchamiać Puppy Linux Ubuntu z USB, zobaczysz ekran rozruchowy. Ten ekran startowy jest duży i ma mnóstwo opcji do wyboru, w tym „Kopiuj pliki SFS do pamięci RAM”, „Nie kopiuj plików SFS do pamięci RAM”, „Brak X” itp. Wybierz opcję, która najlepiej odpowiada Twoim potrzebom .
Uwaga: nie masz pewności, jaką opcję wybrać podczas uruchamiania? Wybierz „Kopiuj pliki SFS do pamięci RAM”, aby uzyskać najlepsze wyniki.
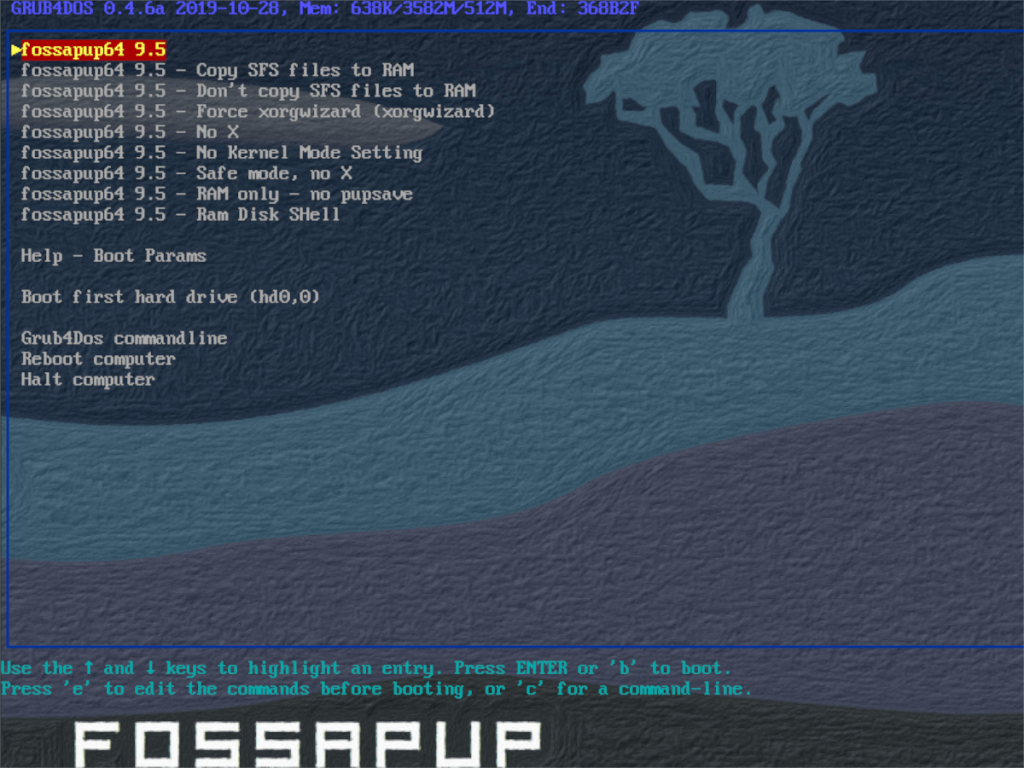
Po wybraniu opcji rozruchu Puppy Linux Ubuntu rozpocznie ładowanie pulpitu. Stąd zobaczysz okno „Szybka konfiguracja”. W tym oknie możesz skonfigurować swój kraj, strefę czasową, układ klawiatury, rozdzielczość ekranu i inne.

Po przejściu przez „Szybką konfigurację” będziesz mógł korzystać z pełnoprawnego, lekkiego pulpitu Ubuntu bezpośrednio z pamięci USB! Cieszyć się!


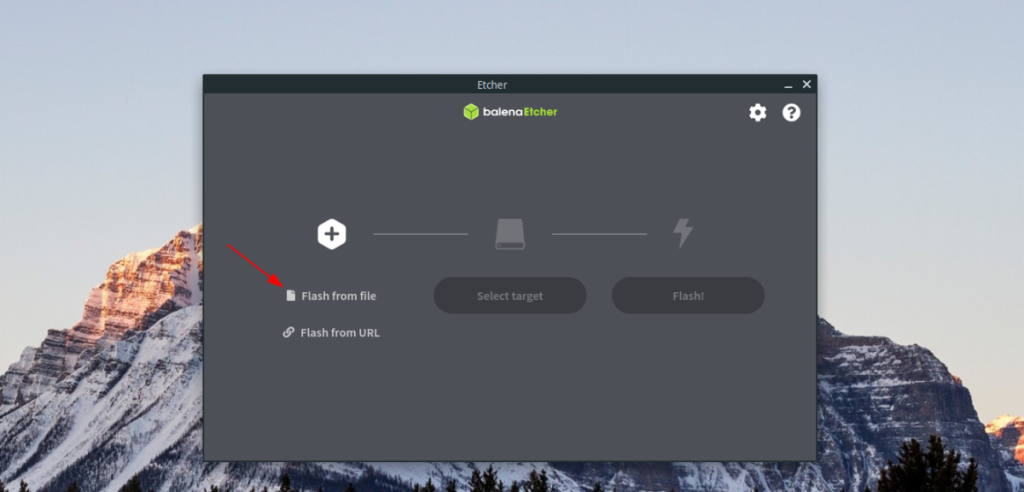
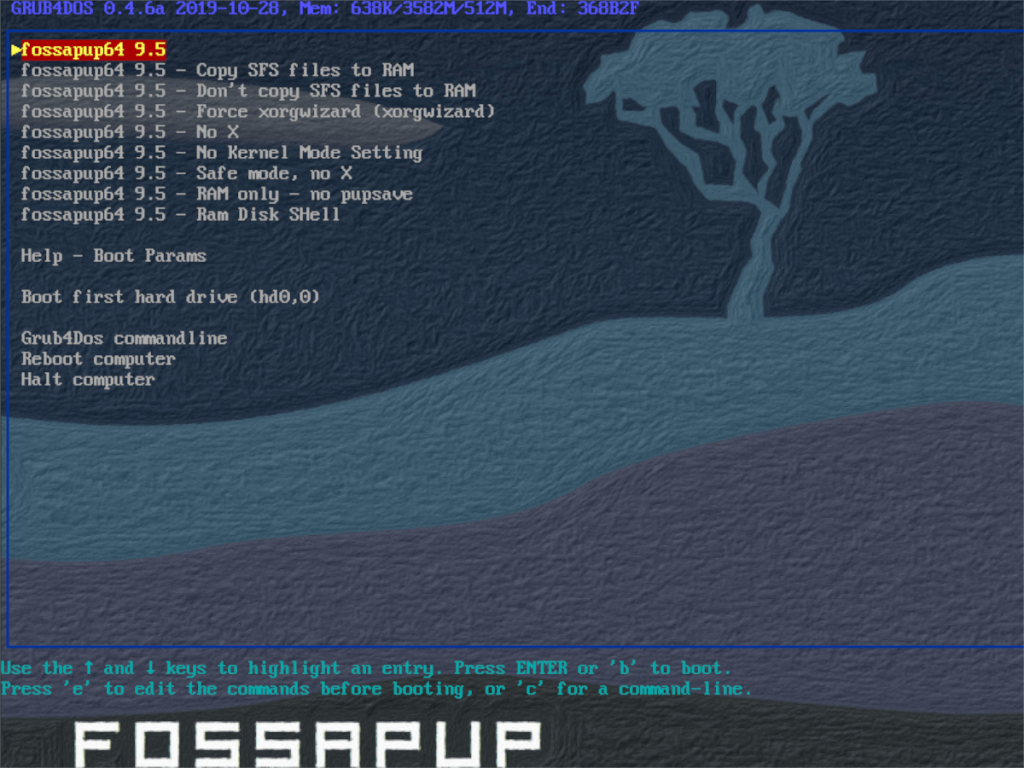




![Jak odzyskać utracone partycje i dane z dysku twardego [Poradnik] Jak odzyskać utracone partycje i dane z dysku twardego [Poradnik]](https://tips.webtech360.com/resources8/r252/image-1895-0829094700141.jpg)



