Czy używasz zarządzania woluminami logicznymi na pulpicie lub serwerze z systemem Linux jako domyślny układ partycji ? Masz dość i chcesz wyjść? Nie wiesz, jak je usunąć? Możemy pomóc! Śledź ten post, gdy szczegółowo omówimy, jak wyłączyć i usunąć grupę woluminów LVM z systemu Linux!
OSTRZEŻENIE: usunięcie grupy woluminów LVM spowoduje również usunięcie wszystkich danych z dysku twardego. Przed kontynuowaniem tego przewodnika upewnij się, że wykonano kopię zapasową wszystkich ważnych danych!
Zanim zaczniemy
Logical Volume Management to innowacyjny system, który pozwala użytkownikom Linuksa na paski partycji, tworzenie kopii lustrzanych, tworzenie migawek i zmianę rozmiaru woluminów w locie. Wiele głównych dystrybucji Linuksa używa tej technologii jako domyślnego systemu dyskowego (CentOS, Fedora i Sabayon).
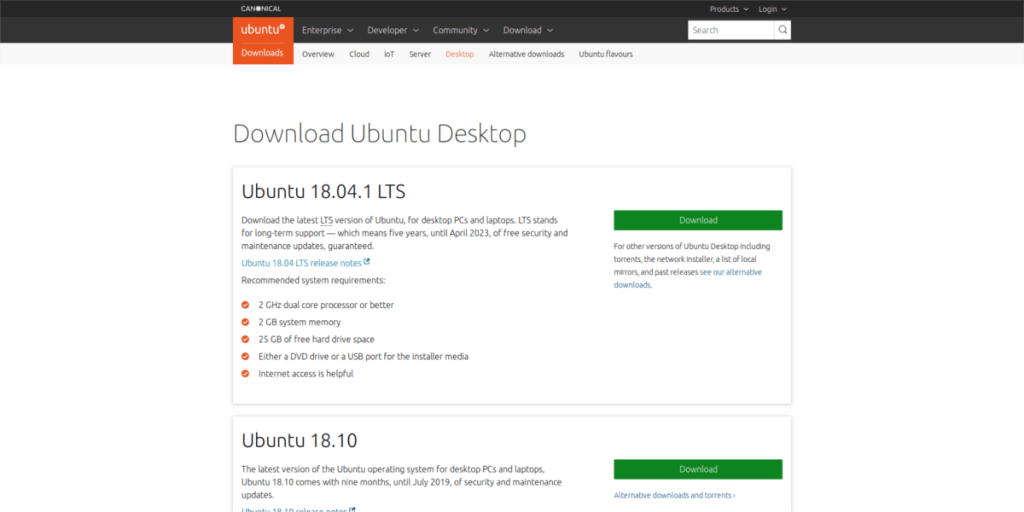
Jeśli próbujesz usunąć grupę woluminów LVM, musisz użyć dysku na żywo systemu Linux dla tego samouczka. Usunięcie grupy LVM w systemie Linux nie będzie działać poprawnie bez działającego systemu. Pobierz najnowszą wersję systemu Ubuntu Linux tutaj i podłącz dysk flash USB o pojemności 4 GB (lub pustą płytę DVD).
Uwaga: jeśli nie lubisz Ubuntu i chcesz użyć innego systemu operacyjnego Linux do USB na żywo, również nie krępuj się. Ubuntu nie jest wymagane, a wszystkie systemy Linux mogą wchodzić w interakcje z woluminami LVM.
Po zakończeniu pobierania obrazu ISO Ubuntu i podłącz dysk flash 4 GB do komputera. Pobierz najnowszą wersję narzędzia do nagrywania Etcher USB. Otwórz menedżera plików Linux i kliknij folder „Pobrane”. Następnie znajdź plik Etcher ZIP, kliknij go prawym przyciskiem myszy i wybierz przycisk „Wyodrębnij”.
Po zakończeniu rozpakowywania archiwum Zip nadszedł czas, aby otworzyć Etcher. Kliknij dwukrotnie plik AppImage i program powinien się uruchomić.
Utwórz Ubuntu Live USB
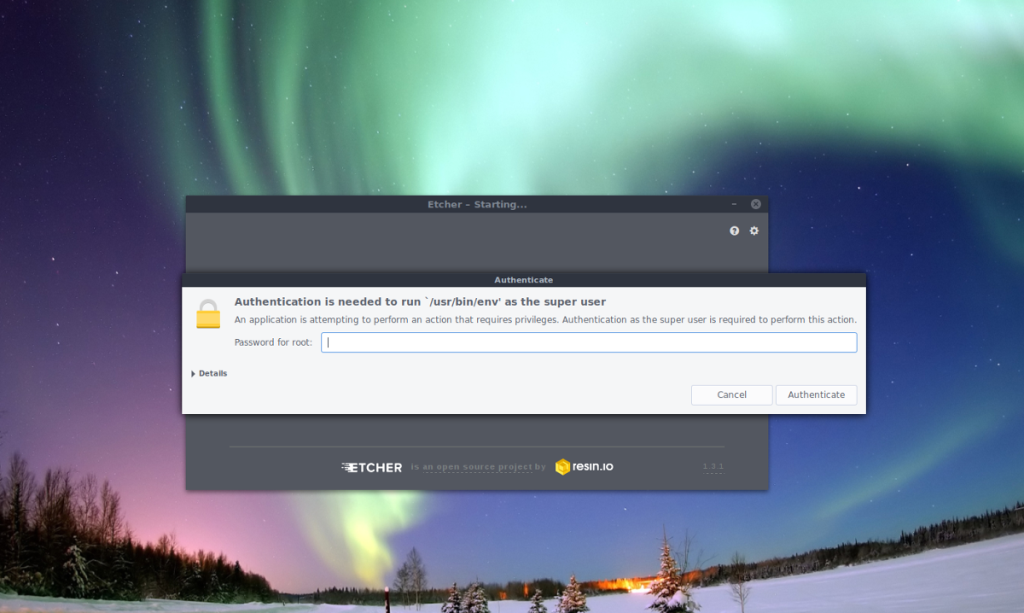
Aplikacja Etcher USB jest pobrana, otwarta i gotowa do pracy. Wszystko, co pozostało, to utworzenie działającego Live USB Ubuntu. Aby to zrobić, wykonaj poniższe czynności.
Krok 1: Kliknij przycisk „Wybierz obraz” i wyszukaj plik ISO Ubuntu.
Krok 2: Kliknij przycisk „Wybierz dysk” w Etcher i kliknij dysk flash USB, którego zamierzasz używać w systemie Ubuntu.
Krok 3: Kliknij „Flash!” aby rozpocząć proces nagrywania. Po zakończeniu uruchom ponownie komputer i skonfiguruj go do uruchamiania Ubuntu z dysku USB.
Uruchom Ubuntu
Teraz, gdy dysk live Ubuntu jest uruchomiony, kliknij opcję „Wypróbuj Ubuntu”. Wybranie tego wyboru na dysku na żywo zapewni kompletne środowisko Linux na żywo do pracy z konfiguracją LVM na twoim komputerze.
Wyświetl woluminy LVM
Chcesz pozbyć się konfiguracji LVM na komputerze z systemem Linux? Najpierw musisz poznać trochę informacji na ten temat. W szczególności musisz zrozumieć etykiety partycji LV i sposób ich konfiguracji w systemie.
Podstawowym sposobem wykrywania wszystkich konfiguracji partycji LV na komputerze z systemem Linux jest użycie polecenia lvdisplay . Może skanować wszystkie dyski twarde aktualnie podłączone do komputera z systemem Linux i wyświetlać odpowiednie informacje o partycjach LV.
Otwórz okno terminala na dysku live Ubuntu i uzyskaj dostęp do roota za pomocą sudo -s . Następnie użyj narzędzia lvdisplay .
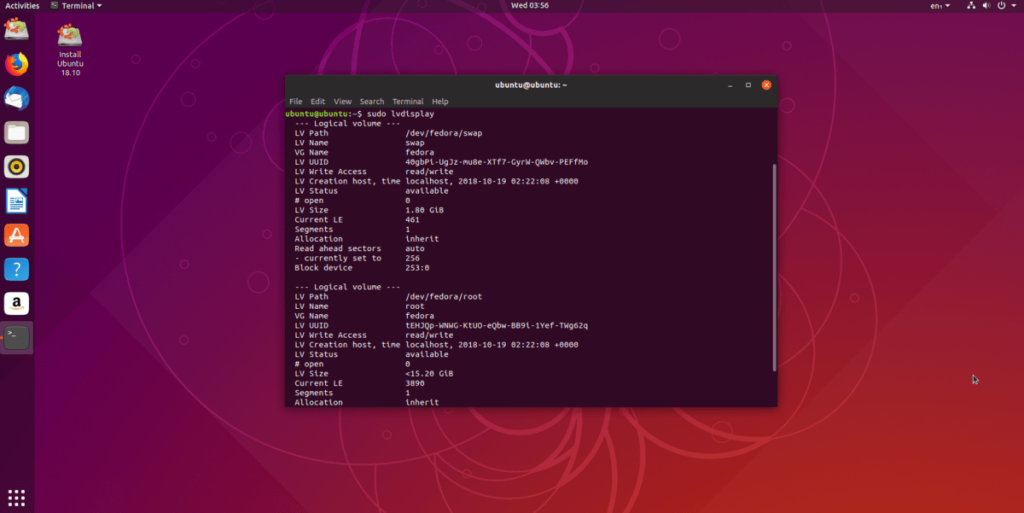
sudo -s lvdisplay
Polecenie lvdisplay jest dość szybkie, a po uruchomieniu z odpowiednimi uprawnieniami (root) wydrukuje szczegółowy odczyt układu partycji LVM. Odczyt zawiera wszystko, od informacji o punkcie montowania, po rozmiar każdej partycji na dysku itp.
Zapisz odczyt LVM
Chociaż bardzo łatwo jest ponownie uruchomić lvdisplay za każdym razem, gdy chcesz wyświetlić informacje o LVM, o wiele mądrzejszym pomysłem jest przesyłanie danych wyjściowych do pliku. Czemu? Dzięki temu dane wyjściowe można przeszukiwać, co przyda się później. Aby zapisać dane wyjściowe LVM do pliku, połącz je z >> w terminalu.
lvdisplay >> /home/ubuntu/Documents/lvm-scan-output.txt
W dowolnym momencie spójrz na plik raportu skanowania LVM, uruchamiając go za pomocą polecenia cat w terminalu.
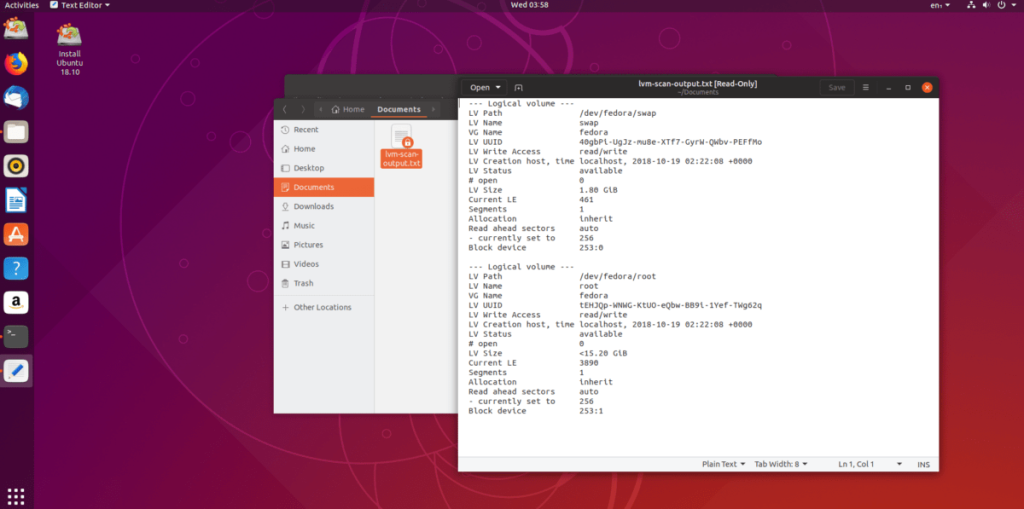
kot /home/ubuntu/Dokumenty/lvm-scan-output.txt
Alternatywnie otwórz plik za pomocą ulubionego edytora tekstu GUI Linux. Dane wyjściowe są zapisywane w ~/Documents .
Usuń woluminy Linux LVM
Aby usunąć aktywną partycję LVM, otwórz terminal i uzyskaj root za pomocą sudo -s . Następnie uruchom polecenie cat w połączeniu z poleceniem grep, aby odfiltrować nazwy partycji LV.
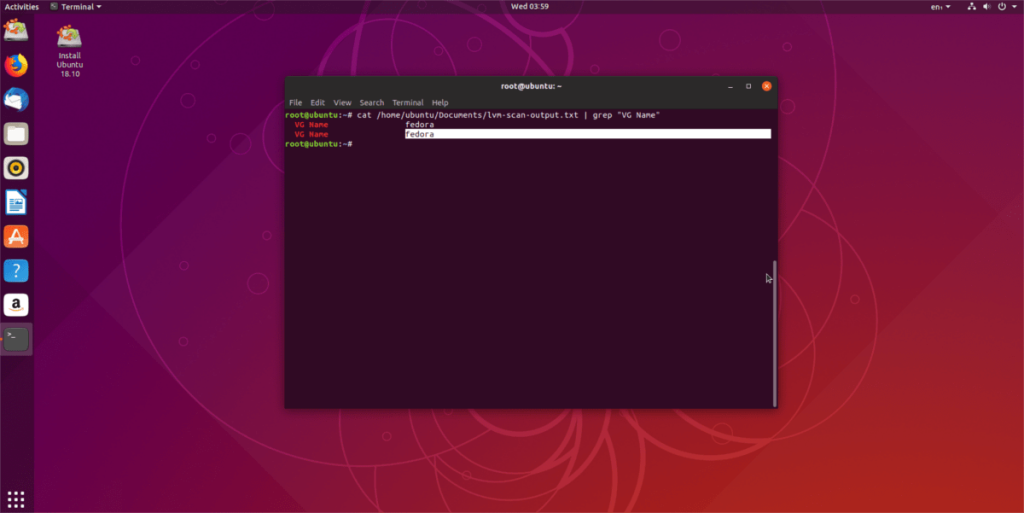
sudo -s cat /home/ubuntu/Documents/lvm-scan-output.txt | grep "Nazwa VG"
Za pomocą polecenia lvremove usuń wszystkie woluminy z konfiguracji LVM na dysku.
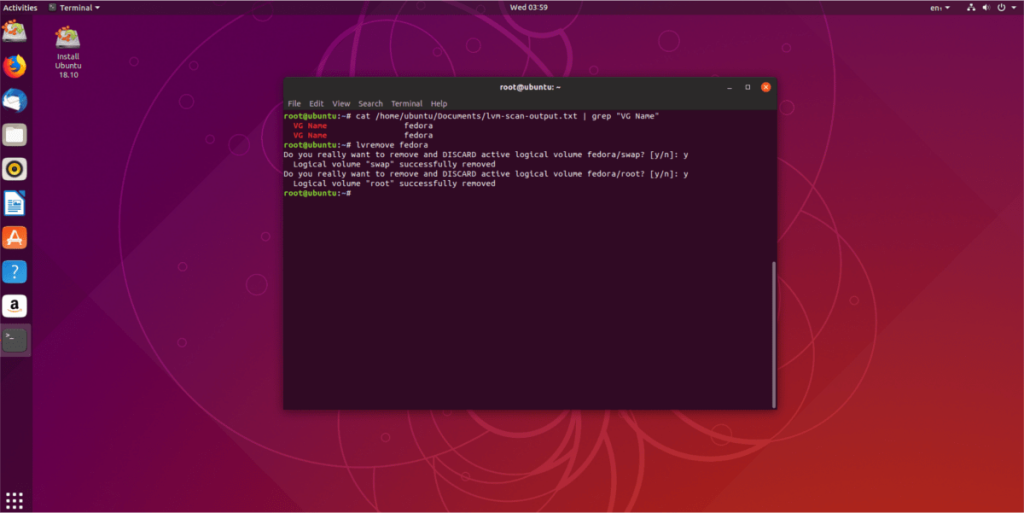
lvusuń imię
Postępuj zgodnie z instrukcjami i naciśnij „ Y ”, aby usunąć każdą partycję LVM z grupy woluminów. Gdy polecenie lvremove zakończy działanie, wszystkie dane znikną z dysku twardego, a pozostaniesz z pustą partycją LVM2. Zapraszam do usunięcia partycji za pomocą DD .
Uwaga: zastąp SDX etykietą dysku twardego. Nie wiesz, co to za etykieta? Uruchom lsblk .
dd if=/dev/zero of=/dev/SDX bs=512 count=1
Kończąc
Twoje partycje LVM zniknęły z dysku twardego. Pamiętaj, że usunięcie grupy woluminów LVM oznacza również, że system operacyjny, który używał LVM, również zniknął. Uruchom ponownie komputer i rozpocznij proces ponownej instalacji nowej kopii wybranego systemu operacyjnego Linux.

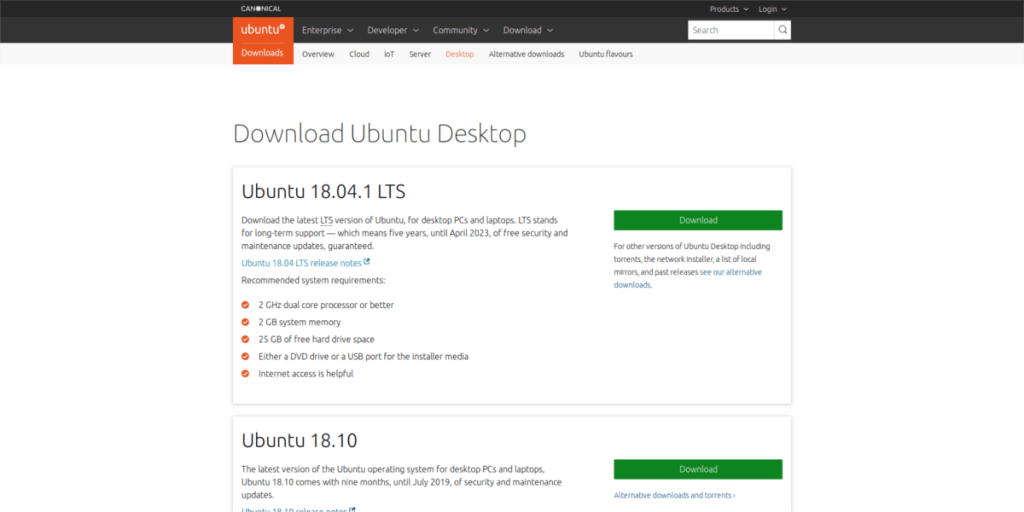
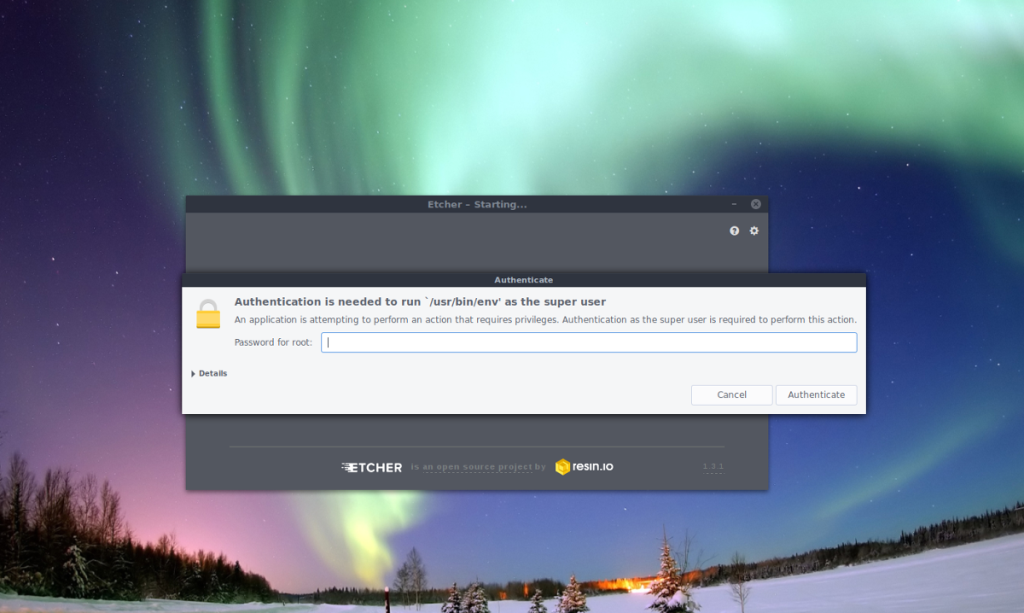
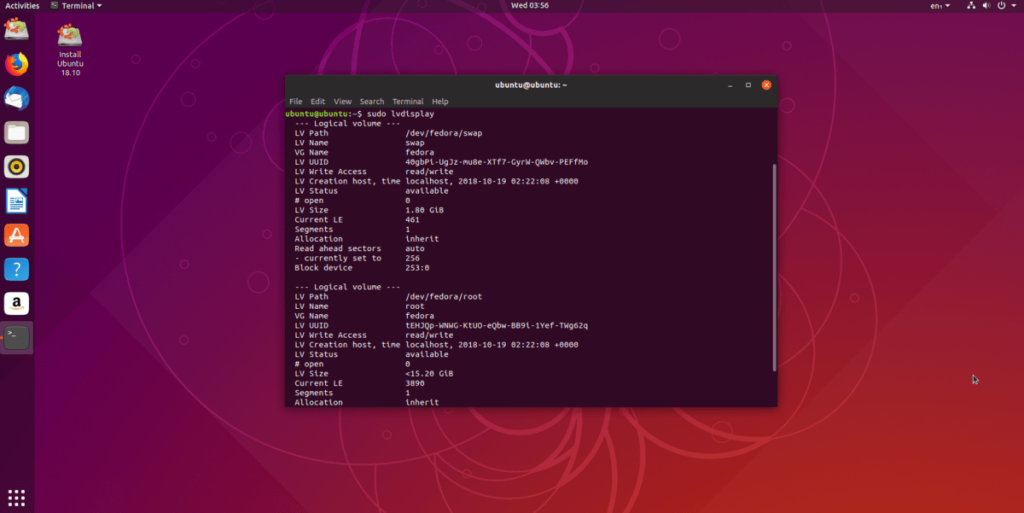
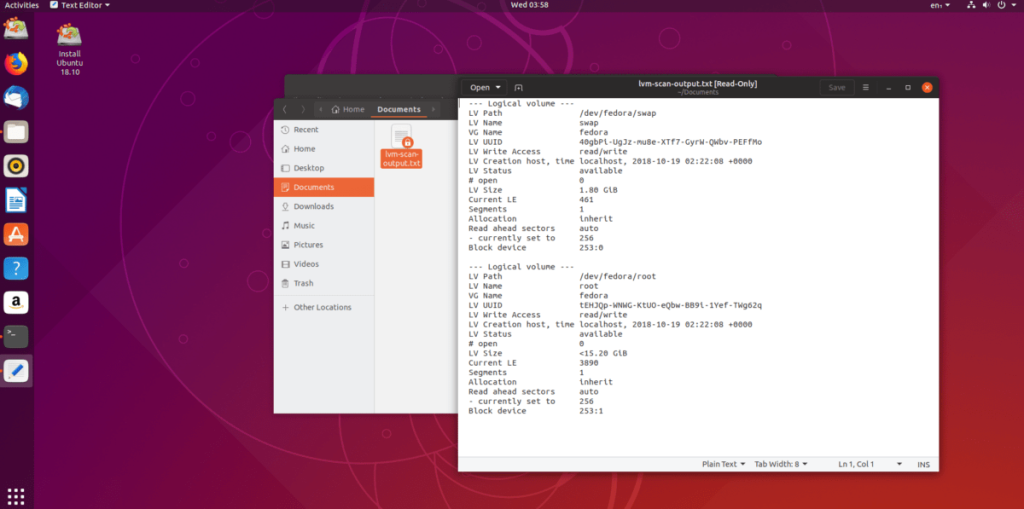
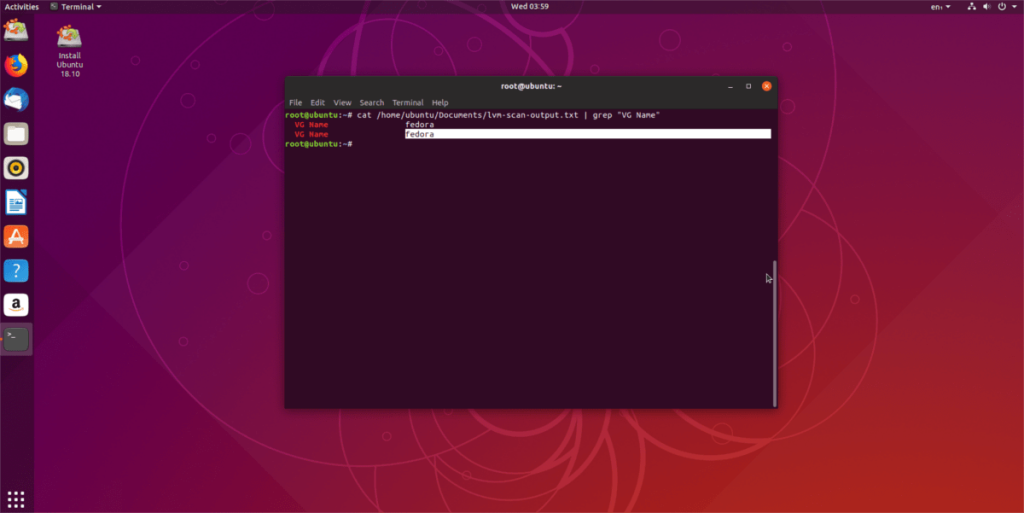
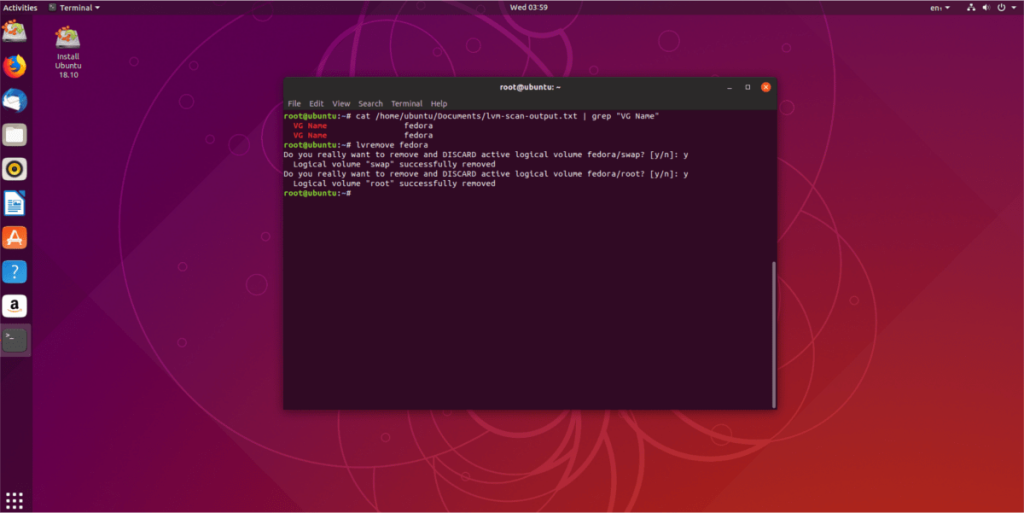




![Jak odzyskać utracone partycje i dane z dysku twardego [Poradnik] Jak odzyskać utracone partycje i dane z dysku twardego [Poradnik]](https://tips.webtech360.com/resources8/r252/image-1895-0829094700141.jpg)



