Jak zainstalować BlackArch Linux

BlackArch Linux to dystrybucja bezpieczeństwa i testów penetracyjnych oparta na Arch Linux. Zainstaluj BlackArch Linux w swoim systemie.
Czy chcesz skonfigurować maszynę wirtualną z systemem Windows 10 w VMware Workstation 16 na komputerze z systemem Linux, ale uważasz, że jest to zbyt skomplikowane i nie możesz tego rozgryźć? Jeśli tak, ten poradnik jest dla Ciebie! Śledź dalej, ponieważ pokazujemy, jak skonfigurować maszynę wirtualną z systemem Windows 10 w VMware!

Zanim zaczniemy
W tym przewodniku omówimy, jak skonfigurować system Windows 10 jako maszynę wirtualną w VMware Workstation 16. Z tego powodu musisz pobrać i zainstalować VMware Workstation 16, aby śledzić ten samouczek.
Jeśli używasz nowszej wersji VMware na swoim komputerze, zaktualizuj do najnowszej wersji. Jeśli korzystasz z Ubuntu, napisaliśmy doskonały, łatwy do zrozumienia przewodnik, jak zainstalować VMware Workstation 16 na Ubuntu. Postępuj zgodnie z nim, aby uzyskać VMware Workstation 16 na Ubuntu.
Osoby korzystające z systemu Linux, ale nie z Ubuntu, przejdź do VMware.com i pobierz najnowszy instalator, aby aplikacja działała.
Pobieranie systemu Windows 10 do systemu Linux
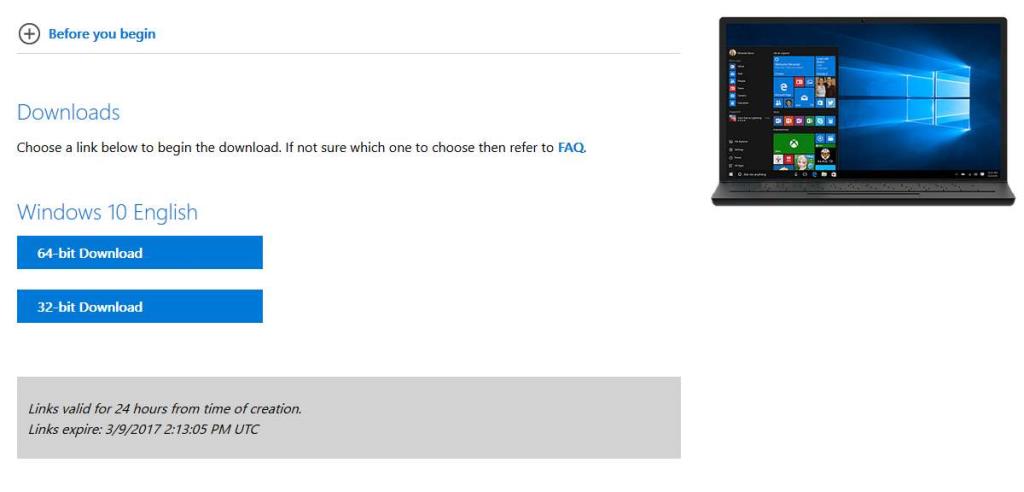
Zanim będzie można utworzyć maszynę wirtualną w VMware Workstation 16 w systemie Windows 10, musisz pobrać obraz ISO systemu Windows 10 do systemu Linux. Na szczęście Microsoft udostępnia swój system operacyjny bezpłatnie , chociaż musisz kupić licencję, aby jak najlepiej go wykorzystać.
Aby zdobyć system Windows 10 dla VMware, musisz przejść do witryny Microsoft.com , na stronie ISO systemu Windows 10. Na stronie ISO poszukaj obszaru „Wybierz edycję”.
W obszarze „Wybierz edycję” kliknij menu rozwijane. Po kliknięciu menu rozwijanego wybierz „Windows 10” w sekcji „Aktualizacja systemu Windows 10 z października 2020 r.”.
Po wybraniu z menu rozwijanego „Windows 10”, kliknij niebieski przycisk „Potwierdź”, aby potwierdzić dokonany wybór. Po wybraniu przycisku „Potwierdź”, pojawi się sekcja „Wybierz język produktu”.
W sekcji „Wybierz język produktu” znajdź menu rozwijane „Wybierz jeden” i kliknij je. Następnie wybierz język, którym mówisz i kliknij przycisk „Potwierdź”, aby potwierdzić swój wybór.
Po wybraniu języka pojawią się dwie opcje pobierania. Te opcje pobierania to „Pobieranie 32-bitowe” i „Pobieranie 64-bitowe”. Dla większości użytkowników VMware najlepsza jest opcja 64-bitowa. Jeśli jednak potrzebujesz wersji 32-bitowej, wybierz to zamiast.
Po kliknięciu przycisku pobierania na stronie ISO systemu Windows 10 Twoja przeglądarka zacznie pobierać plik ISO systemu Windows 10. Ten plik ISO ma rozmiar około 5,8 GB, więc ukończenie może zająć trochę czasu.
Po zakończeniu procesu pobierania przejdź do następnej sekcji przewodnika.
Tworzenie nowej maszyny wirtualnej z systemem Windows 10 w systemie Linux
Aby utworzyć nową maszynę wirtualną z systemem Windows 10 w systemie Linux, zacznij od otwarcia VMware Workstation 16 na pulpicie systemu Linux. Możesz to zrobić, wyszukując „VMware Workstation” w menu aplikacji. Po otwarciu okna aplikacji postępuj zgodnie z poniższymi instrukcjami krok po kroku, aby skonfigurować maszynę wirtualną z systemem Windows 10.
Krok 1: Na karcie „Strona główna” znajdź przycisk „Utwórz nową maszynę wirtualną” i wybierz go myszą. Wybierając tę opcję, uruchomisz kreatora tworzenia maszyny wirtualnej.

W kreatorze tworzenia maszyny wirtualnej wybierz „Typowe (zalecane)” i kliknij przycisk „Dalej”, aby przejść do następnej strony w przewodniku.
Krok 2: Znajdź opcję „Użyj obrazu ISO” i wybierz ją myszą. Następnie kliknij „Przeglądaj”, aby otworzyć okno przeglądarki plików systemu Linux. Następnie wyszukaj pobrany wcześniej plik ISO systemu Windows 10.
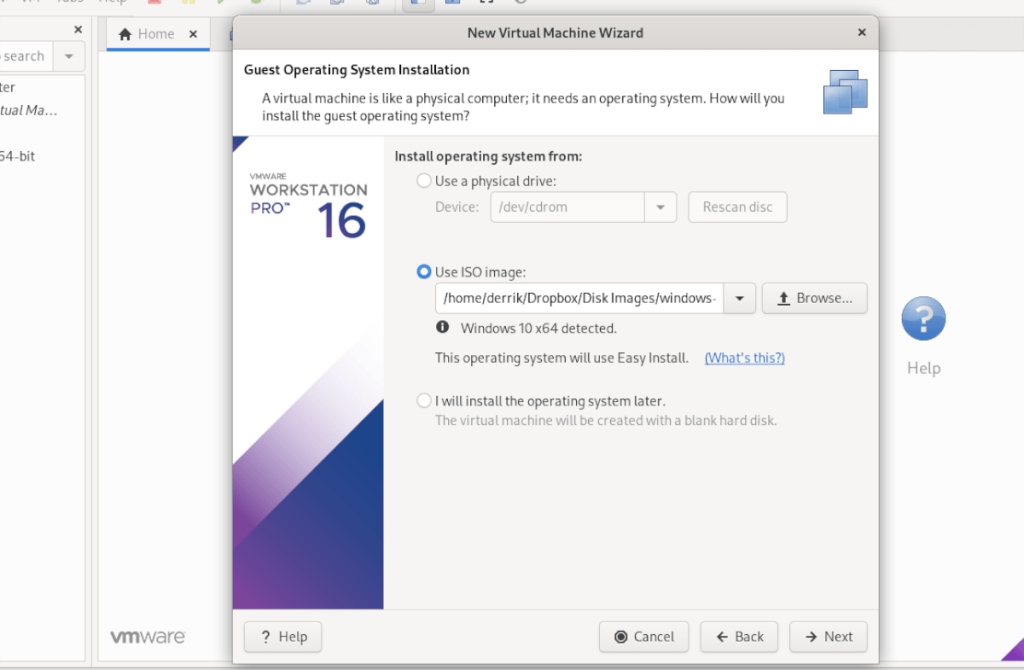
Krok 3: Na następnej stronie wprowadź klucz produktu systemu Windows 10 (jeśli go masz). Następnie w sekcji „Wersja systemu Windows do zainstalowania” wybierz preferowaną wersję systemu Windows 10.
Krok 4: W sekcji „Personalizuj system Windows” wprowadź swoje imię i nazwisko (pierwsze i ostatnie) oraz hasło. Będziesz także musiał wprowadzić swoje hasło po raz drugi w polu „Potwierdź”.
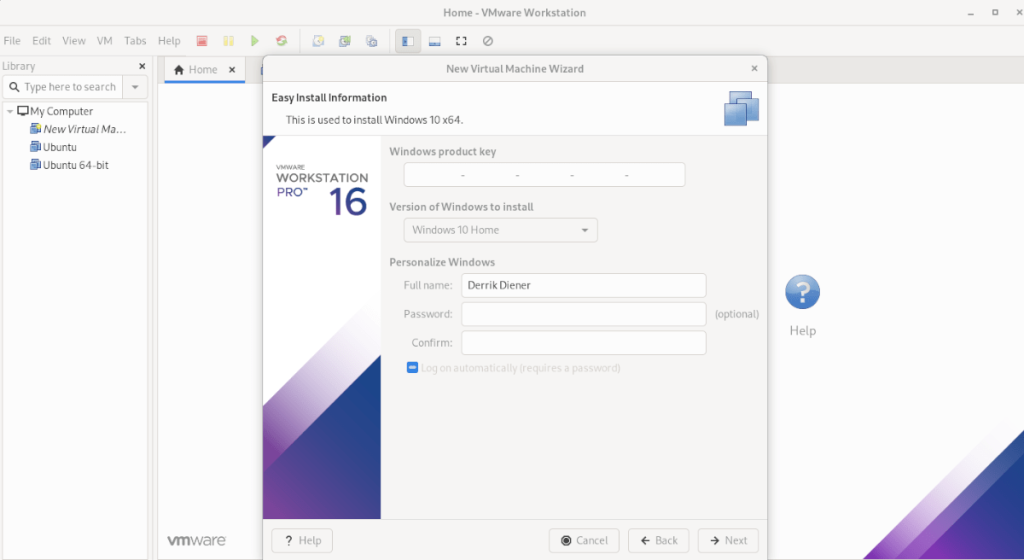
Po spersonalizowaniu systemu Windows kliknij przycisk „Dalej”.
Krok 5: Musisz nazwać swoją maszynę wirtualną. Domyślnie VMware Workstation 16 zasugeruje nazwę. Pozostaw to pole puste lub wprowadź własną nazwę maszyny wirtualnej z systemem Windows 10. Po zakończeniu wybierz przycisk „Dalej”.
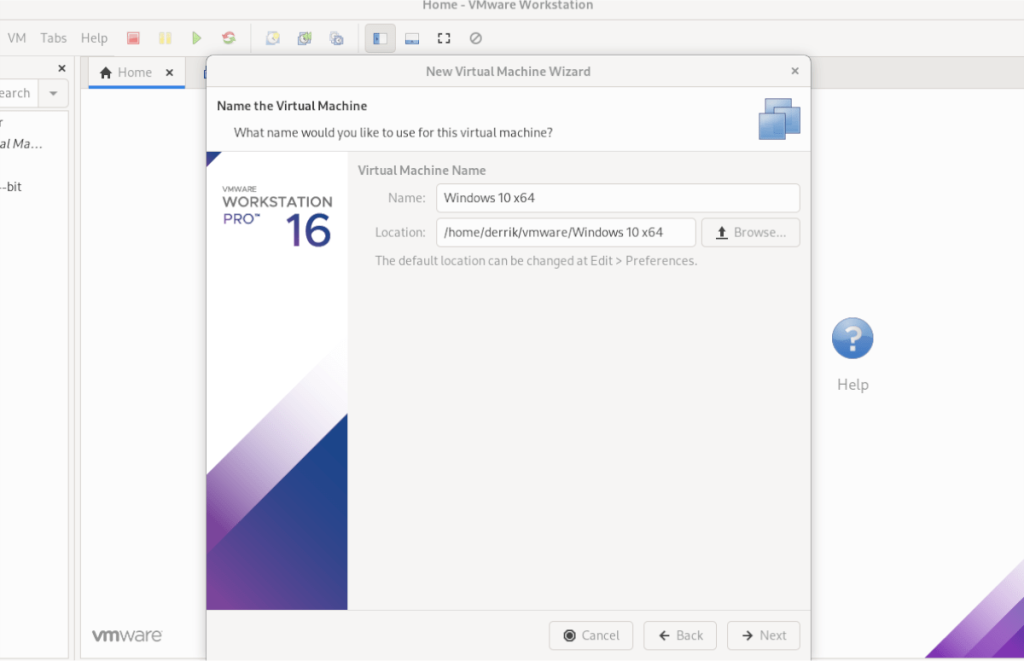
Krok 6: Wybierz „Zapisz dysk wirtualny jako pojedynczy plik”. Następnie kliknij przycisk „Dalej”, aby potwierdzić typ dysku maszyny wirtualnej z systemem Windows 10. Na następnej stronie kliknij przycisk „Zakończ”, aby zakończyć tworzenie maszyny wirtualnej.
Po kliknięciu przycisku „Zakończ” VMware utworzy dysk i sfinalizuje maszynę wirtualną. Po zakończeniu finalizacji automatycznie otworzy się maszyna wirtualna z systemem Windows 10 w VMware Workstation.
Instalowanie systemu Windows 10 na maszynie wirtualnej
Po utworzeniu maszyny wirtualnej z systemem Windows 10 w VMware Workstation 16 trudna część się skończyła. Stąd musisz przejść przez instalację systemu Windows 10. Na szczęście, ponieważ wszystko zostało wcześniej wypełnione (użytkownik, klucz produktu itp.), nie musisz nic robić.

Po prostu usiądź wygodnie i pozwól aplikacji VMware Workstation przejść przez proces instalacji systemu Windows 10. Bądź cierpliwy, ponieważ może to zająć trochę czasu. Po zakończeniu procesu będziesz gotowy do korzystania z maszyny wirtualnej z systemem Windows 10 w VMware 16 w systemie Linux!
Chcesz uruchomić Ubuntu na maszynie wirtualnej? Jesteśmy z Tobą.
BlackArch Linux to dystrybucja bezpieczeństwa i testów penetracyjnych oparta na Arch Linux. Zainstaluj BlackArch Linux w swoim systemie.
Foxit Reader to bezpłatne oprogramowanie PDF dla systemów Linux, Mac i Windows. Jest to oprogramowanie typu open source. Dowiedz się, jak zainstalować go w systemie Linux.
VR Chat to towarzyska interaktywna gra wideo na PC. Działa zarówno w trybie stacjonarnym, jak i w trybie gogli VR. W grze użytkownicy mogą odkrywać stworzone przez użytkowników
Teraz można grać w trybie jednoosobowym Grand Theft Auto 5, a także w komponent GTA: Online w systemie Linux, dzięki Valves Steam Play i Proton
Netstat to narzędzie Linux, którego administratorzy systemu używają do analizy statystyk sieci. Przydaje się, gdy próbujesz dokładniej przyjrzeć się swojemu Linuksowi
Microsoft Flight Simulator to gra wideo symulatora samolotów na konsolę Xbox, a także Microsoft Windows. Zobacz jak uruchomić ją w systemie Linux.
Jak naprawić uszkodzony ekran logowania do Gnome w systemie Linux?
Linux to system operacyjny typu open source. Dowiedz się, jak łatwo zainstalować podstawowe czcionki Microsoft na różnych dystrybucjach Linux.
Cherry Tree to hierarchiczna aplikacja do robienia notatek dla systemów Linux i Windows. Ma wiele doskonałych funkcji, takich jak bogata edycja tekstu i składnia.
Masz dokumenty na serwerze FTP, które chcesz otworzyć w Libre Office? Kliknij tutaj, aby dowiedzieć się, jak to zrobić bez potrzeby pobierania plików lokalnie!








