Czy musisz sklonować dysk twardy z systemem Linux? Nie wiesz, jak się do tego zabrać? Sprawdź narzędzie USB Rescuzilla na żywo. Czym jest Rescuezilla?
Rescuezilla to bootowalny system operacyjny na żywo, którego użytkownicy Linuksa mogą używać do „ratowania” swojego systemu bez zajmowania się złożonymi, mylącymi opcjami. W tym przewodniku pokażemy, że musisz użyć Rescuezilla, aby sklonować dysk twardy z systemem Linux.
Uwaga: do utworzenia klucza USB Rescuezilla live potrzebny będzie dysk flash USB o pojemności co najmniej 1 GB. Ponadto musisz mieć źródłowy dysk twardy i docelowy dysk twardy, aby proces klonowania działał.

Pobieranie programu Rescuezilla na komputer
Rescuezilla jest dostępna do pobrania jako plik ISO na oficjalnej stronie internetowej. Udaj się więc na oficjalną stronę Rescuezilla , aby ją zdobyć. Będąc na stronie, znajdź przycisk „Pobierz” u góry strony i wybierz go myszką.
Po wybraniu przycisku pobierania zostaniesz przeniesiony na oficjalną stronę pobierania. Następnie zlokalizuj „rescuezilla-2.3.1-64bit.impish.iso” i wybierz go, aby rozpocząć pobieranie. To pobieranie nie zajmie dużo czasu.
Po zakończeniu pobierania włóż dysk flash USB do portu USB komputera. Twój dysk flash USB powinien mieć rozmiar co najmniej 1 GB.
Tworzenie Rescuezilla live USB
Aby sklonować dysk twardy z systemem Linux, należy utworzyć rozruchowe środowisko USB Rescuzilla. Aby utworzyć USB na żywo, rozpocznij pobieranie aplikacji Etcher na swój komputer.
Nie masz pewności, skąd wziąć Etchera? Przejdź na oficjalną stronę internetową . Tam pobierz aplikację, uruchom ją i zainstaluj na swoim komputerze, postępując zgodnie z instrukcjami na stronie. Następnie postępuj zgodnie z poniższymi instrukcjami krok po kroku, aby utworzyć Rescuezilla live USB.
Krok 1: Znajdź przycisk „Flash z pliku” i kliknij go myszą. Po wybraniu tego przycisku pojawi się wyskakujące okienko. Korzystając z wyskakującego okienka, wyszukaj pobrany wcześniej plik ISO Rescuezilla.
Krok 2: Po wybraniu pliku ISO znajdź przycisk „Wybierz cel” i kliknij go myszą. Następnie wyszukaj dysk flash USB w interfejsie użytkownika i wybierz go jako cel, którego ma używać Etcher.
Krok 3: Wybierz „Flash!” przycisk, aby rozpocząć proces flashowania obrazu ISO Rescuezilla w Etcher. Proces flashowania powinien zająć kilka minut. Po zakończeniu uruchom komputer w systemie BIOS .
Po załadowaniu systemu BIOS komputera uzyskaj dostęp do opcji rozruchu i skonfiguruj go tak, aby Rescuezilla USB ładowała się zamiast systemu operacyjnego.
Klonowanie dysku twardego z systemem Linux za pomocą Rescuezilla
Teraz, gdy Twój Rescuezilla live USB jest skonfigurowany, proces klonowania może się rozpocząć. Postępuj zgodnie z poniższymi instrukcjami krok po kroku, aby sklonować dysk twardy z systemem Linux za pomocą Rescuezilla.
Krok 1: Wybierz swój język w programie ładującym Rescuezilla, naciskając klawisz Enter .
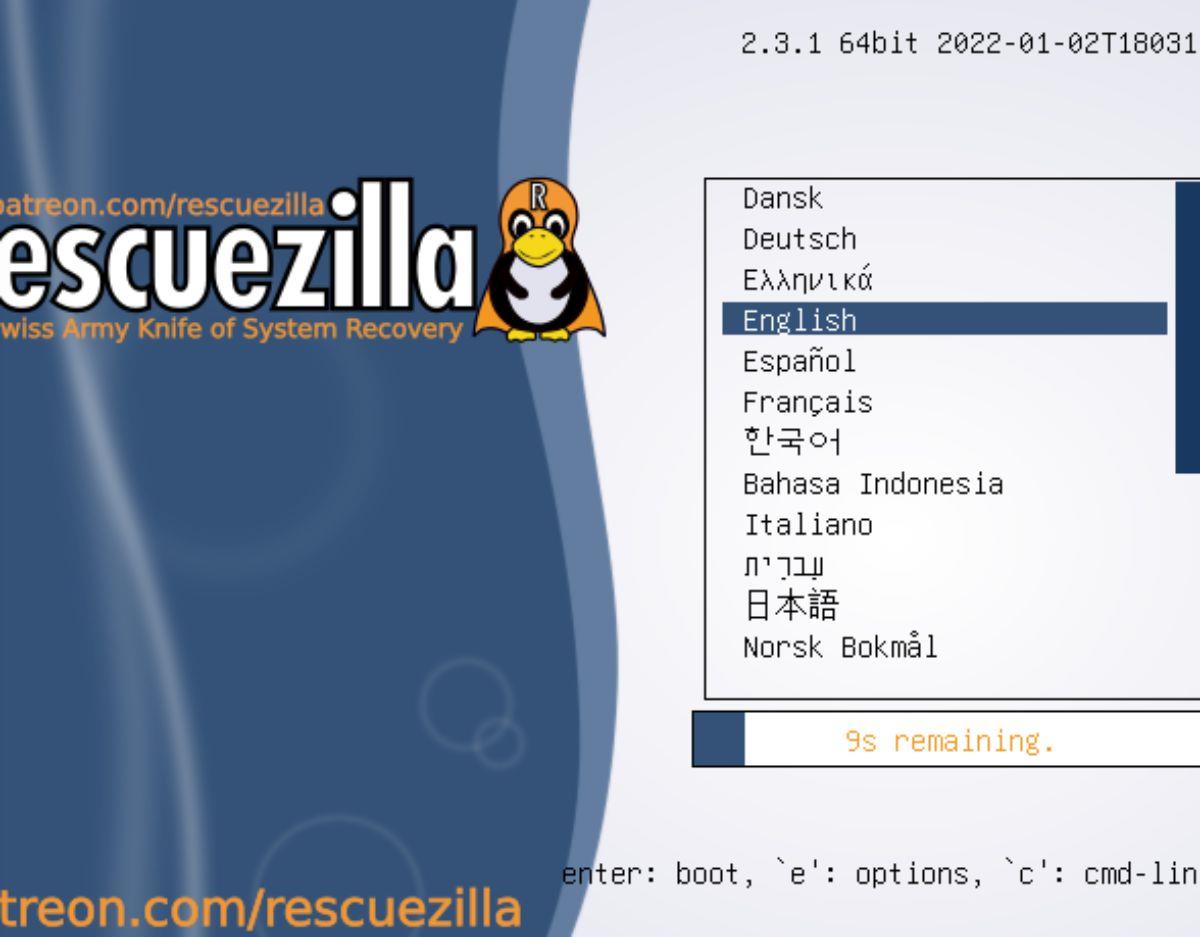
Krok 2: Znajdź opcję „Klonuj” w wyskakującym oknie Rescuezilla i wybierz ją, aby uruchomić okno dialogowe klonowania. Po uzyskaniu dostępu do okna dialogowego klonowania zostaniesz powitany komunikatem. Przeczytaj wiadomość, a następnie kliknij przycisk „Dalej”, aby przejść do następnej strony.

Krok 3: Wybierz myszą dysk, który chcesz sklonować za pomocą Rescuezilla. Po wybraniu źródłowego dysku twardego znajdź przycisk „Dalej” i kliknij go, aby przejść do następnej strony w narzędziu do klonowania.
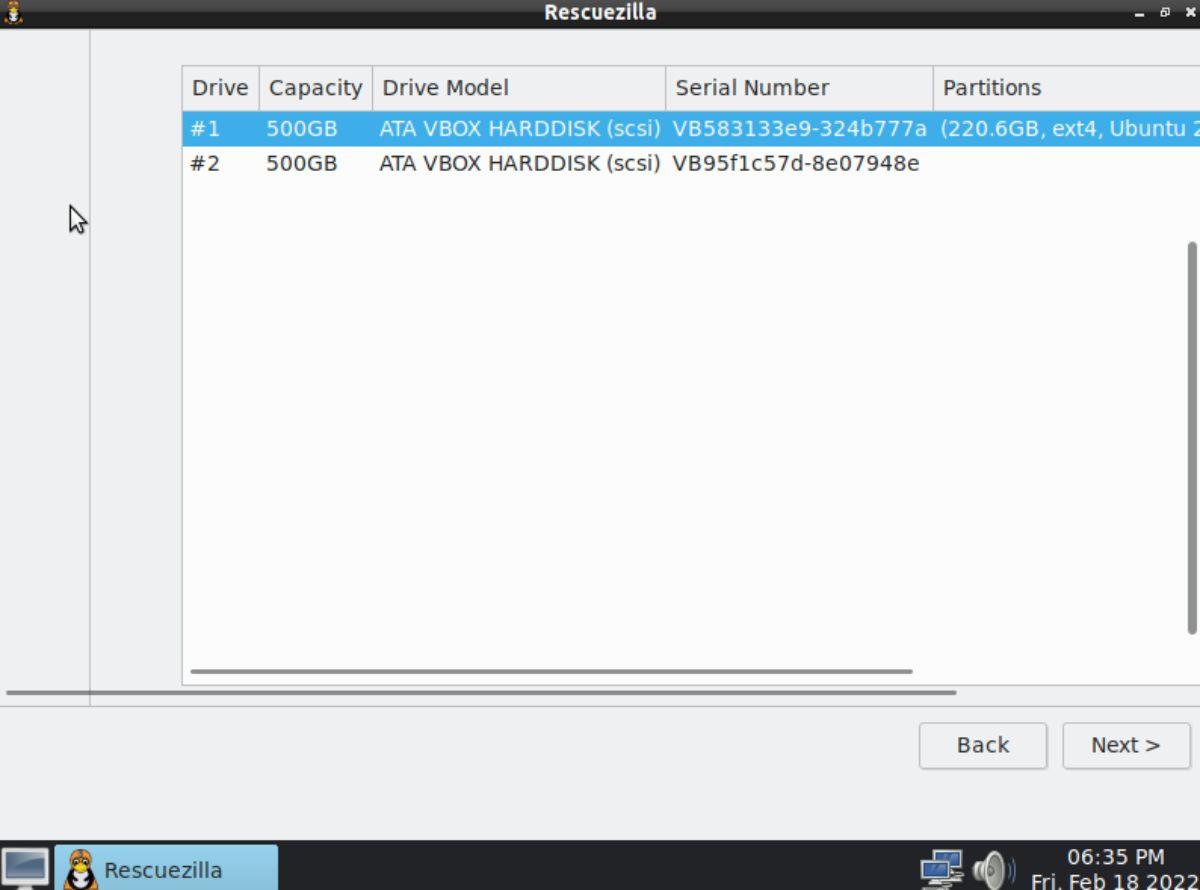
Krok 4: Wybierz dysk, na który wyślesz klon (inaczej docelowy dysk twardy). Po wybraniu docelowego dysku twardego znajdź przycisk „Dalej” i kliknij go, aby przejść do następnej strony w narzędziu do klonowania.
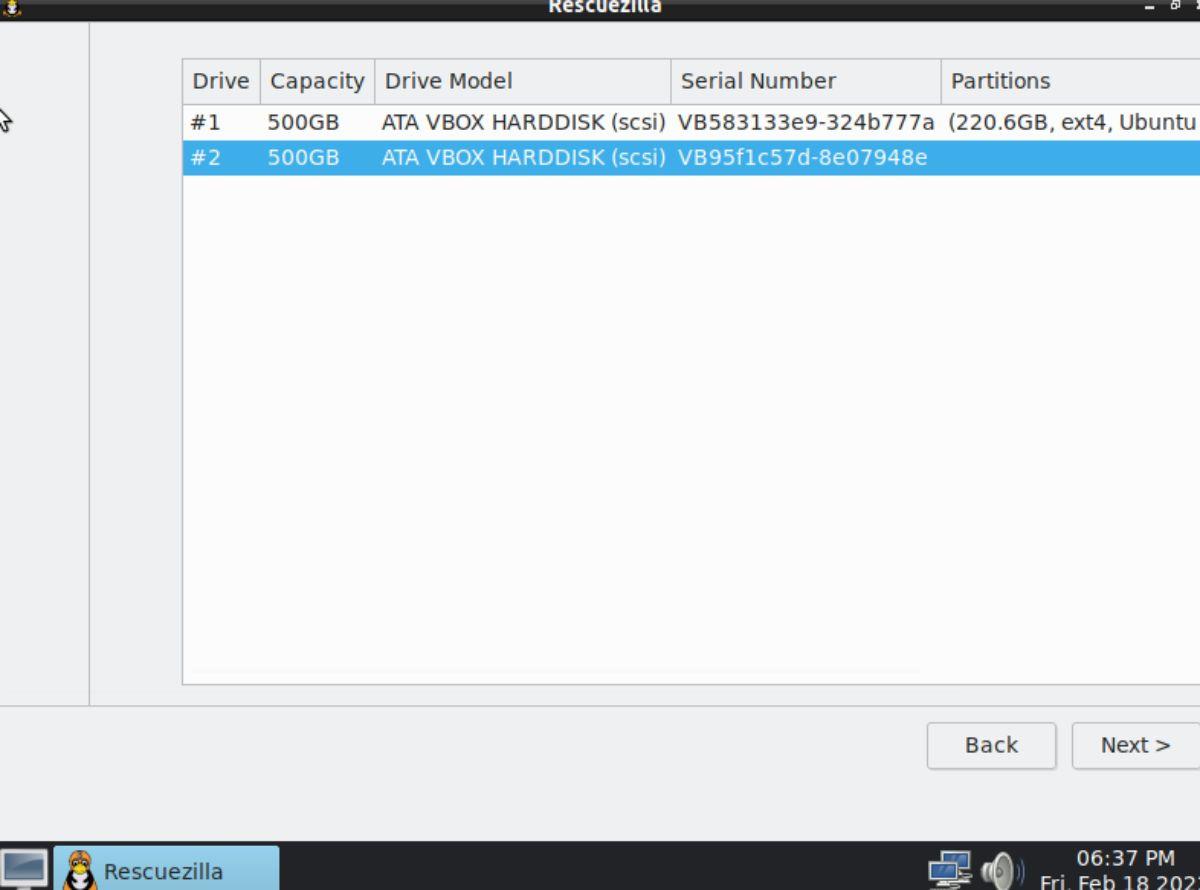
Krok 5: Domyślnie narzędzie do klonowania Rescuezilla wybierze opcję tabeli „Zastąp partycję” na docelowym dysku twardym. Nie odznaczaj tego pola, chyba że jesteś ekspertem i wiesz, co robisz.
Kliknij przycisk „Dalej”, aby przejść do następnej strony w kreatorze narzędzia do klonowania Rescuezilla.
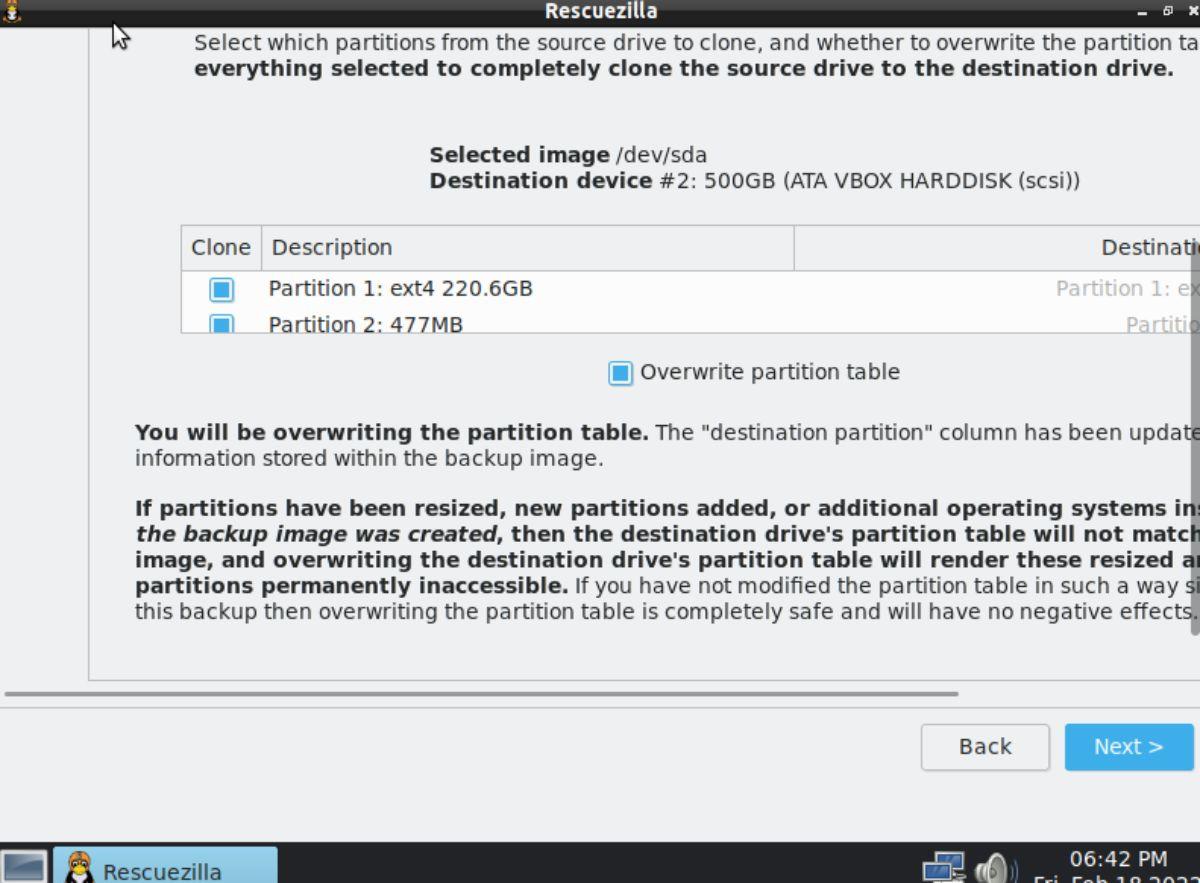
Krok 6: Rescuezilla pokaże ci, co planuje zrobić podczas procesu klonowania. Przeczytaj zarys, który przedstawia ci Rescuezilla. Po zakończeniu wybierz przycisk „Dalej”, aby rozpocząć proces klonowania.
Proces klonowania dysku twardego zajmie trochę czasu, więc bądź cierpliwy.
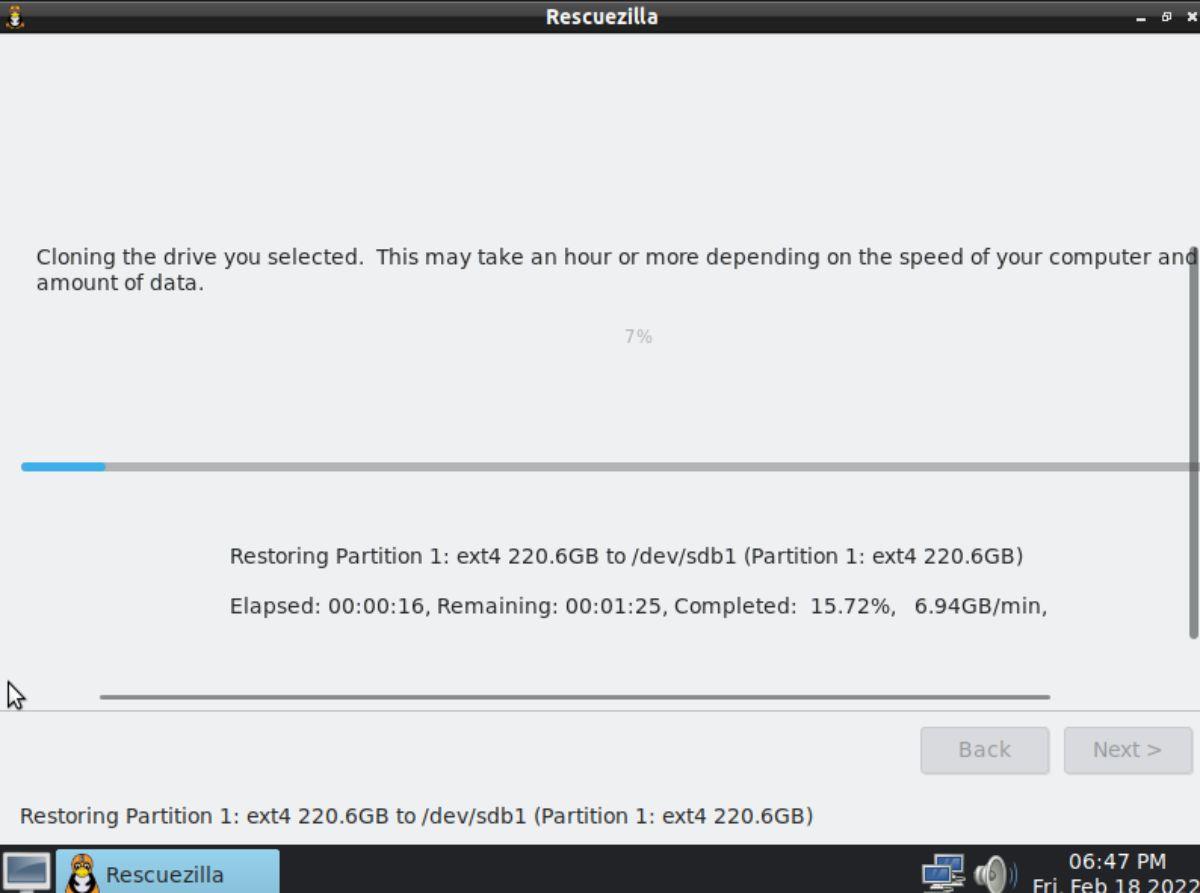
Krok 7: Kiedy Rescuezilla zakończy klonowanie dysku twardego, zobaczysz ekran „Podsumowanie klonowania”. To podsumowanie szczegółowo opisuje, co zrobił podczas procesu klonowania. Zaleca się przeczytanie tego podsumowania.
Po przeczytaniu podsumowania klonowania znajdź przycisk „Dalej” i kliknij go myszą, aby przejść do następnej strony.
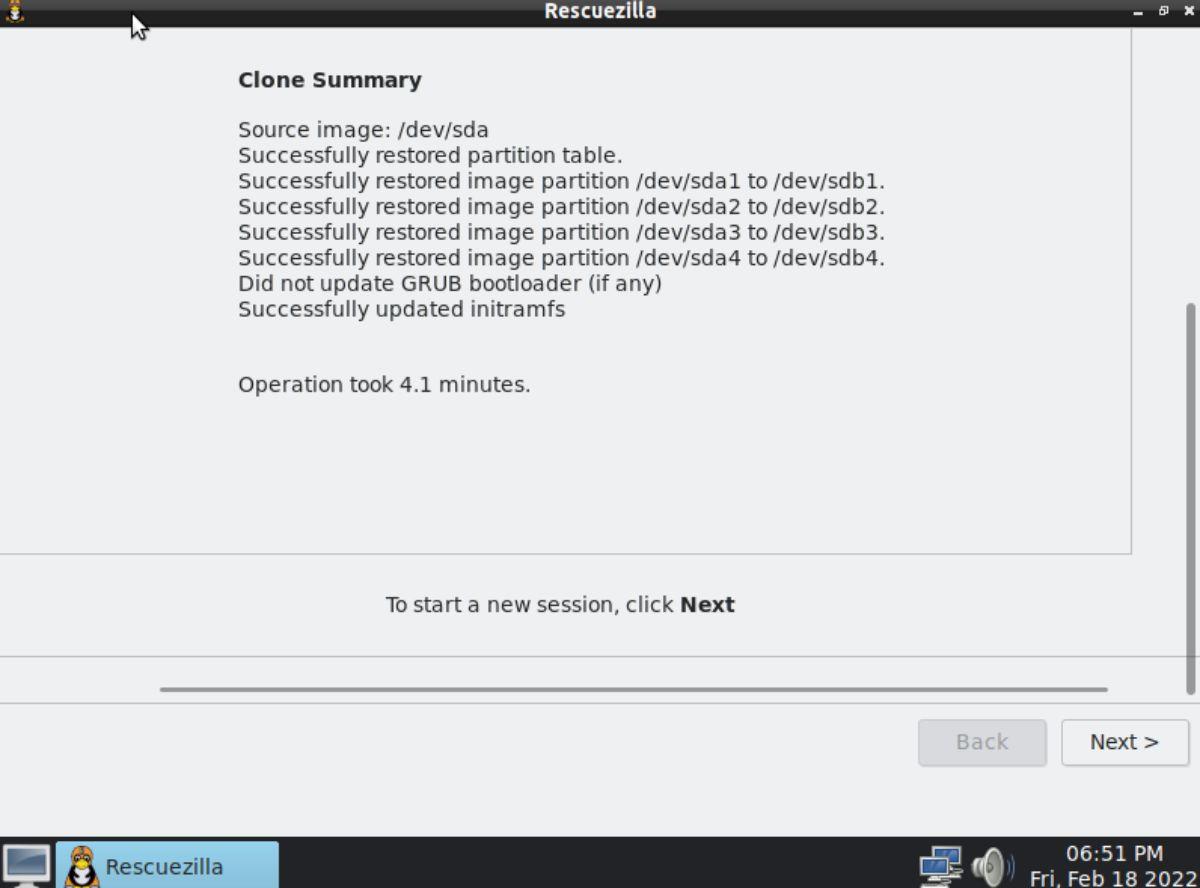
Krok 8: Po kliknięciu przycisku „Dalej” zostaniesz przeniesiony na początek narzędzia Rescuezilla. Zamknij to okno i uruchom ponownie komputer. Następnie wyjmij sklonowany dysk twardy i umieść go na miejscu w celu przechowania.


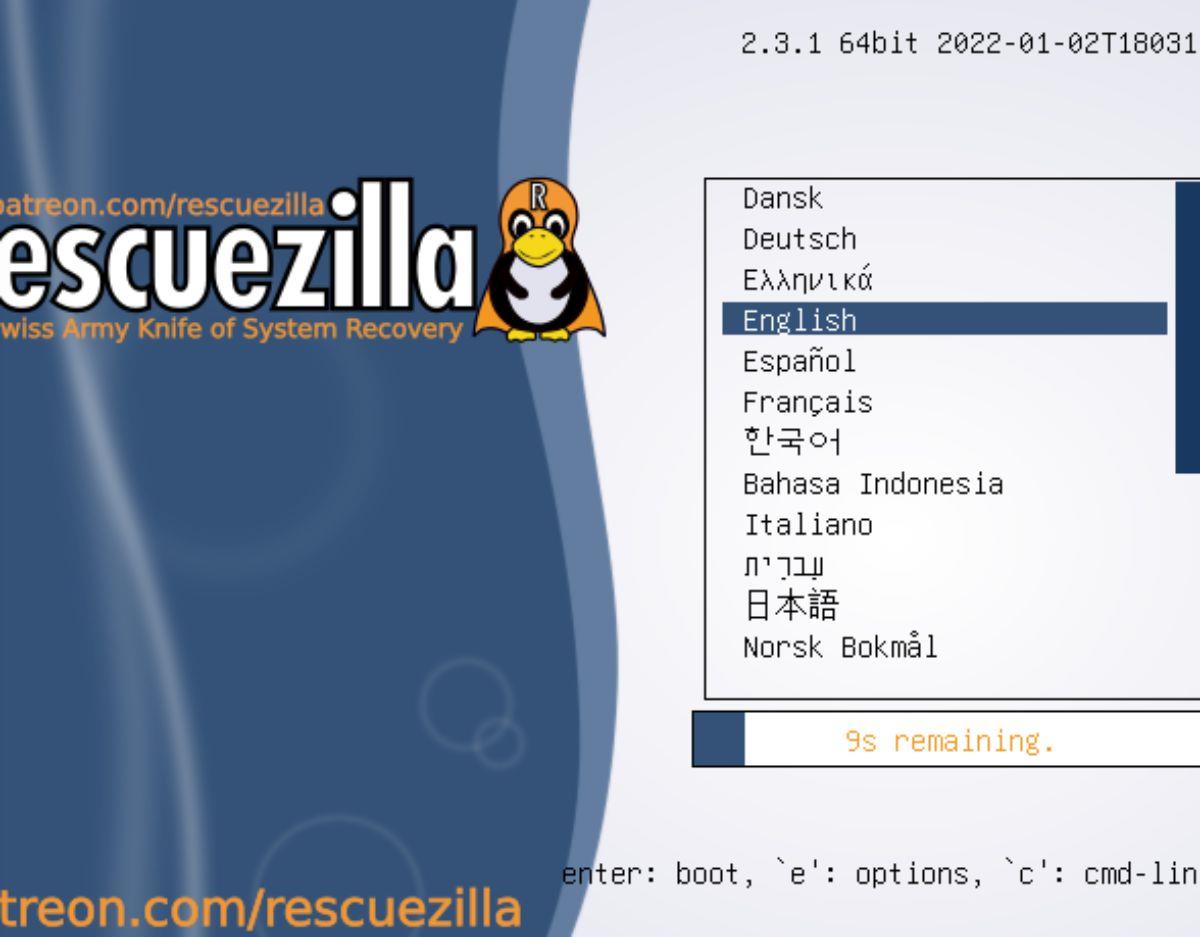
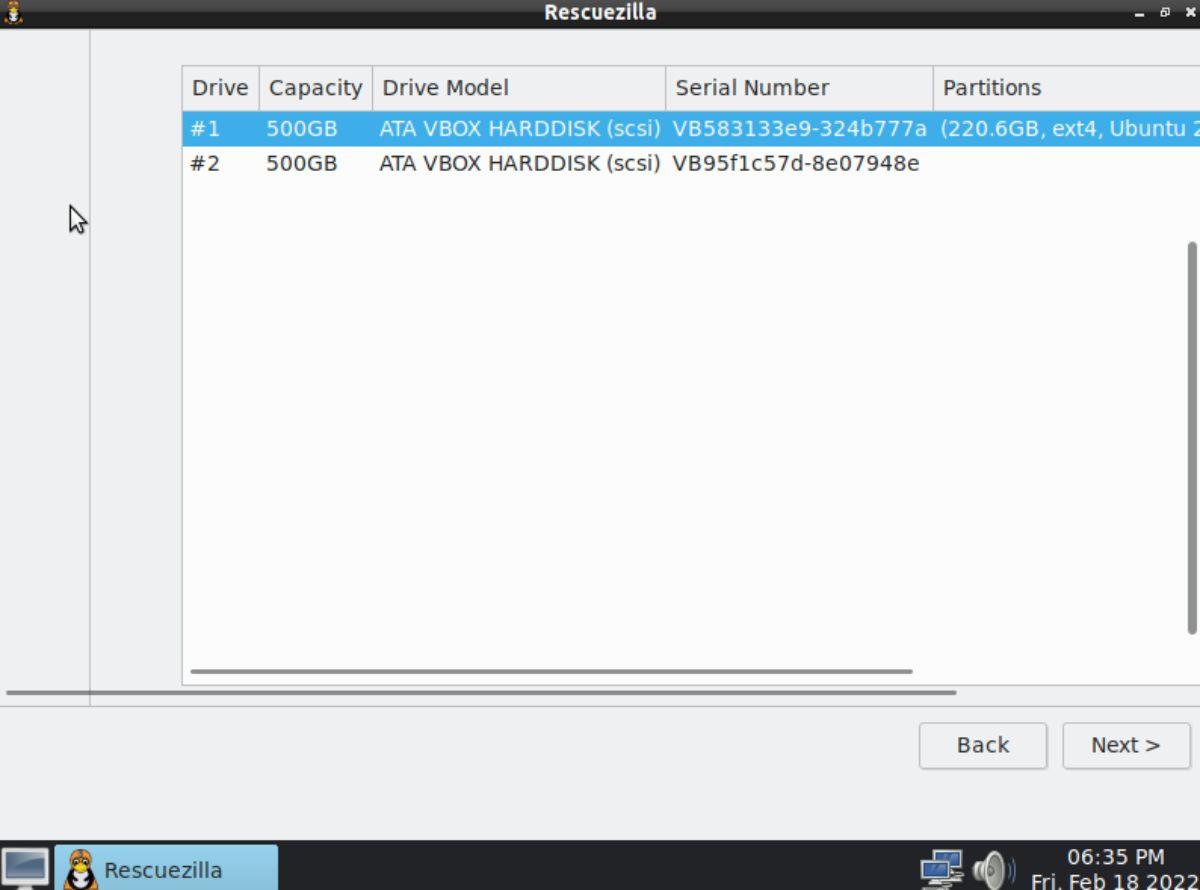
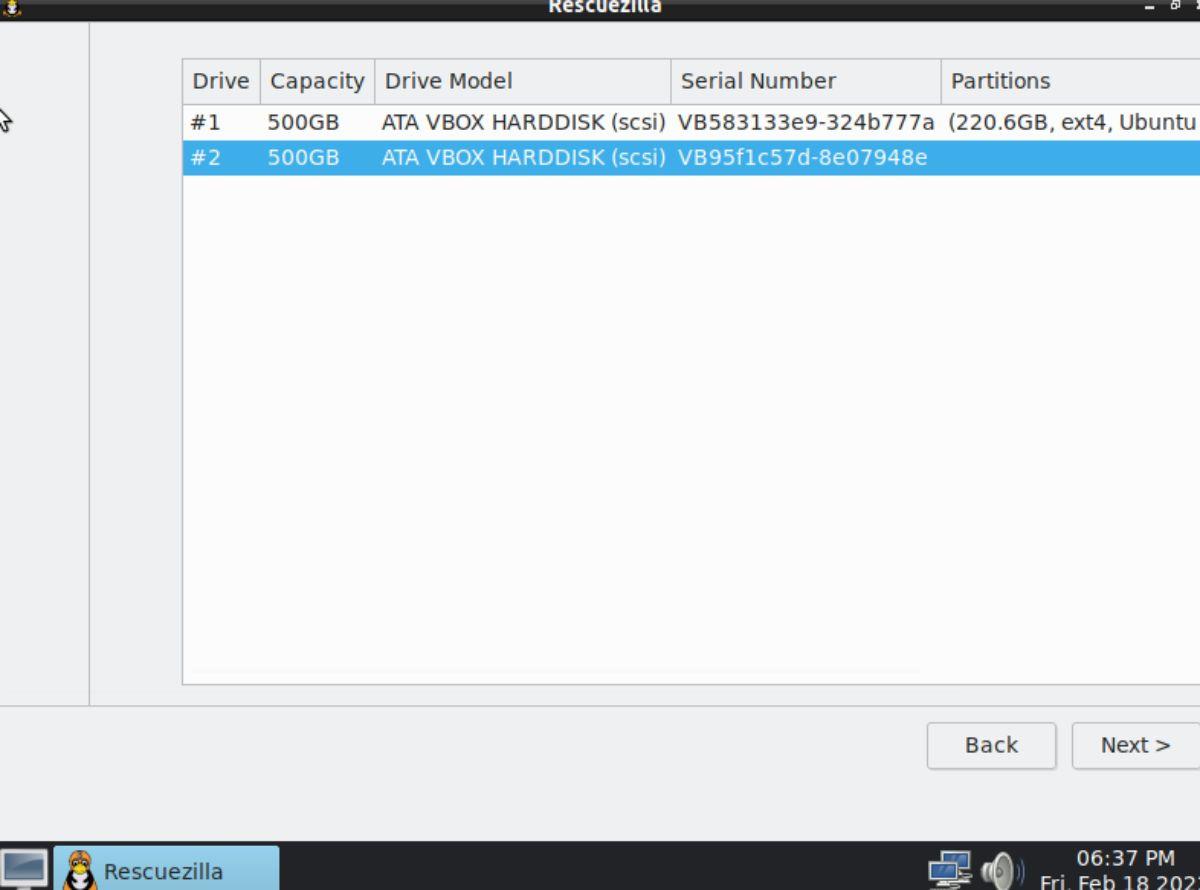
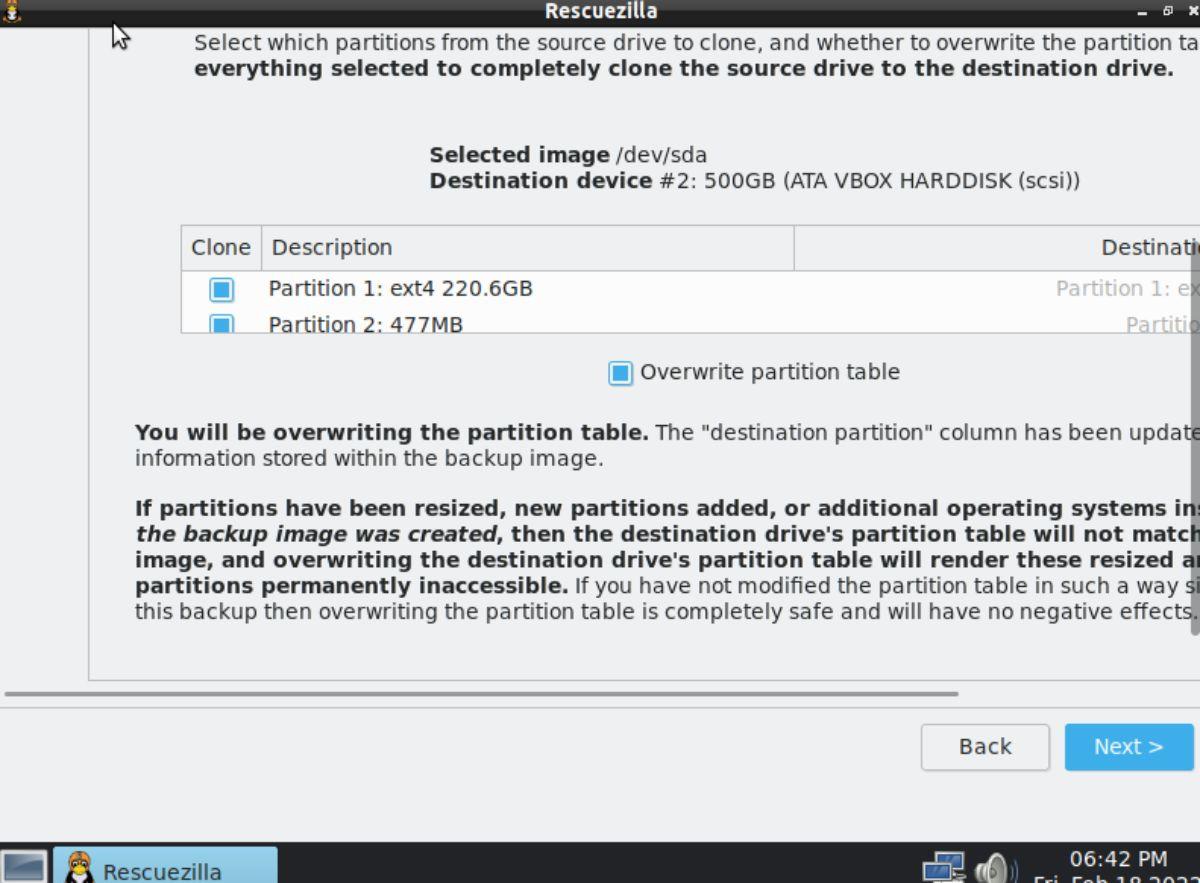
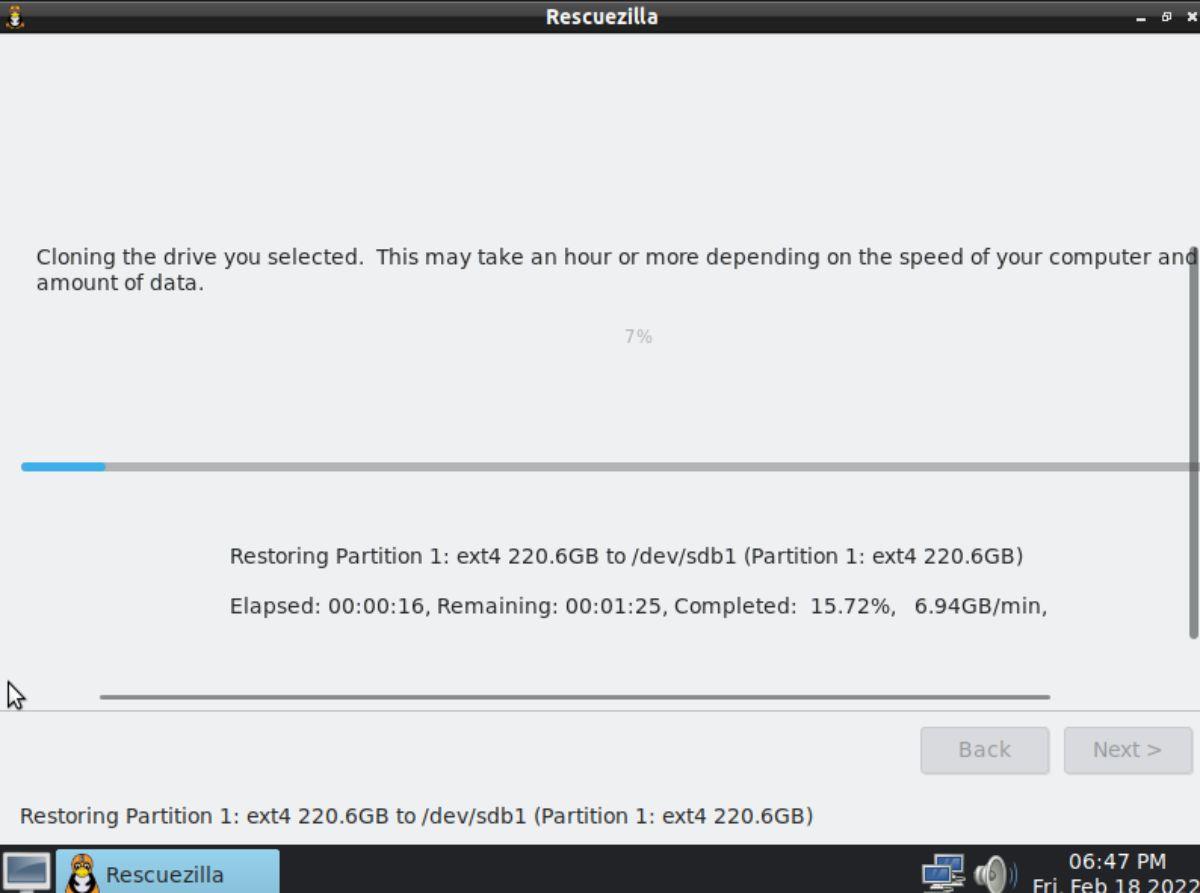
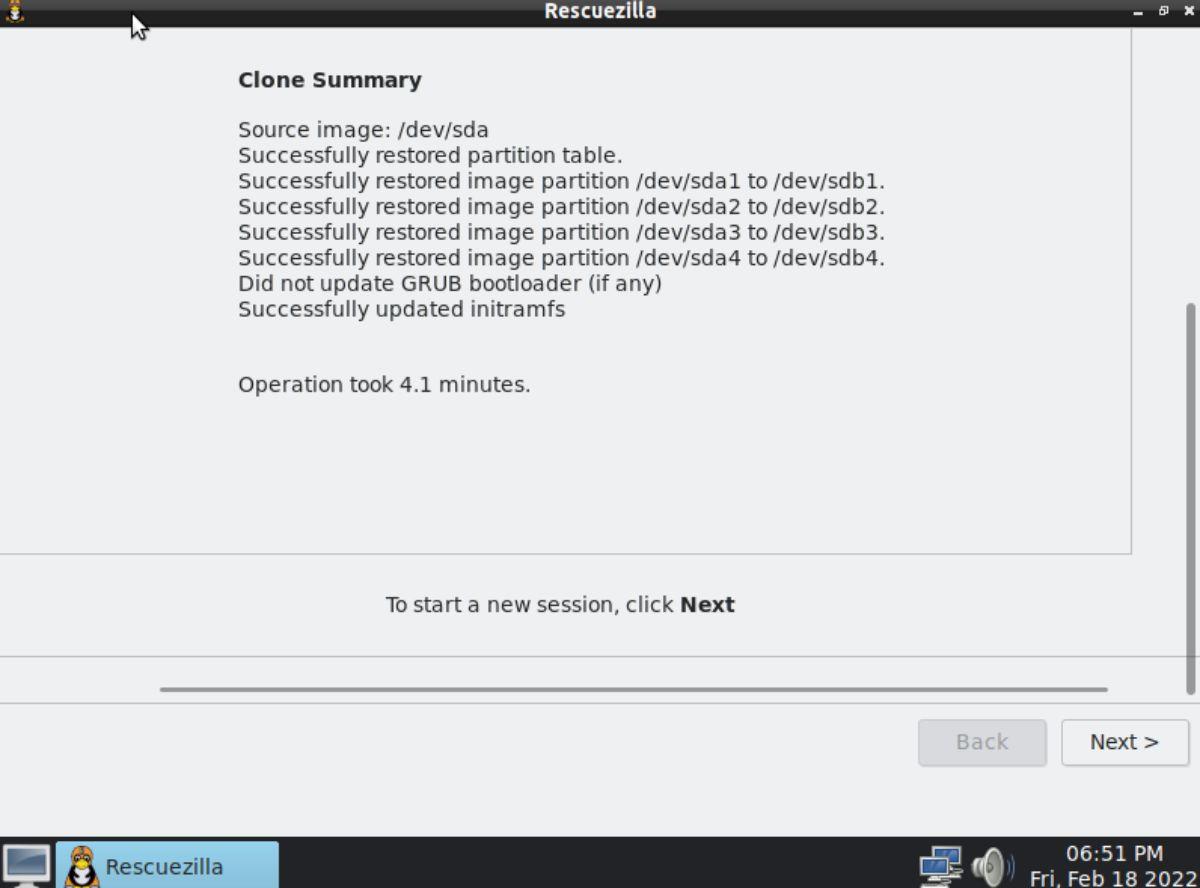

![Pobierz symulator lotu FlightGear za darmo [Baw się dobrze] Pobierz symulator lotu FlightGear za darmo [Baw się dobrze]](https://tips.webtech360.com/resources8/r252/image-7634-0829093738400.jpg)






![Jak odzyskać utracone partycje i dane z dysku twardego [Poradnik] Jak odzyskać utracone partycje i dane z dysku twardego [Poradnik]](https://tips.webtech360.com/resources8/r252/image-1895-0829094700141.jpg)