Czy masz maszynę wirtualną Ubuntu w VMware Workstation i chcesz udostępnić jej folder, ale nie możesz tego rozgryźć? Jeśli tak, ten poradnik jest dla Ciebie! Postępuj zgodnie z instrukcjami, jak uzyskać dostęp do folderów współdzielonych VMware w systemie Ubuntu!

Zanim zaczniemy
W tym artykule omówiono VMware Workstation 16, wykorzystujący Ubuntu jako system operacyjny gościa. Z tego powodu musisz mieć zainstalowaną VMware Workstation 16 w systemie operacyjnym hosta.
System operacyjny hosta w tym przewodniku to Arch Linux . Został gruntownie przetestowany, a VMware 16 jest dostępny do instalacji za pośrednictwem Arch Linux AUR .
Powiedział, że nie musisz używać Arch Linux jako systemu operacyjnego hosta. VMware Workstation 16 można również zainstalować w innych systemach operacyjnych Linux i Mac OS oraz wersjach systemu Microsoft Windows.
Jeśli nie masz pewności, jak zainstalować VMware Workstation 16 w systemie operacyjnym hosta lub jeśli używasz starszej wersji, musisz najpierw zainstalować VMware Workstation 16, aby kontynuować pracę z tym przewodnikiem. Aby uzyskać więcej informacji, kliknij ten link tutaj .
Konfigurowanie maszyny wirtualnej Ubuntu
Aby uzyskać dostęp do folderu współdzielonego, musisz utworzyć maszynę wirtualną gościa Ubuntu w VMware Workstation 16. Udaj się na Ubuntu.com i przejdź przez proces konfiguracji i konfiguracji maszyny wirtualnej Ubuntu w VMware.
Alternatywnie, jeśli nie chcesz konfigurować maszyny wirtualnej od podstaw, możesz pobrać wstępnie skonfigurowany obraz VMDK bezpośrednio z OSboxes.org. Dystrybuują wiele wydań Ubuntu dla VMware oraz virtualboxa.
Po skonfigurowaniu maszyny wirtualnej Ubuntu włącz ją i uruchom. Gdy maszyna wirtualna jest włączona, zaloguj się na swoje konto użytkownika przy użyciu poświadczeń użytkownika utworzonych podczas procesu instalacji.
Dodawanie folderu współdzielonego do maszyny wirtualnej Ubuntu
Aby dodać folder współdzielony do maszyny wirtualnej Ubuntu, musisz przejść do ustawień maszyny wirtualnej w VMware. Aby to zrobić, przejdź do interfejsu użytkownika VMware Workstation 16 i kliknij prawym przyciskiem myszy maszynę wirtualną Ubuntu.
Po kliknięciu prawym przyciskiem myszy maszyny wirtualnej Ubuntu wybierz „Ustawienia”. Po kliknięciu przycisku „Ustawienia” na ekranie pojawi się okno „Ustawienia maszyny wirtualnej”. Na tym ekranie zobaczysz dwie karty. Te zakładki to „Sprzęt” i „Opcje”.
Znajdź zakładkę „Opcje” i kliknij ją myszą. Następnie, gdy przejdziesz do obszaru „Opcje”, zobaczysz pasek boczny po lewej stronie. Na tym pasku bocznym dostępnych jest mnóstwo opcji.

Przejrzyj pasek boczny "Opcje" dla "Foldery udostępnione". Wybierz "Foldery udostępnione" i kliknij pole "Zawsze włączone". To pole będzie zawsze włączać foldery współdzielone w maszynie wirtualnej Ubuntu VMware.
Uwaga: jeśli potrzebujesz folderów współdzielonych tylko przez ograniczony czas, rozważ zamiast tego wybranie opcji "Włączone do następnego wyłączenia lub zawieszenia".
Po włączeniu obsługi folderów współdzielonych na maszynie wirtualnej musisz dodać swój folder współdzielony. Przejdź do pola „Foldery” i kliknij myszą przycisk „+ Dodaj”. Następnie użyj przeglądarki plików, aby udostępnić folder w systemie operacyjnym hosta dla maszyny wirtualnej Ubuntu.
Po wybraniu folderu kliknij przycisk „Zapisz”, aby zastosować ustawienia folderu współdzielonego do maszyny wirtualnej.
Uzyskaj dostęp do folderu współdzielonego w Ubuntu
Po zamontowaniu folderu współdzielonego w VMware, będzie on automatycznie dostępny na maszynie wirtualnej Ubuntu VMware Workstation za pośrednictwem tego /mnt/hgfs/folderu. Możesz uzyskać dostęp do udostępnionych plików za pomocą terminala wiersza poleceń lub menedżera plików Ubuntu.
Aby uzyskać dostęp do udostępnionego folderu i plików za pośrednictwem menedżera plików, wykonaj następujące czynności. Najpierw otwórz menedżera plików Ubuntu . Następnie kliknij przycisk „Inne lokalizacje”. W obszarze „Inne lokalizacje” znajdź ikonę „Komputer” i kliknij ją, aby uzyskać dostęp do folderu głównego.
W folderze głównym znajdź folder „mnt” i kliknij go. Następnie wybierz folder „hgfs”. W tym folderze zobaczysz folder udostępniony z systemu operacyjnego hosta. Kliknij go, aby uzyskać dostęp do swoich plików.
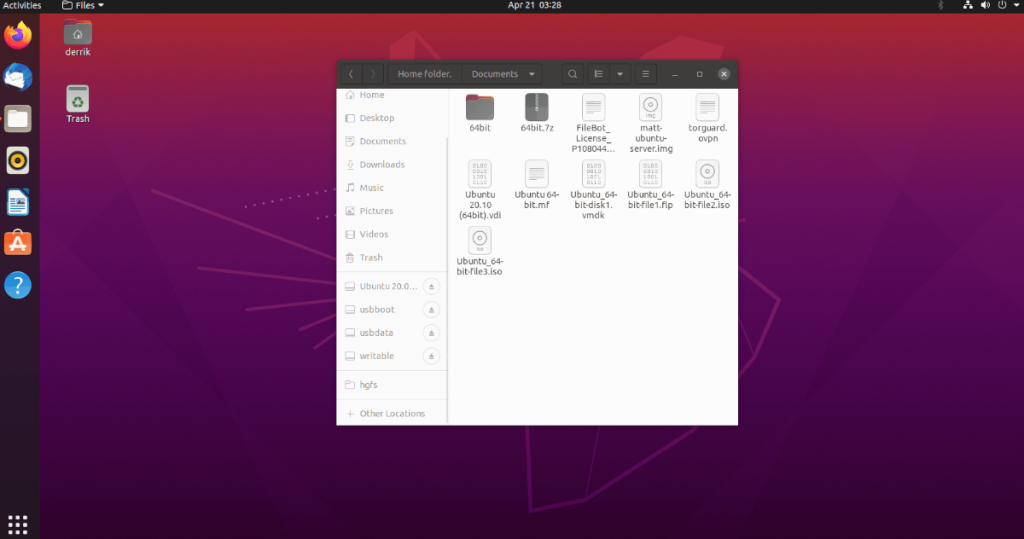
Aby dodać folder udostępniony do zakładek, wykonaj następujące czynności. Najpierw kliknij element „hgfs” na pasku adresu. Po kliknięciu „hgfs” pojawi się menu. W tym menu wybierz przycisk "Dodaj do zakładek", aby dodać go do paska bocznego.
Gdy folder „hgfs” znajdzie się na pasku bocznym jako zakładka, zawsze będziesz mieć szybki dostęp do udostępnionych plików.
Uzyskaj dostęp do folderu za pomocą wiersza poleceń
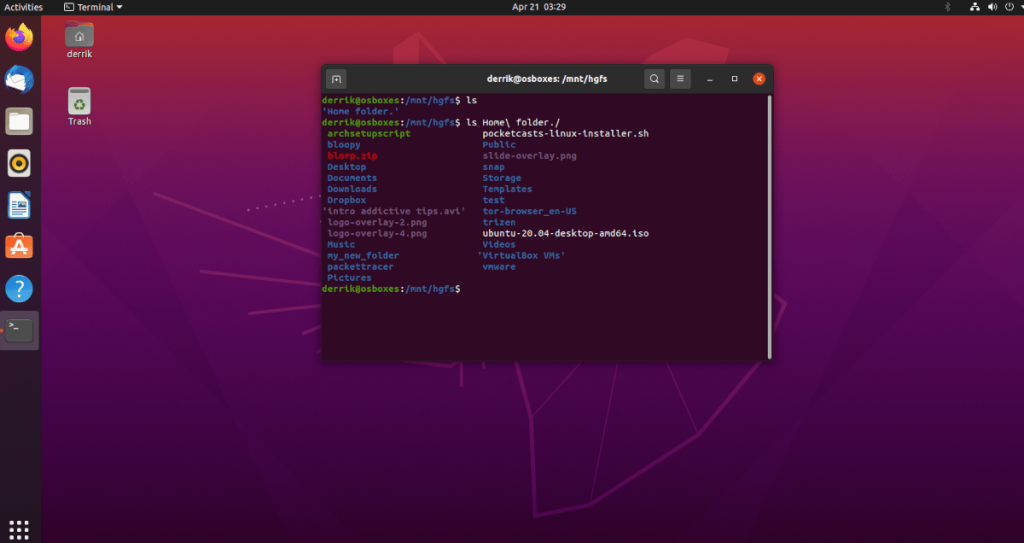
Aby uzyskać dostęp do udostępnionych plików za pośrednictwem okna terminala Linux, użyj następującego polecenia CD .
cd /mnt/hfgs/
Stąd możesz uzyskać dostęp do folderu udostępnionego bezpośrednio z wiersza poleceń. Jeśli chcesz wyświetlić zawartość tego folderu, uruchom ls polecenie. Wyświetli wszystko w folderze.


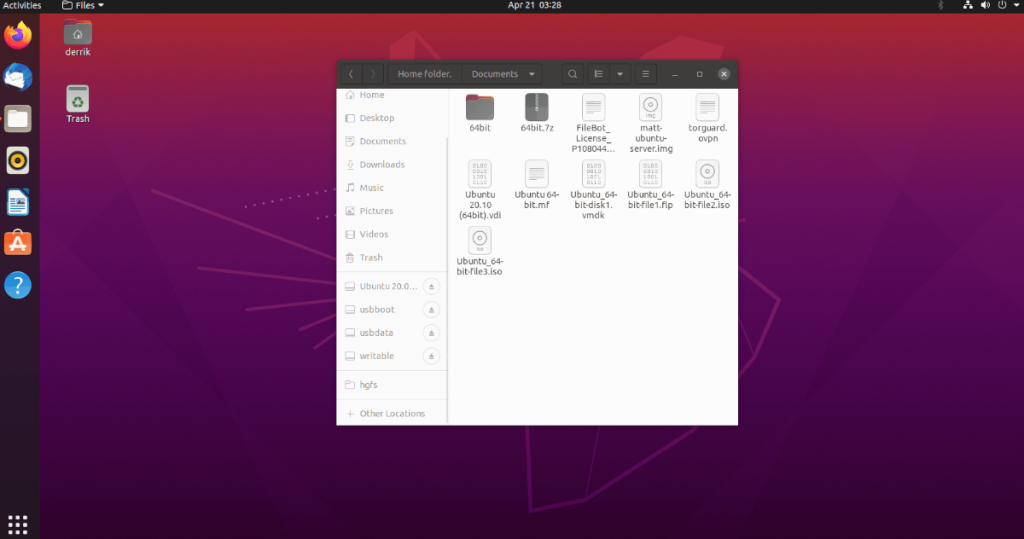
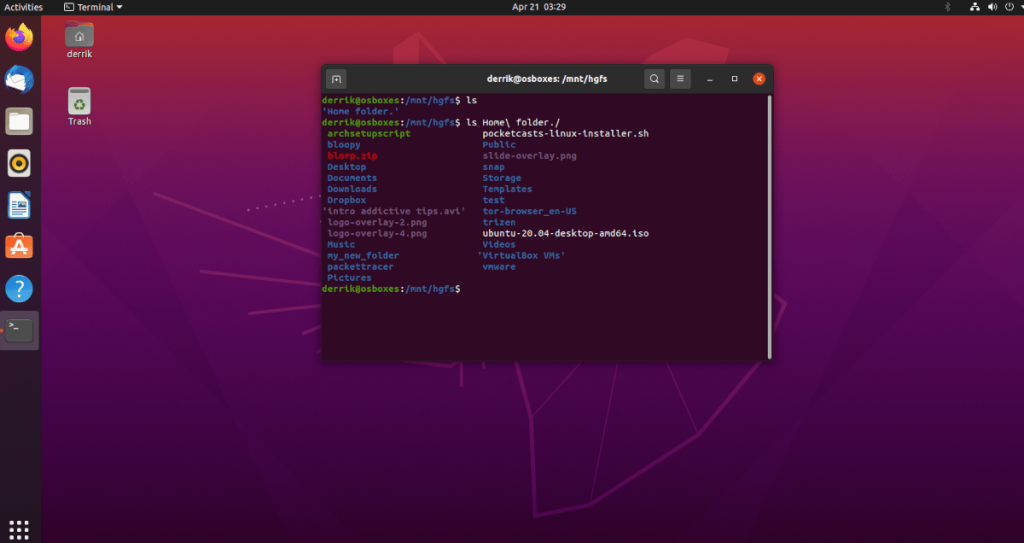

![Pobierz symulator lotu FlightGear za darmo [Baw się dobrze] Pobierz symulator lotu FlightGear za darmo [Baw się dobrze]](https://tips.webtech360.com/resources8/r252/image-7634-0829093738400.jpg)






![Jak odzyskać utracone partycje i dane z dysku twardego [Poradnik] Jak odzyskać utracone partycje i dane z dysku twardego [Poradnik]](https://tips.webtech360.com/resources8/r252/image-1895-0829094700141.jpg)